CSS Syntax รูปแบบการเขียนโค้ด CSS

รูปแบบการเขียนโค้ด CSS จะประกอบด้วย selector และ declaration block ซึ่งมีรูปแบบดังนี้ selector{property: value; property: value;} ตัวอย่างการเขียนโค้ด CSS

รูปแบบการเขียนโค้ด CSS จะประกอบด้วย selector และ declaration block ซึ่งมีรูปแบบดังนี้ selector{property: value; property: value;} ตัวอย่างการเขียนโค้ด CSS

เมธอด zfill() เป็นเมธอดของสตริง ใช้สำหรับเติมเลข 0 ด้านหน้าสตริง จนความยาวของสตริงครบตามที่ระบุ เช่น ถ้าสตริงมีอักขระ 2 ตัว และเราใช้เมธอด zfill() โดยระบุความยาวเป็น 10 ไพธอนจะเติมเลข 0 ด้านหน้าสตริงนั้น 8 ตัว เมื่อบวกกับสตริงเดิมจะกลายเป็น 10 ตัว มีรูปแบบการใช้งานดังนี้ ถ้าความยาวของสตริงต้นทางมีความยาวมากกว่าค่าที่ระบุ len จะไม่มีการเติมเลข 0 ลงไปในสตริงนั้น ตัวอย่างการใช้งานเมธอด zfill() ผลลัพธ์ python is good, i love python.0000Python0000000050

เมธอด upper() เป็นเมธอดของสตริง ใช้สำหรับแปรงตัวอักษรภาษาอังกฤษทั้งหมดในสตริงให้เป็นตัวพิมพ์ใหญ่ มีรูปแบบการใช้งานดังนี้ ตัวอย่างการใช้งานเมธอด upper() จากโค้ดตัวอย่าง ข้อความในสตริงเป็นตัวอักษรพิมพ์เล็กทั้งหมด เมื่อใช้เมธอด upper() จะได้ผลลัพธ์ที่ข้อความในสตริงถูกแปลงเป็นตัวพิมพ์ใหญ่ทั้งหมด ผลลัพธ์ PYTHON IS GOOD, I LOVE PYTHON.

เมธอด title() เป็นเมธอดของสตริง ใช้สำหรับแปลงตัวอักษรตัวแรกของทุก ๆ คำในสตริงให้เป็นตัวพิมพ์ใหญ่ คำไหนขึ้นต้นด้วยตัวเลข ตัวอักษรตัวแรกที่ติดกับตัวเลขจะถูกแปลงเป็นตัวพิมพ์ใหญ่ด้วย มีรูปแบบการใช้งานดังนี้ ตัวอย่างการใช้งานเมธอด title() จากโค้ดตัวอย่าง ข้อความในสตริงเป็นตัวอักษรพิมพ์เล็กทั้งหมด แต่เมื่อใช้เมธอด title() ตัวอักษรตัวแรกของแต่ละคำถูกแปลงเป็นตัวพิมพ์ใหญ่ ผลลัพธ์ Python Is Good, I Love Python.

เมธอด swapcase() เป็นเมธอดของสตริง ใช้สำหรับเปลี่ยนตัวพิมพ์ของอักษรภาษาอังกฤษ จากตัวพิมพ์ใหญ่เป็นตัวพิมพ์เล็ก หรือจากตัวพิมพ์เล็กเป็นตัวพิมพ์ใหญ่ มีรูปแบบการใช้งานดังนี้ ตัวอย่างการใช้งานเมธอด swapcase() เมธอด swapcase() จะคืนค่ากลับมาเป็นสตริงที่ถูกสลับตัวอักษรพิมพ์เล็กเป็นอักษรพิมพ์ใหญ่ และอักษรพิมพ์ใหญ่เป็นอักษรพิมพ์เล็ก pYTHON iS gOOD, i lOVE pYTHON.

เมธอด strip() เป็นเมธอดของสตริง ใช้สำหรับตัดอักขระด้านหน้าและด้านหลังของสตริง โดยเราสามารถระบุได้ด้วยว่าจะให้ตัดอักขระอะไร ถ้าไม่ระบุ ค่าเริ่มต้นจะตัดช่องว่างทั้งด้านหน้าและด้านหลังของสตริงออก มีรูปแบบการใช้งานดังนี้ ตัวอย่งการใช้งานเมธอด strip() ใช้งานเมธอด strip() โดยไม่ระบุ characters จากโค้ดตัวอย่าง ใช้เมธอด strip() โดยไม่ระบุ characters กลับสตริงที่มีช่องว่างท้างด้านหน้าและด้านหลัง ผลลัพธ์คือ ช่องว่างด้านหน้าและด้านหลังจะถูกตัดทิ้งหมด Python ใช้งานเมธอด strip() แบบระบุ characters จากโค้ดตัวอย่าง ใช้เมธอด strip() โดยระบุ characters เป็น ‘.,#’ คือให้ตัดเครื่องหมาย . เครื่องหมาย , และเครื่องหมาย #…

เมธอด startswith() เป็นเมธอดของสตริง ใช้สำหรับตรวจสอบว่าสตริงนั้นขึ้นต้นด้วยคำตามที่ระบุหรือไม่ ถ้าใช่จะคืนค่าเป็น True ถ้าไม่ใช่จะคืนค่าเป็น False มีรูปแบบการใช้งานดังนี้ ตัวอย่างการใช้งานเมธอด startswith() การใช้งานเมธอด startswith() แบบไม่ระบุค่า start และ end จากโค้ดตัวอย่าง เราตรวจสอบว่าสตริงขึ้นต้นด้วยคำว่า “Python” หรือไม่ จึงได้ผลลัพธ์กลับมาเป็น True เพราะสตริงขึ้นต้นด้วยคำว่า “Python” การใช้งานเมธอด startswith() แบบระบุค่า start และ end จากโค้ดตัวอย่าง เราใช้งานเมธอด startswith() แบบระบุค่า start และ end โดยความหมายของโค้ดตัวอย่าง คือ…

เมธอด splitlines() เป็นเมธอดของสตริง ใช้สำหรับแยกสตริง ณ จุดที่มีการขึ้นบรรทัดใหม่ คือ จุดที่มีอักขาะ \n แล้วคืนค่ากลับมาเป็นข้อมูลประเภท List มีรูปแบบการใช้งานดังนี้ ตัวอย่างการใช้งานเมธอด splitlines() แบบไม่ระบุ keeplinebreaks จากโค้ดตัวอย่าง จะเห็นว่า ใส่อักขระสำหรับขึ้นบรรทัดใหม่ ‘\n’ ไว้ในสตริงด้วย เมื่อใช้เมธอด splitlines() สตริงจึงถูกแบ่งที่จุดนี้ [‘Python is good programming language’, ‘I love Python’] ตัวอย่างการใช้งานเมธอด splitlines() แบบระบุ keeplinebreaks จากโค้ดตัวอย่าง ใช้เมธอด splitlines() โดยระบุค่า…

เมธอด split() เป็นเมธอดของสตริง ใช้สำหรับแยกสตริงออกเป็นส่วน ๆ และคืนค่ากลับมาเป็น list โดยเราสามารถกำหนดได้ว่าจะให้แยกสตริงด้วยอะไร ถ้าไม่กำหนดจะแยกด้วยช่องว่าง มีรูปแบบการใช้งานดังนี้ ตัวอย่างการใช้งานเมธอด split() แบบไม่ระบุ separator และ maxsplit จากโค้ดตัวอย่าง ใช้เมธอด split() โดยไม่ได้ระบุ separator ไพธอนจึงแบ่งสตริงด้วยช่องว่าง (whitespace) โดยอัตโนมัติ [‘I’, ‘Love’, ‘Python’] ตัวอย่างการใช้งานเมธอด split() แบบระบุ separator จากโค้ดตัวอย่าง ระบุตัวคั่น separator เป็น “, ” คือเครื่องหมายคอมม่ากับช่องว่าง ไพธอนจึงใช้ตัวคั่นที่เราระบุเป็นตัวแบ่งแยกสตริงออกจากกัน [‘Python’,…

เมธอด rstrip() เป็นเมธอดของสตริง ใช้สำหรับตัดอักขระต่อท้ายของสตริง (ค่าเริ่มต้นคือช่องว่าง) ซึ่งเราสามารถระบุได้ว่าจะให้ตัดอักขระไหนที่ต่อท้ายสตริง มีรูปแบบการใช้งานดังนี้ ตัวอย่างการใช้งานเมธอด rstrip()

ตัวแปร คือสิ่งที่เราสร้างขึ้นมาเพื่อเอาไว้เก็บค่าข้อมูล เช่น ตัวแปร a เก็บค่าตัวเลข 10 ตัวแปร b เก็บค่าความจริง true เป็นต้น จากโค้ดตัวอย่าง JavaScript Identifiers ตัวแปรในภาษา JavaScript จะต้องกำหนดด้วยชื่อที่เจาะจง ซึ่งจะเรียกว่า identifier ซึ่งชื่อดังกล่าวอาจจะเป็นตัวอักษรตัวเดียว เช่น a, b, c, d หรือคำที่มีความหมาย เช่น name, sirname, age เป็นต้น กฎโดยทั่วไปของการตั้งชื่อตัวแปร มีดังนี้ การกำหนดค่าให้กับตัวแปร ในจาวาสคริปต์ จะใช้เครื่องหมายเท่ากับ = สำหรับกำหนดค่าให้กับตัวแปร ไม่ใช่เปรียบเทียบตัวแปร…
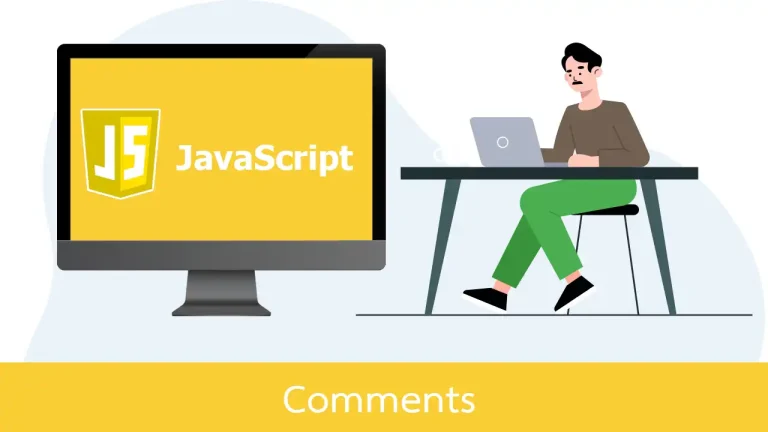
คอมเมนต์ มีไว้สำหรับอธิบายการทำงานของโค้ด เพื่อให้ผู้ที่มาอ่านโค้ดทีหลังสามารถเข้าใจได้ง่าย หรือแม้แต่ตัวเราเองเมื่อกลับมาดูโค้ดทีหลังก็ไม่ต้องมานั่งเดาว่าโค้ดส่วนนั้นคืออะไร นอกจากนี้ยังมีประโยชน์ในการทำให้โค้ดบางส่วนไม่ถูกประมวลผลได้ด้วย Single Line Comment คอมเมนต์แบบบรรทัดเดียว การคอมเมนต์แบบบรรทัดเดียว สามารถทำได้โดยการวางเครื่องหมายสแลช 2 สองอัน // ไว้ด้านหน้าคำหรือข้อความที่ต้องการทำเป็นคอมเมนต์ อะไรก็ตามที่อยู่หลังเครื่องหมาย // จะไม่ถูกประวลผล เช่น Multi-line Comment คอมเมนต์แบบหลายบรรทัด Multi-line comments หรือคอมเมนต์แบบหลายบรรทัด จะเริ่มด้วย /* และปิดท้ายด้วย */ ข้อความใด ๆ ก็ตามที่อยู่ระหว่างเครื่องหมาย /* และ */ จะไม่ถูกประมวลผล เช่น
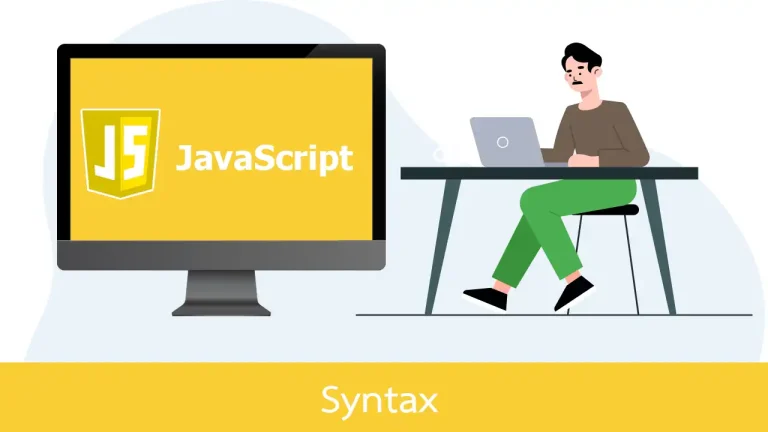
JavaScript Syntax ก็คือกฎที่กำหนดระเบียบการจัดโครงสร้างของการเขียนโค้ด เช่น การประกาศตัวแปร การกำหนดค่าให้ตัวแปร การประมวลผล เป็นต้น การประกาศตัวแปร ตัวแปร คือคำหรือตัวอักษรใด ๆ ที่เราสร้างขึ้นมาเพื่อเก็บค่าข้อมูลอย่างใดอย่างหนึ่ง เช่น ค่าตัวเลข ค่าความจริง เป็นต้น ในภาษา JavaScript ใช้คีย์เวิร์ด var สำหรับการประกาศตัวแปร และใช้เครื่องหมายเท่ากับ = สำหรับการกำหนดค่าให้ตัวแปรนั้น เช่น ตัวดำเนินการในภาษา JavaScript ภาษาจาวาสคริปต์ใช้ตัวดำเนินการด้านคณิตศาสตร์ arithmetic operators ( + – * / ) สำหรับประมวลผล เช่น สำหรับการกำหนดค่า…

JavaScript Statements สเตทเมนต์ของภาษาจาวาสคริปต์ ประกอบไปด้วย Values, Operators, Expressions, Keywords และ Comments เมื่อเขียนสเตทเมนต์ใด ๆ ไปแล้ว จะปิดท้ายด้วยเครื่องหมายเซมิโคลอน ( ; ) เช่น เมื่อคั่นแต่ละสเตทเมนต์แล้ว เราสามารถเขียนหลาย ๆ สเตทเมนต์ไว้ในบรรทัดเดียวกันได้ การเขียนสเตทเมนตยาว ๆ แยกเป็นหลายบรรทัด เราสามารถเขียนสเตทเมนต์ที่มีความยาวมาก ๆ แยกเป็นหลาย ๆ บรรทัดได้ ตราบใดที่ยังไม่เจอเครื่องหมาย ; ถือว่าสเตทเมนต์ทั้งหมดเป็นสเตทเมนต์เดียวกัน เช่น บล็อกของโค้ดในภาษา JavaScript การจัดกลุ่มโค้ดคำสั่งในภาษา JavaScript จะทำโดยการเขียนโค้ดเหล่านั้นไว้ในเครื่องหมาย curly…

เราสามารถใช้ JavaScript แสดงผลข้อมูลได้หลากหลายวิธี ดังนี้ การใช้งาน innerHTML เราสามารถใช้เมธอด document.getElementById(id) เพื่อเข้าถึงเอลิเมนต์ของ HTML โดยการอ้างถึงแอททริบิวต์ id ดังนี้ การใช้งานเมธอด document.write() เราสามารถแสดงข้อมูลในเว็บเพจ HTML โดยใช้เมธอด document.write() ดังนี้ หมายเหตุ : การใช้เมธอด document.write() หลังจากโหลดเพจเสร็จแล้ว จะเป็นการลบเนื้อหาทั้งหมดใน HTML แล้วแสดงค่าใหม่ออกมาแทน แจ้งเตือนด้วย window.alert() เราสามารถแสดงข้อความออกทางกล่องแจ้งเตือนด้วย window.alert() ดังนี้ การใช้งานเมธอด console.log() เราสามารถตรวจสอบความถูกต้องของข้อมูลโดยการแสดงข้อมูลออกทางคอนโซลของเว็บเบราเซอร์ โดยการใช้เมธอด console.log() ดังนี้ การใช้เมธอด…

มาดูกันครับว่า เราสามารถเขียนโค้ด JavaScript ไว้ตรงไหนได้บ้างในเว็บเพจของเรา The <script> Tag ปกติเวลาเราจะเขียนโค้ด JavaScript เราต้องเขียนไว้ภายในแท็ก <script></script> เพื่อให้เบราเซอร์รู้ว่า ตรงนี้เป็นส่วนของภาษาสคริปต์นะ เมื่อก่อนเราจะเขียนแท็ก <script> แบบนี้ <script type=”text/javascript”></script> แต่ปัจจุบันไม่ต้องแล้ว เพราะว่า ภาษา JavaScript เป็นภาษาสคริปต์ดีฟอลต์ใน HTML เขียนโค้ด JavaScript ไว้ใน <head> หรือ <body> เราสามารถเขียนโค้ด JavaScript ไว้ในส่วนหัวของเว็บเพจ ภายในแท็ก <head></head> หรือจะเขียนไว้ในส่วนบอดี้ คือภายในแท็ก <body></body> ก็ได้เช่นกัน ดังตัวอย่าง…
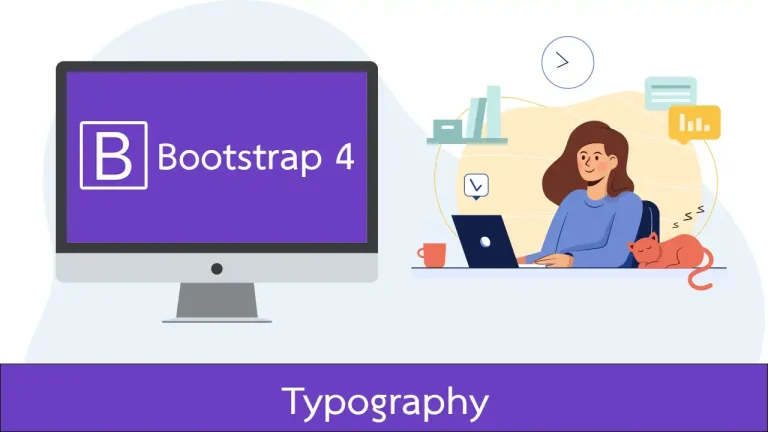
โดยปกติ Bootstrap 4 จะกำหนัดขนาดฟอนต์ไว้ที่ 16px ความสูงของเส้นเท่ากับ 1.5 และใช้ฟอนต์ “Helvetica Neue”, Helvetica, Arial, sans-serif รูปแบบตัวอักษรหัวเรื่อง (Heading) H1-H6 ใน Bootstrap 4 สไตล์ตัวอักษร heading ใน Bootstrap 4 จะมีขนาดดังนี้ Display Headings Display Headings เอาไว้ใช้ในกรณีที่เราไม่ชอบ heading ปกติ ที่มีให้ใช้ โดย Display Headings จะมีขนาดตัวอักษรที่ใหญ่กว่า Heading ปกติ ซึ่งเราสามารถใช้คลาสดังนี้ในการกำหนด…

การแสดงผลของ Bootstrap 4 จะแบ่งเป็นคอลัมน์ทั้งหมด 12 คอลัมน์ แต่ถ้าเราไม่ต้องการใช้ถึง 12 คอลัมน์ เราก็สามารถรวมหลาย ๆ คอลัมน์เป็นคอลัมน์เดียวกันได้ โดยรูปแบบการแสดงผลของกริดจะเป็นดังนี้ ระบบกริดของ Bootstrap นั้นเป็นแบบ Responsive โดยคอลัมน์ทั้งหมดจะเรียงใหม่ทุกครั้งเมื่อมีการเปลี่ยนแปลงของขนาดหน้าจอ Grid Classes คลาสสำหรับใช้งานระบบกริด คลาสสำหรับกำหนดขนาดกริดใน Bootstrap 4 มีทั้งหมด 5 คลาสด้วยกัน ดังนี้ โครงสร้างพื้นฐานของระบบกริดใน Bootstrap 4 โครงสร้างพื้นฐานของระบบกริดใน Bootstrap 4 จะเป็นดังนี้ ลำดับแรกเราต้องสร้างแท็ก <div> โดยกำหนดคลาด class=”row” ไว้ก่อน…
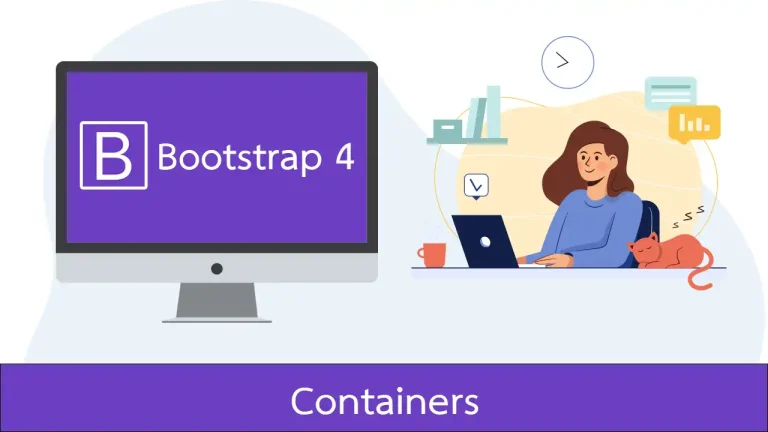
ใน Bootstrap 4 เราต้องกำหนดเอลิเมนต์สำหรับเป็น Container ขึ้นมา 1 เอลิเมนต์ เพื่อบรรจุเอลิเมนต์ตัวอื่น ๆ ไว้ด้านใน และใน Bootstrap จะใช้ class เป็นตัวระบุว่าอิลิเมนต์นั้นเป็น Container แบบไหน โดยจะมีอยู่ 2 แบบ คือ Fixed Container เมื่อต้องการใช้งานคอนเทนเนอร์แบบ fixed-width container ให้ใช้คลาส .container ซึ่งความกว้างของคอนเทนเนอร์จะเปลี่ยนตามขนาดหน้าจอ ดังตาราง Extra small<576px Small≥576px Medium≥768px Large≥992px Extra large≥1200px max-width 100%…

Bootstrap คือ Fron-End Framework ที่เราสามารถใช้งานได้ฟรี เพื่ออำนวยความสะดวกให้การพัฒนาเว็บไซต์ทำได้อย่างงายและรวดเร็วยิ่งขึ้น มีเทมเพลทสำหรับสร้างฟอร์ม (forms), ปุ่มกด (buttons), ตาราง (tables) เป็นต้น ไว้ให้เราใช้งานได้อย่างสะดวก และช่วยให้เราสามารถสร้างเว็บไซต์แบบ responsive ที่สามารถแสดงผลได้เหมาะสมกับอุปกรณ์ต่าง ๆ เช่น โทรศัพท์มือถือ แท็บเล็ต คอมพิวเตอร์ส่วนบุคคล ได้อย่างสวยงาม เราจะใช้ Bootstrap ได้อย่างไร เราสามารถใช้งาน Bootstrap ได้ 2 ช่องทาง คือ การใช้งาน Bootstrap 4 ผ่าน CDN ถ้าเราไม่ต้องการดาวน์โหลด Bootstrap มาเก็บไว้ในเซิร์ฟเวอร์ของเรา…

เราสามารถแทรกหมายเลขหน้าในเอกสาร Word ได้อย่างอิสระ โดยสามารถแทรกไว้ที่ส่วนหัวกระดาษหรือท้ายกระดาษก็ได้ แทรกไว้ตรงกลางหรือขอบด้านซ้าย/ขวา ก็ได้ โดยมีขั้นตอนดังนี้ ตัวเลือกของ Page Number มีดังนี้ เราสามารถเลือกตำแหน่งที่ต้องการแทรกหมายเลขหน้าได้ตามต้องการ หมายเลขหน้าจะถูกแทรกเข้ามาในส่วนหัวหรือส่วนท้ายของเอกสารตามที่เราเลือกทันที เมื่อแทรกหมายเลขหน้าแล้ว เราสามารถแทรกข้อความอื่น ๆ ให้แสดงร่วมกับหมายเลขหน้าได้ด้วย การจัดรูปแบบหมายเลขหน้าในเอกสาร หากต้องการจัดรูปแบบหมายเลขหน้าในเอกสาร เช่น ให้เริ่มจากเลขอื่น ๆ ที่ไม่ใช่เลข 1 หรือกำหนดเลขหน้าเป็นเลขไทย เช่ย ๑, ๒, ๓ เป็นต้น หรือกำหนดตัวอักษรแทนเลขหน้า เช่น A, B, C หรือ ก, ข, ค เป็นต้น…

ในเอกสารที่สร้างด้วยโปรแกรม Microsoft Word เราสามารถแทรกข้อความส่วนหัวกระดาษและส่วนท้ายกระดาษได้ง่าย ๆ โดยมีขั้นตอนดังนี้ วิธีที่ง่ายที่สุดคือการดับเบิ้ลคลิกที่ส่วนหัวหรือส่วนท้ายของเอกสารได้เลย จะปรากฏช่องสำหรับพิมพ์ข้อความส่วนหัวหรือส่วนท้ายของกระดาษ เราสามารถพิมพ์ข้อความได้ตามต้องการ หรือจะทำผ่านเมนูคำสั่งของ Microsoft Word ก็ได้ โดยมีขั้นตอนดังนี้ สำหรับรูปแบบหัวกระดาษจะมีให้เลือกดังนี้ สามารถคลิกเลือกรูปแบบที่ต้องการได้เลย แล้วจะปรากฏช่องให้พิมพ์ข้อความ โดยมีรูปแบบตามที่เราได้เลือกไว้ ถ้าต้องการเพิ่มข้อความท้ายกระดาษ ให้เลื่อนลงไปที่ส่วนท้ายกระดาษแล้วพิมพ์ข้อความได้เลย หรือคลิกที่ปุ่ม Go to Footer ก็ได้เช่นกัน โปรแกรมจะไปโฟกัสที่ส่วนท้ายกระดาษ ให้เราพิมพ์ข้อความหรือแทรกรูปภาพได้ตามต้องการ เมื่อพิมพ์ข้อความเสร็จเรียบร้อยแล้ว ให้ดับเบิ้ลคลิกที่พื้นที่ภายนอก หรือคลิกที่ปุ่ม Close Header and Footer ก็ได้เช่นกัน ก็จะได้เอกสารที่มีหัวกระดาษและท้ายกระดาษตามที่เราต้องการ นอกจากข้อความที่เราพิมพ์ลงไปเองแล้ว เรายังสามารถแทรกข้อความแบบอื่น ๆ ลงไปในหัวกระดาษและท้ายกระดาษได้…

การเชิญครูเข้าร่วมสอนในชั้นเรียน Google Classroom เมื่อได้สร้างชั้นเรียนเป็นที่เรียบร้อยแล้ว เราสามารถเชิญครูผู้สอนคนอื่น ๆ เข้ามาร่วมสอนในชั้นเรียนได้ โดยขั้นตอนก็จะคล้าย ๆ กับการเชิญนักเรียน แต่การเชิญครูนั้นไม่จำเป็นต้องใส่ Class Code ซึ่งนั้นหมายถึง เมื่อครูที่เราเชิญได้ทำการตอบรับการเชิญเรียบร้อยแล้ว เขาจะสามารถเข้าร่วมชั้นเรียนในฐานะครูได้เลยทันที โดยมีวิธีเชิญครูดังนี้ ขั้นตอนการเชิญครูเข้าร่วมสอนในชั้นเรียน Google Classroom ลำดับแรกให้เข้าไปที่หน้าแรกของชั้นเรียน จะมีป๊อบอัพขึ้นมาสำหรับเชิญครู เป็นอันว่าเสร็จสิ้นขั้นตอนการเชิญครูเข้ามาสอนในชั้นเรียน หลังจากนั้นเพียงแค่รอให้คนที่ถูกเชิญตอบรับคำเชิญ เมื่อเราได้เชิญครูเป็นที่เรียบร้อย ผู้ที่ถูกเชิญจะได้รับอีเมลเชิญ เพื่อให้ตอบรับคำเชิญ เมื่อได้รับอีเมลเชิญแล้ว ผู้ถูกเชิญต้องคลิกที่ปุ่ม “เข้าร่วม” เพื่อร่วมสอนในชั้นเรียน คลิกที่ปุ่ม “ยอมรับ” ผู้ถูกเชิญก็จะถูกนำเข้าสู่ชั้นเรียนทันที เมื่อถึงขั้นตอนนี้ ผู้ถูกเชิญจะสามารถทำกิจกรรมทุกอย่างในชั้นเรียนได้

เวลาที่เราทำงานเอกสารด้วยโปรแกรม Microsoft Word จะมีไม้บรรทัดสำหรับวัดระยะให้เราได้ใช้งานที่ด้านข้างซ้าย และด้านบนของเอกสาร ถ้าไม่มีไม้บรรทัดปรากฏขึ้นมาให้คลิกที่แท็บ View แล้วติ๊กถูกที่ Ruler ซึ่งโดยปกติ ค่าเริ่มต้นของหน่วยวัดไม้บรรทัดจะเป็นหน่วย Inches (นิ้ว) แต่ถ้าเราต้องการเปลี่ยนหน่วยวัดเป็นหน่วยอื่น เช่น เซ็นติเมตร ก็สามารถทำได้ ด้วยวิธีการดังนี้ จะปรากฏหน้า Word Options ขึ้นมา ให้คลิกที่ Advanced ในส่วน Display ที่ตัวเลือก Show measurements in units of: ให้คลิกที่ดร็อปดาวน์ลิสต์ แล้วเลือกตัวเลือกที่ต้องการ เช่น Inches (นิ้ว), Centimeters (เซ็นติเมตร), Millimeters…