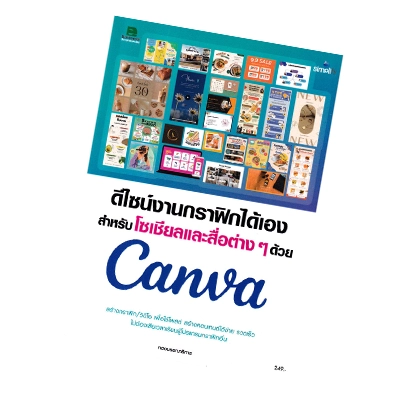เราสามารถแทรกหมายเลขหน้าในเอกสาร Word ได้อย่างอิสระ โดยสามารถแทรกไว้ที่ส่วนหัวกระดาษหรือท้ายกระดาษก็ได้ แทรกไว้ตรงกลางหรือขอบด้านซ้าย/ขวา ก็ได้ โดยมีขั้นตอนดังนี้
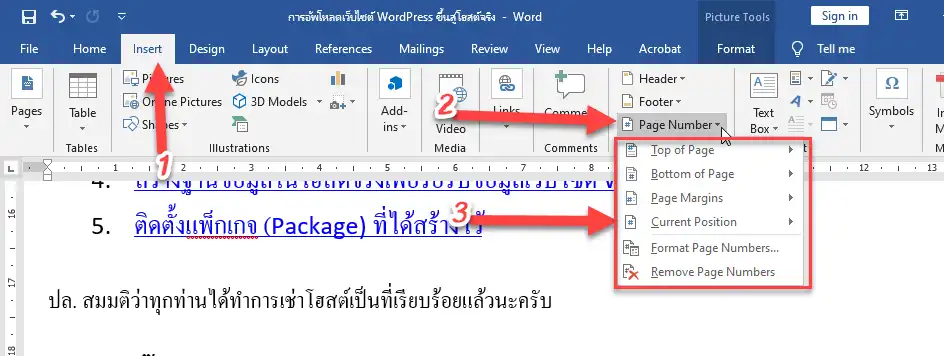
- คลิกที่แท็บ Insert
- คลิกที่ Page Number จะมีตัวเลือกปรากฏเพิ่มเติมขึ้นมา
- คลิกเลือกตัวเลือกว่าจะแทรกเลขหน้าไว้ตำแหน่งไหน
ตัวเลือกของ Page Number มีดังนี้
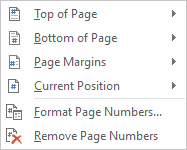
- Top of page แทรกเลขหน้าที่หัวกระดาษ
- Bottom of page แทรกเลขหน้าที่ท้ายกระดาษ
- Page Margins แทรกเลขหน้าที่ขอบกระดาษ
- Current Position แทรกเลขหน้าที่ตำแหน่งปัจจุบัน
- Format Page Numbers จัดรูปแบบเลขหน้า
- Remove Page Number ลบเลขหน้าออก
เราสามารถเลือกตำแหน่งที่ต้องการแทรกหมายเลขหน้าได้ตามต้องการ
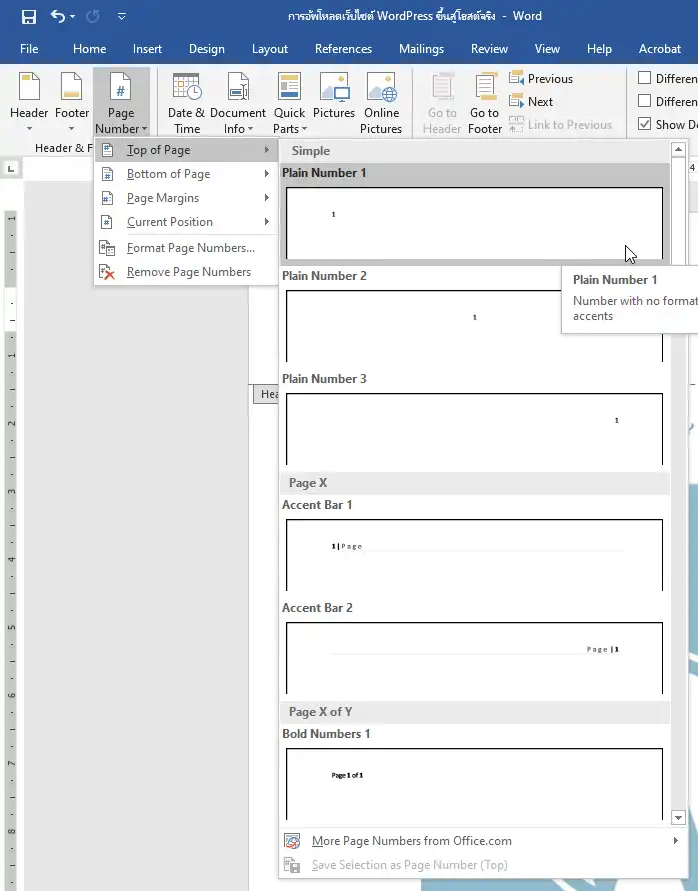
หมายเลขหน้าจะถูกแทรกเข้ามาในส่วนหัวหรือส่วนท้ายของเอกสารตามที่เราเลือกทันที
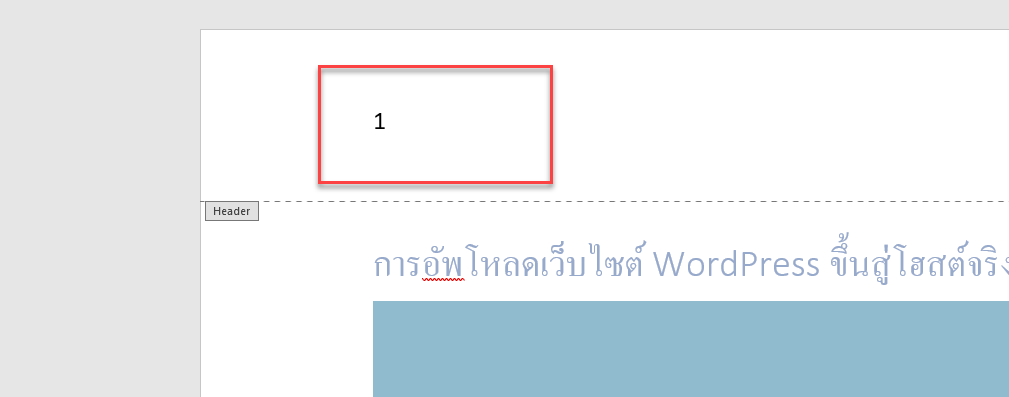
เมื่อแทรกหมายเลขหน้าแล้ว เราสามารถแทรกข้อความอื่น ๆ ให้แสดงร่วมกับหมายเลขหน้าได้ด้วย
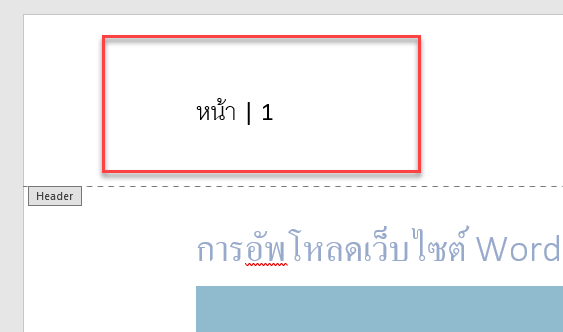
การจัดรูปแบบหมายเลขหน้าในเอกสาร
หากต้องการจัดรูปแบบหมายเลขหน้าในเอกสาร เช่น ให้เริ่มจากเลขอื่น ๆ ที่ไม่ใช่เลข 1 หรือกำหนดเลขหน้าเป็นเลขไทย เช่ย ๑, ๒, ๓ เป็นต้น หรือกำหนดตัวอักษรแทนเลขหน้า เช่น A, B, C หรือ ก, ข, ค เป็นต้น เราก็สามารถทำได้เช่นกัน โดยมีขั้นตอนดังนี้
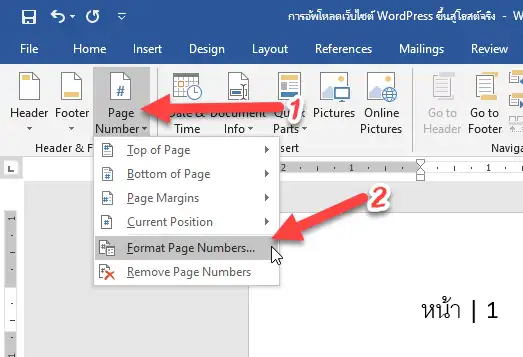
- คลิกที่ Page Number
- คลิกเลือก Format Page Number
จะปรากฏไดอะล็อก Page Number Format ขึ้นมา
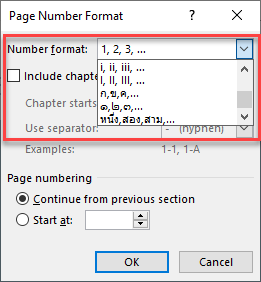
ถ้าต้องการกำหนดรูปแบบหมายเลขหน้า เช่น ต้องการเลขหน้าเป็นเลขไทย ให้คลิกตัวเลือกในหัวข้อ Number format แล้วเลือกรูปแบบที่ต้องการแล้วคลิกปุ่ม OK
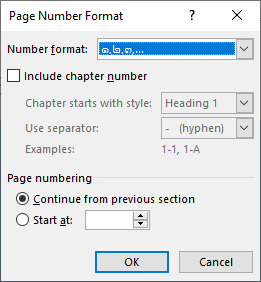
จะได้เลขหน้าเป็นเลขไทยตามที่ต้องการ
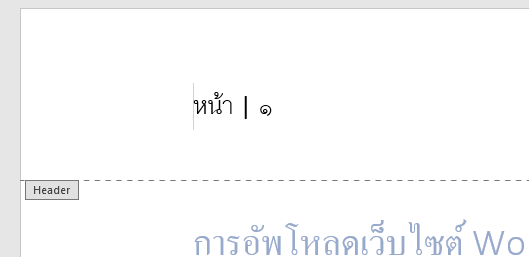
ถ้าต้องการกำหนดให้เลขหน้าเริ่มนับจากเลขอื่น ๆ ที่ไม่ใช่เลข 1 เช่น เริ่มต้นที่หน้า 101 เป็นต้น สามารถทำได้ดังนี้
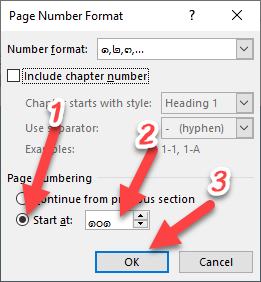
- ติ๊กเลือก Start at
- กำหนดหมายเลขเริ่มต้น
- คลิกปุ่ม OK
ก็จะได้เลขหน้าที่เริ่มต้นด้วยตัวเลขตามที่เรากำหนด
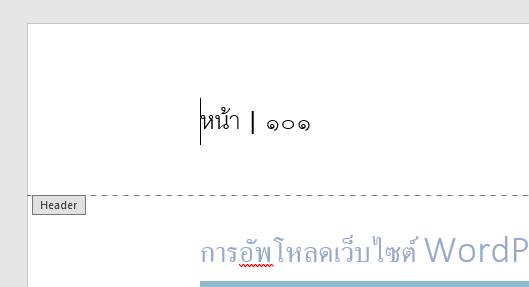
ถ้าต้องการให้แทรกเลขบทเข้ามาด้วย ให้ทำดังนี้
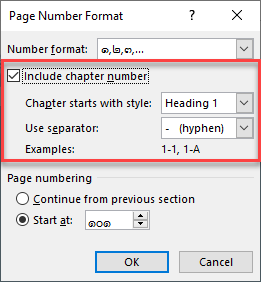
- ติ๊ก ☑ ที่หน้าตัวเลือก Include chapter number
- ที่ตัวเลือก Chapter starts with style ให้เลือกว่าหมายเลขบทถูกกำหนดสไตล์แบบไหน เช่น Heading 1, Heading 2 เป็นต้น
- ตัวเลือก Use separator ใช้เลือกเครื่องหมายที่ใช้คั่นระหว่างเลขบทกับเลขหน้า
- เราจะเห็นตัวอย่างเลขหน้าที่ได้ที่ส่วน Examples
- เมื่อกำหนดค่าเรียบร้อยแล้วอย่าลืมคลิกปุ่ม OK