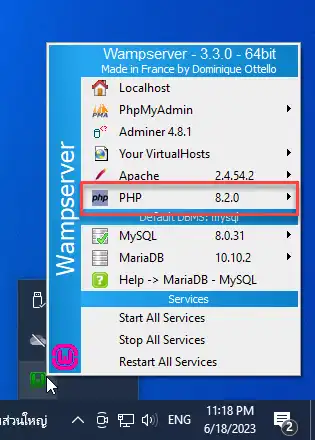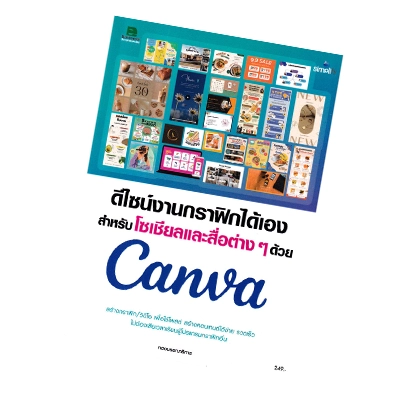สำหรับการพัฒนาเว็บไซต์ด้วยการเขียนโปรแกรมภาษา PHP หรือการพัฒนาเว็บไซต์ด้วย CMS ฟรี ที่พัฒนาด้วยภาษา PHP เช่น WordPress, Joomla, Moodle LMS เป็นต้น จำเป็นต้องทำเครื่องคอมพิวเตอร์ของเราให้มีสภาพแวดล้อมเหมือนเป็น Server เครื่องหนึ่ง เช่น ต้องติดตั้ง Apache ซึ่งทำหน้าที่เป็นเว็บเซิร์ฟเวอร์, PHP ซึ่งเป็นตัวแปรภาษา PHP, MySQL สำหรับจัดเก็บฐานข้อมูล และ phpMyAdmin สำหรับจัดการกับฐานข้อมูล เป็นต้น ซึ่งก็จะมีขั้นตอนที่ค่อนข้างยุ่งยากอยู่พอสมควร
แต่ก็มี Software หลายตัวที่ถูกพัฒนามาเพื่ออำนวยความสะดวกในเรื่องของการจัดสภาพแวดล้อมคอมพิวเตอร์ของเราให้ทำงานได้เหมือน Server เครื่องหนึ่ง ทำให้เราสามารถพัฒนาและทดสอบเว็บไซต์บนคอมพิวเตอร์ของเราก่อนที่จะนำไปอัปโหลดขึ้นบน Server จริงได้ ซอฟต์แวร์ดังกล่าวที่รู้จักกันดีก็เช่น Xampp, Mamp, WampServer เป็นต้น
สำหรับบทความนี้ ผมจะแนะนำวิธีการติดตั้ง WampServer เพื่อจำลอง Server บนคอมพิวเตอร์ของเรา สำหรับการพัฒนาเว็บไซต์ PHP ครับ
ดาวน์โหลดและติดตั้ง WampServer
สำหรับตัวโปรแกรม WampServer สามารถเข้าไปดาวน์โหลดได้ที่เว็บไซต์ของ WampServer โดยตรง ที่ลิงก์นี้ https://www.wampserver.com/en/
หน้าตาของเว็บไซต์ WampServer
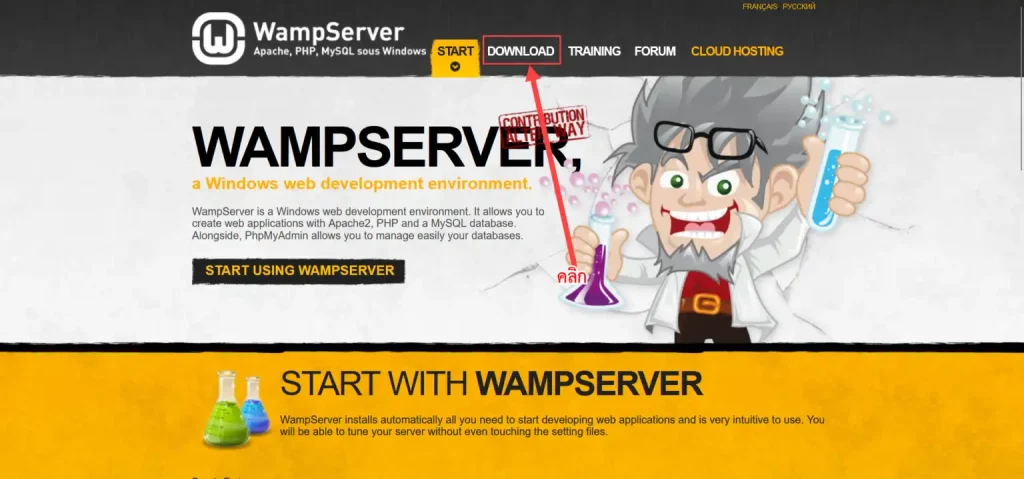
เมื่อเข้าสู่หน้าเว็บไซต์ WampServer แล้ว ให้คลิกที่เมนู DOWNLOAD
จะมี MampServer ทั้งแบบ 64 บิท และ 32 บิท ให้เลือกดาวน์โหลด ก็เลือกดาวน์โหลดให้ถูกต้องกับระบบปฏิบัติการของเรานะครับ
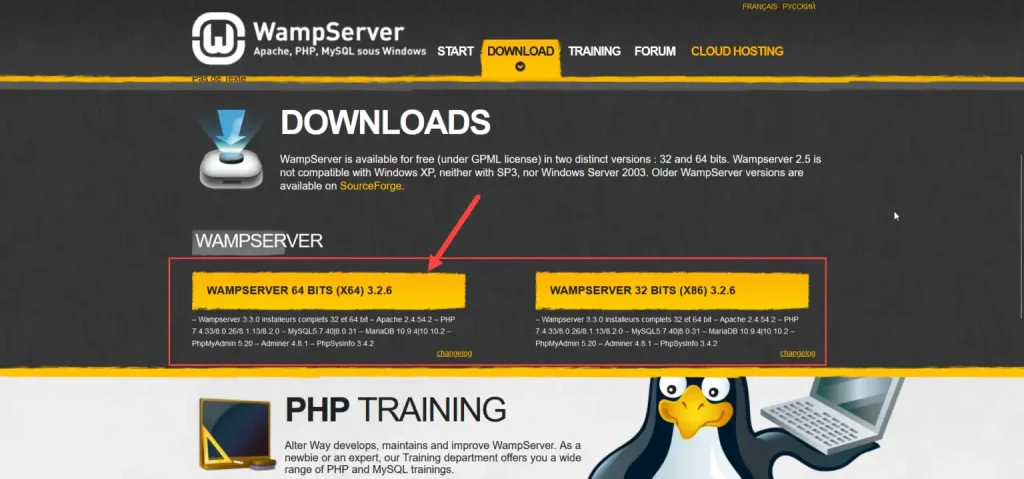
เมื่อคลิกที่โปรแกรมที่ต้องการดาวน์โหลด จะมีป๊อปอัพขึ้นมาให้กรอกข้อมูล เราก็ไม่จำเป็นต้องกรอกก็ได้ครับ
ให้คลิกที่ลิงก์ you can download it directly.
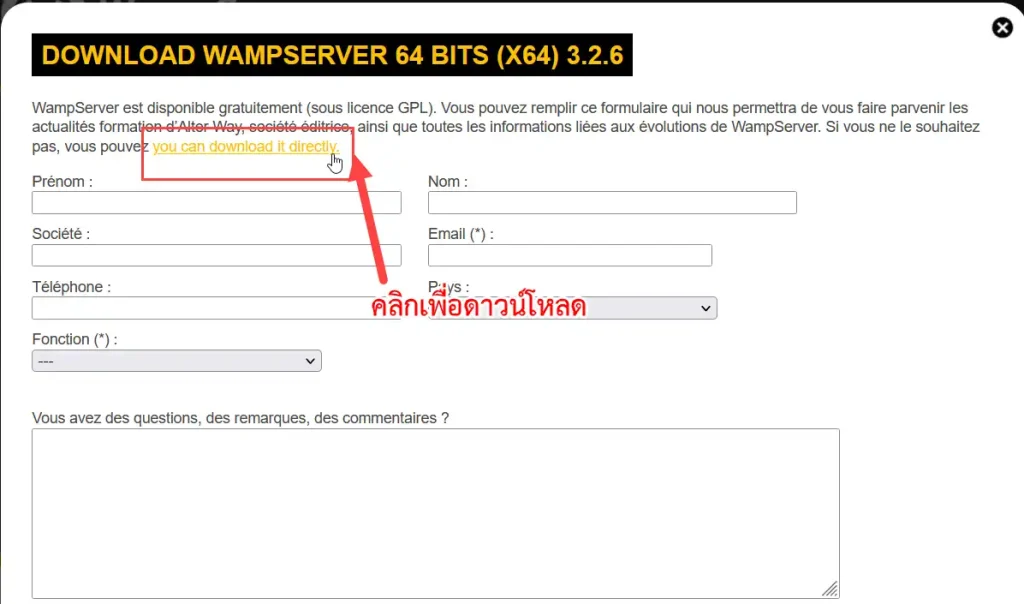
หลังจากนั้นโปรแกรม WampServer ก็จะถูกดาวน์โหลดมาไว้ที่เครื่องของเรา โดยปกติก็จะถูกดาวน์โหลดมาไว้ที่โฟลเดอร์ Downloads นั่นเอง (ที่เห็นในหน้าเว็บเป็นเวอร์ชัน 3.2.6 แต่พอดาวน์โหลดมา กลายเป็นเวอร์ชัน 3.3.0 ซะอย่างนั้น อิอิ) ให้เปิดเข้าไปดู แล้วดับเบิ้ลคลิกที่ตัวโปรแกรมเพื่อทำการติดตั้งได้เลยครับ
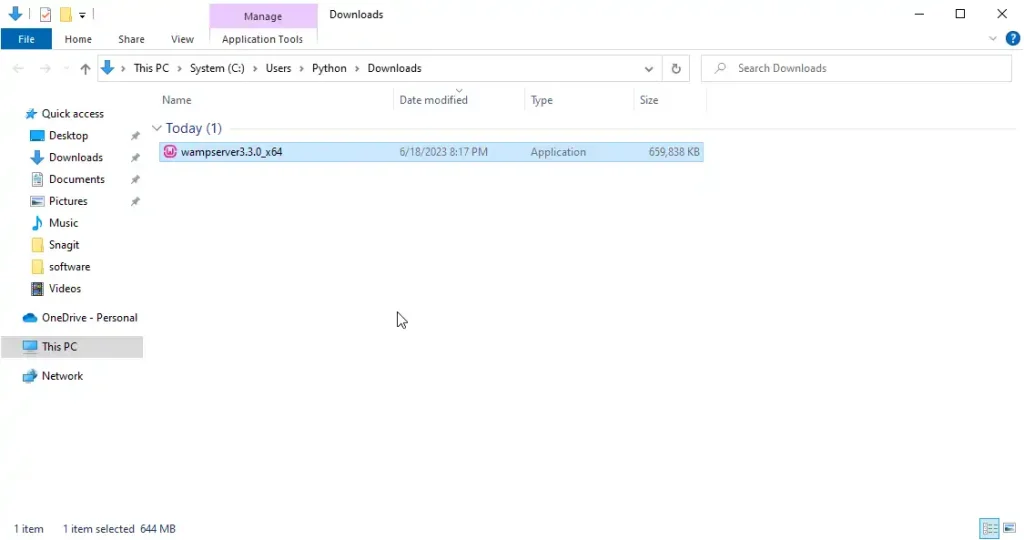
หน้าต่างสำหรับเลือกภาษาจะถูกเปิดขึ้นมา
- เลือกภาษา
- คลิกปุ่ม OK
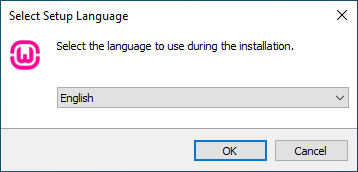
จะเข้าสู่หน้าต่าง License Agreement
- ติ๊กตัวเลือก I accept the agreement
- คลิกปุ่ม Next
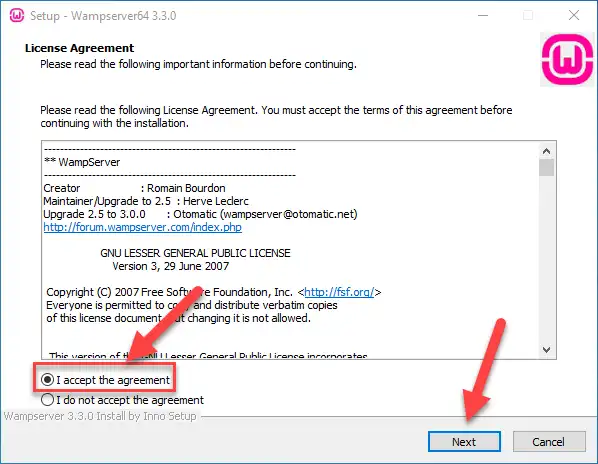
จะเข้าสู่หน้า Information คลิกปุ่ม Next ได้เลย
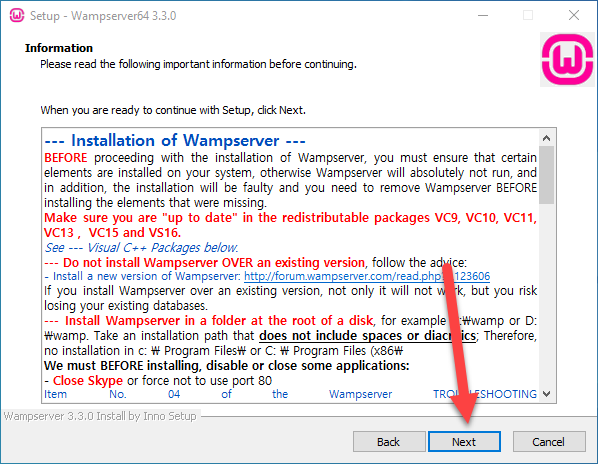
จะเข้าสู่หน้า Select Destination Location
- เลือกพาธสำหรับติดตั้งโปรแกรมตามต้องการ (ในตัวอย่างใช้ค่าตามที่โปรแกรมตั้งมา)
- คลิกปุ่ม Next
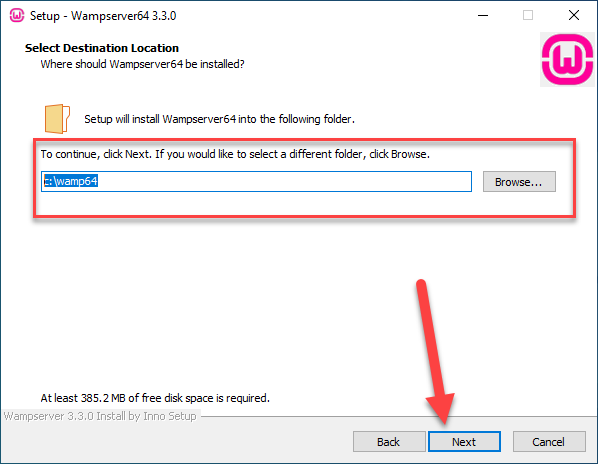
จะเข้าสู่หน้า Select Components มีคอมโพเน้นต์ต่าง ๆ ที่จะติดตั้งในเครื่องของเราดังนี้
- Apache 2.4.54.2
- PHP ติดตั้งให้ 4 เวอร์ชันเลย เยี่ยมมาก
- PHP 7.4.33
- PHP 8.0.26
- PHP 8.1.13
- PHP 8.2.0
- MariaDB มีเวอร์ชันล่าสุดให้เลือก 4 เวอร์ชัน ให้เลือกตัวใดตัวหนึ่ง ดังนี้
- MariaDB 10.10.2
- MariaDB 10.9.4
- MariaDB 10.8.6
- MariaDB 10.6.11
- MySQL มีให้เลือก 2 เวอร์ชัน เลือกตามที่ต้องการเลยครับ
- MySQL 8.0.31
- MySQL 5.7.40
- ส่วนต่อไปเป็น Application ที่ติดตั้งมาด้วย มีดังนี้
- phpMyAdmin 5.2.0
- Adminer 4.8.1
- phpSysinfo 3.4.2
ทั้งหมดนั้น ส่วนใหญ่จะบังคับติดตั้ง คอมโพเน้นต์ที่เราเลือกติดตั้งได้มีแค่ MariaDB กับ MySQL ก็เลือกตามต้องการครับ (ผมเลือกเวอร์ชันล่าสุด)
เมื่อเลือกเสร็จแล้ว คลิกปุ่ม Next

จะเข้าสู่หน้า Select Start Menu Folder ก็ไม่ต้องเปลี่ยนอะไร คลิกปุ่ม Next ได้เลยครับ
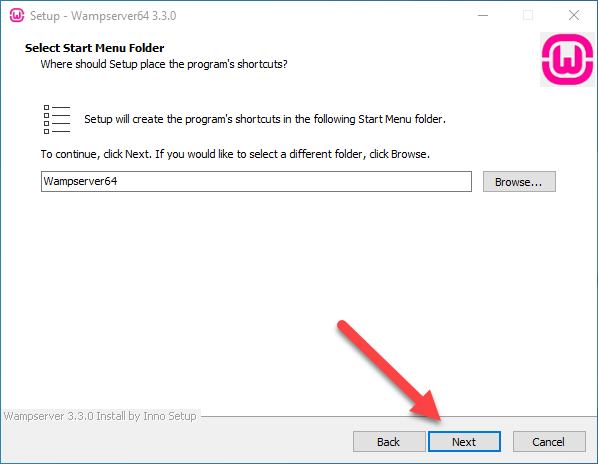
จะเข้าสู่หน้า Ready to Install สรุปรายการที่จะถูกติดตั้ง ให้คลิกปุ่ม Install เพื่อเพิ่มการติดตั้งได้เลย
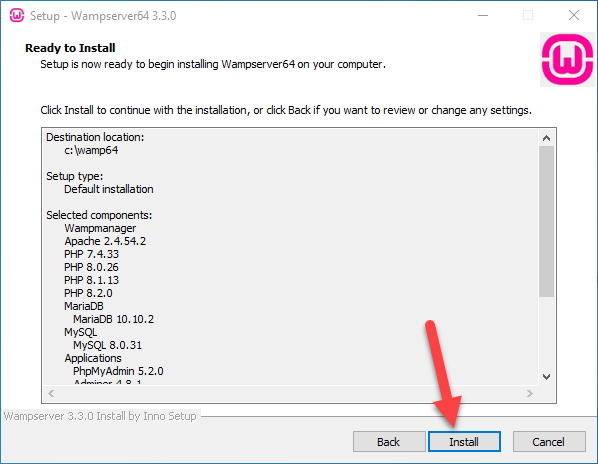
โปรแกรมจะเริ่มการติดตั้ง ระหว่างนี้ก็รอสักครู่ครับ
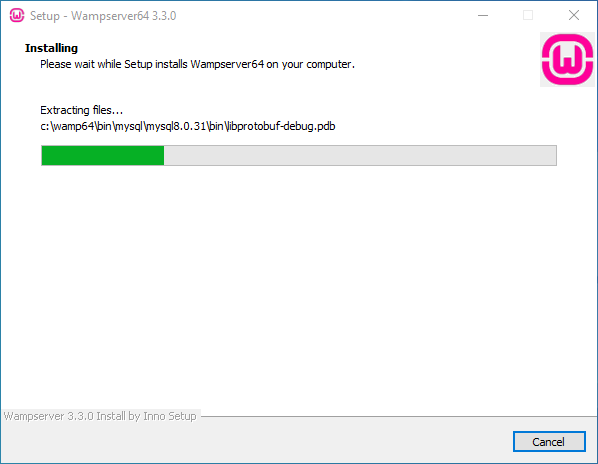
เมื่อจวนจะติดตั้งเสร็จ จะมีป๊อปอัปมาบอกว่า WampServer จะใช้ Edge เป็นเบราเซอร์หลัก และยังถามอีกว่า จะเปลี่ยนไปใช้ตัวอื่นหรือไม่
ถ้าท่านใดชอบ Edge ก็ตอบ No ไปครับ ส่วนผมอยากเปลี่ยนไปใช้ Chrome ดังนั้นผมจะตอบ Yes
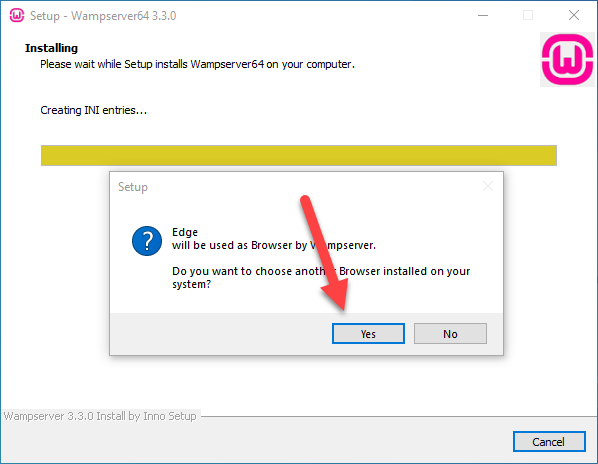
ถ้าตอบ Yes ก็จะเปิดหน้าต่างขึ้นมาสำหรับให้ไปเลือกเบราเซอร์ที่ต้องการใช้งาน ก็ไปเลือกเบราเซอร์ที่ตนเองต้องการใช้ แล้วคลิกปุ่ม Open ได้เลยครับ
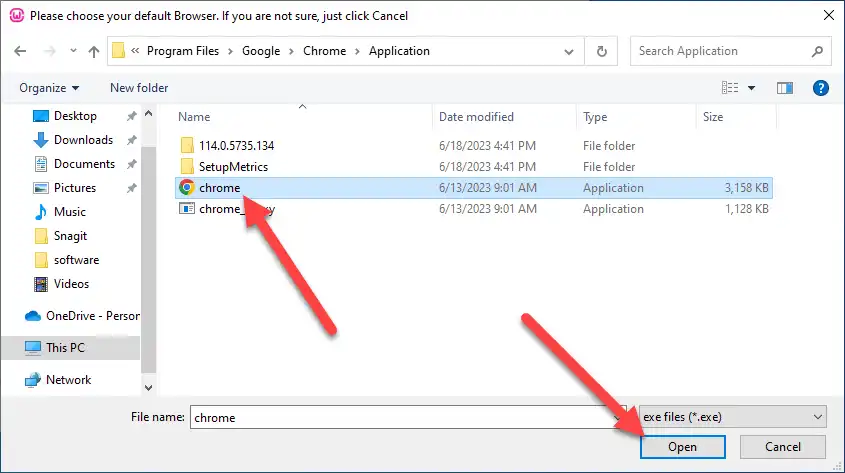
แล้ว WampServer ก็จะแจ้งอีกเรื่องว่า WampServer จะใช้โปรแกรม notepad เป็น Text Editor แล้วก็ถามว่า เราต้องการเปลี่ยนไปใช้โปรแกรมตัวอื่นหรือไม่ ถ้าท่านใดต้องการเปลี่ยนไปใช้ Text Editor ตัวอื่นก็ตอบ Yes ได้เลย ส่วนในตัวอย่าง ผมตอบ No นะครับ
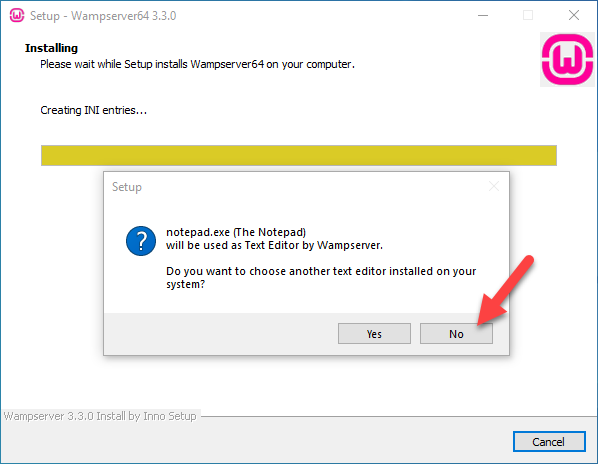
แล้วโปรแกรมก็จะทำการติดตั้งต่ออีกนิดหนึ่ง เสร็จแล้วจะเข้าสู่หน้า Information ให้คลิกปุ่ม Next ได้เลย
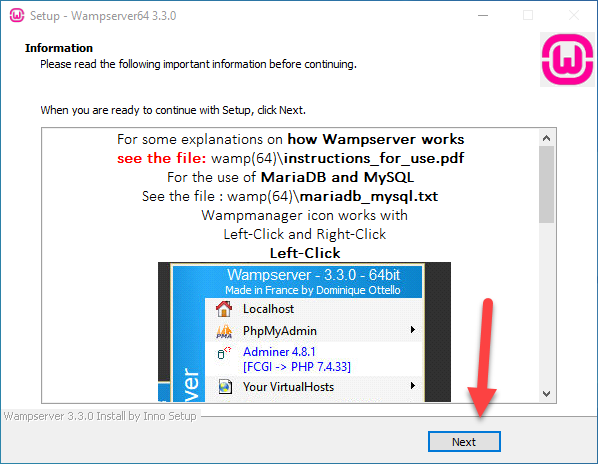
และจะเข้าสู่หน้าจอแจ้งว่าการติดตั้งเสร็จสมบูรณ์ ให้คลิกปุ่ม Finish ได้เลย
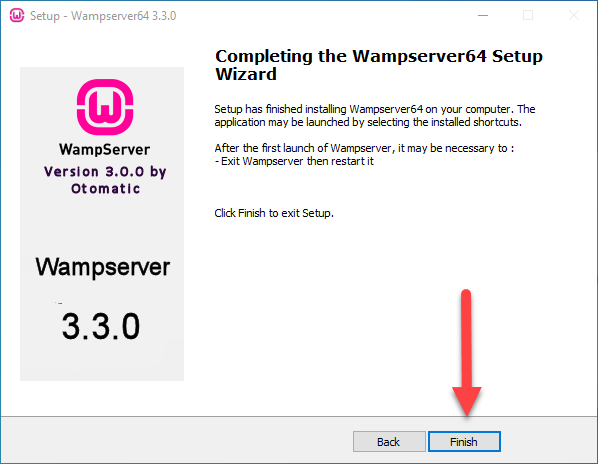
การใช้งาน WampServer เบื้องต้น
สังเกตที่หน้า Desktop จะมี Shortcut ของโปรแกรม Wampserver อยู่ ให้ดับเบิ้ลคลิกเพื่อเปิดขึ้นมา
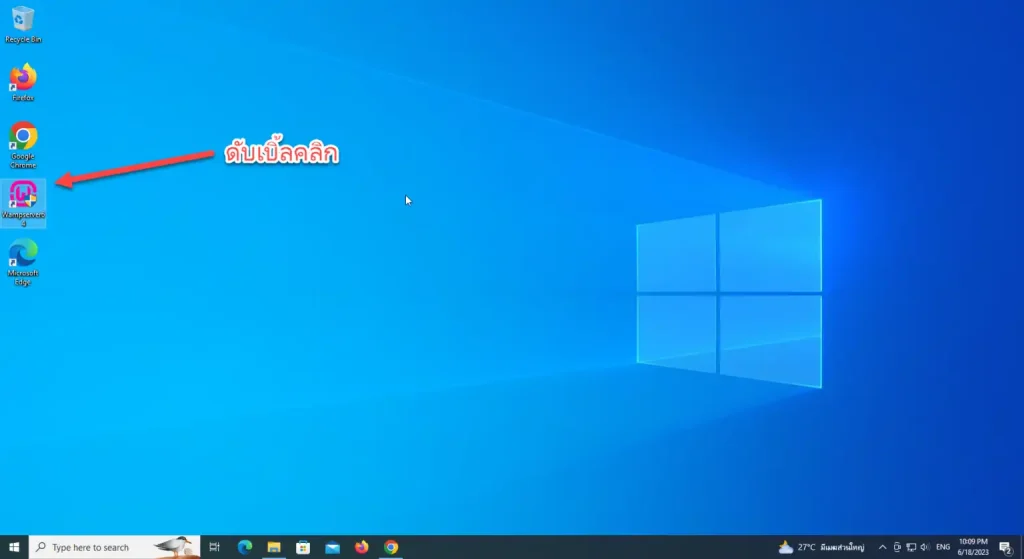
WampServer ก็จะเริ่มสตาร์ท Service ต่าง ๆ ที่เกี่ยวข้องให้สามารถใช้งานได้ ให้รอจนกว่าหน้าต่าง Start of services ปิดไปเอง
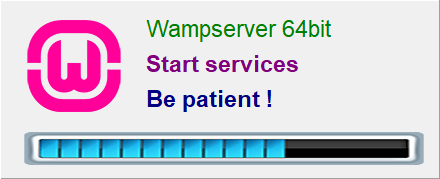
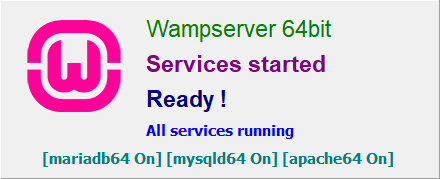
เมื่อหน้าต่างด้านบนปิดตัวเองลง ก็ถือว่าทุกอย่างพร้อมใช้งานแล้ว
ให้คลิกเปิด System tray ที่ Task bar
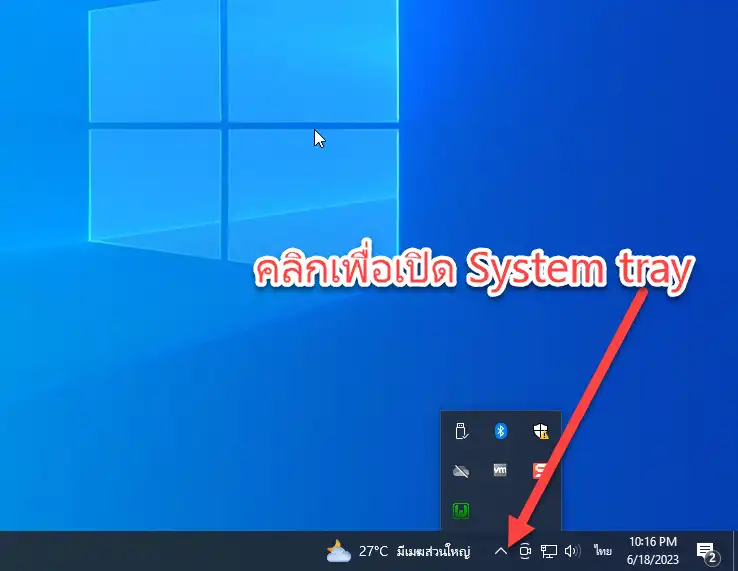
จะเห็นไอคอน ![]() สีเขียว ๆ ปรากฏอยู่ ซึ่งเป็นไอคอนของ WampServer ซึ่งไอคอนนี้จะมี 3 สี ตาสถานะ ดังนี้
สีเขียว ๆ ปรากฏอยู่ ซึ่งเป็นไอคอนของ WampServer ซึ่งไอคอนนี้จะมี 3 สี ตาสถานะ ดังนี้
- ดีแสดง หยุดทำงาน
- สีส้ม กำลังเตรียมพร้อม
- สีเขียว พร้อมใช้งาน
คลิกที่ไอคอน ![]() จะมีรายละเอียดต่าง ๆ ของ WampServer แสดงให้เห็น มีสิ่งที่น่าสนใจดังนี้
จะมีรายละเอียดต่าง ๆ ของ WampServer แสดงให้เห็น มีสิ่งที่น่าสนใจดังนี้
- Localhost เป็นทางลัดเข้าสู่หน้า localhost ซึ่งก็คือหน้าเว็บแรกของเวิร์ฟเวอร์ของเรานั่นเอง
- PhpMyAdmin ทางลัดเข้าสู่หน้า phpMyAdmin ซึ่งจะเป็นที่ที่เราเข้าไปจัดการกับฐานข้อมูล
- Apache แสดงหมายเลขเวอร์ชันของ Apache ที่รันอยู่บนเครื่องของเรา และยังเป็นทางลัดให้เราสามารถเข้าไปแก้ไขไฟล์การทำงานบางไฟล์ของ Apache ได้อีกด้วย เช่น ไฟล์ httpd.conf, httpd-vhosts.conf
- PHP แสดวงเลขเวอร์ชันของ PHP ที่ใช้งานอยู่ในขณะนั้น อีกทั้งยังเป็นทางลัดให้เราสามารถเข้าไปเปลี่ยนเวอร์ชัน PHP ที่ต้องการใช้งาน หรือเข้าไปแก้ไขไฟล์บางไฟล์ตั้งค่าของ PHP เช่น php.ini
- MySQL แสดงเลขเวอร์ชันของ MySQL และเป็นทางลัดเข้าไปแก้ไขไฟล์ตั้งค่าของ MySQL เช่น ไฟล์ my.ini อีกด้วย
- MariaDB แสดงเลขเวอร์ชันของ MariaDB และยังเป็นทางลัดให้เราสามารถเข้าไปแก้ไขไฟล์การตั้งค่าของ MariaDB เช่น ไฟล์ my.ini ได้อีกด้วย
- Start All Services ใช้สำหรับสั่งให้เซอร์วิสทั้งหมดทำงาน
- Stop All Services ใช้สำหรับสั่งให้เซอร์วิสทั้งหมดยุดทำงาน
- Restart All Services ใช้สำหรับสั่งรีสตาร์ทเซอร์วิสทุกตัวในครั้งเดียว
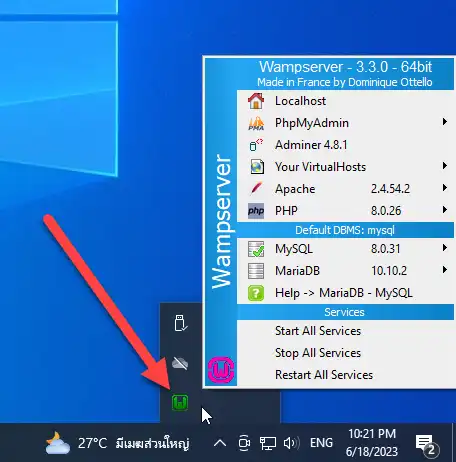
ไดเร็คทอรีของ WampServer
พาธสำหรับเก็บไฟล์ระบบของ WampServer ขึ้นอยู่กับการเลือกในขั้นตอนการติดตั้งว่าเราเลือกติดตั้งไว้ที่ไหน ถ้าไม่ได้เปลี่ยนแปลงอะไร ใช้ค่าเริ่มต้น ไฟล์ระบบของ WampServer จะถูกเก็บไว้ที่ c:\wamp64 (ตัวเลขขึ้นอยู่กับว่าใช้โปรแกรมแบบ 64 บิท หรือ 32 บิทด้วย)
ในตัวอย่าง ติดตั้งโดยใช้ค่าเริ่มต้น ดังนั้น ไฟล์ระบบของ WampServer จึงอยู่ที่ c:\wamp64 เมื่อเปิดเข้าไปดู จะเจอโฟลเดอร์และไฟล์จำนวนหนึ่ง
เราจะสนใจเฉพาะโฟลเดอร์ www
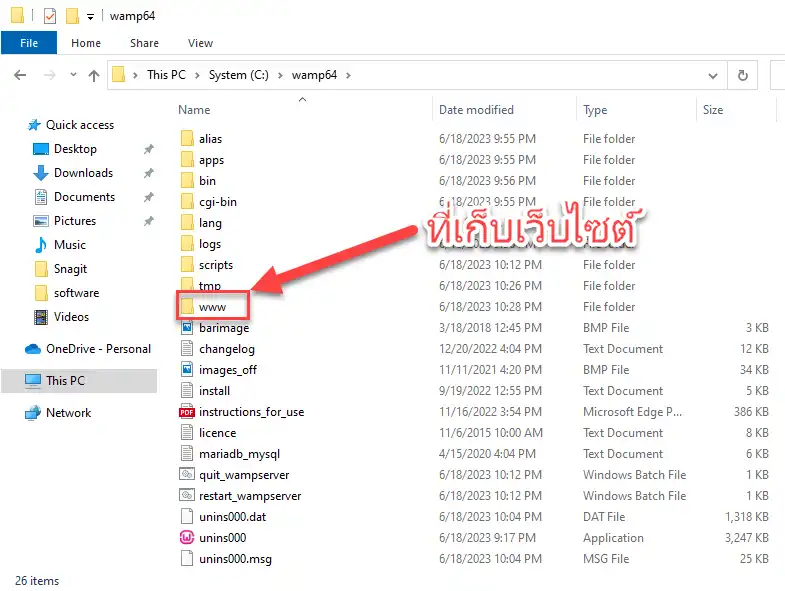
โฟลเดอร์ www จะเป็นที่เก็บเว็บไซต์ของเรา นั่นก็หมายความว่า ถ้าเราจะสร้างเว็บ จะเขียนโปรแกรม php จะติดตั้ง WordPress, Moodle, Joomla เป็นต้น เราจะเอาโปรเจ็คเหล่านั้นมาไว้ในโฟลเดอร์นี้ ไม่เช่นนั้น เว็บไซต์ของเราจะรันไม่ได้
ยกตัวอย่างเช่น ถ้าผมสร้างเว็บไซต์ขึ้นมา 1 เว็บ ชื่อว่า mywebsite ผมก็ต้องเอาเว็บ mywebsite มาวางไว้ในโฟลเดอร์ www ดังนั้น พาธที่เก็บเว็บไซต์ของผมก็จะเป็น c:\wamp64\www\mywebsite นั่นเอง
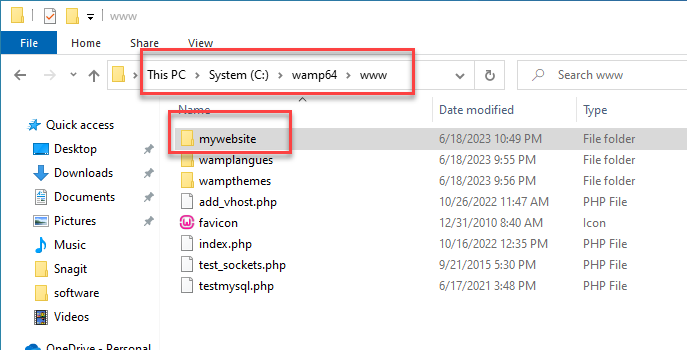
และเวลาจะเข้าเว็บผ่านทางเว็บเบราเซอร์ ก็จะเข้าผ่าน url ดังนี้ http://localhost/ชื่อเว็บไซต์ เช่น http://localhost/mywebsite หรือ http://127.0.0.1/ชื่อเว็บไซต์ เช่น http://127.0.0.1/mywebsite
ถ้าเปรียบเทียบพาธของ url กับพาธของไดเร็คทอรีที่เก็บเว็บไซต์ จะเป็นดังนี้
| พาธ | เว็บไซต์ |
| c:\wamp64\www\ | mywebsite |
| http://localhost/ | mywebsite |
| http://127.0.0.1/ | mywebsite |
ตารางด้านบนนั้น แสดงให้เห็นว่าพาธ http://localhost/ หรือ http://127.0.0.1/ จะอ้างถึงพาธ c:\wamp64\www\ ซึ่งเป็นที่เก็บเว็บไซต์ของเรา
การเปลี่ยนเวอร์ชัน PHP
เราได้รู้มาตั้งแต่ขั้นตอนการติดตั้งแล้วว่า WampServer ติดตั้ง PHP ให้เราหลายเวอร์ชัน (4 เวอร์ชัน) ทำให้เราสะดวกในการสลับไปใช้ PHP เวอร์ชันต่าง ๆ ได้ตามต้องการ เพราะในบางกรณี เว็บไซต์หรือ CMS หรือ LMS บางตัวบางเวอร์ชัน ก็ต้องรันบน PHP เวอร์ชันที่ต่างกัน ยกตัวอย่างเช่น Moodle 4.1.4 ต้องรันบน PHP 7 ไม่สามารถรันบน PHP 8 ได้ ในขณะที่ Moodle 4.2.1 ต้องรันบน PHP 8 ขึ้นไป ไม่สามารถรันบน PHP 7 ได้ ดังนั้น การที่มี PHP หลายเวอร์ชัน และเราสามารถสลับไปใช้เวอร์ชันต่าง ๆ ได้ตามต้องการ จึงเป็นสิ่งที่สะดวกมากทีเดียว
สำหรับการเปลี่ยนเวอร์ชัน PHP ก็สามารถทำได้ง่าย ๆ ดังนี้
- เปิด System tray ที่ Task bar
- คลิกที่ไอคอน

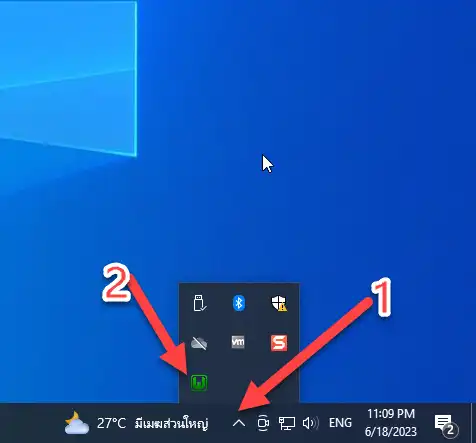
- คลิกที่ PHP (จะมีเลขเวอร์ชันกำกับอยู่)
- คลิกที่ Version
- คลิกเลือกเอวร์ชันที่ต้องการใช้
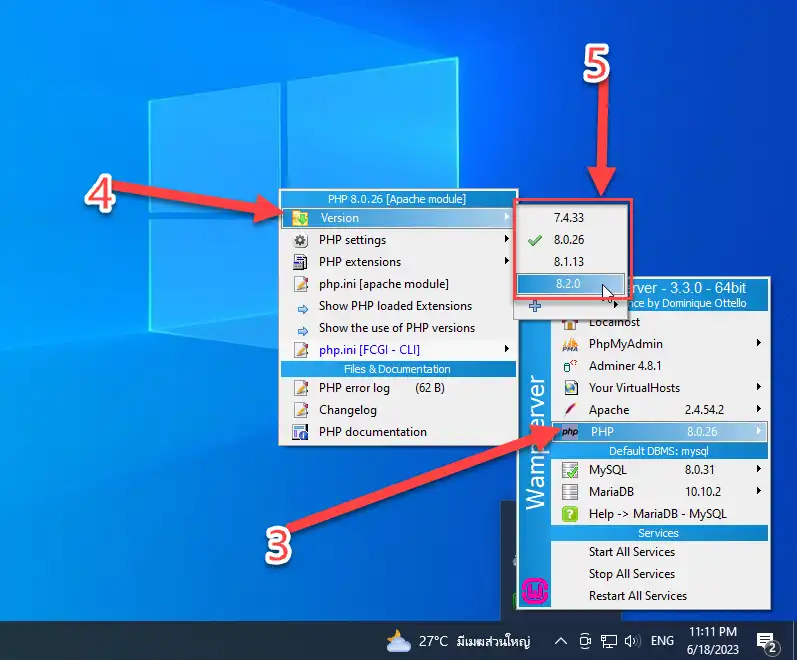
รอสักครู่ จะมีจอ Command Prompt เปิดขึ้นมาและปิดไปถี่ ๆ 4-5 ครั้ง และจะมีหน้าต่าง Update settings เปิดขึ้นมาเพื่อบอกสถานะว่ากำลังเปลี่ยนแปลงการตั้งค่า
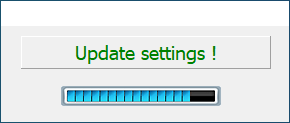
หลังจากหน้าต่าง Update settings ปิดลง PHP ก็จะเปลี่ยนไปรันเวอร์ชันตามที่เราเลือก