สวัสดีทุกท่านครับ สำหรับบทความนี้ผมจะแนะนำวิธีดาวน์โหลดและติดตั้ง Moodle 4 ซึ่ง ณ ขณะที่เขียนบทความนี้ Moodle เดินทางมาถึงเวอร์ชัน 4.2.1 แล้วนะครับ
สำหรับเนื้อหาในบทความนี้ มี 4 ส่วนหลัก ๆ ดังนี้
- การจำลอง Server ด้วย WampServer
- การสร้างฐานข้อมูลเพื่อรองรับ Moodle
- การดาวน์โหลด Moodle 4
- การติดตั้ง Moodle 4
จำลอง Server ด้วย WampServer
เนื่องจาก Moodle เป็น LMS ที่พัฒนาด้วยภาษา PHP ดังนั้น การที่เราจะติดตั้งและใช้งาน Moodle ได้ เราต้องทำคอมพิวเตอร์ของเราให้มีสภาพแวดล้อมเหมือน Server ก่อน โดยในบทความนี้ผมจะแนะนำซอฟต์แวร์ที่ชื่อว่า WampServer ซึ่งเป็นซอฟต์แวร์ที่ใช้สำหรับจำลอง Server ที่ดีมากตัวหนึ่ง
สำหรับตัวโปรแกรม WampServer สามารถเข้าไปดาวน์โหลดได้ที่เว็บไซต์ของ WampServer โดยตรง ที่ลิงก์นี้ https://www.wampserver.com/en/
หน้าตาของเว็บไซต์ WampServer
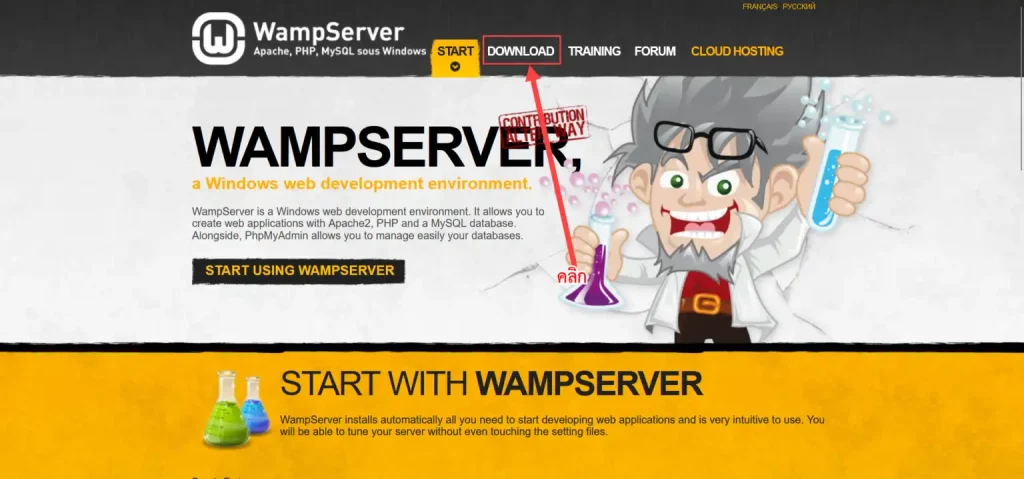
เมื่อเข้าสู่หน้าเว็บไซต์ WampServer แล้ว ให้คลิกที่เมนู DOWNLOAD
จะมี MampServer ทั้งแบบ 64 บิท และ 32 บิท ให้เลือกดาวน์โหลด ก็เลือกดาวน์โหลดให้ถูกต้องกับระบบปฏิบัติการของเรานะครับ
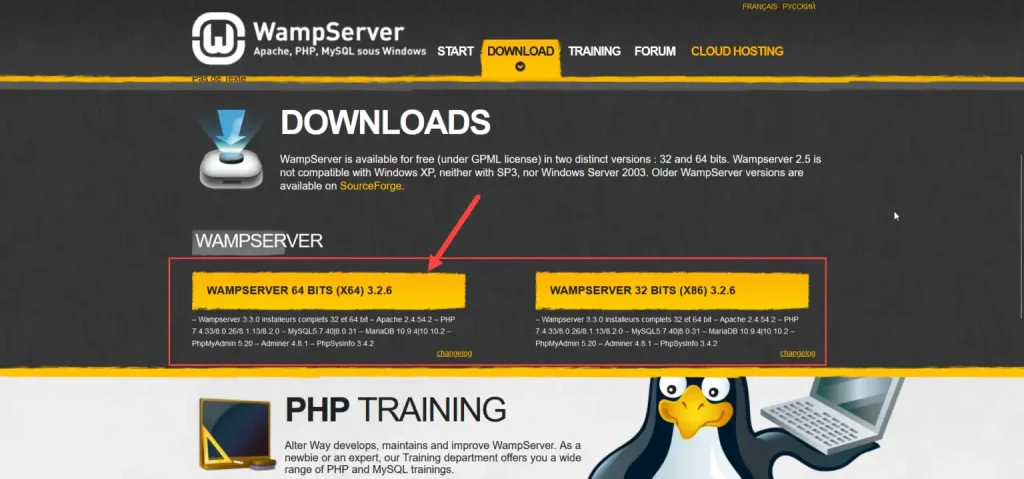
เมื่อคลิกที่โปรแกรมที่ต้องการดาวน์โหลด จะมีป๊อปอัพขึ้นมาให้กรอกข้อมูล เราก็ไม่จำเป็นต้องกรอกก็ได้ครับ
ให้คลิกที่ลิงก์ you can download it directly.
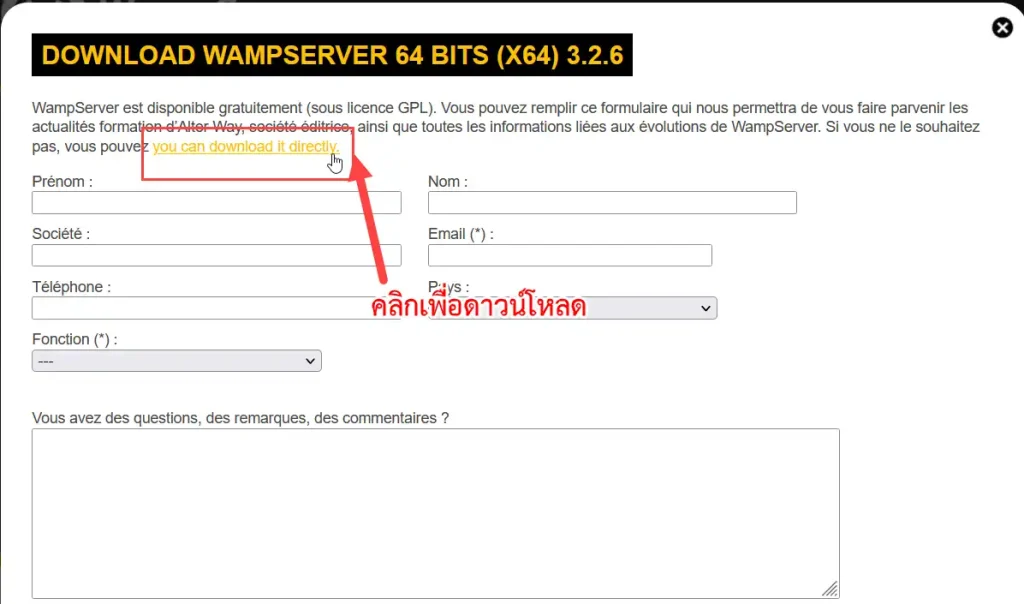
หลังจากนั้นโปรแกรม WampServer ก็จะถูกดาวน์โหลดมาไว้ที่โฟลเดอร์ Downloads ในเครื่องของเรา ให้เปิดเข้าไปดู แล้วดับเบิ้ลคลิกที่ตัวโปรแกรมเพื่อทำการติดตั้งได้เลยครับ
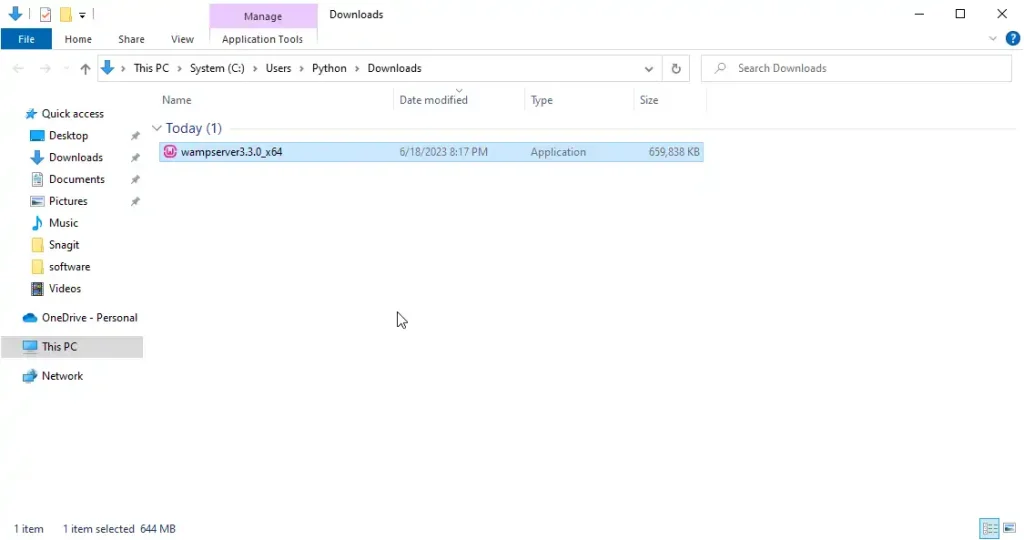
- เลือกภาษา
- คลิกปุ่ม OK
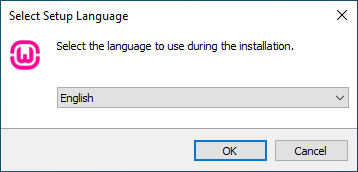
- ติ๊กตัวเลือก I accept the agreement
- คลิกปุ่ม Next
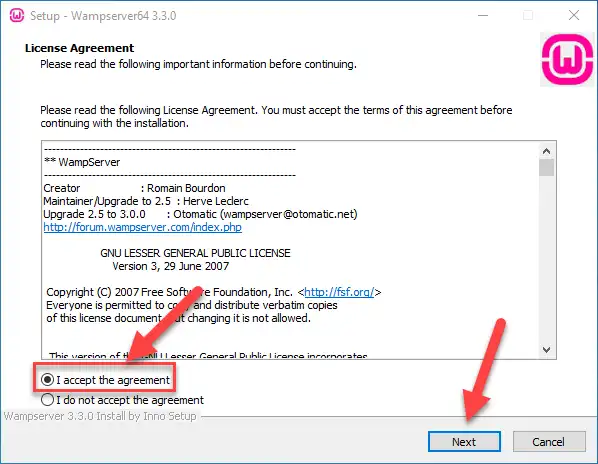
- คลิกปุ่ม Next
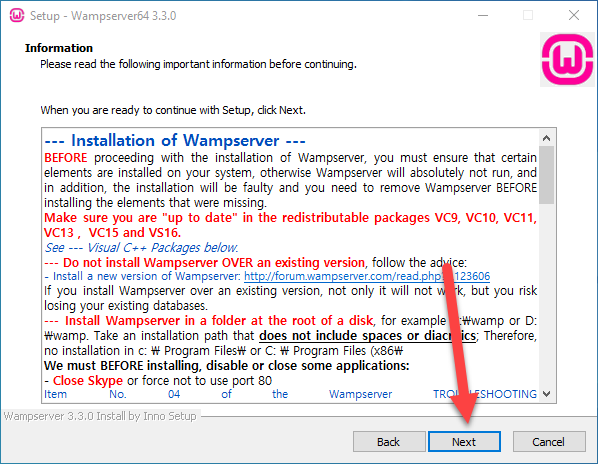
- เลือกพาธสำหรับติดตั้งโปรแกรมตามต้องการ (ในตัวอย่างใช้ค่าตามที่โปรแกรมตั้งมา)
- คลิกปุ่ม Next
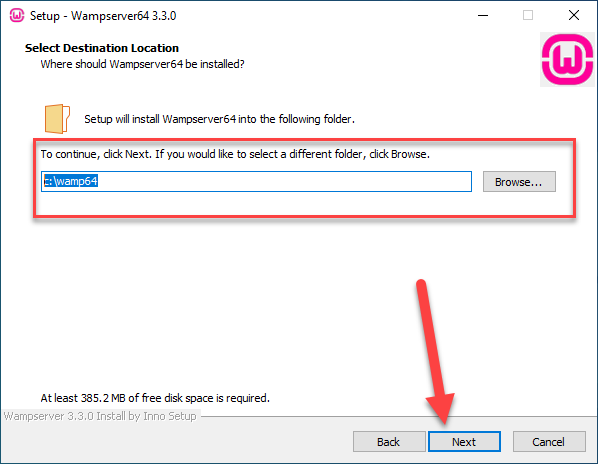
- เลือกคอมโพเน้นต์ต่าง ๆ ที่จะติดตั้ง
- คลิกปุ่ม Next
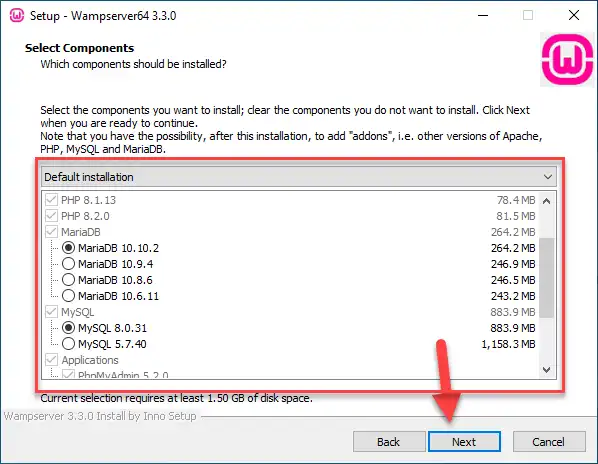
- คลิกปุ่ม Next
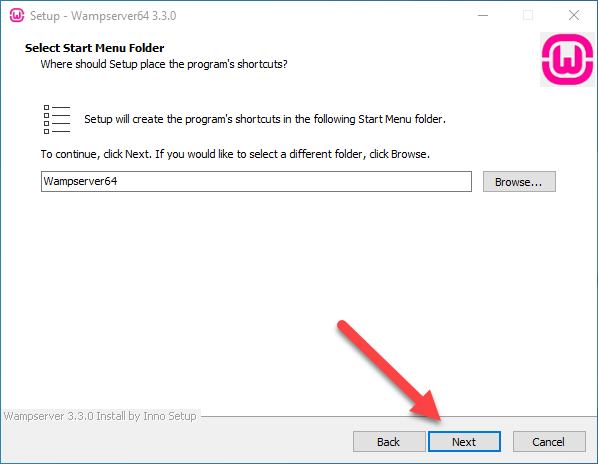
- คลิกปุ่ม Install
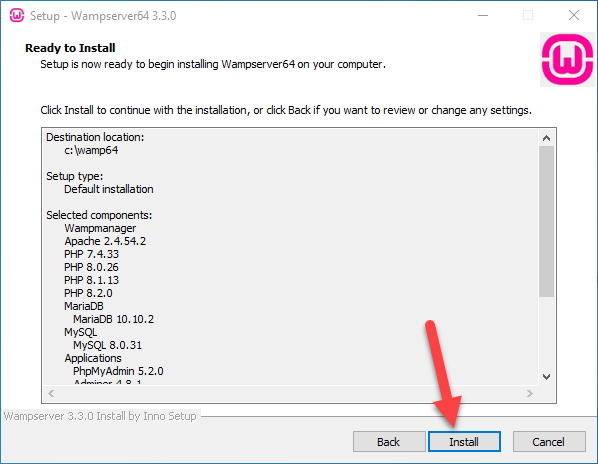
เมื่อจวนจะติดตั้งเสร็จ จะมีป๊อปอัปมาบอกว่า WampServer จะใช้ Edge เป็นเบราเซอร์หลัก และยังถามอีกว่า จะเปลี่ยนไปใช้ตัวอื่นหรือไม่ ถ้าท่านใดชอบ Edge ก็ตอบ No ไปครับ ส่วนผมอยากเปลี่ยนไปใช้ Chrome ดังนั้นผมจะตอบ Yes
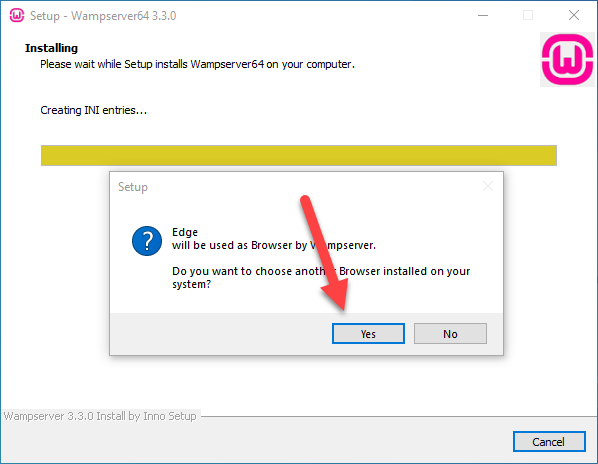
ถ้าตอบ Yes ก็จะเปิดหน้าต่างขึ้นมาสำหรับให้ไปเลือกเบราเซอร์ที่ต้องการใช้งาน ก็ไปเลือกเบราเซอร์ที่ตนเองต้องการใช้ แล้วคลิกปุ่ม Open ได้เลยครับ
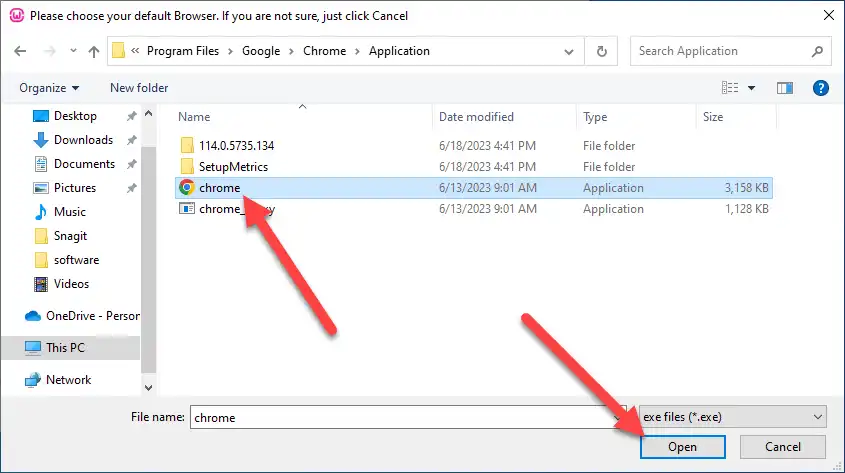
แล้ว WampServer ก็จะแจ้งอีกเรื่องว่า WampServer จะใช้โปรแกรม notepad เป็น Text Editor แล้วก็ถามว่า เราต้องการเปลี่ยนไปใช้โปรแกรมตัวอื่นหรือไม่ ถ้าท่านใดต้องการเปลี่ยนไปใช้ Text Editor ตัวอื่นก็ตอบ Yes ได้เลย ส่วนในตัวอย่าง ผมตอบ No นะครับ
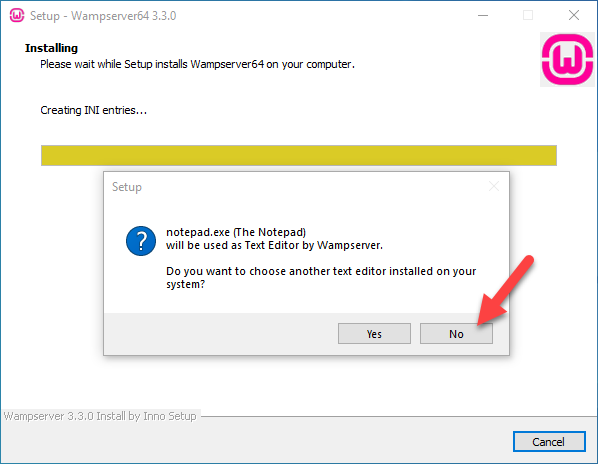
- คลิกปุ่ม Next
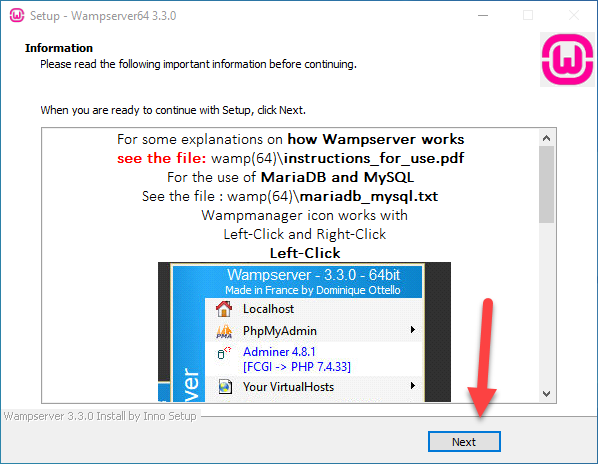
การติดตั้งเสร็จสมบูรณ์ ให้คลิกปุ่ม Finish ได้เลย
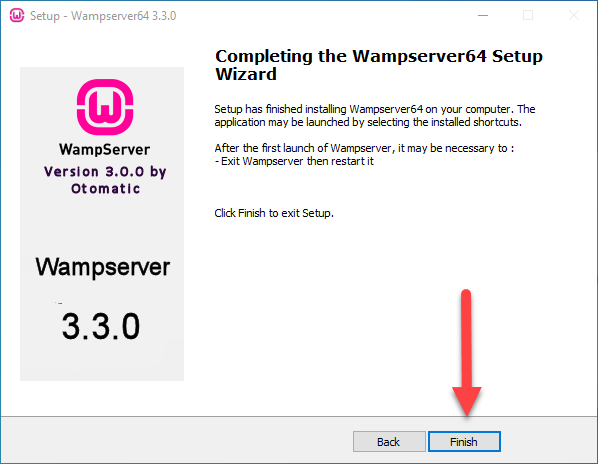
สังเกตที่หน้า Desktop จะมี Shortcut ของโปรแกรม Wampserver อยู่ ให้ดับเบิ้ลคลิกเพื่อเปิดขึ้นมา
WampServer ก็จะเริ่มสตาร์ท Service ต่าง ๆ ที่เกี่ยวข้องให้สามารถใช้งานได้ ให้รอจนกว่าหน้าต่าง Start of services ปิดไปเอง
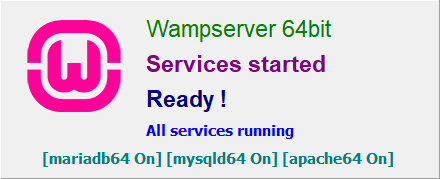
เมื่อหน้าต่างด้านบนปิดตัวเองลง ก็ถือว่าทุกอย่างพร้อมใช้งานแล้ว
การติดตั้งและใช้งาน WampServer อ่านเพิ่มเติมได้ที่บทความนี้นะครับ จำลอง Server เพื่อรันเว็บ PHP ด้วย WampServer
สร้างฐานข้อมูลเพื่อรองรับ Moodle
หลังจากจำจองเครื่องของเราเป็น Server เรียบร้อยแล้ว ก่อนที่จะดาวน์โหลดและติดตั้ง Moodle 4 เราต้องสร้างฐานข้อมูลไว้สำหรับเก็บของมูลของ Moodle ก่อนนะครับ โดยทำดังนี้
- เปิด System tray บน Task bar
- คลิกไอคอน
 ซึ่งก็คือ WampServer ที่กำลังรันอยู่นั่นเอง
ซึ่งก็คือ WampServer ที่กำลังรันอยู่นั่นเอง - คลิก PhpMyAdmin
- คลิก phpMyAdmin 5.2.0
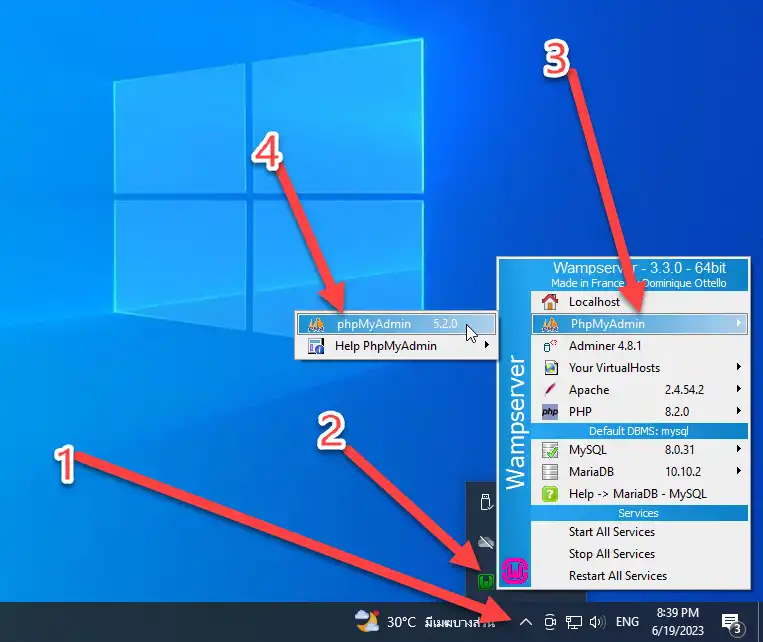
จะเข้าสู่หน้า phpMyAdmin ซึ่งเอาไว้สำหรับจัดการกับฐานข้อมูลของเรา ให้กรอกข้อมูลดังนี้ แล้วทำการล็อกอิน
- Username ให้กรอกเป็น root
- Password ให้ปล่อยว่างไว้
- Server choice ให้เลือก MySQL
- คลิกปุ่ม Log in
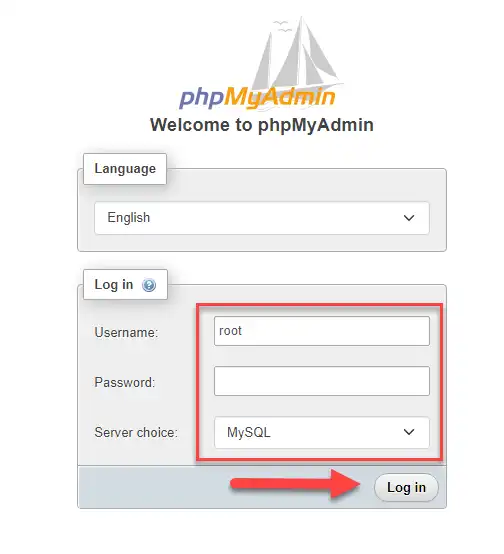
จะเข้าสู่หน้าจัดการฐานข้อมูล ให้คลิกที่คำสั่ง New
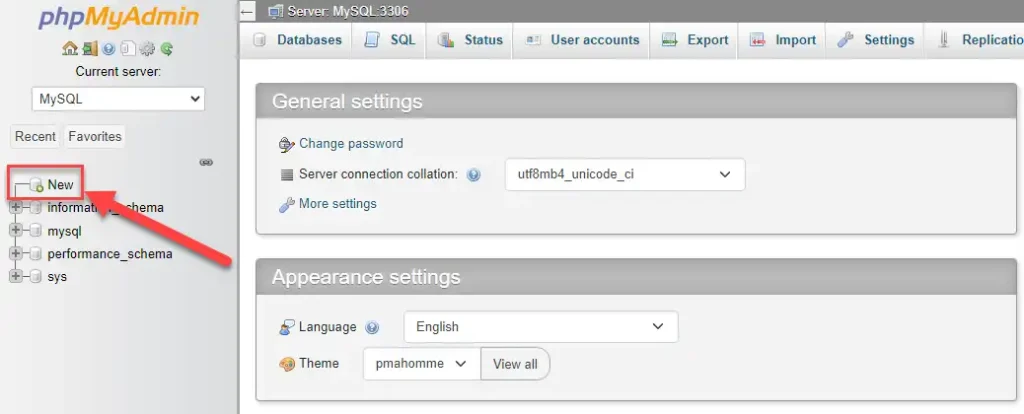
จะเข้าสู่หน้าสำหรับสร้างฐานข้อมูล ที่หัวข้อ Create database ให้ทำดังนี้
- กรอกชื่อฐานข้อมูล ในตัวอย่างกรอกเป็น e-learning
- เลือก collation เป็น utf8mb4_general_ci
- คลิกปุ่ม Create
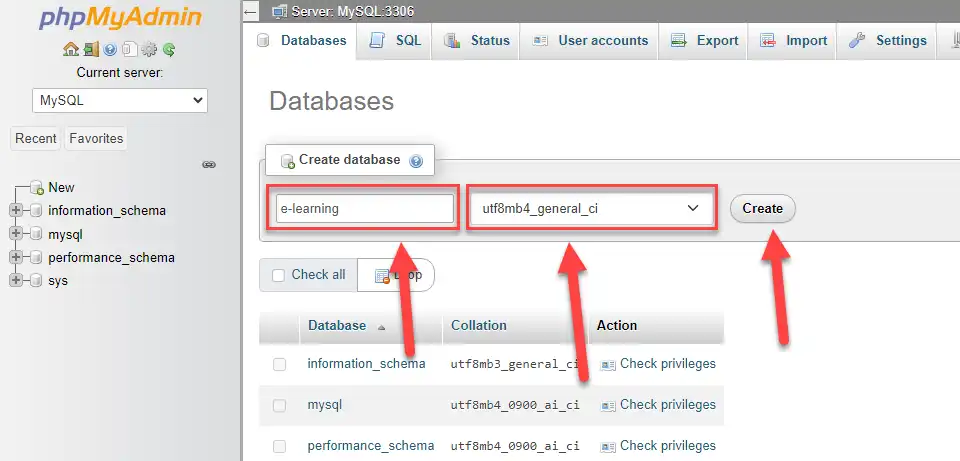
เราก็จะได้ฐานข้อมูลเปล่า ๆ ที่มีชื่อตามที่เราตั้ง
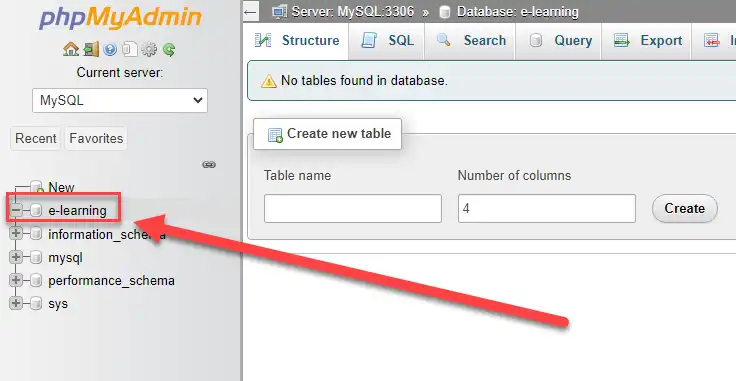
เสร็จสิ้นกระบวนการสร้างฐานข้อมูล ไม่ต้องทำอะไรต่อ
ดาวน์โหลด Moodle
หลังจากที่ได้จำลอง Server และสร้างฐานข้อมูลเอาไว้รอแล้ว คราวนี้เราจะไปดาวน์โหลด Moodle มาใช้งานกัน
ให้เปิดไปที่เว็บซต์ moodle.org แล้วคลิกที่เมนู Downloads ที่ด้านบนของหน้าเว็บ
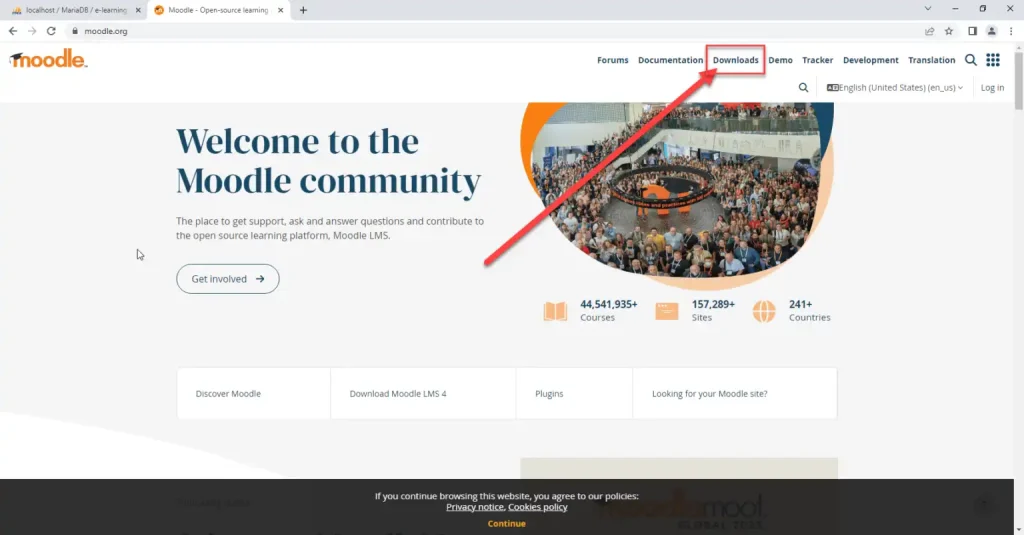
คลิกที่ MOODLE 4.2.1+ ที่อยู่ในกรอบสีเขียว หรือที่ลิงก์ Latest release ที่อยู่ด้านล่างซ้ายก็ได้ ตามรูป
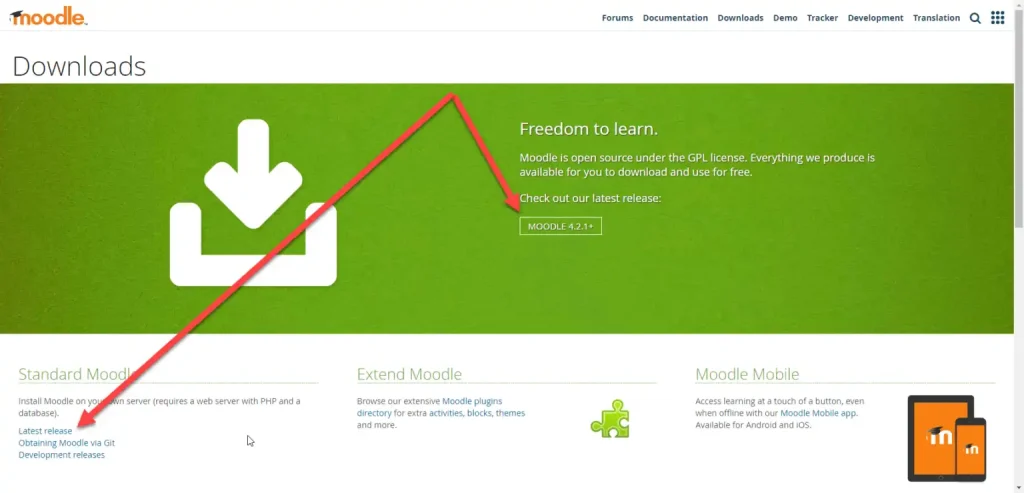
ให้คลิกที่ปุ่ม Download zip ที่ด้านหลังรายการ Moodle เวอร์ชันล่าสุด (ขณะเขียนบทความนี้ Moodle เวอร์ชันล่าสุดคือ 4.2.1)
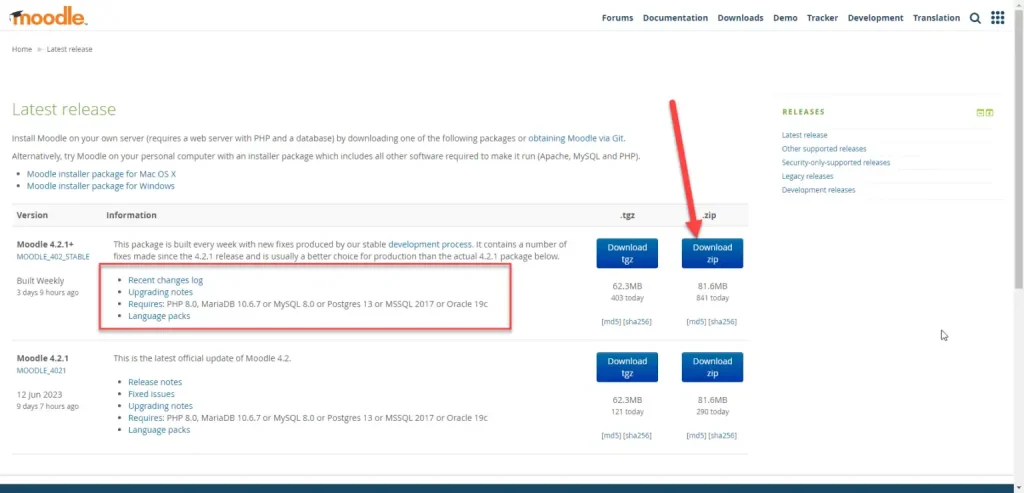
Moodle 4.2.1 ต้องการ PHP 8.0 ขึ้นไป และ MariaDB 10.6.7 ขึ้นไป หรือ MySQL 8.0 ขึ้นไป
เมื่อดาวน์โหลดเสร็จแล้ว ให้เปิดเข้าไปที่โฟลเดอร์ Downloads แล้วดับเบิ้ลคลิกเปิดไฟล์ Moodle ที่เพิ่งดาวน์โหลดมาเมื่อสักครู่นี้
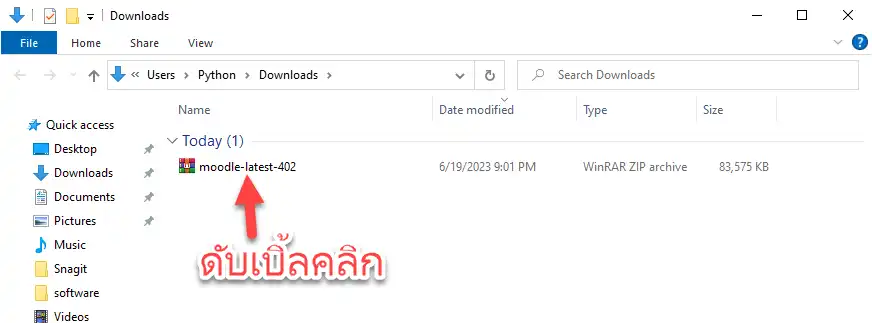
ในตัวอย่าง ผมเปิดไฟล์ด้วยโปรแกรม WinRAR
- คลิกปุ่ม Extract To
- เลือกไดเร็คทอรีสำหรับแตกไฟล์เป็น c:\wamp64\www ซึ่งเป็นพาธสำหรับเก็บเว็บไซต์ของ WampServer
- คลิกปุ่ม OK
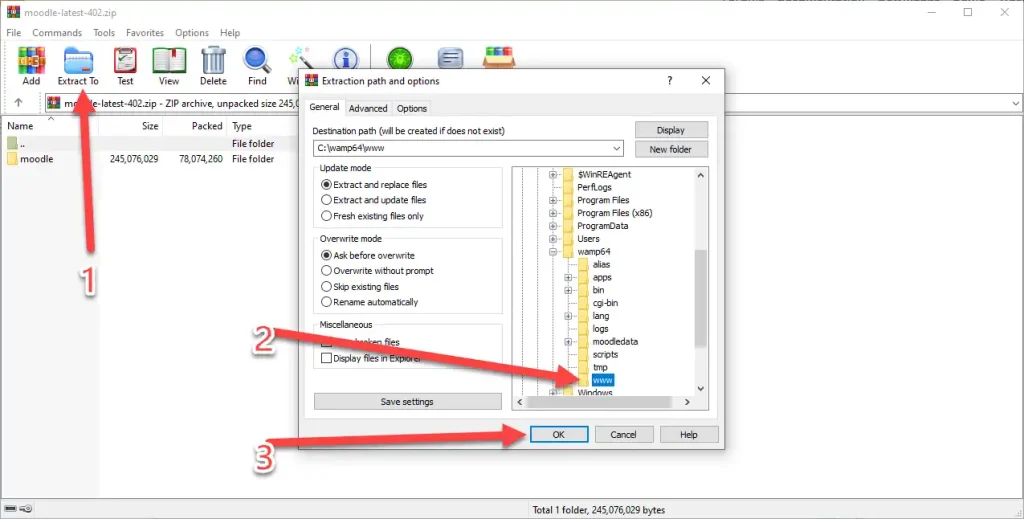
รอจนกว่าจะแตกไฟล์เสร็จ
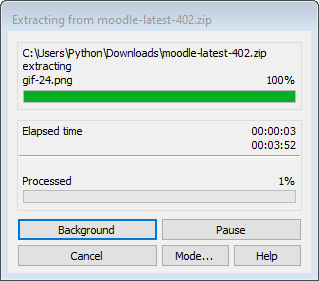
เมื่อแตกไฟล์เสร็จแล้ว ให้เปิดไปที่พาธ c:\wamp64\www ก็จะพบว่ามีโฟลเดอร์ moodle อยู่ นั่นคือเว็บไซต์ของเรานั่นเอง ไฟล์ระบบของ Moodle ถูกเก็บไว้ในนี้
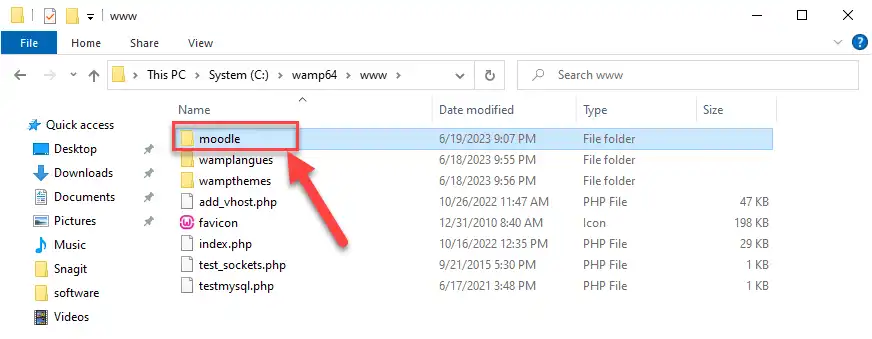
อย่างไรก็ตาม เพื่อให้สื่อความหมาย เราสามารถแก้ไขชื่อของโฟลเดอร์นี้ได้ เช่น ในตัวอย่างจะเปลี่ยนชื่อเป็น e-learning เพื่อให้สื่อความหมาย
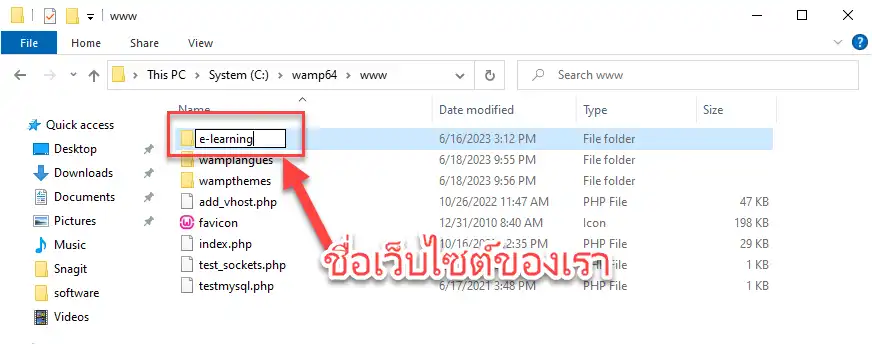
ต่อไปให้เปิดไปที่พาธ c:\wamp64 แล้วทำดังนี้
- สร้างโฟลเดอร์ moodledata ไว้ภายในโฟลเดอร์ wamp64
- สร้างโฟลเดอร์ e-learning ไว้ภายในโฟลเดอร์ moodledata
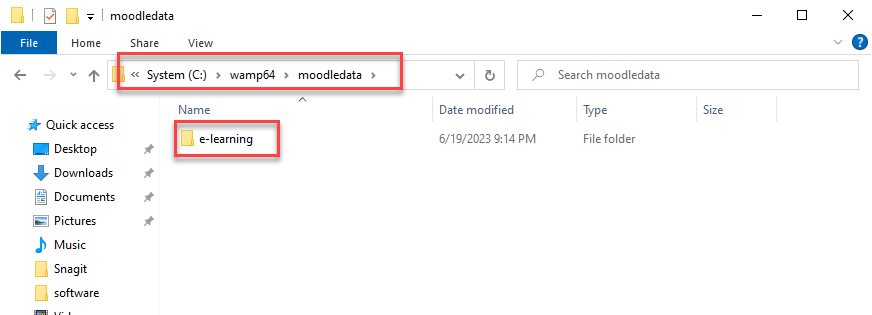
การทำตามขึ้นตอนด้านบน เป็นการสร้างโฟลเดอร์ไว้เก็บไฟล์ข้อมูลของ Moodle
การติดตั้ง Moodle
จากขั้นตอนที่ผ่านมา เราได้จำลองเซิร์ฟเวอร์ สร้างฐานข้อมูล และดาวน์โหลด Moodle มาไว้เรียบร้อยแล้ว ต่อไปเราจะเข้าสู่ขั้นตอนการติดตั้ง Moodle กันครับ
ก่อนอื่น เช็คความพร้อมอีกเล็กน้อย
เนื่องจาก Moodle 4.2.1 ต้องรันบน PHP 8.0 ขึ้นไป ดังนั้น เรามาเช็คก่อนว่า ตอนนี้ PHP เวอร์ชันไหนรันอยู่บนเครื่องของเรา
- เปิด System tray บน Task bar แล้วคลิกที่ไอคอน

- สังเกตทีหัวข้อ PHP แล้วดูเลขเวอร์ชันว่าตรงกับที่ต้องการหรือไม่ (เวอร์ชัน 8.0 ขึ้นไป)
ถ้าเวอร์ชันของ PHP ตรงตามความต้องการแล้ว เราก็เข้าสู่ขั้นตอนการติดตั้ง Moodle ได้เลย แต่ถ้าไม่ตรอง เราต้องเปลี่ยนเวอร์ชัน PHP ให้ตรงก่อน โดยทำดังนี้
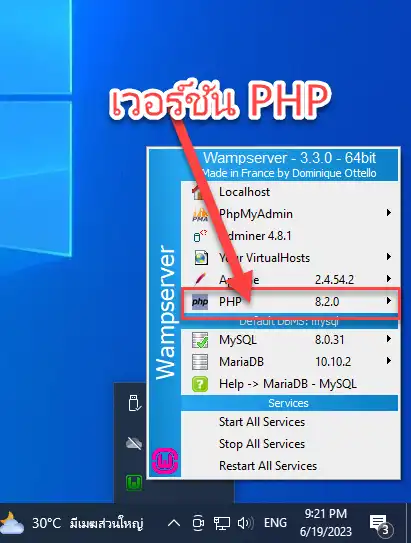
- เปิด System tray บน Task bar
- คลิกที่ไอคอน

- คลิกหัวข้อ PHP
- คลิกหัวข้อ Version
- คลิกเลือกเวอร์ชันที่ต้องการ
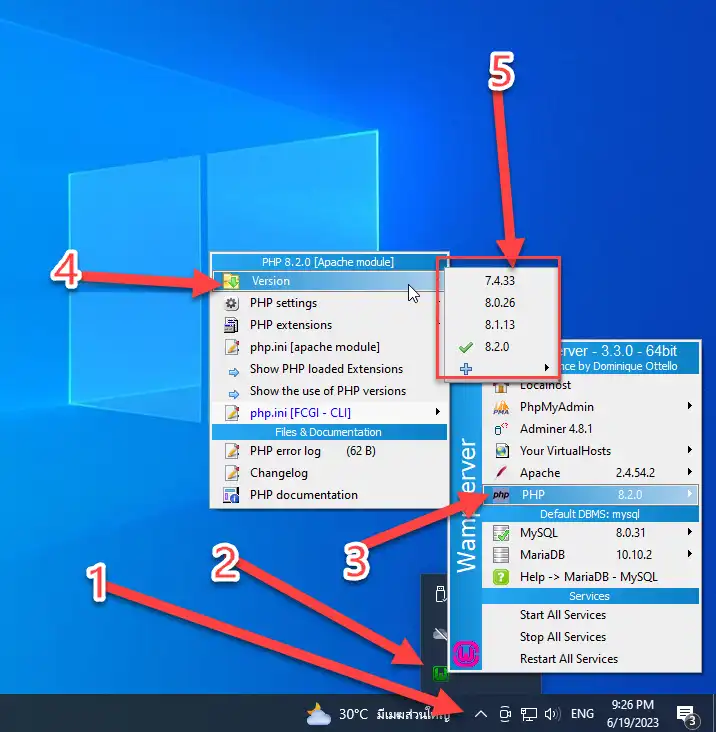
ทีนี้ก็รอสักครู่เพื่อให้ WampServer อัปเดทการตั้งค่า
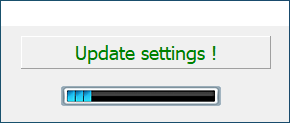
เมื่อได้ PHP เวอร์ชันที่ต้องการแล้ว เรามาเริ่มติดตั้ง Moodle กันเลย
เปิดเว็บเบราเซอร์ขึ้นมา แล้วเปิดไปที่ URL นี้ http://localhost/e-learning
- http://localhost/ อ้างอิงไปที่พาธ c:\wamp64\www\
- e-learning คือชื่อโฟลเดอร์เว็บไซต์ของเรา (ชื่อเว็บนั่นแหละ)
เราจะถูกรีไดเร็คไปที่ http://localhost/e-learning/install.php ซึ่งเป็นหน้าสำหรับการติดตั้ง Moodle ให้ทำดังนี้
- เลือกภาษา (ภาษาไทยก็มี แต่ในตัวอย่างเลือกเป็นภาษาอังกฤษไปก่อน)
- คลิกปุ่ม Next
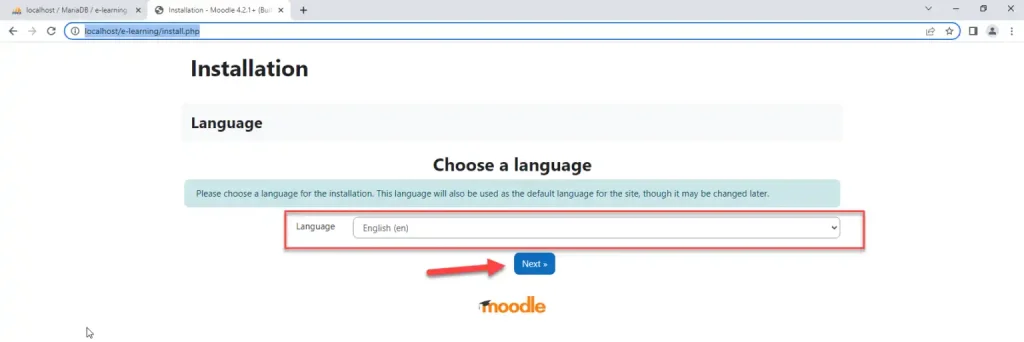
จะเข้าสู่หน้า Paths แสดงพาธต่าง ๆ ดังนี้
- Web address คือที่อยู่เว็บไซต์ของเรา (แก้ไขไม่ได้) เราสามารถเข้าไปดูหรือแก้ไขเว็บไซต์ของเราผ่านที่อยู่นี้
- Moodle directory พาธที่เก็บไฟล์ต่าง ๆ ของ Moodle (แก้ไขไม่ได้) ก็คือโฟลเดอร์ที่เราเอา Moodle ไปเก็บไว้ตอนดาวน์โหลดมานั่นเอง
- Data directory พาธสำหรับเก็บไฟล์ข้อมูลของ Moodle (แก้ไขได้) เราสามารถกำหนดให้เก็บข้อมูลไว้ที่พาธอื่นก็ได้ แต่ต้องไปสร้างโฟลเดอร์ไว้ก่อน แล้วมาแก้ไขที่ส่วนนี้
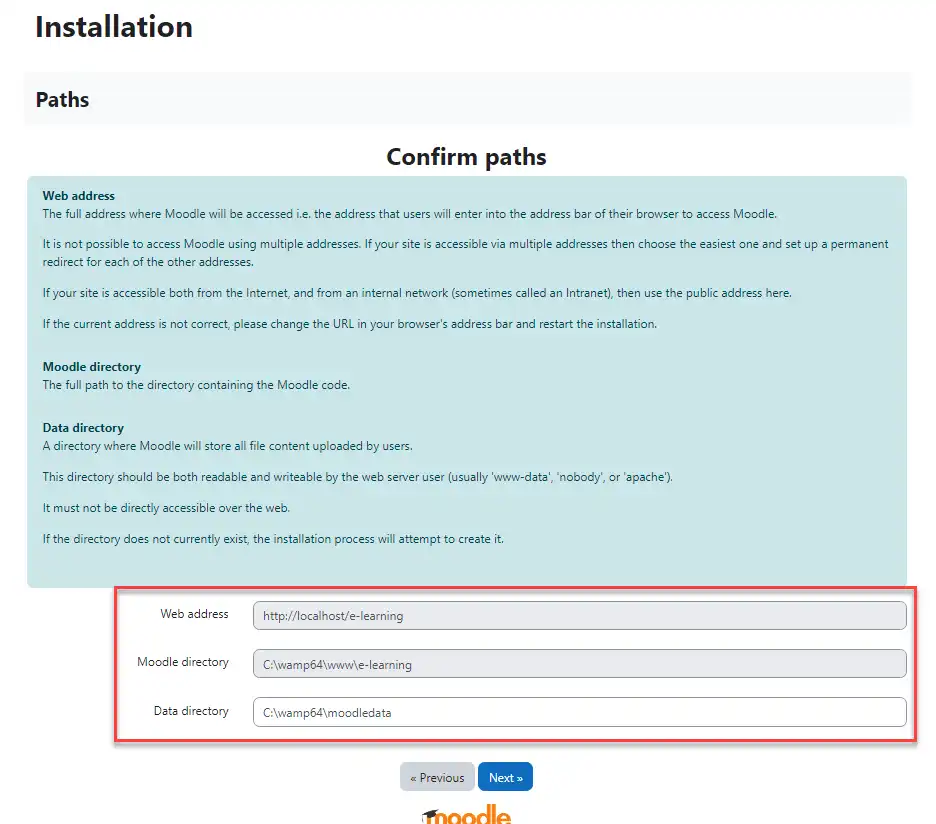
ถ้ายังจำได้ ก่อนหน้านี้ เราได้สร้างโฟลเดอร์สำหรับเก็บไฟล์ข้อมูของ Moodle ไว้เป็น C:\wamp64\moodledata\e-learning
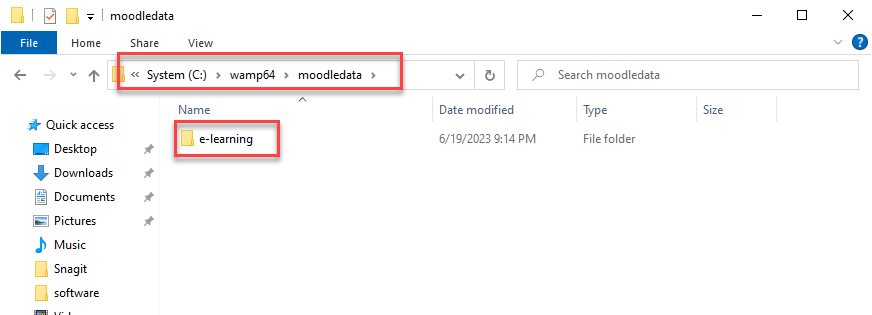
ดังนั้น ให้เราแก้ไขหัวข้อ Data directory เป็น C:\wamp64\moodledata\e-learning เสร็จแล้วคลิกปุ่ม Next
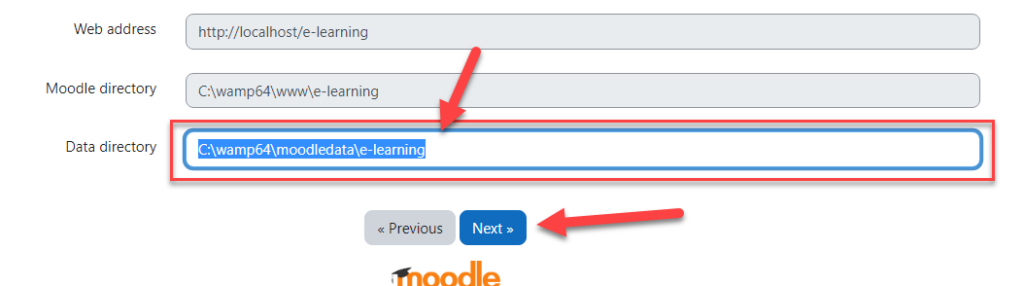
จะเข้าสู่หน้า Choose database Driver
- ที่หัวข้อ Type ให้คลิกที่ตัวเลือก แล้วเลือก Improved MySQL (native/mysqli)
- คลิกปุ่ม Next
จากนั้นจะเข้าสู่หน้า Database settings ให้กำหนดค่าต่าง ๆ ดังนี้
- Database host ให้กรอกเป็น localhost
- Database name ให้กรอกชื่อฐานข้อมูลที่เราสร้างไว้ในขั้นตอนการสร้างฐานข้อมูล ในตัวอย่างเป็น e-learning
- Database user ให้กรอก root
- Database password ให้ปล่อยว่างไว้
- Table prefix คำนำหน้าชื่อตารางในฐานข้อมูล ค่าเริ่มต้นจะเป็น mdl_ เราสามารถเปลี่ยนเป็นคำอื่นได้
- Database port พอร์ตฐานข้อมูล โดยปกติจะเป็น 3306 (ปล่อยว่างไว้ก็ได้)
- กรอกข้อมูลครบแล้วคลิกปุ่ม Next
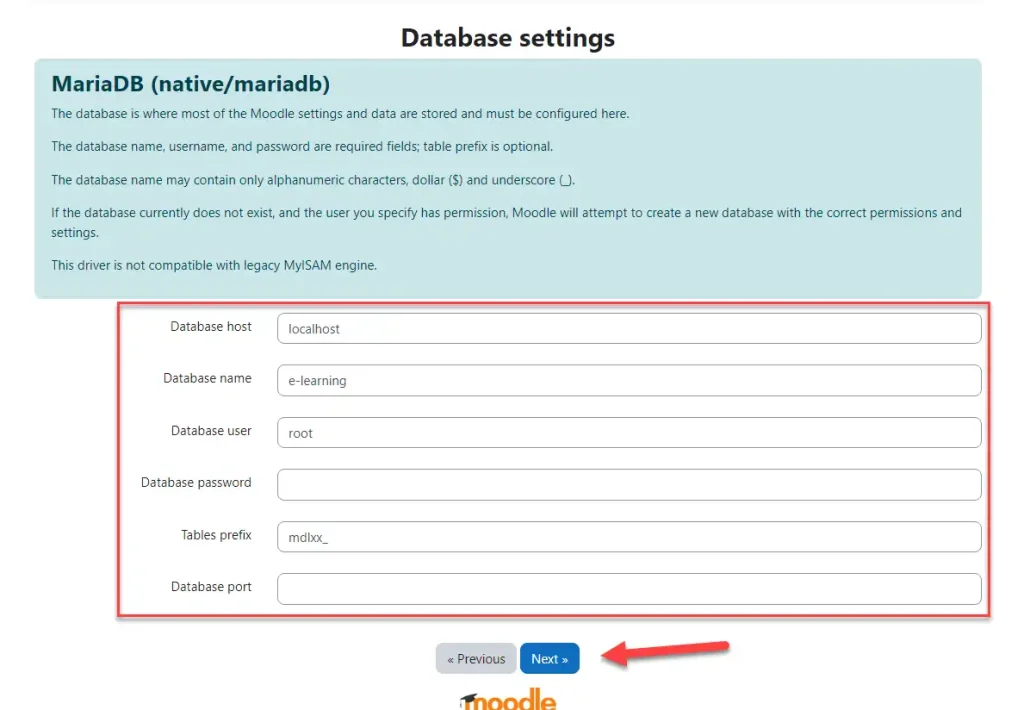
ถ้าไม่มีอะไรผิดพลาดจะเข้าสู่หน้า Copyright notice ให้คลิกปุ่ม Continue ได้เลย
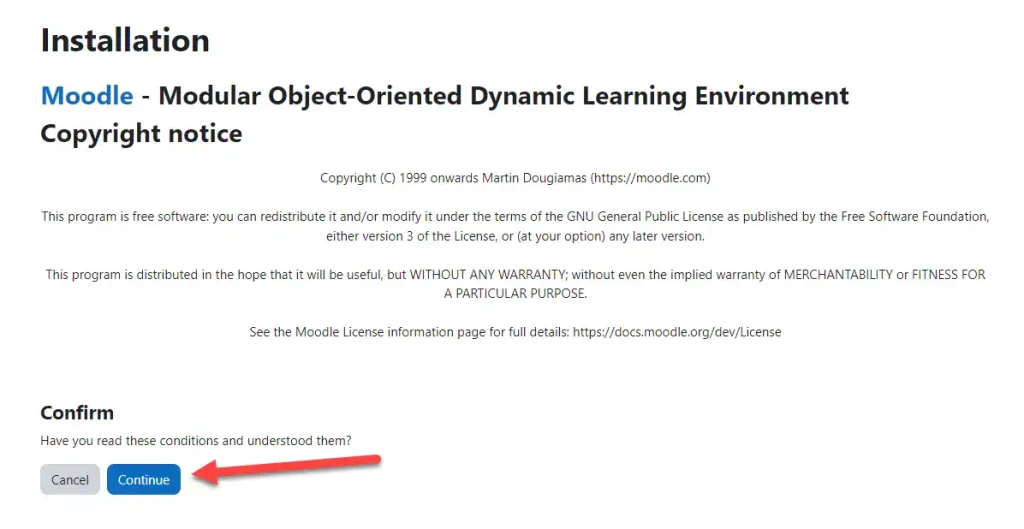
จะเข้าสู่หน้า Server checks
ในหน้านี้ Moodle จะทำการตรวจสอบ Server ของเรา ว่ามีคุณสมบัติครบถ้วนสำหรับรัน Moodle หรือไม่ ถ้ามีปัญหา จะมีแจ้งเตือนเป็นสีแดง เราต้องแก้ไขปัญหานั้น ๆ เสียก่อนจึงจะสามารถไปสู่ขึ้นตอนต่อไปได้
- ถ้าในคอลัมน์ Report มีข้อความแจ้งเตือนสีแดง หรือตรงคอลัมน์ ข้อความ Check เป็นสีแดง แสดงว่าเช็คไม่ผ่าน ต้องแก้ไขก่อน
- ถ้าในคอลัมน์ Report มีข้อความแจ้งเตือนสีเหลือง อันนี้แค่แจ้งเตือนเฉย ๆ แต่ก็ผ่าน ไม่ต้องแก้ไขก็ได้
- ถ้าไม่มีข้อความแจ้งเตือน และในคอลัมน์ Status ขึ้นข้อความ OK แสดงว่า ผ่านฉลุย
ถ้ามีปัญหาก็ไม่ต้องตกใจ ค่อย ๆ แก้ไปทีละจุด เราสามารถคลิกที่ลิงก์ในคอลัมน์ Report ในหัวข้อที่ Error เพื่อดูคำแนะนำได้
ในตัวอย่างมี 2 ปัญหา เดี๋ยวเรามาลองแก้ปัญหาไปด้วยกันครับ
ปัญหาแรก เราไม่ได้เปิดใช้งาน php_extension ที่ชื่อว่า sodium ให้ไปเปิดใช้งานก่อน
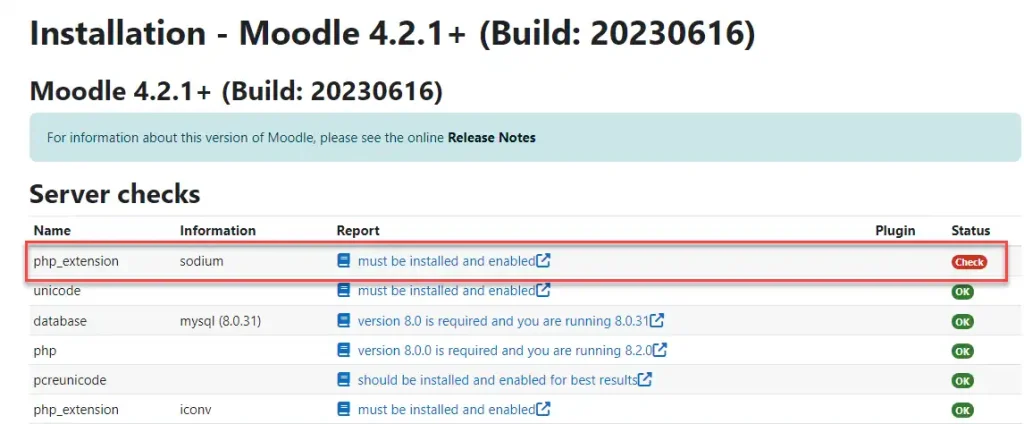
วิธีการมีดังนี้
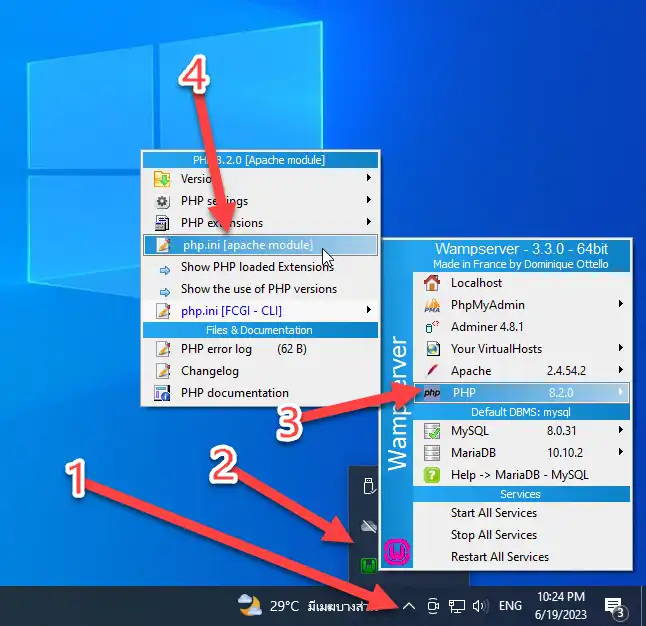
- เปิด System tray บน Task bar
- คลิกไอคอน WampServer

- คลิกหัวข้อ PHP
- คลิก php.ini [apache module]
ไฟล์ php.ini จะถูกเปิดขึ้นมา
- กดปุ่ม Ctrl + F เพื่อเปิดกล่องค้นห้า
- พิมพ์คำว่า sodium ใชช่อง Find what
- คลิกปุ่ม Find Next
- หาให้เจอบรรทัดที่เขียนว่า ;extension-sodium
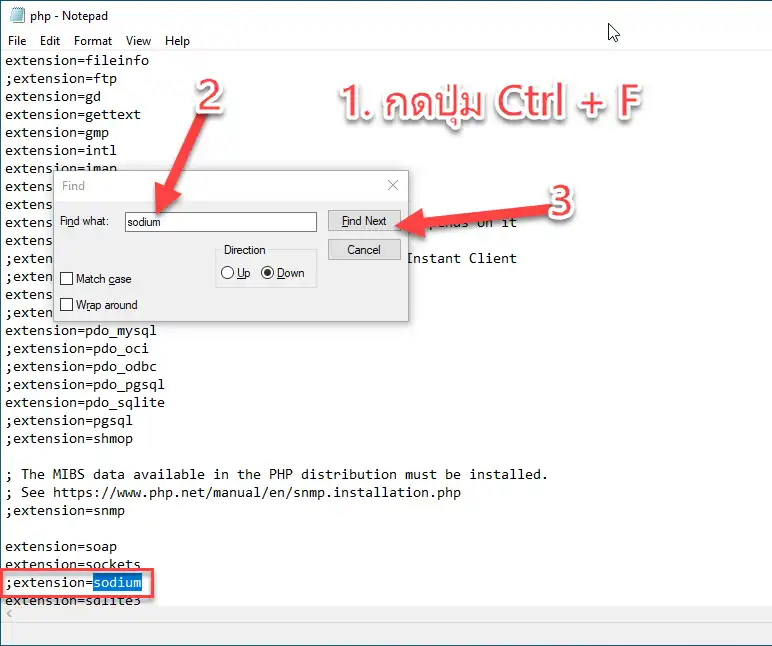
แก้ไขบรรทัดดังกล่าว โดยการลบเครื่องหมายเซมิโคล่อน ; ด้านหน้าออก จากเดิม ;extension=sodium แก้ไขเป็น extension=sodium แล้วคลิกเมนู File > Save หรือกดปุ่ม Ctrl + S เพื่อบันทึกไฟล์
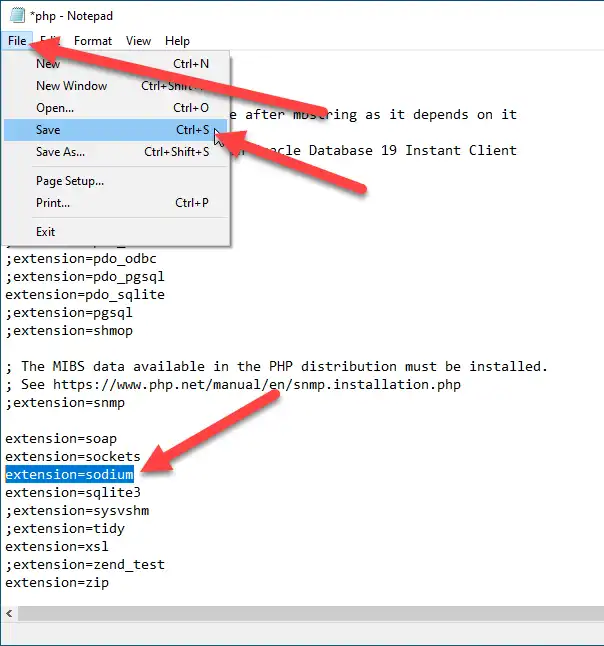
จากนั้นให้รีสตาร์ทเซอร์วิสใหม่ทั้งหมด ดังนี้
- เปิด System tray
- คลิกไอคอน WampServer
- คลิกคำสั่ง Restart All Services
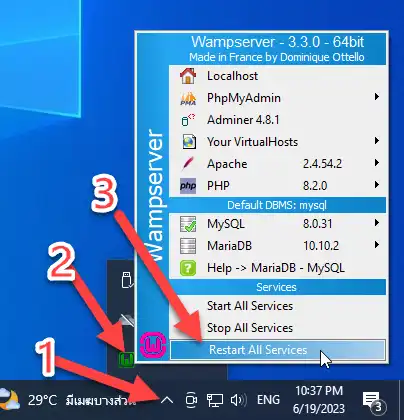
จากนั้นคลิกคำสั่ง Reload ที่ด้านล่างของเพจ
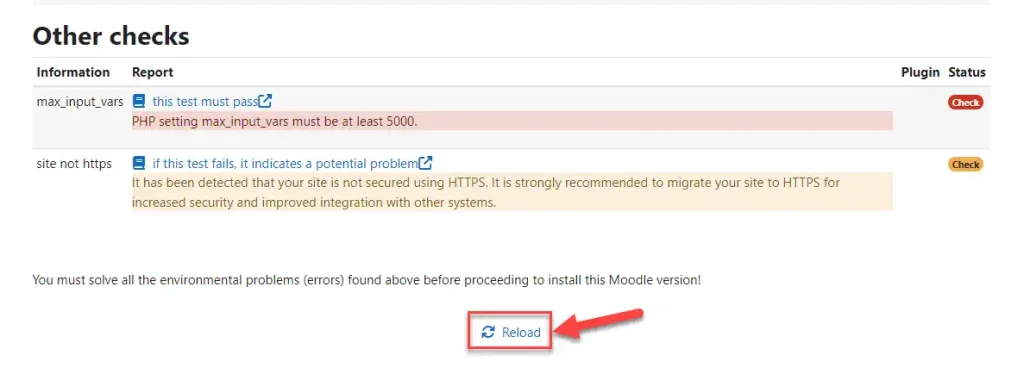
จะพบว่า Error อันแรกหายไปแล้ว ยังเหลืออีกอันที่เราต้องแก้ไขต่อไป
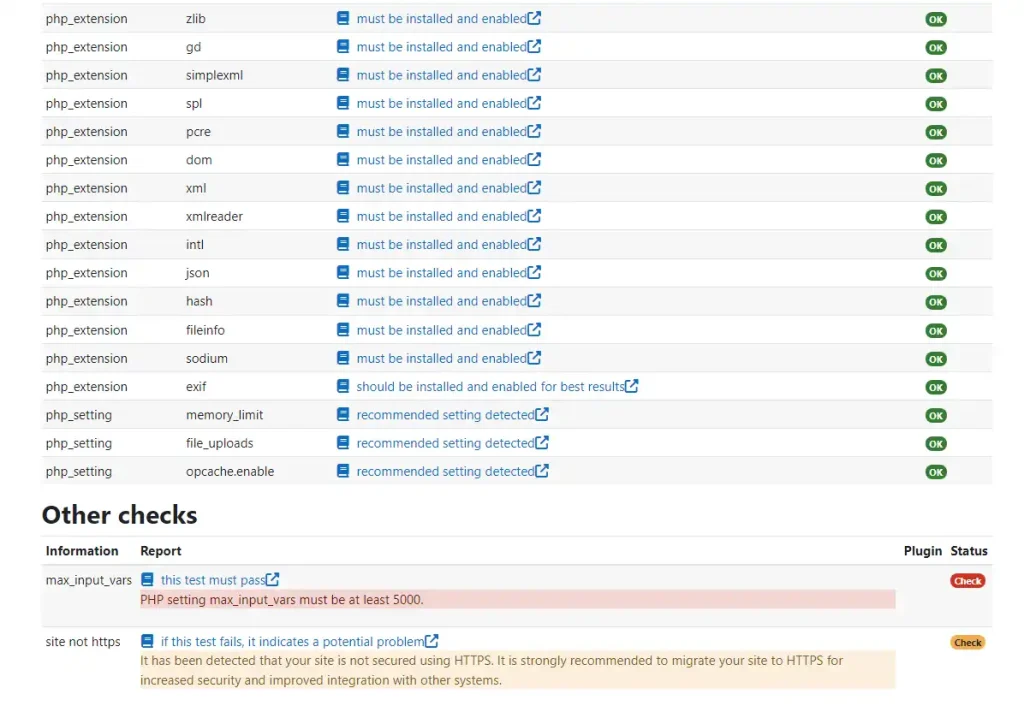
ปัญหาที่ 2 อยู่ในหัวข้อ Other checks
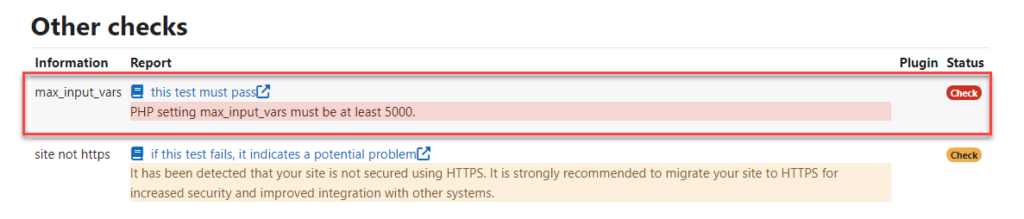
max_input_vars ต้องกำหนดค่าไว้อย่างน้อย 5000 มีวิธีแก้ดังนี้
- เปิดไฟล์ php.ini ด้วยวิธีเดียวกันกับตอนแก้ปัญหาแรก ด้านบน
- คราวนี้ค้นหาคำว่า max_input_vars
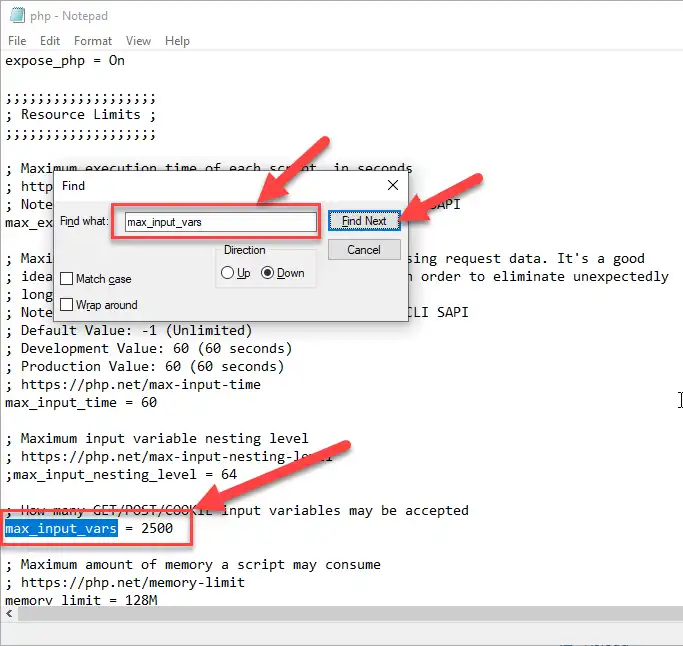
จะเห็นว่า ค่าของ max_input_vars ถูกกำหนดไว้ที่ 2500 แต่ในข้อความแจ้งเตือนของเราบอกว่า ต้องกำหนดค่าอย่างต่ำ 5000 ก็แก้ไปตามนั้น เสร็จแล้วบันทึกไฟล์
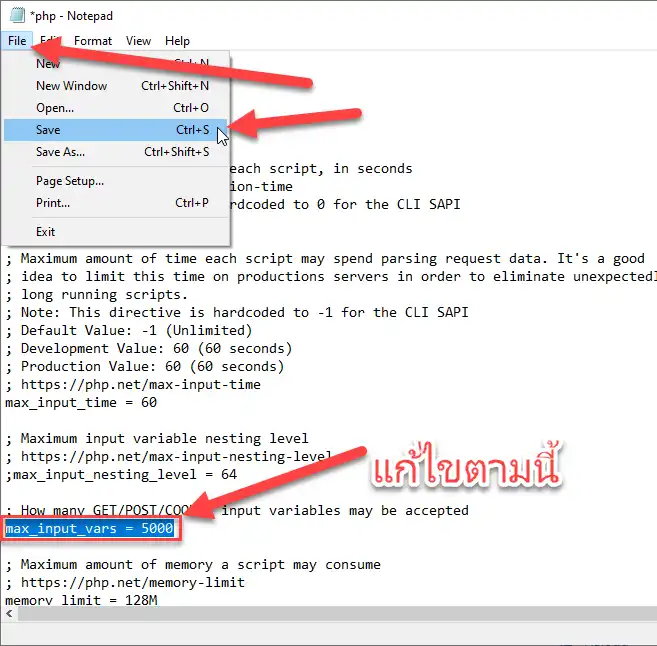
หลังจากนั้น ทำการรีสตาร์ทเซอร์วิสทั้งหมดอีกครั้งตามวิธีที่กล่าวไว้แล้วด้านบน
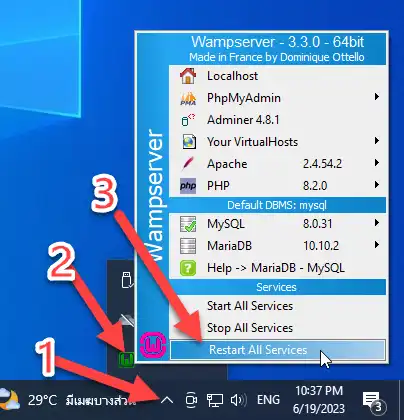
แล้วก็คลิกคำสั่ง Reload ที่ด้านล่างสุดอีกครั้ง
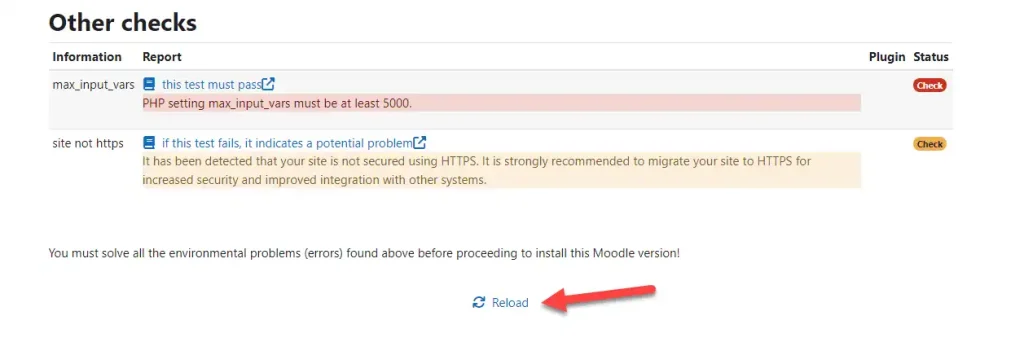
คราวนี้ไม่มี Error แล้ว คลิกปุ่ม Continue ได้เลย
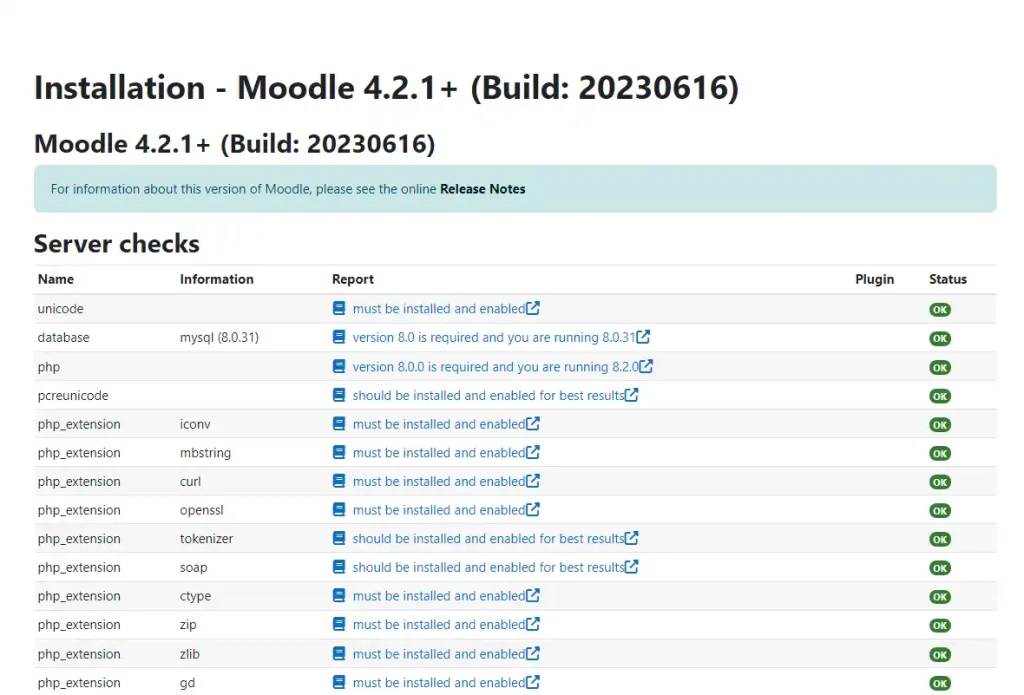
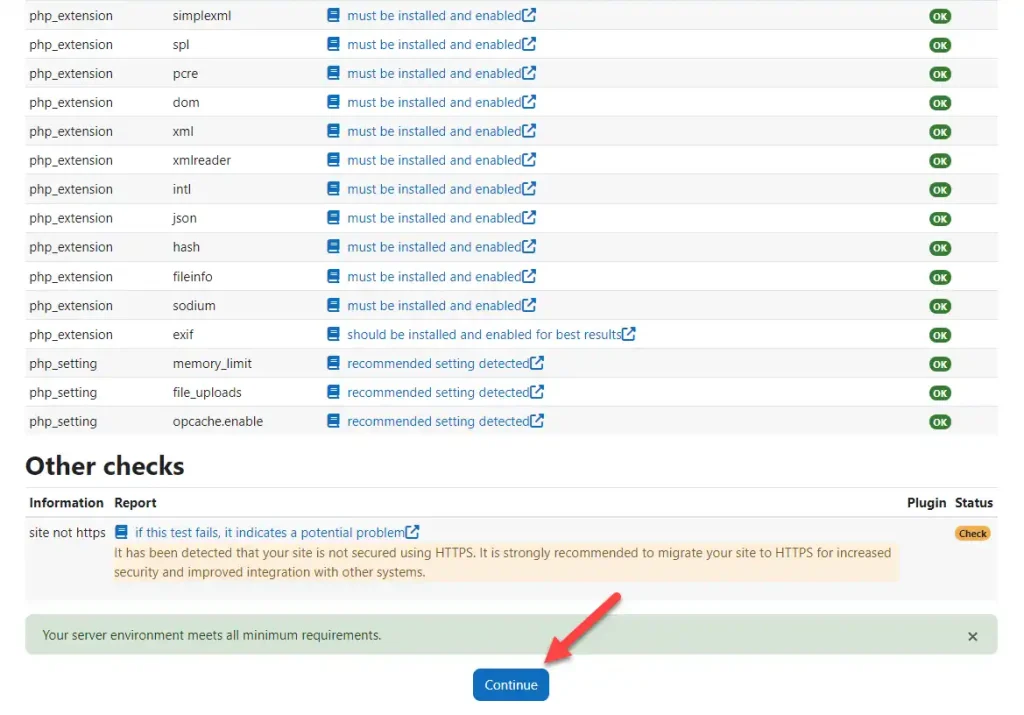
จะเข้าสู่กระบวนการติดตั้ง ซึ่งขั้นตอนนี้ใช้เวลาซักพักเลยละครับ
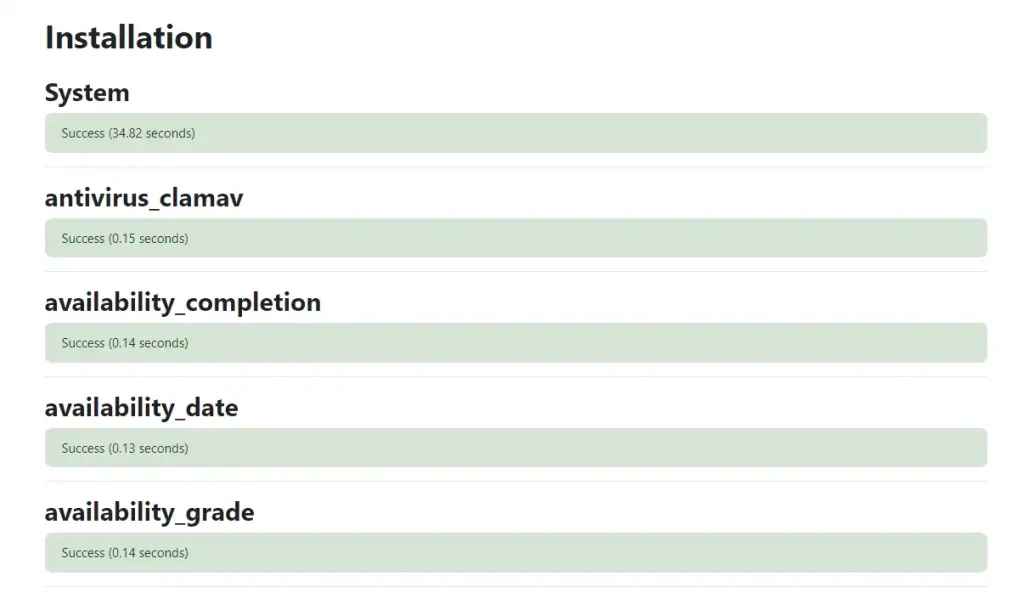
เมื่อกระบวนการติดตั้งเสร็จสิ้น ให้คลิกปุ่ม Continue
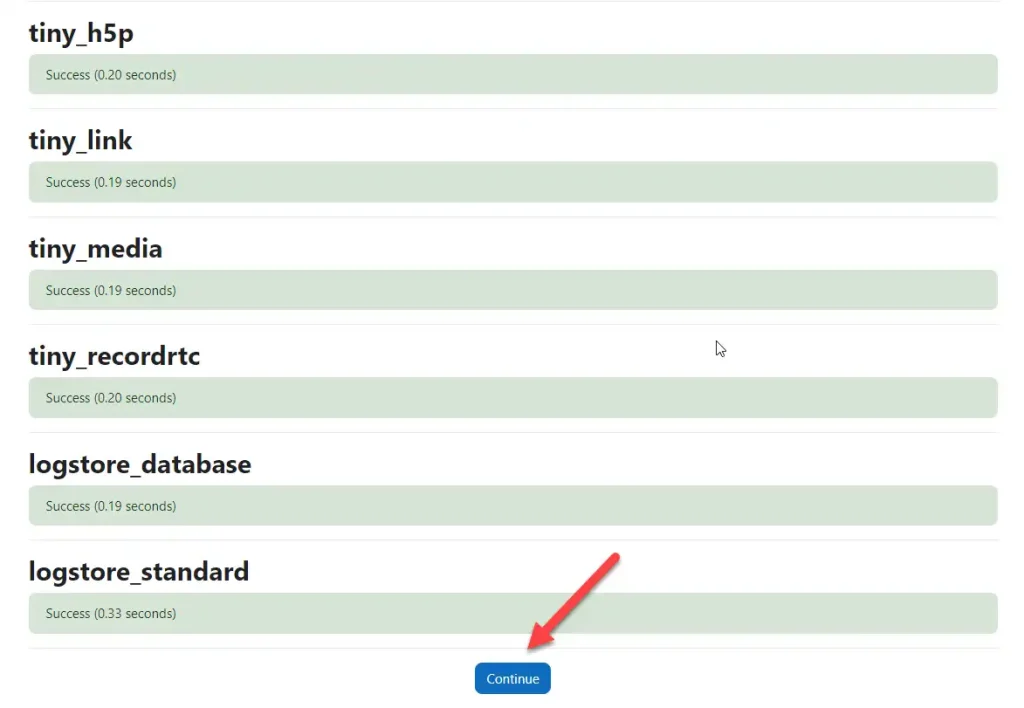
จะเข้าสู่หน้าสำหรับกำหนดข้อมูลเบื้องต้นของผู้ดูและระบบ
ที่หัวข้อ General ให้กรอกข้อมูลดังนี้ (หัวข้อไหนมีสัญลักษณ์ ![]() คือจำเป็นต้องกรอก)
คือจำเป็นต้องกรอก)
- Username ให้กรอกชื่อผู้ใช้สำหรับใช้ในการเข้าระบบ
- New password ให้กรอกรหัสผ่านสำหรับเข้าใช้ระบบ ซึ่งมีข้อบังคับดังนี้
- ต้องมี ความยาว อย่างน้อย 8 ตัวอักษร
- ต้องมี ตัวเลขอารบิก อย่างน้อย 1 ตัว
- ต้องมี ตัวอักษรพิมพ์เล็ก อย่างน้อย 1 ตัว
- ต้องมี ตัวอักษรพิมพ์ใหญ่ อย่างน้อย 1 ตัว
- ต้องมี อักขระพิเศษ เช่น *, -, or # อย่างน้อย 1 ตัว
- First name กรอกชื่อ
- Last name กรอกนามสกุล
- Email address กรอกอีเมลที่สามารถติดต่อได้
- Email visibility ให้เลือกว่าต้องการให้คนอื่นเห็นอีเมลของเราหรือไม่
- Hidden ซ่อนอีเมลจากผู้ใช้ที่ไม่มีสิทธิพิเศษ
- Visible to everyone อนุญาตให้ทุกคนเห็น
- Visible to course participants อนุญาตให้เห็นได้เฉพาะสมาชิกที่เข้าร่วมหลักสูตรเท่านั้น
- City/town กรอกชื่อจังหวัด
- Select a country เลือกประเทศ
- Timezone เลือกโซนเวลา (กรณีประเทศไทย ให้เลือกเป็น Asia/Bangkok)
- Description กรอกคำอธิบายบางอย่างเกี่ยวกับตัวเอง
ส่วนหัวข้อ Additional names และ Optional ไม่จำเป็นต้องกรอกอะไร
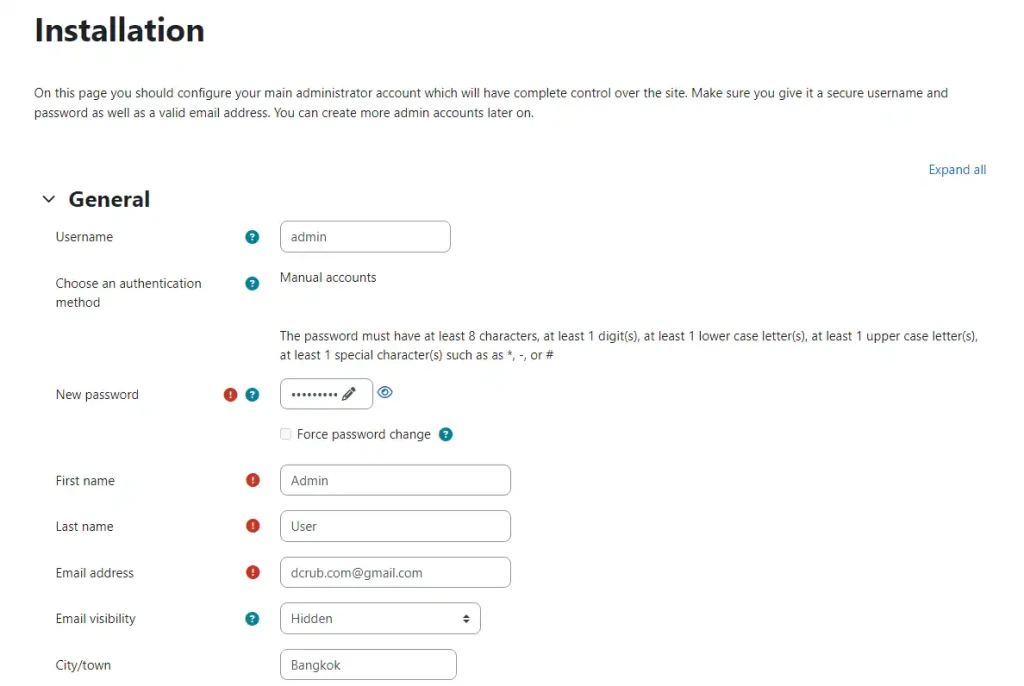
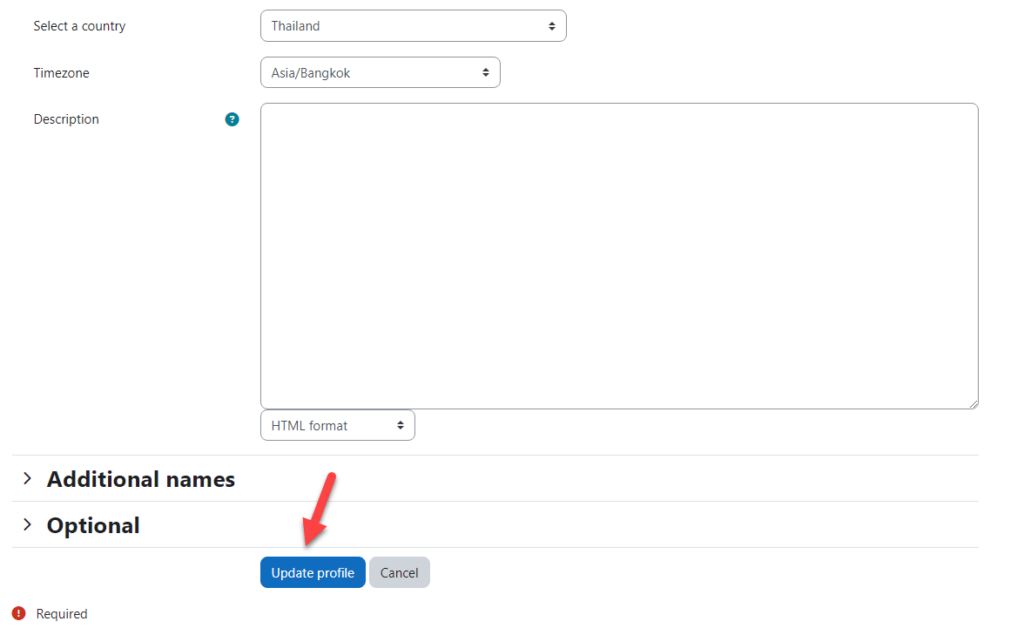
- เมื่อกรอกข้อมูลครบถ้วนแล้ว ให้คลิกปุ่ม Update profile
จะเข้าสู่หน้าตั้งค่าเริ่มต้นของเว็บไซต์ ให้กรอกข้อมูลดังนี้
หัวข้อ New settings – Site home settings
- Full site name ให้กรอกชื่อเว็บไซต์ เช่น ชื่อสถานศึกษา
- Short name for site ให้กรอกชื่อย่อของเว็บไซต์
- Site home summary ให้กรอกรายละเอียดของเว็บไซต์หรือข้อมูลเกี่ยวกับสถานศึกษา ข้อมูลส่วนนี้จะแสดงในหน้าแรก
หัวข้อ New settings – Location settings
- Default timezone ให้เลือกโซนเวลาเริ่มต้นสำหรับสมาชิกใหม่ (สมาชิกสามารถเปลี่ยนแปลงโซนเวลาให้ตรงกับโซนเวลาของตนเองได้)
หัวข้อ New settings – Manage authentication
- Self registration ให้เลือกว่าจะอนุญาตให้คนอื่นสมัครเป็นสมาชิกของเว็บไซต์ของเราได้เองหรือไม่
- Disable ไม่อนุญาตให้สมัครสมาชิก
- Email-based self-registration อนุญาตให้คนอื่นสมัครเข้ามาเป็นสมาชิกของเว็บได้โดยใช้อีเมล
หัวข้อ New settings – Support contact
- Support email ให้ระบุอีเมลของเจ้าหน้าที่ ในกรณีที่ผู้ใช้ต้องการติดต่อเจ้าหน้าที่ (ระบบจะแสดงอีเมลนี้แก่สมาชิกเมื่อสมาชิกต้องการความช่วยเหลือ เช่น เรื่องการสร้างบัญชีผู้ใช้ใหม่)
หัวข้อ New settings – Outgoing mail configuration
- No-reply address ให้ระบุอีเมลสำหรับ No-Reply (ในบางครั้งระบบจะทำการส่งอีเมลในฐานะของสมาชิก เช่น ในกรณีโพสต์ในกระดานเสวนา อีเมลที่ระบุไว้ในหน้าประวัติส่วนตัวจะนำมาใช้ในช่อง “From” แต่ถ้าสมาชิกไม่ต้องการให้ใครเห็นอีเมลให้ตั้งค่าไม่แสดงอีเมล ผู้รับจะไม่สามารถตอบเมล์ถึงสมาชิกได้โดยตรง)
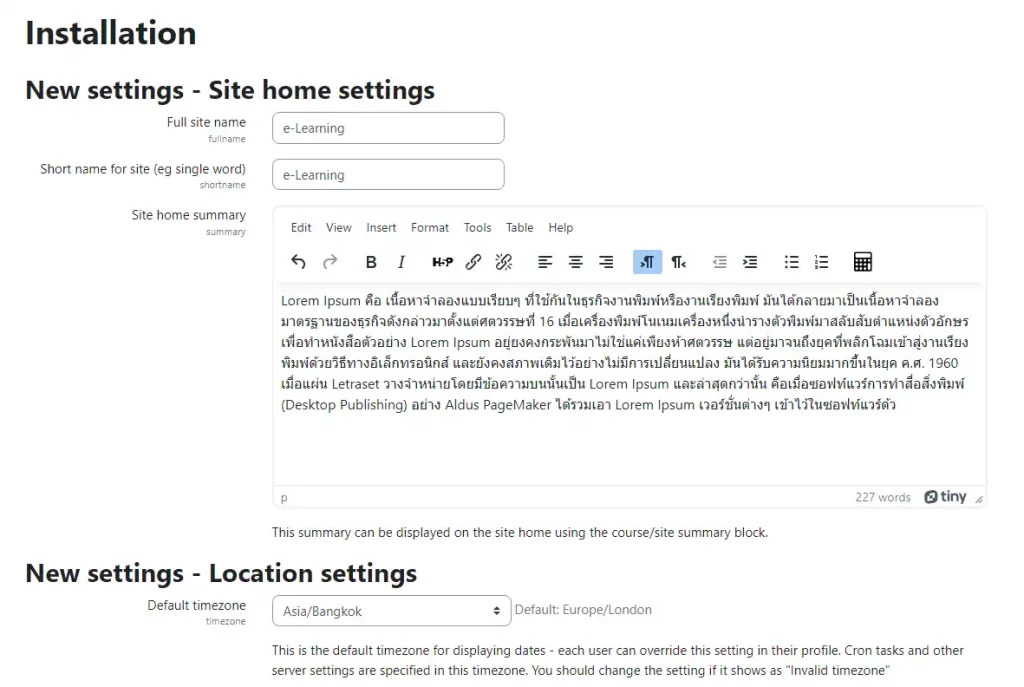
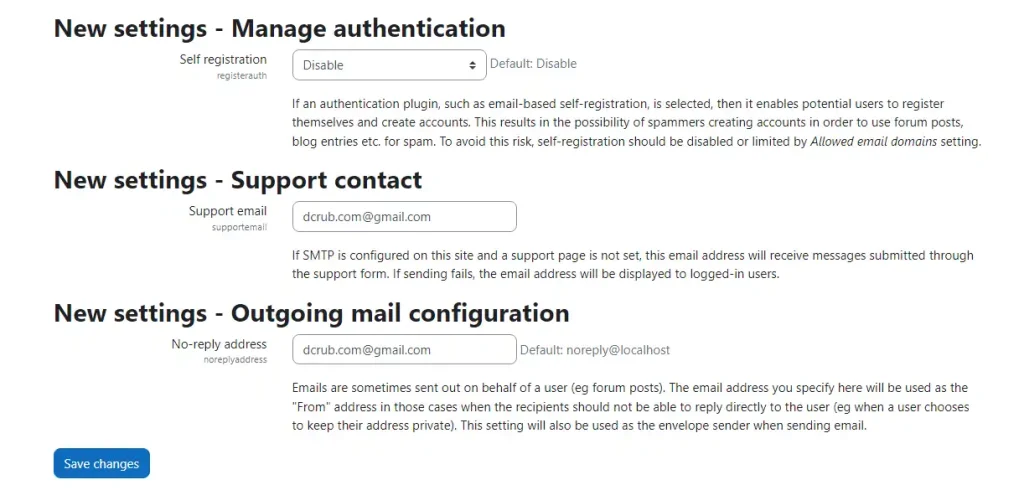
- เมื่อกรอกข้อมูลครบถ้วนแล้ว คลิกปุ่ม Save changes
จะเข้าสู่หน้า Dashboard
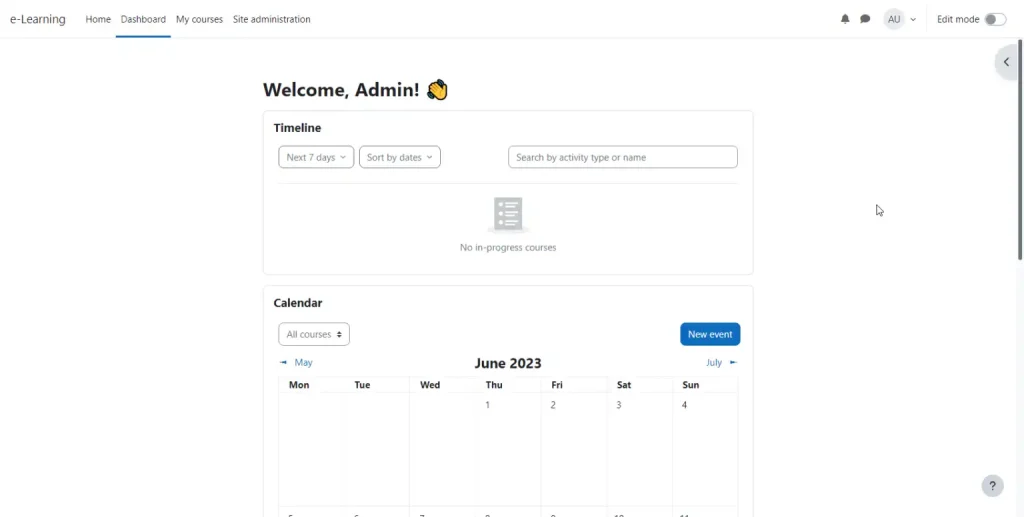
เมื่อมาถึงตรงนี้ การติดตั้ง Moodle ก็เป็นอันเสร็จสิ้นแล้วครับ
ถ้ากลับไปดูที่ฐานข้อมูลที่เดิมทีเราสร้างไว้เป็นฐานข้อมูลเปล่า ๆ ตอนนี้จะมีตารางเยอะแยะไปหมด
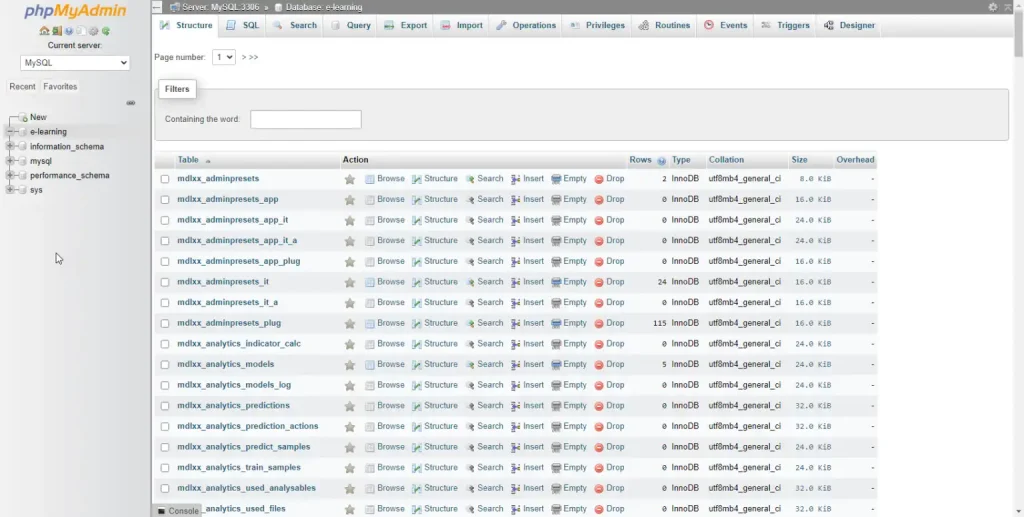
เช่นเดียวกัน ถ้าเปิดเข้าไปดูในโฟลเดอร์สำหรับเก็บไฟล์ข้อมูลของ Moodle ที่เราสร้างไว้เป็นโฟลเดอร์เปล่า ๆ ตอนนี้ก็จะมีไฟล์และโฟลเดอร์เพิ่มเข้ามาจำนวนหนึ่ง
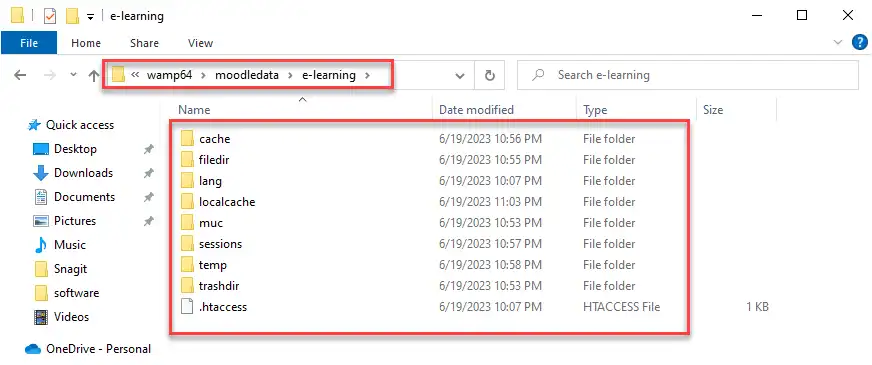
ขั้นตอนสุดท้าย มีอีกสิ่งหนึ่งที่ต้องทำก็คือ การลบไฟล์และโฟลเดอร์ install
ให้เปิดเข้าไปที่พาธที่เก็บเว็บไซต์ของเรา ในตัวอย่างจะเป็น C:\wamp64\www\e-learning
ให้ลบโฟลเดอร์ install และไฟล์ install.php ทิ้งไป
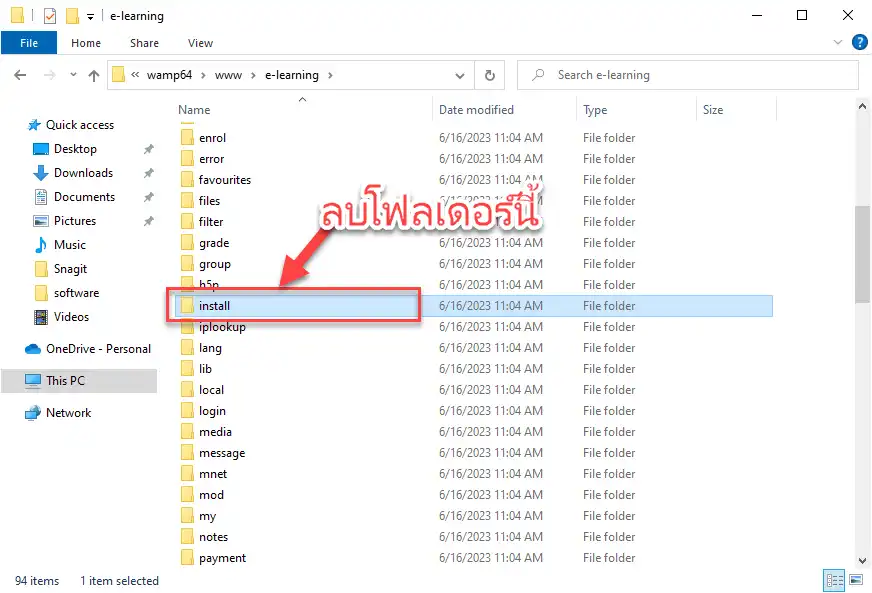

ก็เป็นอันเสร็จสิ้นกระบวนการติดตั้ง Moodle 4 แต่เพียงเท่านี้ครับ









