สวัสดีทุกท่านครับ สำหรับบทความนี้ผมจะแนะนำการดาวน์โหลดและติดตั้ง Moodle 4 ซึ่งเป็น LMS ยอดนิยมที่เป็นที่รู้จักกันดี โดยจะติดตั้ง Moodle 4.1.4 บน PHP 7.4.33 นะครับ
สิ่งที่เราจะทำในบทความนี้คือ
ก่อนอื่นเรามาทำความเข้าใจกันสักเล็กน้อย ดังนี้ครับ
- ณ ขณะที่เขียนบทความนี้ Moodle ปล่อยเวอร์ชัน 4.2.1 ออกมาแล้ว ซึ่งเวอร์ชันนี้ต้องรันบน
- PHP 8.0 ขึ้นไป
- MariaDB 10.6.7 ขึ้นไป
- XAMPP ซึ่งเป็นซอฟต์แวร์ที่เราจะใช้ในการจำลอง Server ก็มีเวอร์ชันล่าสุดอยู่ที่เวอร์ชัน 8.2.4 ซึ่งประกอบด้วย
- PHP 8.2.4
- MariaDB 10.4.28 (ซึ่งใช้กับ Moodle 4.2.1 ไม่ได้)
ด้วยข้อจำกัดดังกล่าวด้านบน จึงไม่สามารถรัน Moodle 4.2.1 กับ XAMPP 8.2.4 ได้ นั่นคือเหตุผลที่ผมเลือกที่จะใช้ Moodle 4.1.4 และ PHP 7.4.33 (มากับ XAMPP 7.4.33) แทนที่จะเป็นเวอร์ชันล่าสุดนั่นเองครับ
เมื่อเข้าใจตรงกันแล้ว เรามาเริ่มกันเลย
ดาวน์โหลดและติดตั้ง XAMPP
ก่อนอื่นเรามาจำลองคอมพิวเตอร์ของเราให้เป็น Server กันก่อนนะครับ โดยเราจะใช้ซอฟต์แวร์ที่ชื่อว่า XAMPP ในการจำลอง Server เพราะสะดวกกว่าการที่จะมาติดตั้ง Apache, MariaDB, PHP และ phpMyAdmin ด้วยตัวเอง ซึ่งเป็นเรื่องที่ยุ่งยากพอสมควร
เราจะไปดาวน์โหลด XAMPP 7.4.33 กัน โดยเข้าไปที่ลิงก์นี้ https://sourceforge.net/projects/xampp/files/XAMPP%20Windows/7.4.33/
จะเข้าสูหน้าสำหรับดาวน์โหลด XAMPP 7.4.33 โดยจะมีหลายตัวให้เลือกดาวน์โหลด ซึ่งเราจะใช้ตัวที่ชื่อว่า xampp-windows-x64-7.4.33-0-VC15-installer.exe
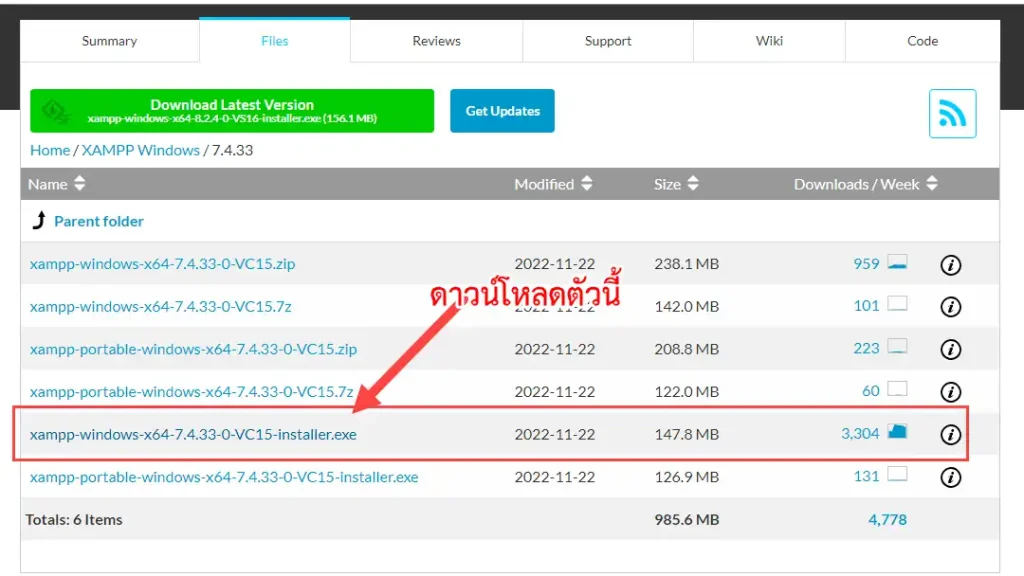
หรือเพื่อความสะดวก จะคลิกดาวน์โหลดที่ลิงก์ด้านล่างนี้โดยตรงก็ได้ครับ
xampp-windows-x64-7.4.33-0-VC15-installer.exe
เมื่อดาวน์โหลดเสร็จแล้ว โดยปกติไฟล์จะถูกบันทึกไว้ที่โฟลเดอร์ Downloads
ให้ดับเบิ้ลคลิกที่ไฟล์เพื่อทำการติดตั้งได้เลย
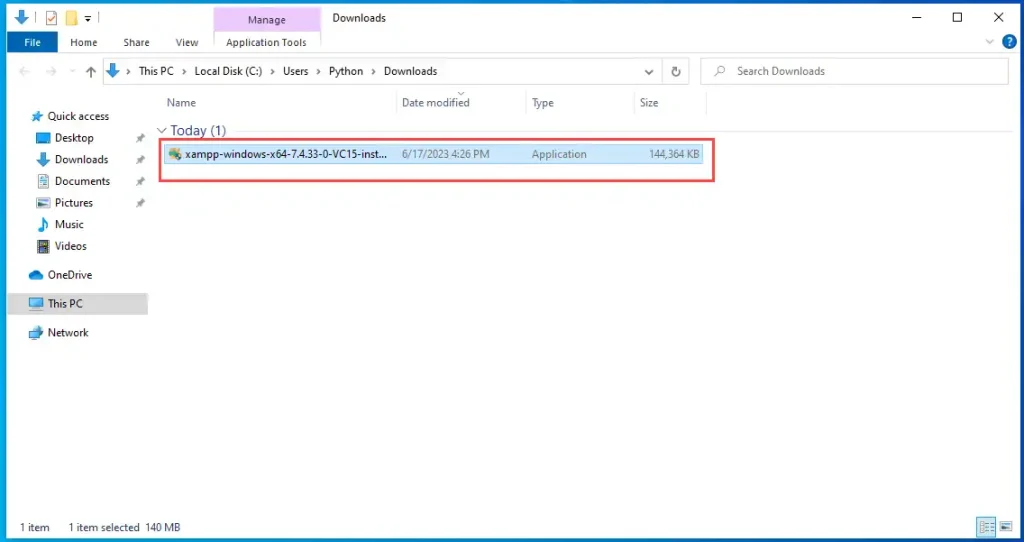
เมื่อหน้าจอ Setup ปรากฏขึ้นมา ให้คลิกปุ่ม Next
จะเข้าสู่หน้าจอ Select Components สิ่งที่เราต้องเลือกติดตั้งมีดังนี้
- MySQL สำหรับสร้างและจัดเก็บฐานข้อมูล ให้ติ๊ก ✔ ไว้
- phpMyAdmin สำหรับจัดการฐานข้อมูลที่อยู่ใน MySQL ให้ติ๊ก ✔ ไว้
- ส่วน Apache และ PHP จะถูกบังคับให้ติดตั้งอยู่แล้ว
- ตัวเลือกอื่นนอกเหนือจากนี้เราไม่ได้ใช้ ไม่ต้องเลือกนะครับ
- ให้เลือกตามภาพด้านล่างแล้วคลิกปุ่ม Next
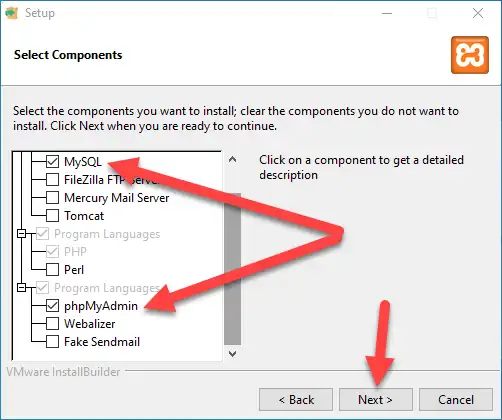
หน้าถัดมาจะให้เลือกโฟลเดอร์สำหรับเก็บ XAMPP ให้เลือกตามต้องการ (ในตัวอย่างใช้ค่าตามโปรแกรมตั้งมา ไม่เปลี่ยน) คลิปุ่ม Next
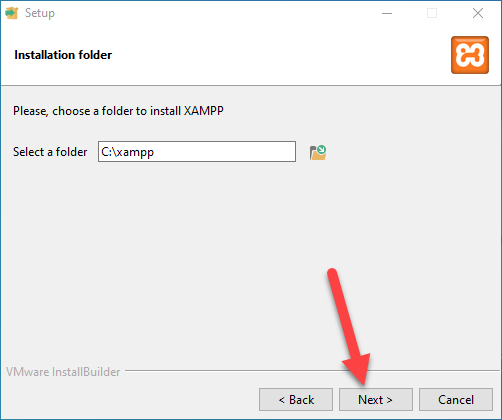
หน้าถัดมาจะให้เลือกภาษา ซึ่งไม่มีภาษาไทยให้เลือกอยู่แล้ว คลิกปุ่ม Next ได้เลย
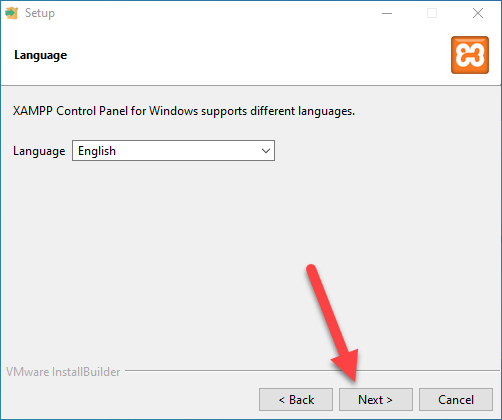
หน้าถัดมาจะแจ้งว่าทุกอย่างพร้อมแล้ว ให้คลิกปุ่ม Next ได้เลย
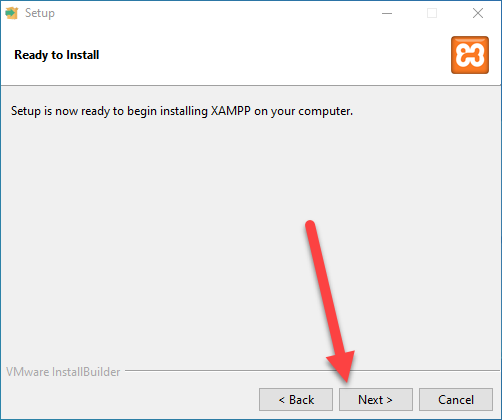
จะเข้าสู่กระบวนการติดตั้ง ระหว่างนี้ก็รอ
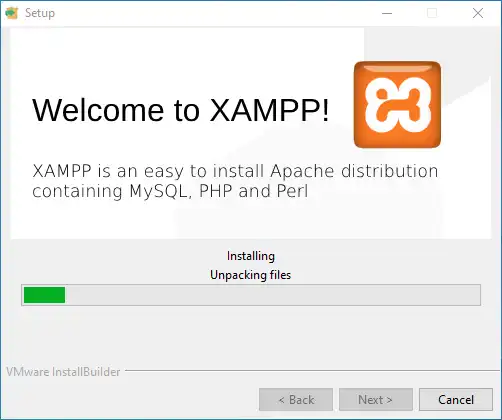
เมื่อกระบวนการติดตั้งเสร็จสิ้น จะเข้าสู่หน้า Completing the XAMPP Setup Wizard
- ให้ยกเลิการเลือกตัวเลือก Do you want to start the Control Panel now? ก่อน เพราะเราจะยังไม่รันโปรแกรมในตอนนี้
- คลิกปุ่ม Finish
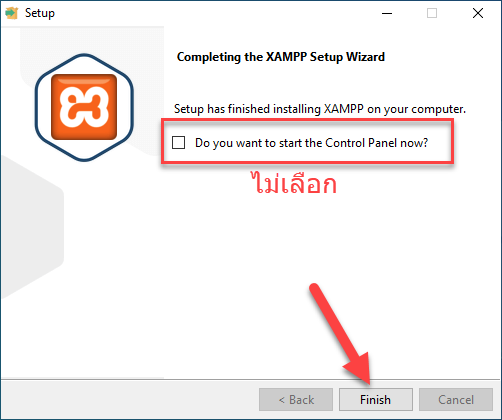
จากนั้นให้สร้างชอร์ตคัทของ XAMPP Control Panel ไว้บน Desktop เพื่อสะดวกต่อการเรียกใช้งาน โดยทำดังนี้
- คลิกปุ่ม Start บน Taskbar
- คลิก XAMPP Control Panel ค้างไว้แล้วลากออกมาวางบน Desktop
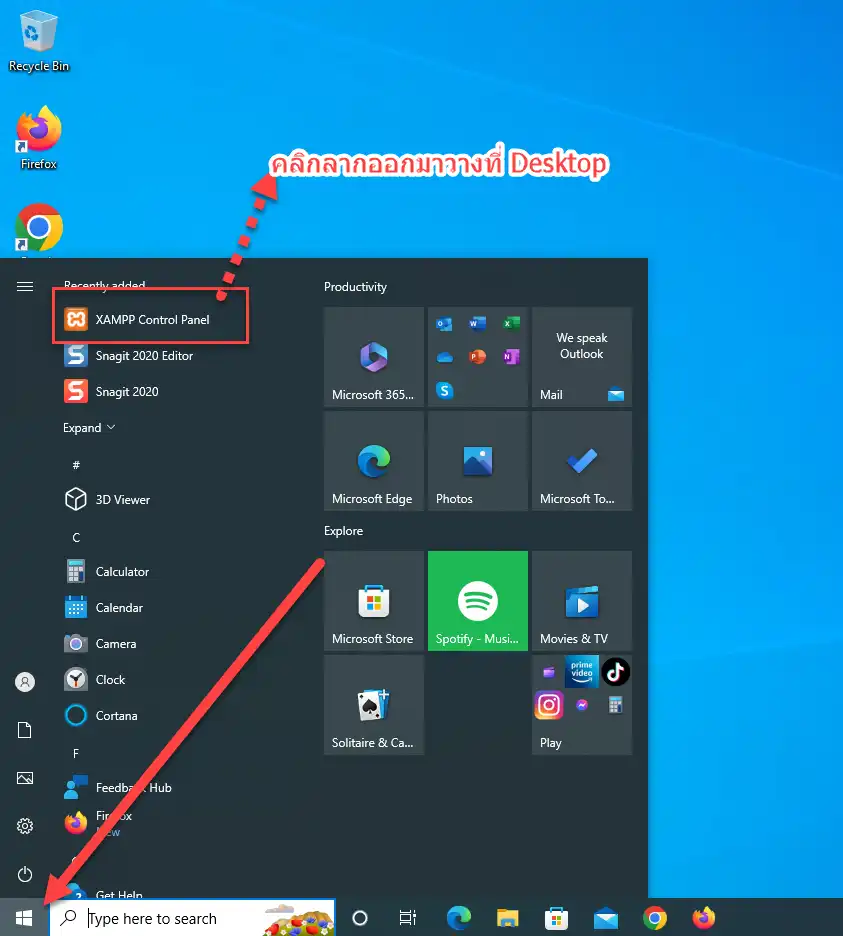
จากนั้นเราจะเปิด XAMPP ขึ้นมาทำการตั้งค่าเล็กน้อย โดยทำดังนี้
- คลิกขวาที่ XAMPP Control Panel บน Desktop
- คลิกคำสั่ง Run as administrator
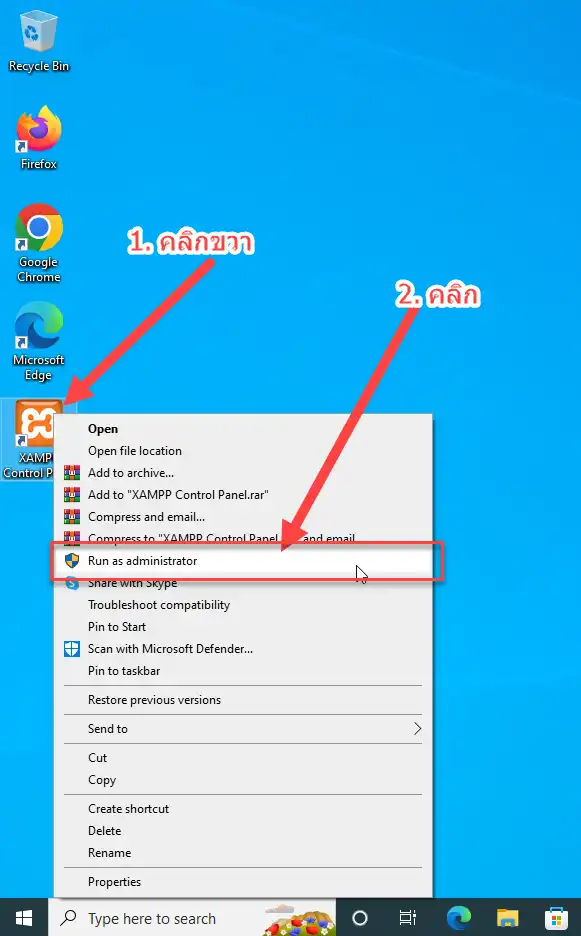
XAMPP Control Panel จะถูกเปิดขึ้นมา
- คลิกที่ปุ่ม Config
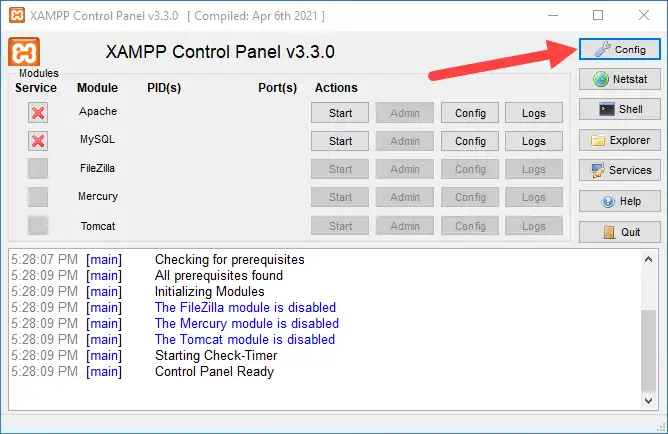
หน้าต่าง Configuration of Control Panel จะถูกเปิดขึ้นมา ให้ทำดังนี้
- ติ๊ก ✔ ที่ตัวเลือก Apache
- ติ๊ก ✔ ที่ตัวเลือก MySQL
- คลิกปุ่ม Save
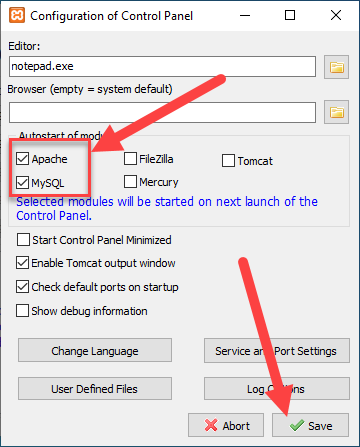
จุดประสงค์ที่ทำเช่นนี้คือ เวลาที่เราเปิดคอมพิวเตอร์ขึ้นมา Apache และ MySQL จะไม่รันอัตโนมัติ เราต้องมารันเองทุกครั้งถ้าต้องการใช้งาน การตั้งค่าข้างต้นน้ำมีผลให้ เมื่อเราดับเบิ้ลคลิกที่ไอคอน XAMPP Control Panel เซอร์วิสทั้ง 2 ตัวดังกล่าวจะรันอัตโนมัติ โดยที่เราไม่ต้องคลิกปุ่ม Start อีก
หลังจากตั้งค่าตามข้างต้นเสร็จแล้ว ให้คลิกปุ่ม Start หลังเซอร์วิส Apache และ MySQL เพื่อเริ่มใช้งาน
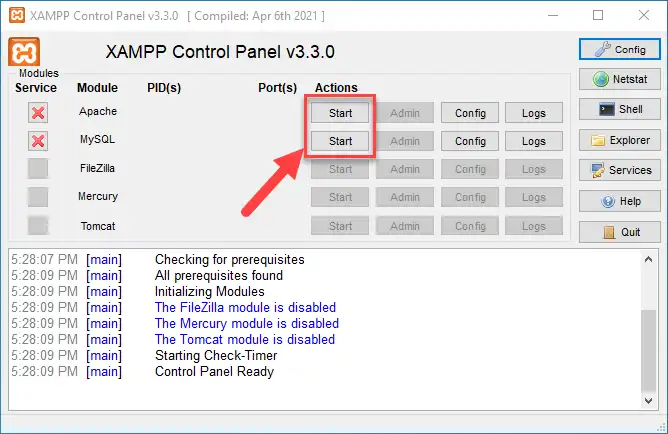
ถ้าไม่มีอะไรผิดพลาด Apache และ MySQL จะรัน และปุ่ม Start จะกลายเป็น Stop
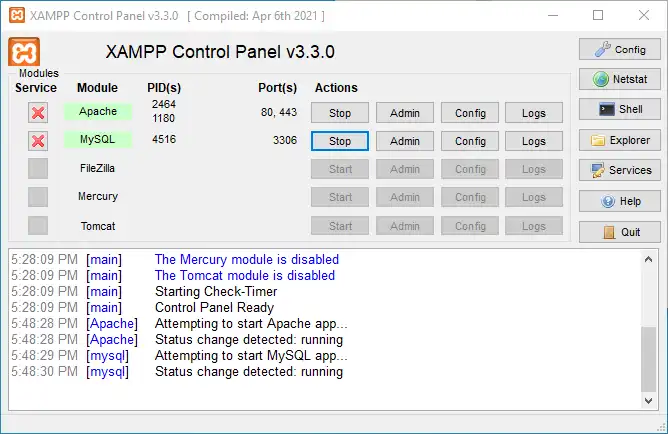
เป็นอันสิ้นสุดขั้นตอนการจำลอง Server ด้วย XAMPP เท่านี้ครับ
เมื่อเปิดคอมพิวเตอร์ครั้งถัดไป เราแค่ดับเบิ้ลคลิก XAMPP Control Panel ก็พอ แล้ว Apache และ MySQL จะรันเองอัตโนมัติ
สร้างฐานข้อมูล
ลำดับต่อไป ก่อนที่จะทำการติดตั้ง Moodle เราต้องสร้างฐานข้อมูลสำหรับเก็บข้อมูลระบบอีเลิร์นนิ่งของเราก่อน โดยให้ทำดังนี้
- เปิดเว็บเบราเซอร์ขึ้นมา (Chrome, Firefox หรืออะไรก็ได้ตามที่ชื่นชอบ)
- พิมพ์ URL สำหรับเข้าสู่ Local Host ที่ Address Bar โดยสามารถเข้าได้ 2 ทาง คือ
- http://localhost/dashboard/
- http://127.0.0.1/dashboard/
หน้า Dashboard ของ XAMPP จะถูกเปิดขึ้นมา
- ให้คลิกที่เมนู phpMyAdmin
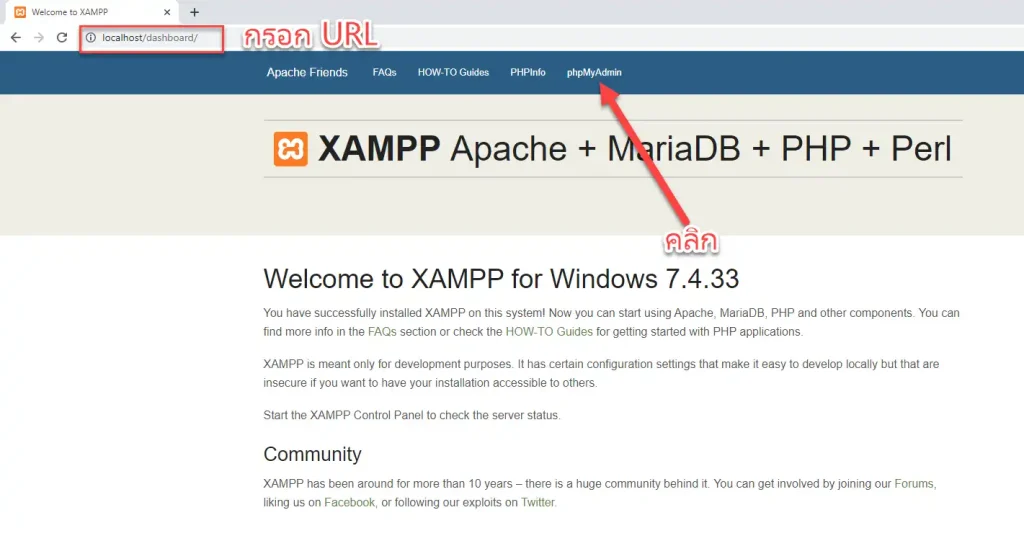
จะเข้าสู่หน้า phpMyAdmin
- ให้คลิกที่ New เพื่อสร้างฐานข้อมูล
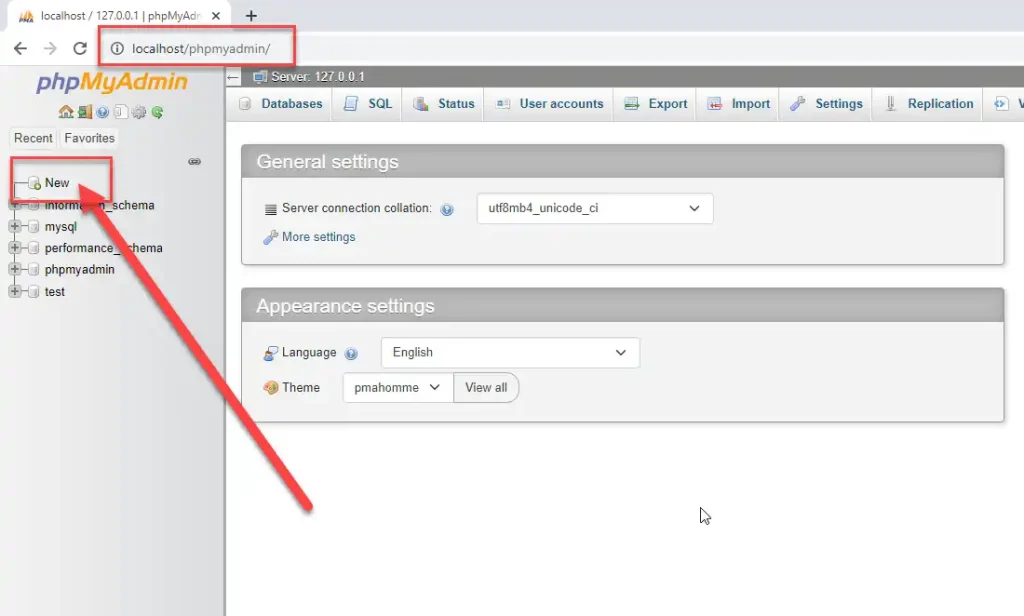
จะเข้าสู่หน้า Databases ภายใต้หัวข้อ Create database ให้ทำดังนี้
- ตั้งชื่อฐานข้อมูลที่ช่อง Database name (ในตัวอย่างจะตั้งชื่อว่า elearning)
- คลิกปุ่ม Create
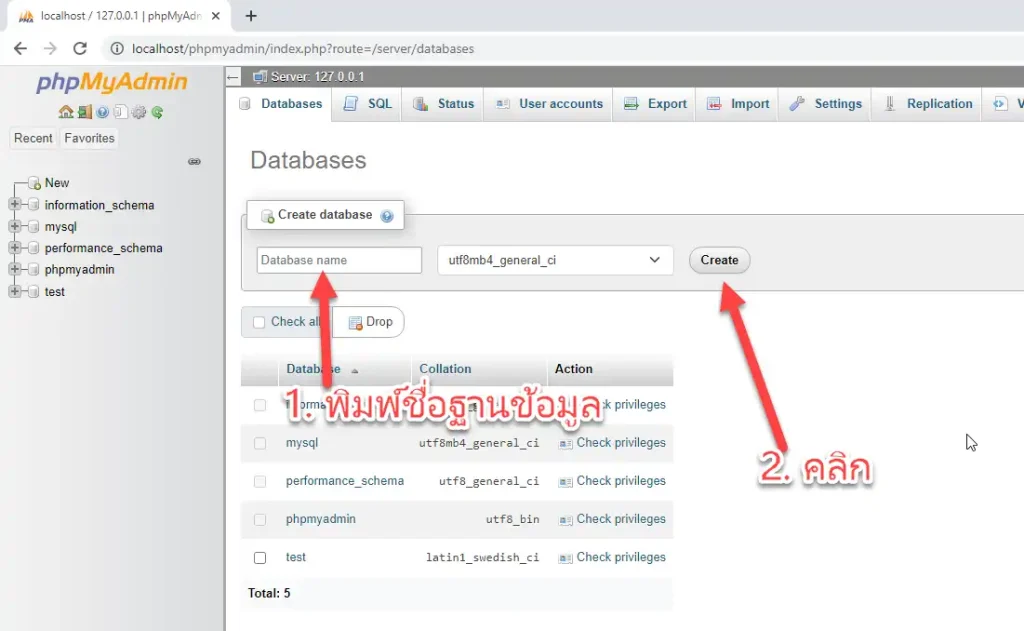
ก็จะได้ฐานข้อมูลตามที่เราสร้างไว้
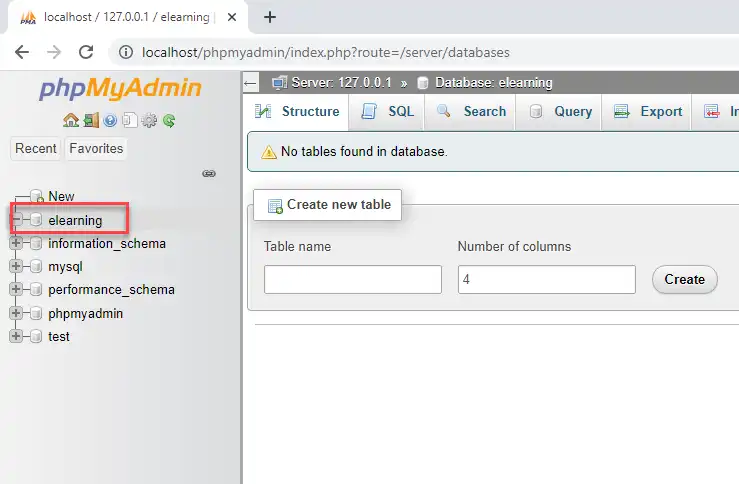
เราไม่ต้องทำอะไรก้บฐานข้อมูลแล้ว ต่อไปก็เข้าสู่ขั้นตอนการดาวน์โหลดและติดตั้ง Moodle
ดาวน์โหลด Moodle
ด้วยเหตุผลตามที่ได้ชี้แจงไปแล้วด้านบนโน้น ในบทความนี้เราจะติดตั้ง Moodle เวอร์ชัน 4.1.4 กันนะครับ
โดยให้ไปที่ลิงก์นี้ https://download.moodle.org/releases/supported/ แล้วคลิกดาวน์โหลด Moodle 4.1.4 ที่เป็นแบบ zip ตามภาพ
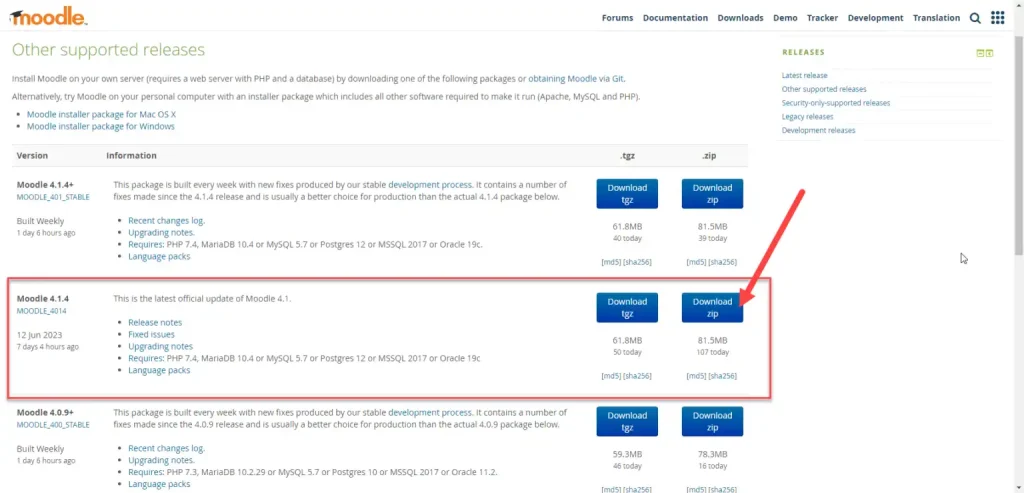
หรือคลิกลิงก์นี้เพื่อดาวน์โหลดโดยตรงเลยก็ได้ https://download.moodle.org/download.php/stable401/moodle-4.1.4.zip
เราจะได้ไฟล์ moodle-4.1.4.zip เก็บอยู่ที่โฟลเดอร์ Downloads
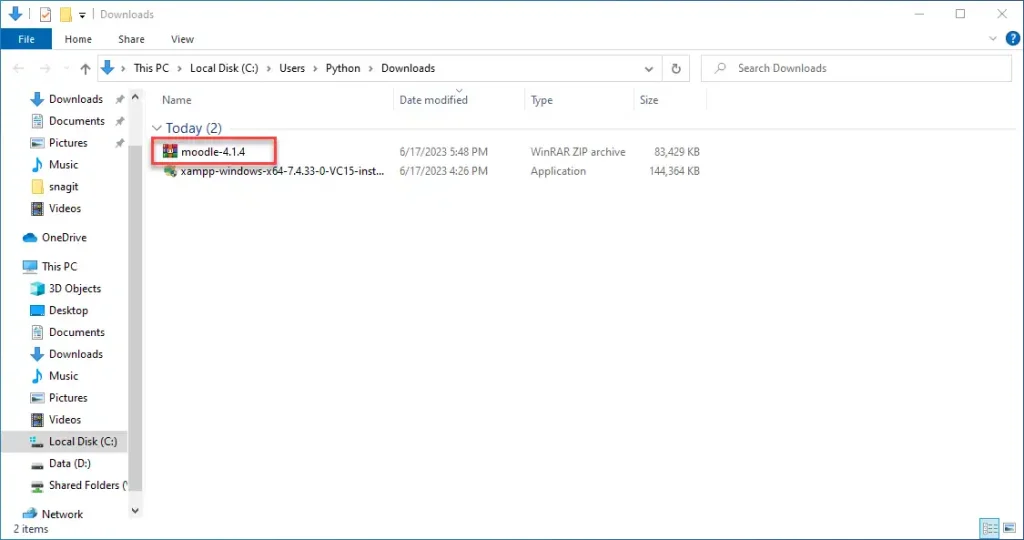
ให้ทำการคัดลอกไฟล์ดังกล่าวไปไว้ที่โฟลเดอร์ C:\xampp\htdocs (พาธนี้ขึ้นอยู่กับตอนเราติดตั้ง XAMPP ว่ากำหนดให้ติดตั้งไว้ที่ไหน)
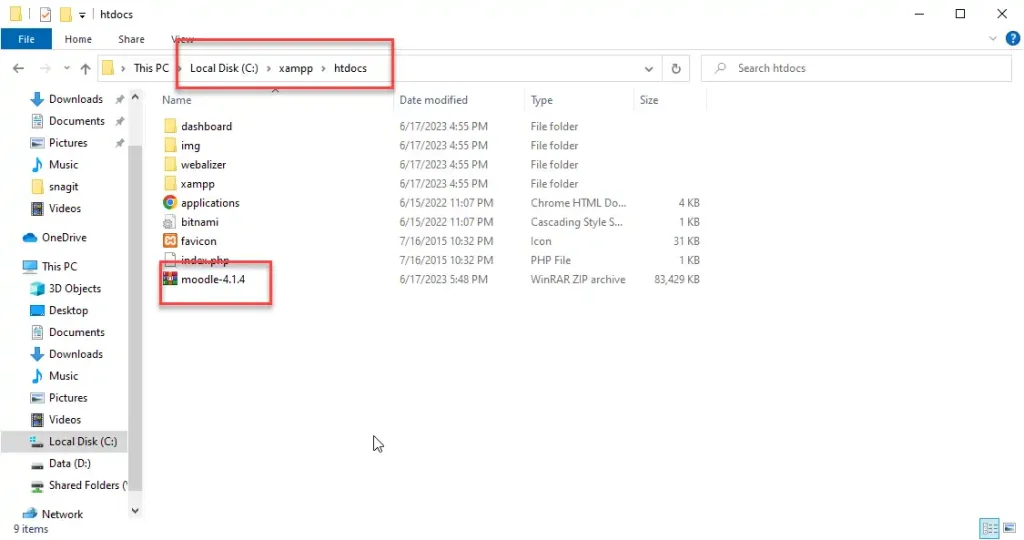
หลังจากนั้นทำการขยายไฟล์ (หรือที่เราเรียกกันติดปากว่า แตกไฟล์ นั่นเอง)
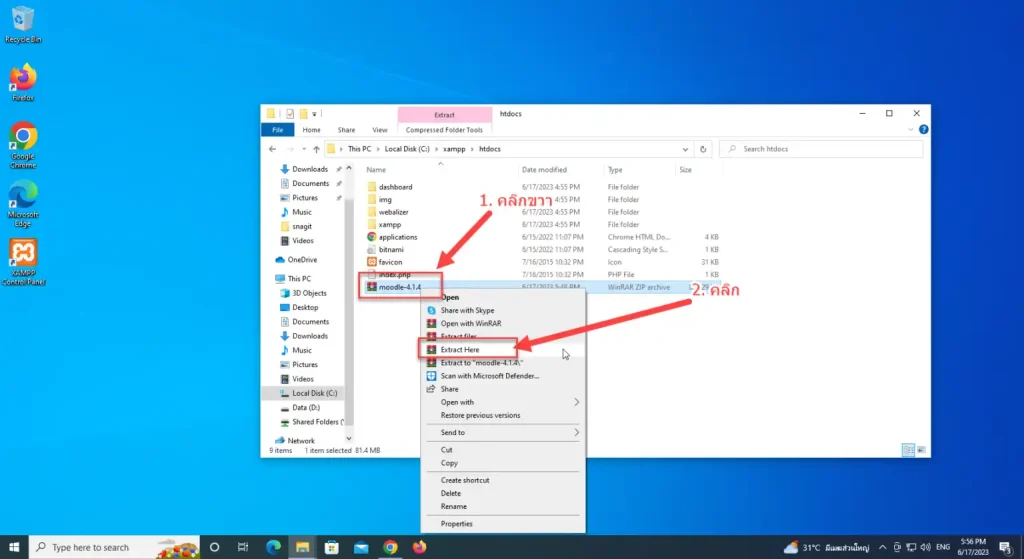
เราจะได้โฟลเดอร์ที่ชื่อว่า moodle ซึ่งเป็นที่เก็บระบบ elearning ของเรานั่นเอง (สามารถเปลี่ยนชื่อให้สื่อความหมายได้)
ส่วนไฟล์ moodle-4.1.4.zip ก็ลบทิ้งได้เลย
อย่างที่บอก โฟลเดอร์ moodle คือที่เก็บเว็บอีเลิร์นนิ่งของเรา เราสามารถตั้งชื่อใหม่ให้สื่อความหมายได้ (และก็ควรจะตั้งใหม่)
ผมเปลี่ยนชื่อโฟลเดอร์จาก moodle เป็น e-learning เพื่อให้สื่อความหมาย
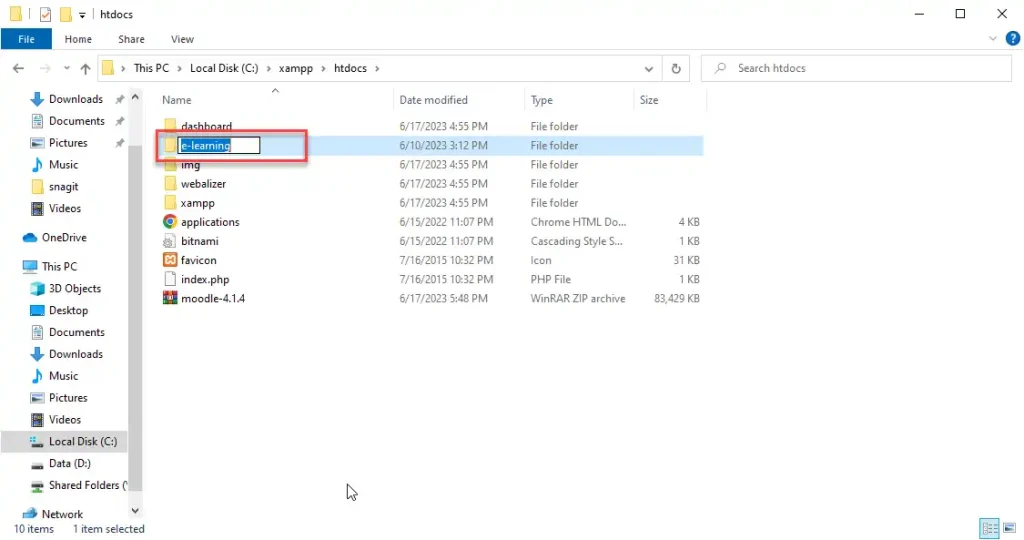
ต่อไปเราจะเข้าสู่ขั้นตอนการติดตั้ง Moodle
ติดตั้ง Moodle
ขั้นตอนที่ผ่านมา สิ่งที่เราได้ทำไปแล้วคือ
- จำลอง Server ด้วย XAMPP
- สร้างฐานข้อมูลเพื่อรองรับ Moodle
- ดาวน์โหลด Moodle
ต่อไปเราจะทำการติดตั้ง Moodle ที่ได้ดาวน์โหลดมาไว้แล้วในขั้นตอนก่อนหน้า
Moodle ของเราอยู่ที่ C:\xampp\htdocs\e-learning ดังนั้น url สำหรับเข้าสู่ Moodle ของเราจะเป็น http://localhost/e-learning
เราจะเริ่มการติดตั้ง Moodle ตามขั้นตอนดังนี้
- เปิดเว็บเบราเซอร์ขึ้นมา
- กรอก http://localhost/e-learning หรือ http://127.0.0.1/e-learning ที่ Address bar
จะเข้าสู่หน้าติดตั้ง Moodle
- เลือกภาษาสำหรับติดตั้ง (ภาษาไทยก็มี) ในตัวอย่างเลือกเป็น Englisn (en)
- คลิกปุ่ม Next
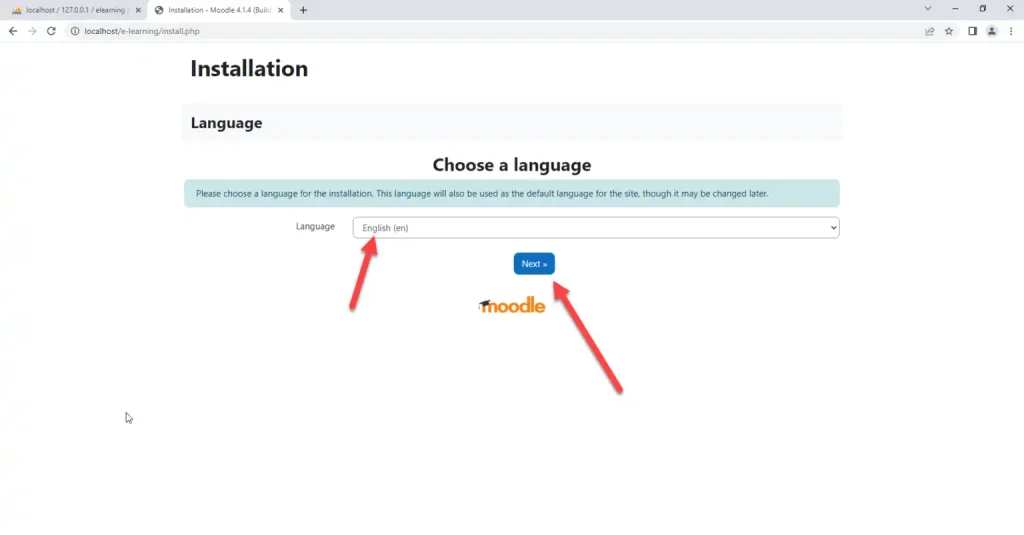
จะเข้าสู่หน้ากำหนด Path สำหรับการติดตั้ง มีรายละเอียดดังนี้
- Web address คือที่อยู่เว็บไซต์ของเรา (แก้ไขไม่ได้) เราสามารถเข้าไปดูหรือแก้ไขเว็บไซต์ของเราผ่านที่อยู่นี้
- Moodle directory พาธที่เก็บไฟล์ต่าง ๆ ของ Moodle (แก้ไขไม่ได้) ก็คือโฟลเดอร์ที่เราเอา Moodle ไปเก็บไว้ตอนดาวน์โหลดมานั่นเอง
- Data directory พาธสำหรับเก็บไฟล์ข้อมูลของ Moodle (แก้ไขได้) เราสามารถกำหนดให้เก็บข้อมูลไว้ที่พาธอื่นก็ได้ แต่ต้องไปสร้างโฟลเดอร์ไว้ก่อน แล้วมาแก้ไขที่ส่วนนี้ ในตัวอย่างจะใช้ค่าเดิม
- คลิกปุ่ม Next เพื่อเข้าสู่ขั้นตอนต่อไป
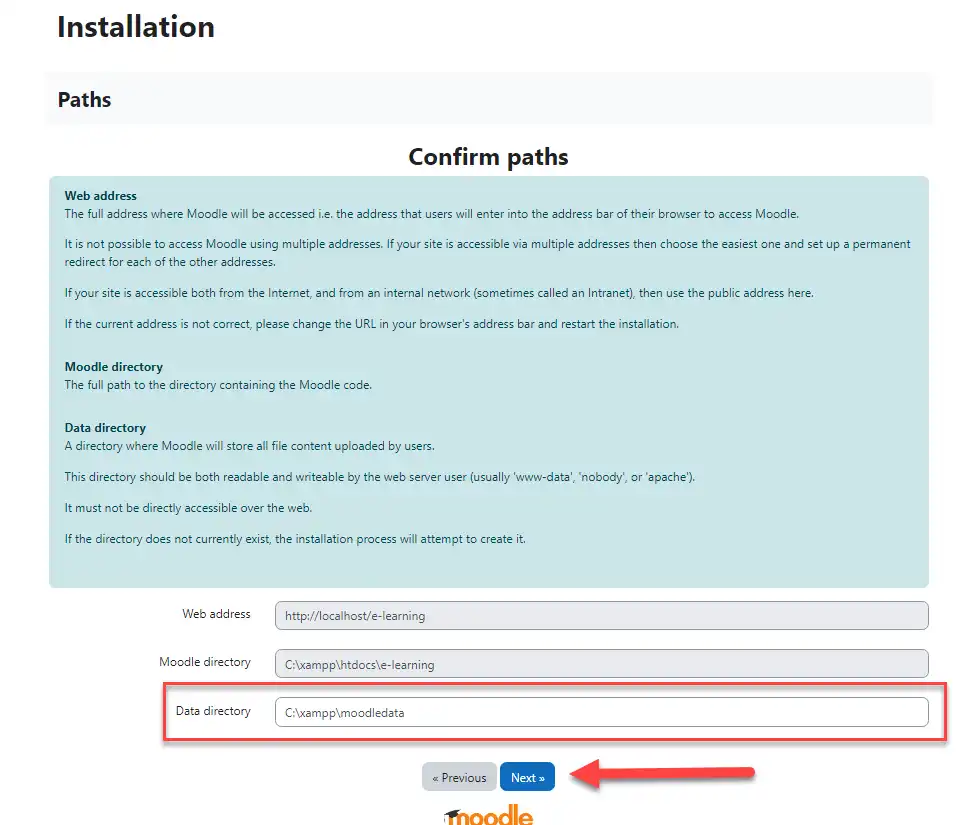
จะเข้าสู่หน้า Database สำหรับเลือก Database Driver
- ที่หัวข้อ Type ให้คลิกที่ตัวเลือก แล้วเลือก MariaDB (native/mariadb)
- คลิกปุ่ม Next
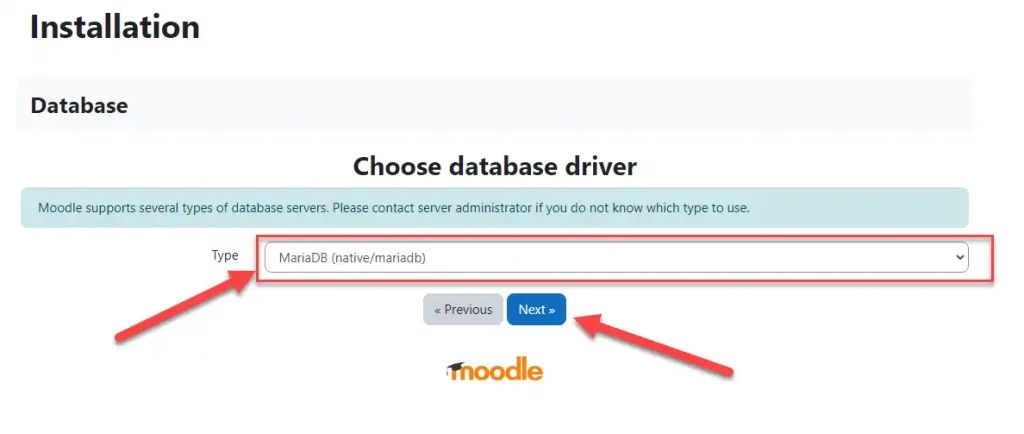
จะเข้าสู่หน้า Database settings
- Database host ให้กรอกเป็น localhost
- Database name ให้กรอกชื่อฐานข้อมูลที่เราสร้างไว้ในขั้นตอนการสร้างฐานข้อมูล ในตัวอย่างเป็น elearning
- Database user ให้กรอก root
- Database password ให้ปล่อยว่างไว้ (เราใช้ XAMPP ในการจำลอง Server รหัสของฐานข้อมูลตามค่าเริ่มต้นจะเป็นค่าว่าง)
- Table prefix คำนำหน้าชื่อตารางในฐานข้อมูล ค่าเริ่มต้นจะเป็น mdl_ เราสามารถเปลี่ยนเป็นคำอื่นได้ ในตัวอย่างใช้ค่าเดิม
- Database port พอร์ตฐานข้อมูล โดยปกติจะเป็น 3306 (ปล่อยว่างไว้ก็ได้)
- กรอกข้อมูลครบแล้วคลิกปุ่ม Next
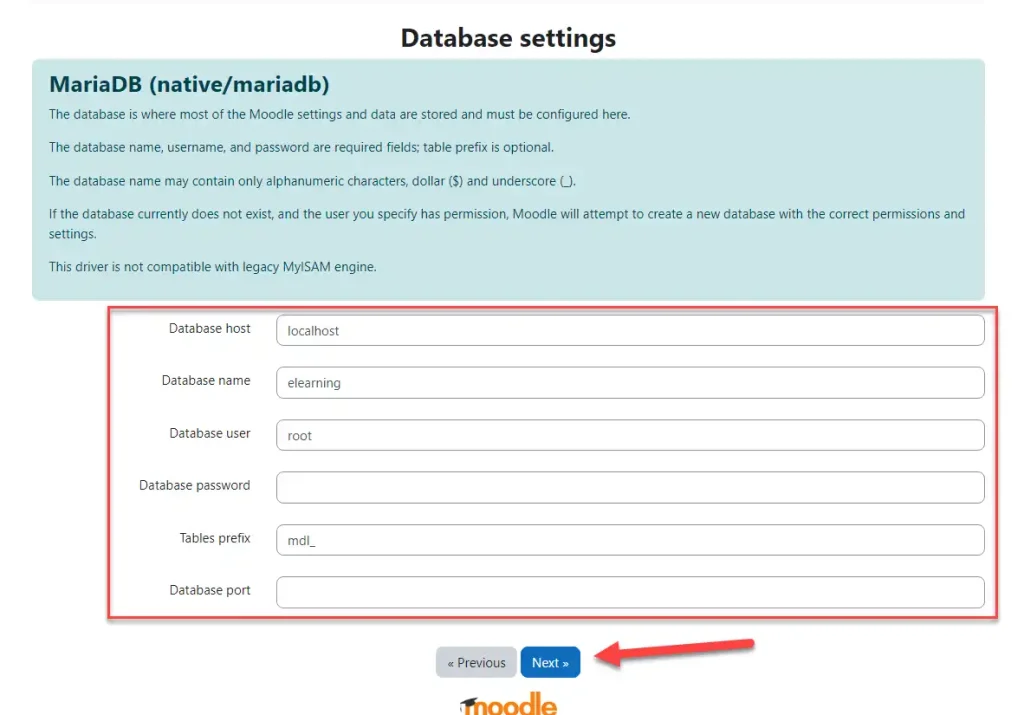
ถ้าไม่มีอะไรผิดพลาดจะเข้าสู่หน้า Copyright notice ให้คลิกปุ่ม Continue ได้เลย (แต่ถ้ามีข้อผิดพลาดต้องกลับไปกรอกข้อมูลใหม่ให้ถูกต้อง)
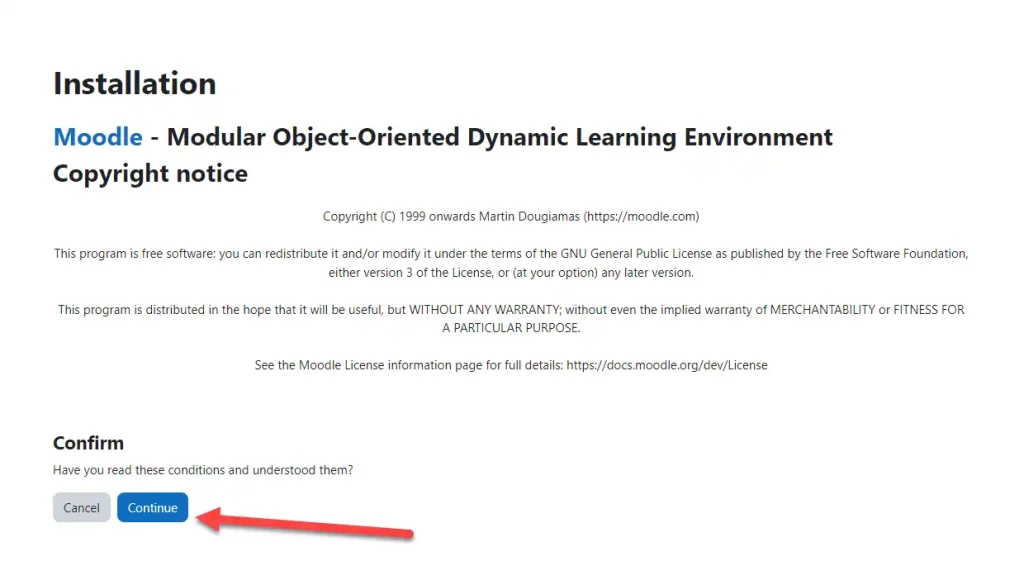
จะเข้าสู่หน้า Server checks
ในหน้านี้ Moodle จะทำการตรวจสอบ Server ของเรา ว่ามีคุณสมบัติครบถ้วนสำหรับรัน Moodle หรือไม่ ถ้ามีปัญหา จะมีแจ้งเตือนเป็นสีแดง เราต้องแก้ไขปัญหานั้น ๆ เสียก่อนจึงจะสามารถไปสู่ขึ้นตอนต่อไปได้
- ถ้าในคอลัมน์ Report มีข้อความแจ้งเตือนสีแดง แสดงว่าเช็คไม่ผ่าน ต้องแก้ไขก่อน
- ถ้าในคอลัมน์ Report มีข้อความแจ้งเตือนสีเหลือง อันนี้แค่แจ้งเตือนเฉย ๆ แต่ก็ผ่าน ไม่ต้องแก้ไขก็ได้
- ถ้าไม่มีข้อความแจ้งเตือน และในคอลัมน์ Status ขึ้นข้อความ OK แสดงว่า ผ่านฉลุย
ถ้ามีปัญหาก็ไม่ต้องตกใจ ค่อย ๆ แก้ไปทีละจุด
ในตัวอย่างมี 1 ปัญหา เดี๋ยวเรามาลองแก้ปัญหาไปด้วยกันครับ
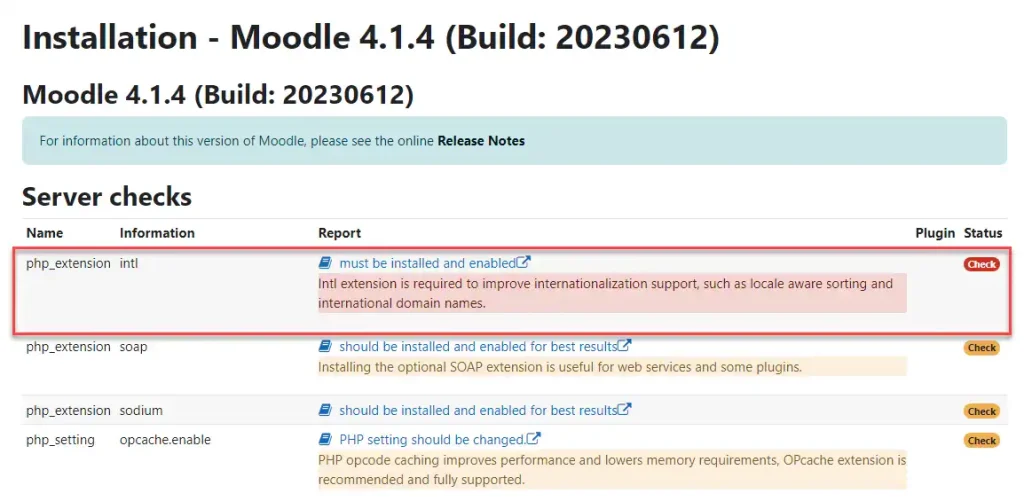
จากภาพ เราติด 1 ปัญหา เกี่ยวกับ php_extension intl (ถ้าใครไม่ติดปัญหาอะไรก็ข้ามไปได้เลยครับ)
มีข้อความแจ้งเตือนที่คอลัมน์ Report ว่า
Intl extension is required to improve internationalization support, such as locale aware sorting and international domain names.
ด้านบนข้อความแจ้งเตือนเป็นข้อความ must be installed and enabled ก็พอรู้ว่าต้องติดตั้งหรือเปิดใช้งาน intl และข้อความนี้เป็นลิงก์ให้คลิกด้วย ก็ลองคลิกดู จะมีคำแนะนำว่าต้องทำอย่างไร
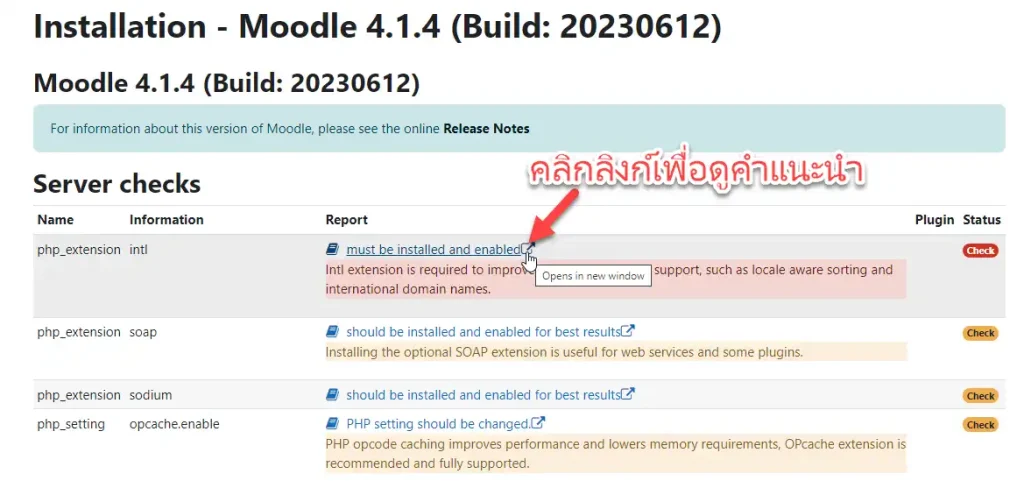
สำหรับปัญหาเรื่อง intl extension ตามภาพด้านบน มีวิธีแก้ดังนี้ครับ
เปิด XAMPP Control Panel ซึ่งกำลังรันอยู่ จาก System tray
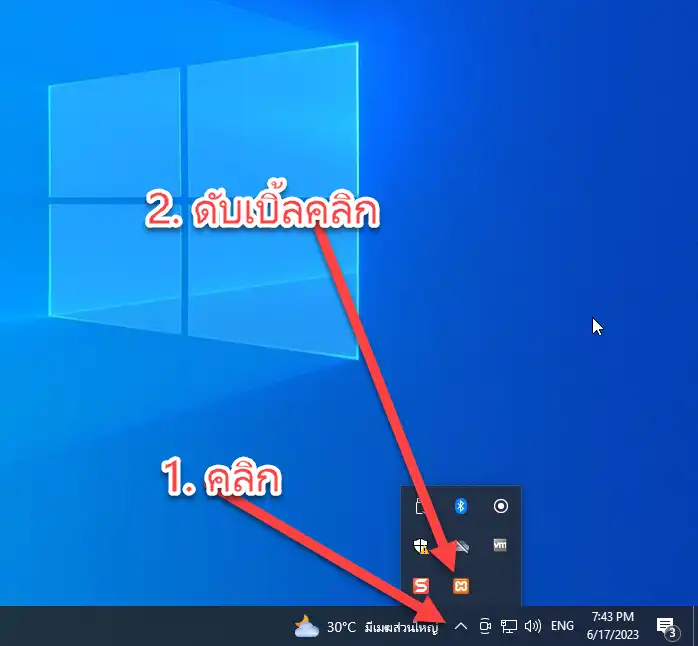
ใน XAMPP Control Panel ให้คลิกปุ่ม Stop ในส่วนของ Apache เพื่อหยุดการทำงานของ Apache ก่อน
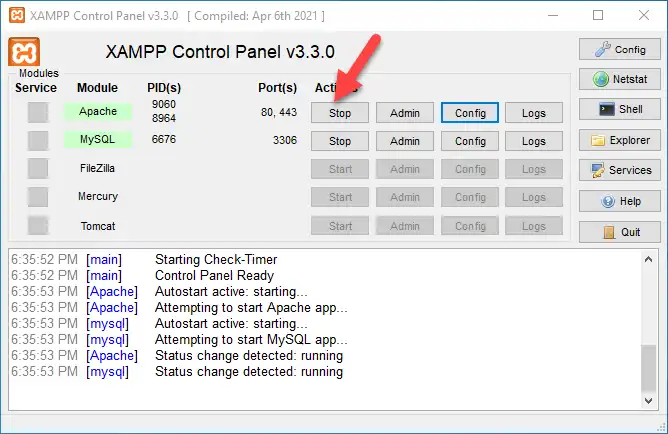
หลังจากนั้น
- คลิกปุ่ม Config ในส่วนของ Apache จะมีตัวเลือกปรากฏขึ้นมา
- คลิก PHP (php.ini)
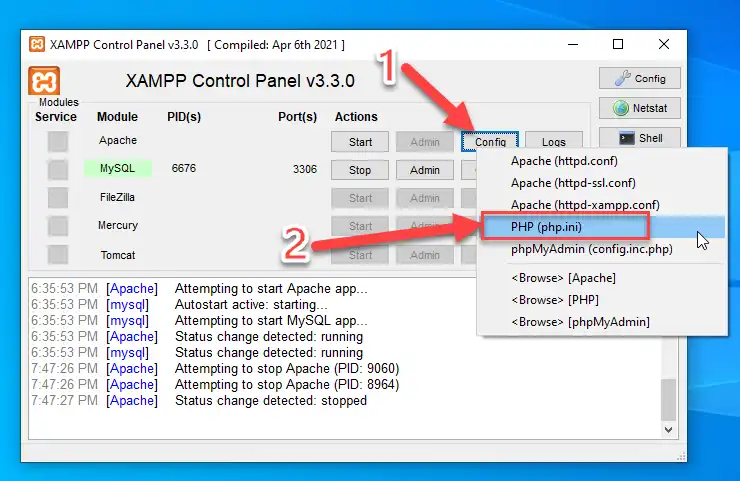
ไฟล์ php.ini จะถูกเปิดขึ้นมา
- กดปุ่ม Ctrl + F บนคีย์บอร์ด เพื่อเรียกใช้คำสั่ง Find
- พิมพ์คำว่า
extension=intlที่ช่อง Find what - คลิกปุ่ม Find Next
- จะเจอบรรทัดที่เขียนว่า
;extension=intl
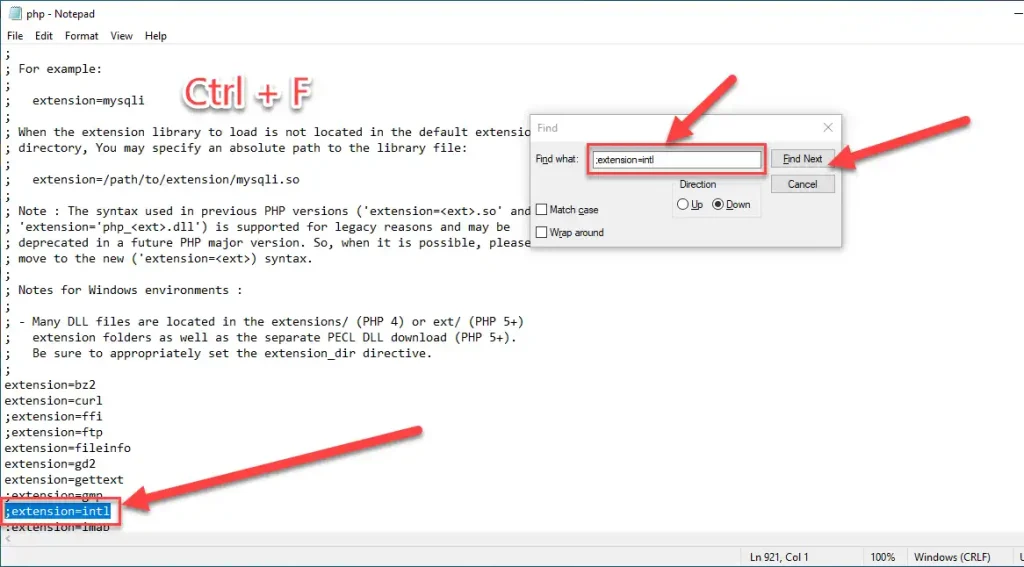
ให้ลบเครื่องหมายเซมิโคลอน ; ด้านหน้าออก
จากเดิม ;extension=intl แก้เป็น extension=intl
เสร็จแล้วกดปุ่ม Ctrl + S หรือคลิกเมนู File > Save เพื่อบันทึกไฟล์
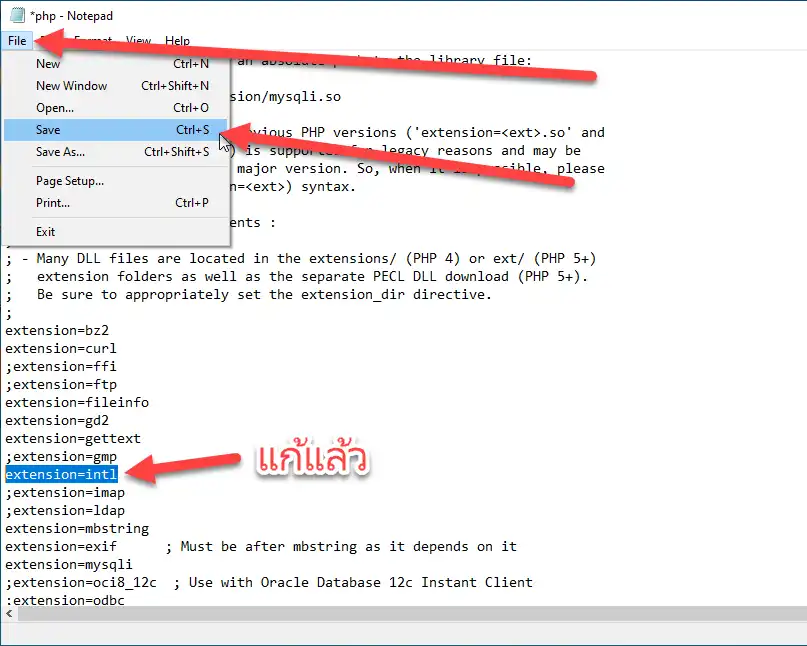
หลังจากแก้ไขและบักทึกไฟล์ php.ini แล้ว ให้กลับมาที่ XAMPP Control Panel อีกครั้ง แล้วคลิกปุ่ม Start ในส่วนของ Apache เพื่อรัน Apache อีกครั้ง
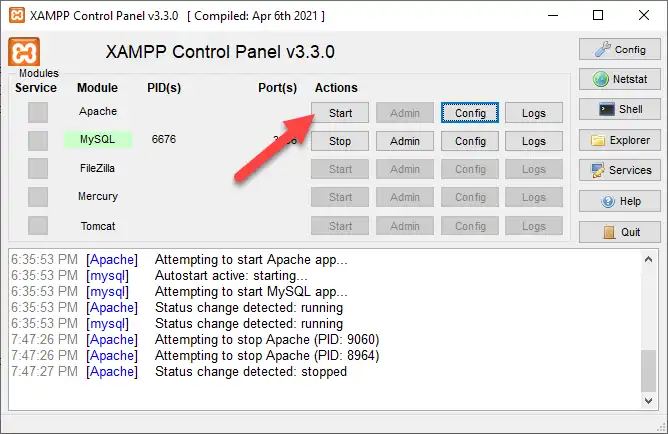
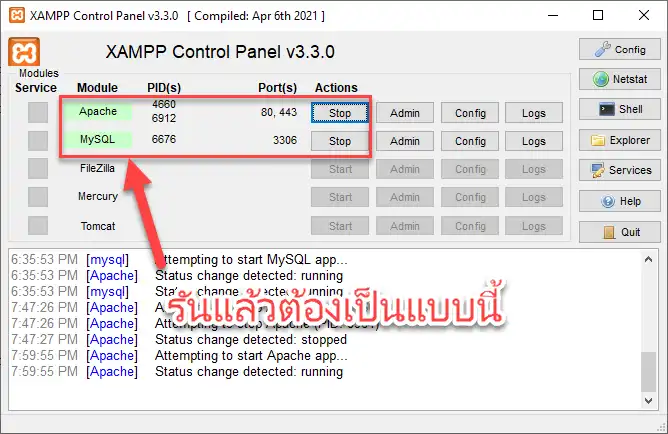
กลับมาที่หน้าติดตั้ง Moodle ของเรา (ต้องยังไม่ปิดไปไหนนะครับ) ให้เลื่อนลงมาด้านล่างสุด แล้วคลิกที่ Reload
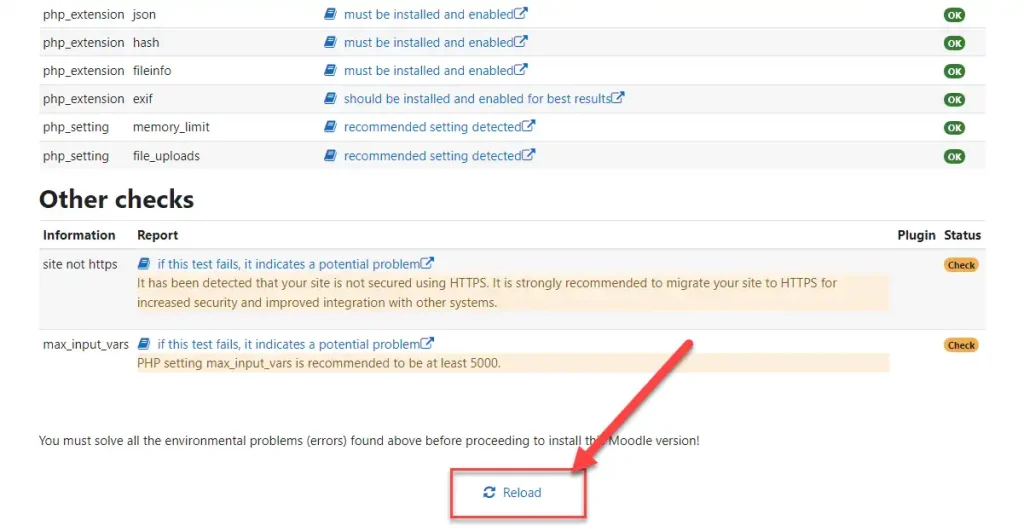
ถ้าไม่ติดปัญหาอะไร ด้านล่างสุดจะมีปุ่ม Continue ให้คลิกที่ปุ่มนี้ได้เลย
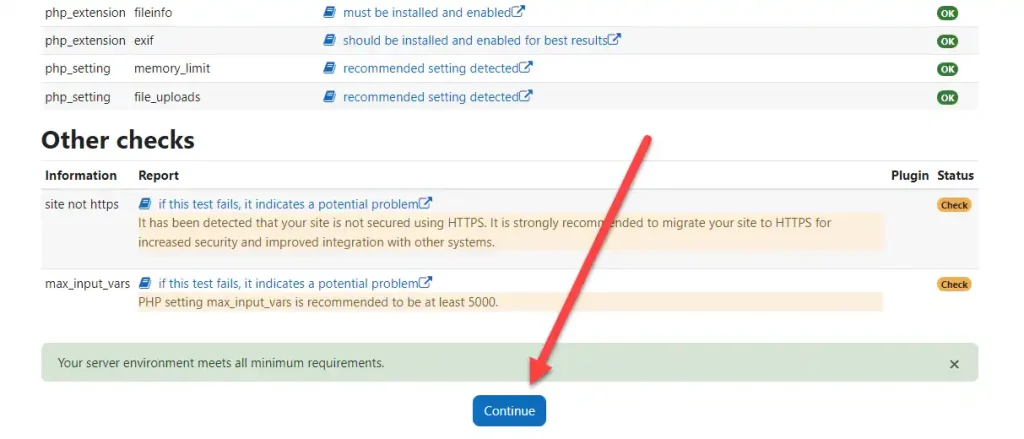
จะเข้าสู่หน้าติดตั้งระบบต่าง ๆ ของ Moodle ขั้นตอนนี้ใช้เวลาพอสมควรเลยละครับ รอยาว ๆ ไป
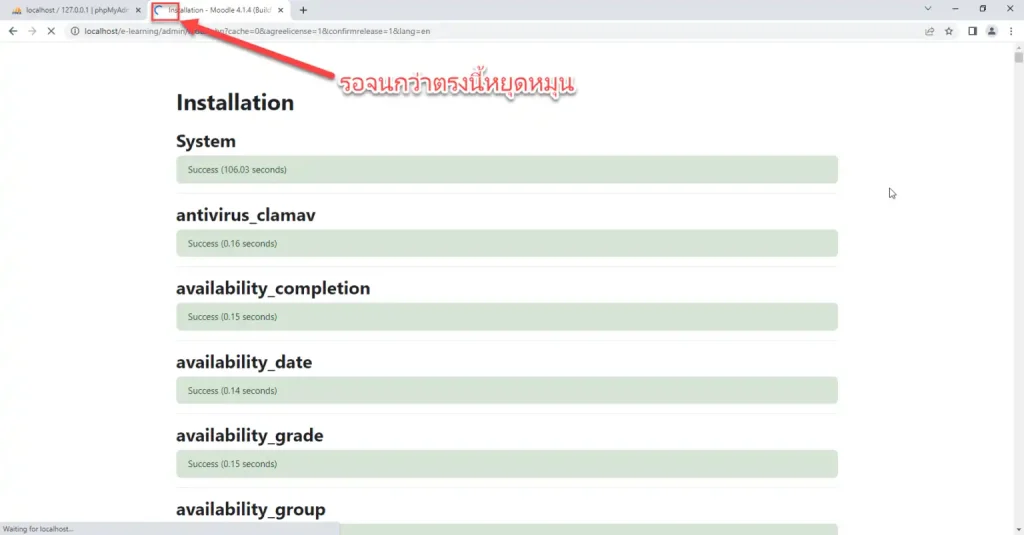
เมื่อเสร็จแล้ว ให้คลิกปุ่ม Continue ที่ด้านล่างสุดของหน้า
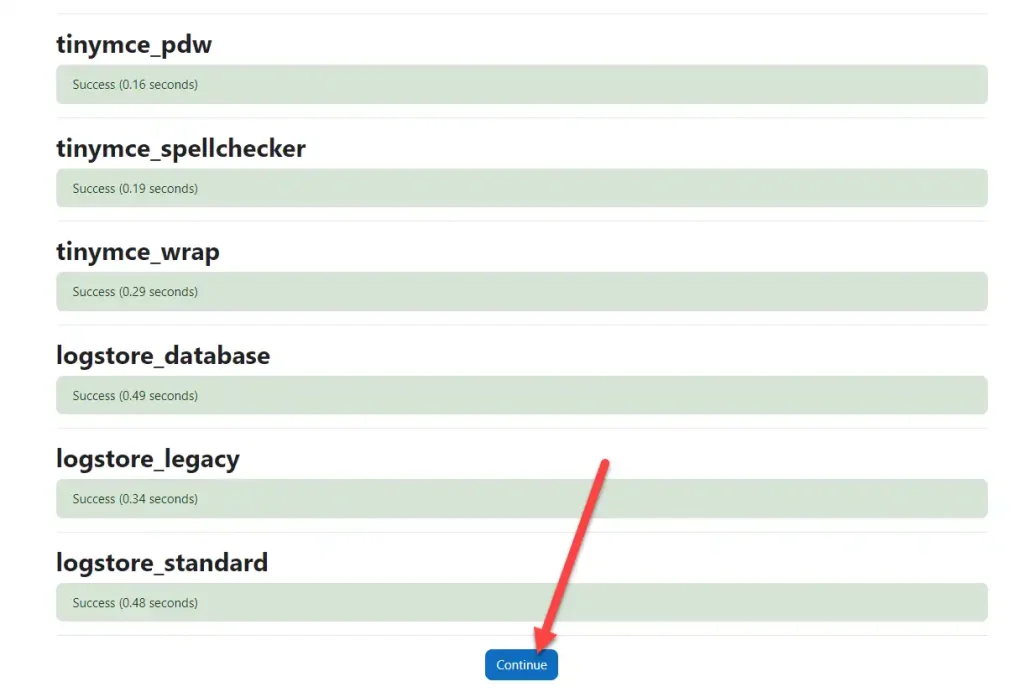
จะเข้าสู่หน้าสำหรับกำหนดข้อมูลเบื้องต้นของผู้ดูและระบบ
ที่หัวข้อ General ให้กรอกข้อมูลดังนี้ (หัวข้อไหนมีสัญลักษณ์ ![]() คือจำเป็นต้องกรอก)
คือจำเป็นต้องกรอก)
- Username ให้กรอกชื่อผู้ใช้สำหรับใช้ในการเข้าระบบ
- New password ให้กรอกรหัสผ่านสำหรับเข้าใช้ระบบ ซึ่งมีข้อบังคับดังนี้
- ต้องมี ความยาว อย่างน้อย 8 ตัวอักษร
- ต้องมี ตัวเลขอารบิก อย่างน้อย 1 ตัว
- ต้องมี ตัวอักษรพิมพ์เล็ก อย่างน้อย 1 ตัว
- ต้องมี ตัวอักษรพิมพ์ใหญ่ อย่างน้อย 1 ตัว
- ต้องมี อักขระพิเศษ เช่น *, -, or # อย่างน้อย 1 ตัว
- First name กรอกชื่อ
- Last name กรอกนามสกุล
- Email address กรอกอีเมลที่สามารถติดต่อได้
- Email visibility ให้เลือกว่าต้องการให้คนอื่นเห็นอีเมลของเราหรือไม่
- Hidden ซ่อนอีเมลจากผู้ใช้ที่ไม่มีสิทธิพิเศษ
- Visible to everyone อนุญาตให้ทุกคนเห็น
- Visible to course participants อนุญาตให้เห็นได้เฉพาะสมาชิกที่เข้าร่วมหลักสูตรเท่านั้น
- City/town กรอกชื่อจังหวัด
- Select a country เลือกประเทศ
- Timezone เลือกโซนเวลา (กรณีประเทศไทย ให้เลือกเป็น Asia/Bangkok)
- Description กรอกคำอธิบายบางอย่างเกี่ยวกับตัวเอง
ส่วนหัวข้อ Additional names และ Optional ไม่จำเป็นต้องกรอกอะไร
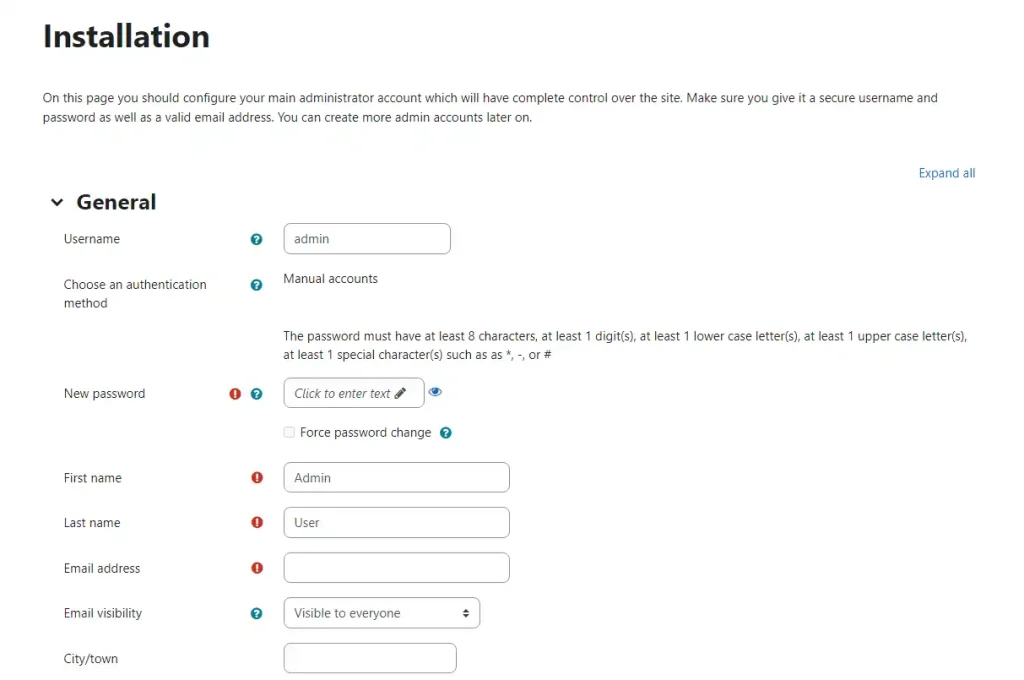
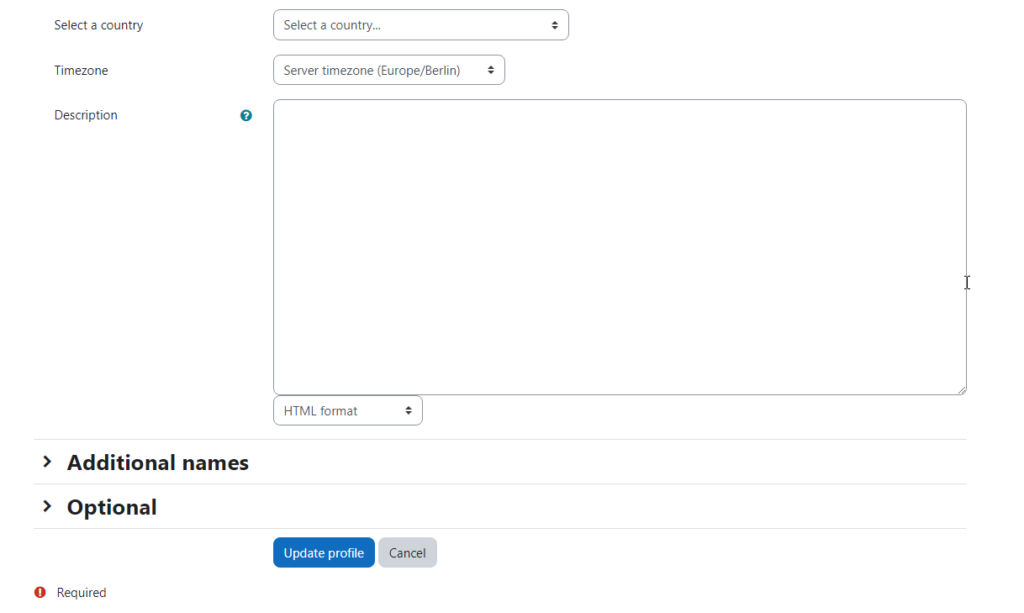
- เมื่อกรอกข้อมูลครบถ้วนแล้ว ให้คลิกปุ่ม Update profile
จะเข้าสู่หน้าตั้งค่าเริ่มต้นของเว็บไซต์ ให้กรอกข้อมูลดังนี้
หัวข้อ New settings – Site home settings
- Full site name ให้กรอกชื่อเว็บไซต์ เช่น ชื่อสถานศึกษา
- Short name for site ให้กรอกชื่อย่อของเว็บไซต์
- Site home summary ให้กรอกรายละเอียดของเว็บไซต์หรือข้อมูลเกี่ยวกับสถานศึกษา ข้อมูลส่วนนี้จะแสดงในหน้าแรก
หัวข้อ New settings – Location settings
- Default timezone ให้เลือกโซนเวลาเริ่มต้นสำหรับสมาชิกใหม่ (สมาชิกสามารถเปลี่ยนแปลงโซนเวลาให้ตรงกับโซนเวลาของตนเองได้)
หัวข้อ New settings – Manage authentication
- Self registration ให้เลือกว่าจะอนุญาตให้คนอื่นสมัครเป็นสมาชิกของเว็บไซต์ของเราได้เองหรือไม่
- Disable ไม่อนุญาตให้สมัครสมาชิก
- Email-based self-registration อนุญาตให้คนอื่นสมัครเข้ามาเป็นสมาชิกของเว็บได้โดยใช้อีเมล
หัวข้อ New settings – Support contact
- Support email ให้ระบุอีเมลของเจ้าหน้าที่ ในกรณีที่ผู้ใช้ต้องการติดต่อเจ้าหน้าที่ (ระบบจะแสดงอีเมลนี้แก่สมาชิกเมื่อสมาชิกต้องการความช่วยเหลือ เช่น เรื่องการสร้างบัญชีผู้ใช้ใหม่)
หัวข้อ New settings – Outgoing mail configuration
- No-reply address ให้ระบุอีเมลสำหรับ No-Reply (ในบางครั้งระบบจะทำการส่งอีเมลในฐานะของสมาชิก เช่น ในกรณีโพสต์ในกระดานเสวนา อีเมลที่ระบุไว้ในหน้าประวัติส่วนตัวจะนำมาใช้ในช่อง “From” แต่ถ้าสมาชิกไม่ต้องการให้ใครเห็นอีเมลให้ตั้งค่าไม่แสดงอีเมล ผู้รับจะไม่สามารถตอบเมล์ถึงสมาชิกได้โดยตรง)
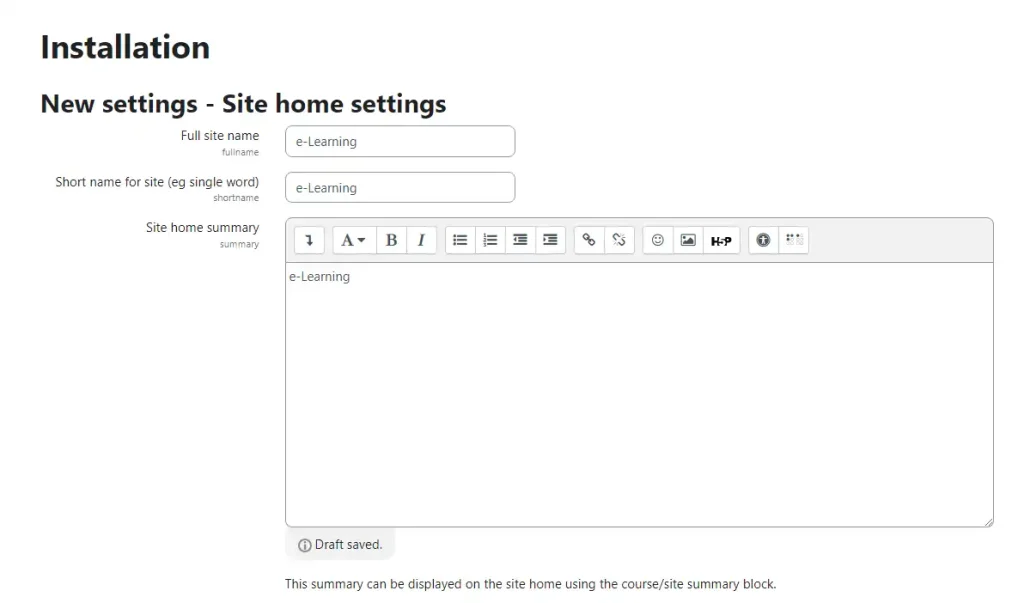
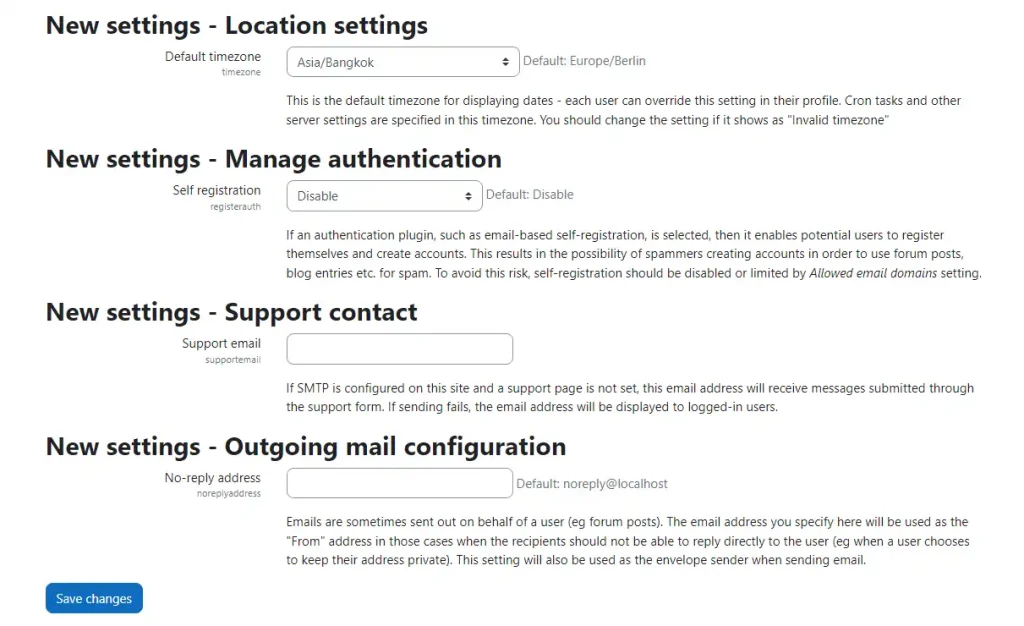
- เมื่อกรอกข้อมูลครบถ้วนแล้ว คลิกปุ่ม Save changes
จะเข้าสู่หน้า Dashboard
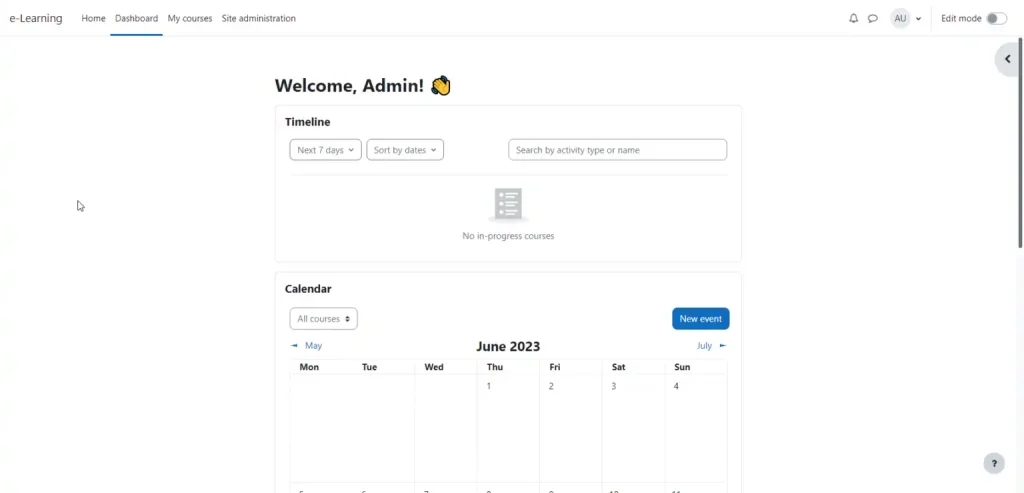
เมื่อมาถึงตรงนี้ การติดตั้ง Moodle ก็เป็นอันเสร็จสิ้นแล้วครับ
ทีนี้มีสิ่งสุดท้ายที่ต้องทำอยู่อีกอย่างหนึ่งครับ
ให้กลับไปที่โฟลเดอร์ที่เราเก็บไฟล์ของ Moodle ไว้ จากตัวอย่างที่ทำให้บทความนี้ โฟลเดอร์เก็บไฟล์ของ Moodle ไว้จะอยู่ที่ C:\xampp\htdocs\e-learning
ให้ทำการลบโฟลเดอร์ install และไฟล์ install.php ทิ้งไปครับ
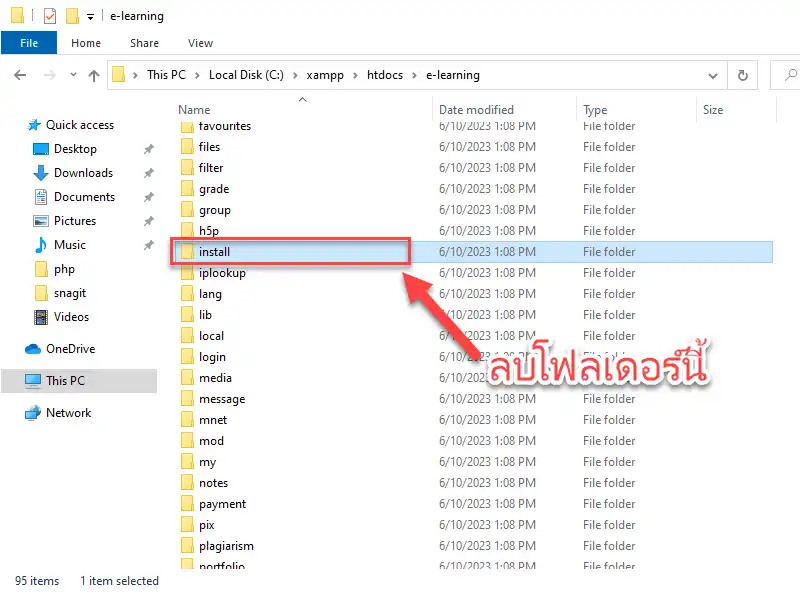
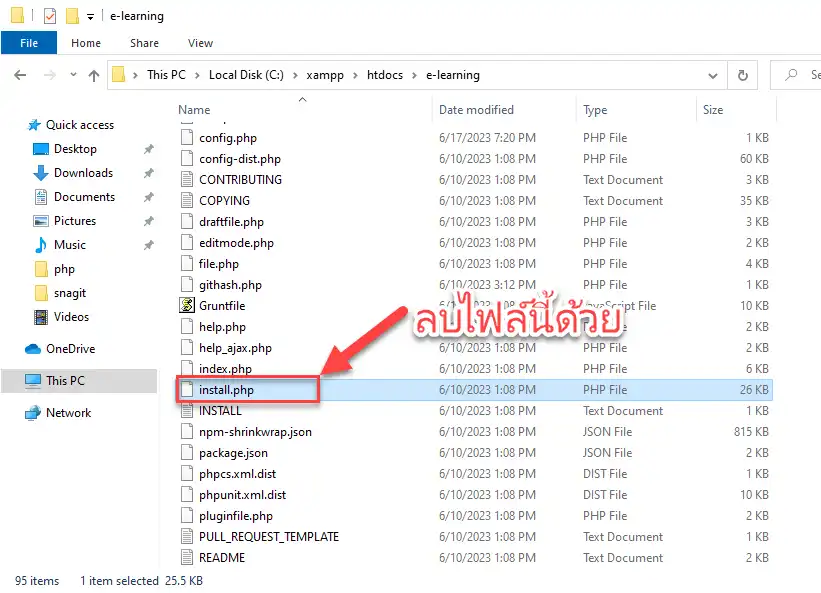
เป็นอันเสร็จสิ้นภารกิจของเราในการติดตั้ง Moodle ครับ










