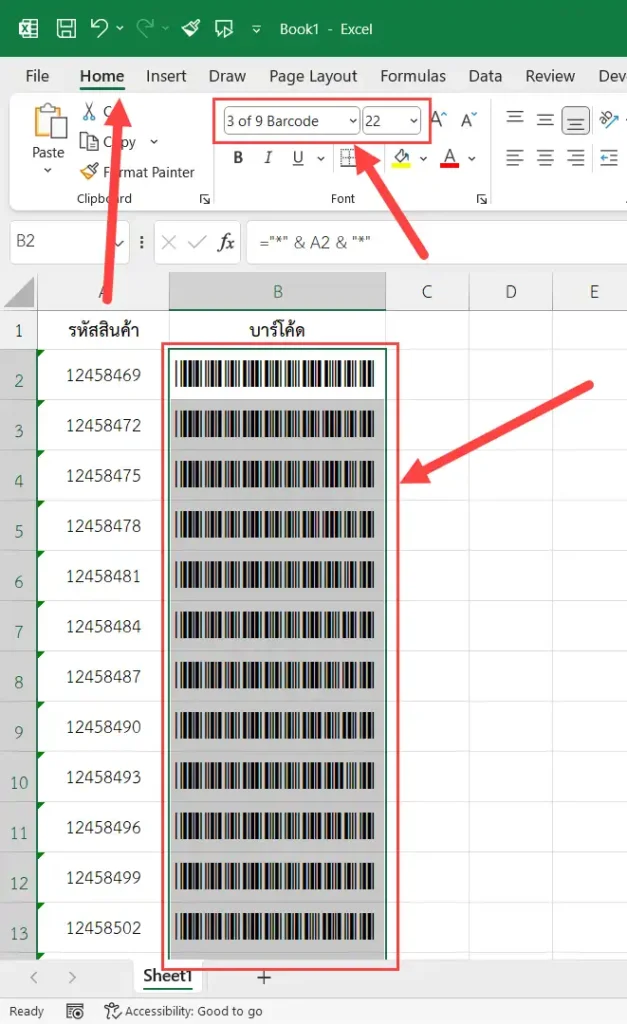ถ้าต้องการสร้างบาร์โค้ดใน Excel ด้วยวิธีง่าย ๆ เราสามารถทำได้โดยการพึ่งฟอนต์สำหรับทำบาร์โค้ด ซึ่งก็มีหลายตัวด้วยกัน เช่น Code39, Libre Barcode 39, 3 of 9 Barcode ซึ่งในบทความนี้จะแนะนำฟอนต์ 3 of 9 Barcode สามารถดาวน์โหลดในอินเทอร์เน็ตได้เลย หรือคลิกที่ลิงก์นี้ ดาวน์โหลด 3 of 9 Barcode
เมื่อดาวน์โหลดฟอนต์มาแล้วก็ทำการติดตั้งให้เรียบร้อย วิธีติดตั้งฟอนต์
หลังจากติดตั้งฟอนต์เสร็จแล้ว เรามาเริ่มสร้างบาร์โค้ดกันเลย
สมมติว่า เราต้องการนำรหัสสินค้ามาทำเป็นบาร์โค้ด ก่อนอื่นให้เราทำการกำหนดรูปแบบเซลล์ที่เก็บรหัสสินค้าให้เป็น Text ก่อน โดยทำดังนี้
- คลิกเลือกช่วงเซลล์ที่จะเก็บรหัสสินค้า
- คลิกแท็บ Home
- คลิกสัญลักษณ์
 ในกลุ่ม Number
ในกลุ่ม Number
(คลิกเลือกช่วงเซลล์ > คลิกขวา > คลิกคำสั่ง Format Cells ก็ได้เช่นกัน)
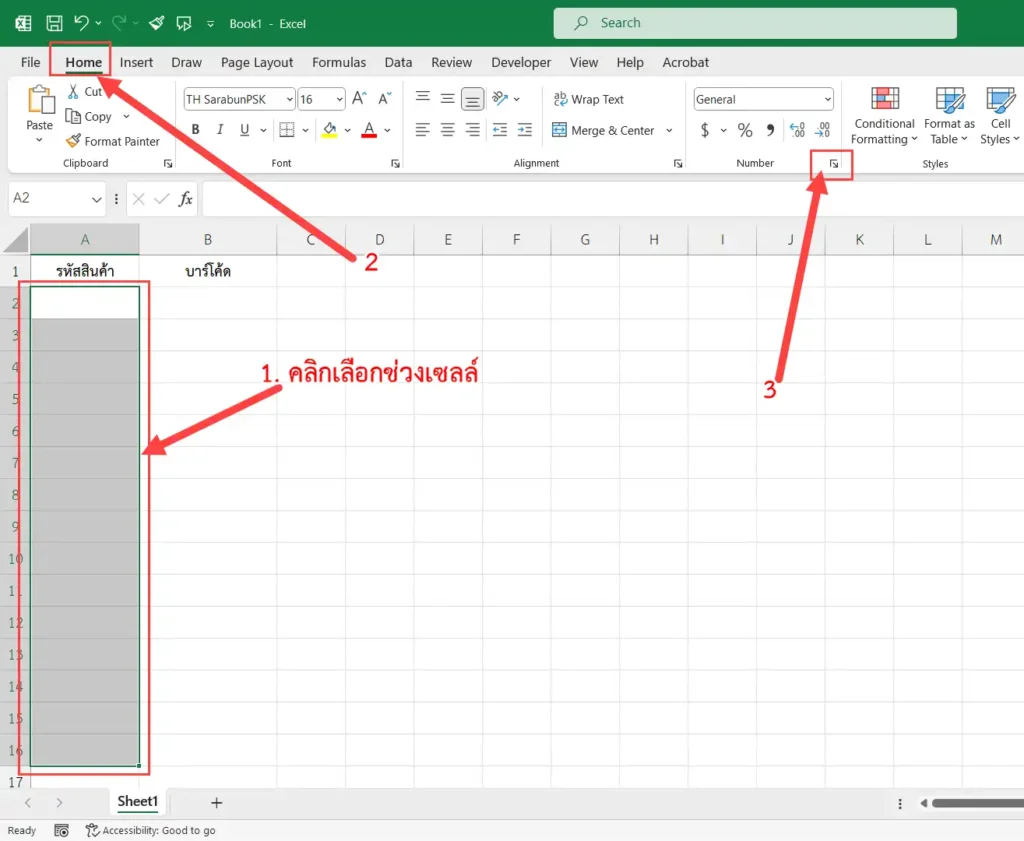
หน้าต่าง Format Cells จะเปิดขึ้นมา
- คลิกแท็บ Number
- คลิก Text
- คลิกปุ่ม OK
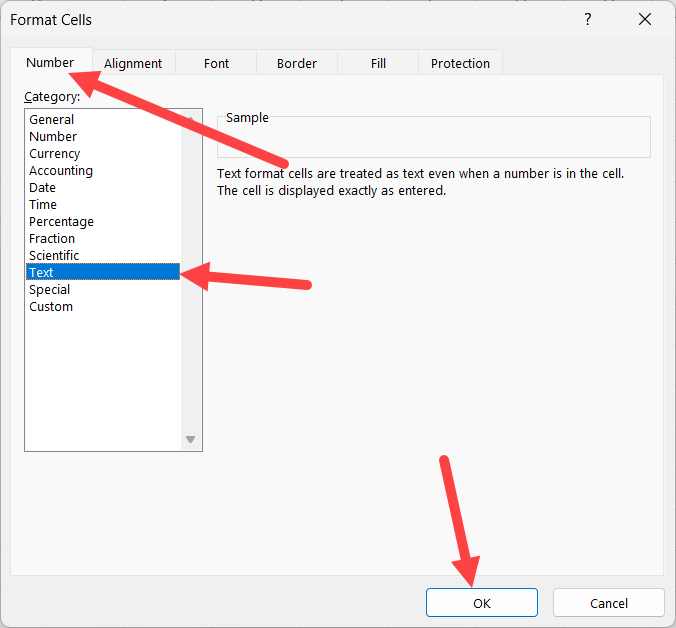
หลังจากนั้นพิมพ์รหัสสินค้าตามต้องการ
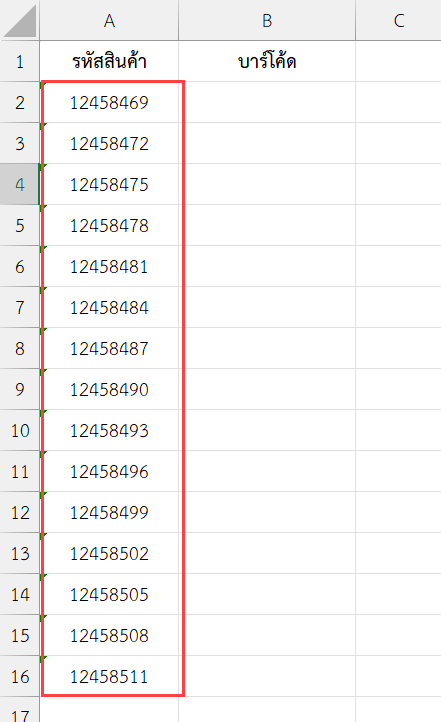
ลำดับต่อไป ที่คอลัมน์ B ซึ่งเป็นคอลัมน์ที่เราจะสร้างบาร์โค้ด ให้เขียนสูตรเพื่อนำเครื่องหมายดอกจันทน์มาปิดหัวปิดท้ายรหัสสินค้า โดยเขียยสูตรที่เซลล์ B2 ดังนี้
="*" & A2 & "*"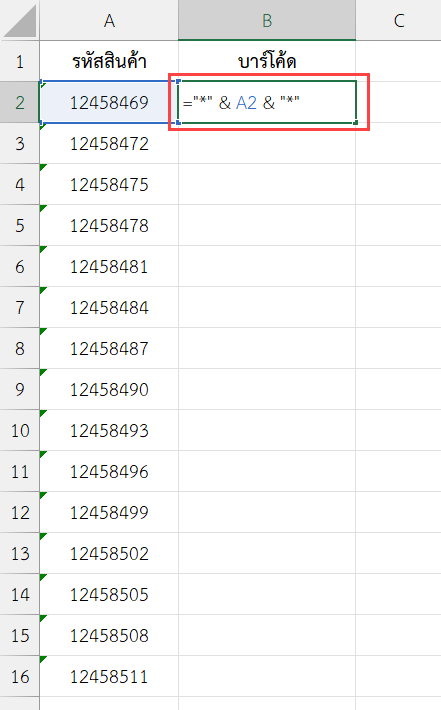
สูตรดังกล่าว เป็นการเติมเครื่องหมาย * ที่ด้านหน้าและด้านหลังของรหัสสินค้า จะได้ผลลัพธ์ดังนี้
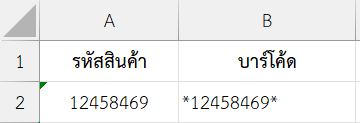
หลังจากนั้น คัดลอกสูตรไปยังทุกเซลล์ที่ต้องการสร้างบาร์โค้ด
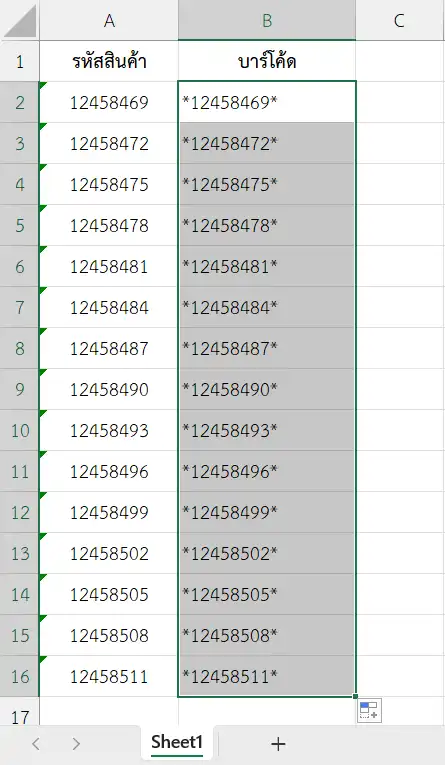
ลำดับต่อไปจะเป็นการสร้างบาร์โค้ด ให้ทำดังนี้
- ให้เลือกช่วงเซลล์ทั้งหมดที่ต้องการสร้างบาร์โค้ด
- คลิกที่แท็บ Home
- ในกลุ่มคำสั่ง Font ให้เลือกฟอนต์ที่เราได้ติดตั้งไว้ในขั้นตอนแรก คือ 3 of 9 Barcode
เราก็จะได้บาร์โค้ดตามที่ต้องการ