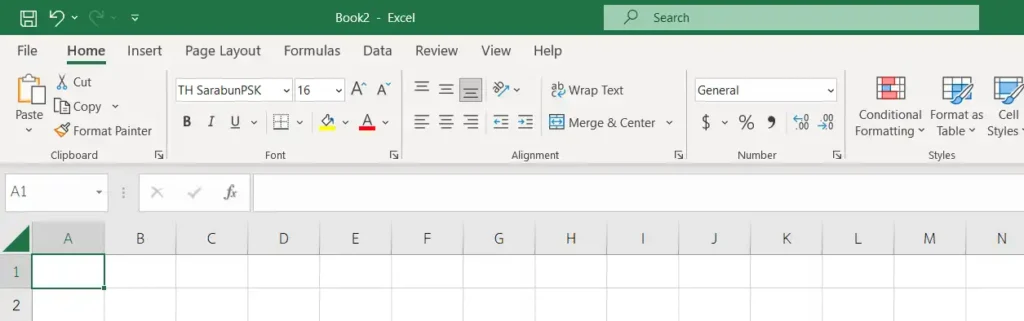หลังจากที่ติดตั้ง Microsoft Excel ใหม่ ๆ บริเวณพื้นที่ของ Ribbon จะมีแท็บคำสั่งให้เราเรียกใช้งานได้จำนวนหนึ่ง ซึ่งเป็นแท็บที่ใช้งานทั่วไปและอาจจะต้องใช้บ่อย ๆ จะมีบางแท็บที่ไม่ได้โชว์
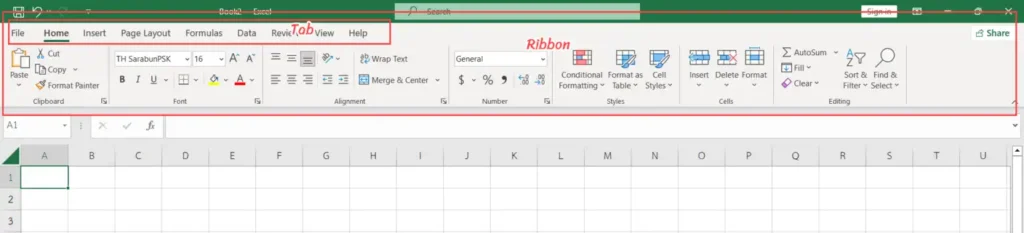
บางกรณีเราอาจจำเป็นต้องเรียกใช้งานแท็บเฉพาะทางบางอย่าง เช่น แท็บ Developer ซึ่งผู้ที่ต้องทำงานด้าน VBA จะต้องใช้แท็บนี้บ่อย ๆ แน่นอน หรือบางท่านอาจจะไม่ได้ใช้งานบางแท็บเลยอยากจะซ่อนไว้ไม่ให้แสดง ก็สามารถทำได้เช่นกัน
การสั่งให้แสดงบางแท็บเพิ่มเติม สามารถทำได้ดังขั้นตอนต่อไปนี้
- คลิกขวาบริเวณพื้นที่ว่างบน Ribbon ตรงไหนก็ได้
- คลิกคำสั่ง Customize the Ribbon
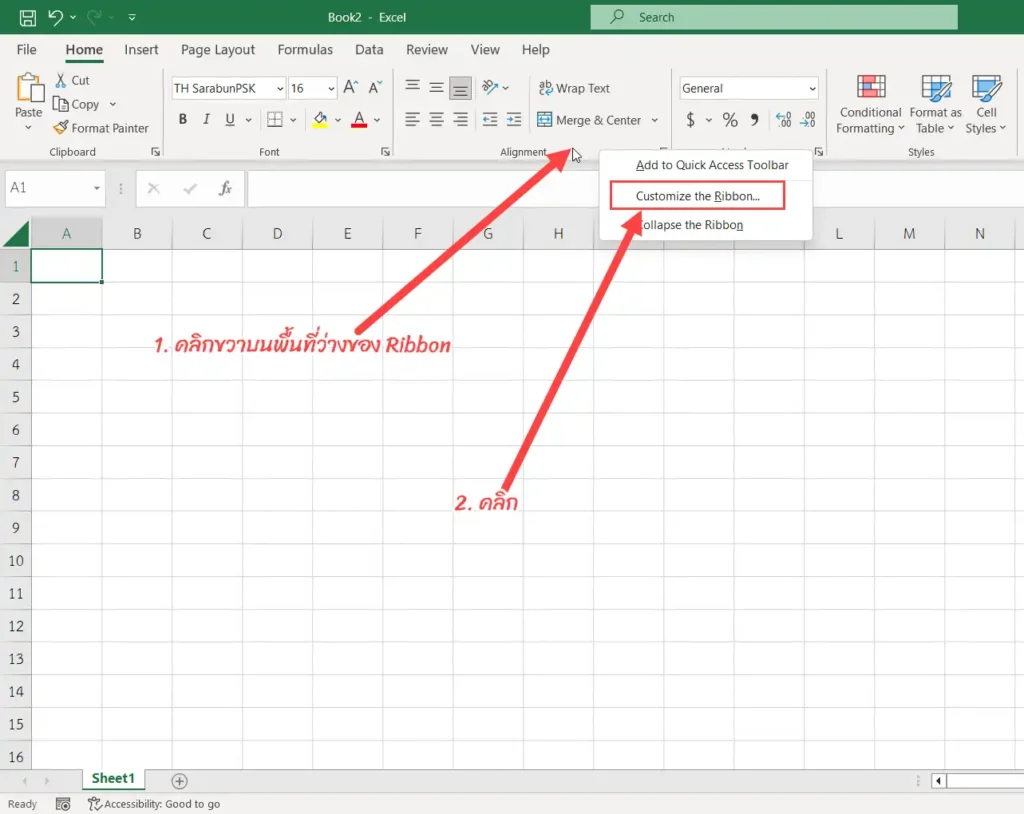
หน้าต่าง Excel Options จะถูกเปิดขึ้นมา พร้อมกับเลือกแท็บ Customize Ribbon อัตโนมัติ
ภายใต้หัวข้อ Customize the Ribbon ให้ทำดังนี้
- ติ๊ก ✔ เลือกแท็บที่ต้องการให้แสดง (ในตัวอย่างเลือก Developer) แต่ถ้าไม่ต้องการให้แสดงแท็บไหนก็ให้ติ๊กเครื่องหมาย ✔ ออกไป
- คลิกปุ่ม OK
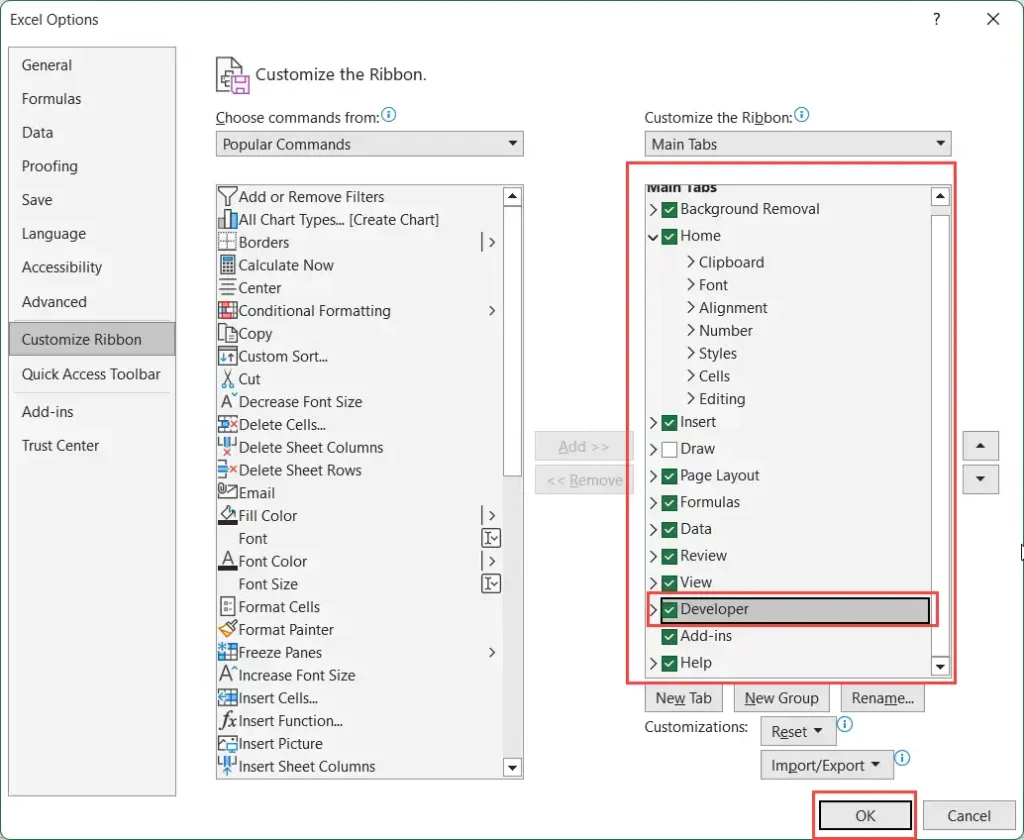
แท็บที่เราเลือก (ติ๊ก ✔) จะแสดงใน Ribbon ตามที่ต้องการ
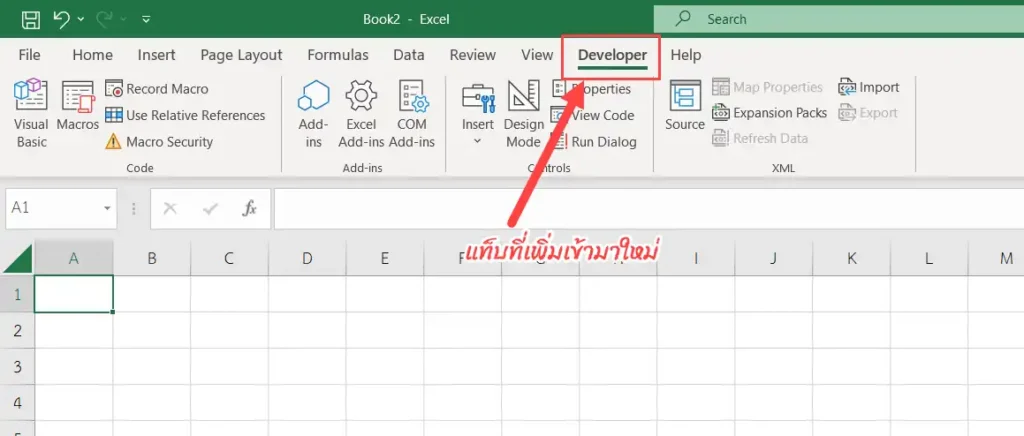
การเรียงลำดับแท็บ
ถ้าต้องการเรียงลำดับแท็บใหม่ตามความต้องการของเราก็สามารถทำได้
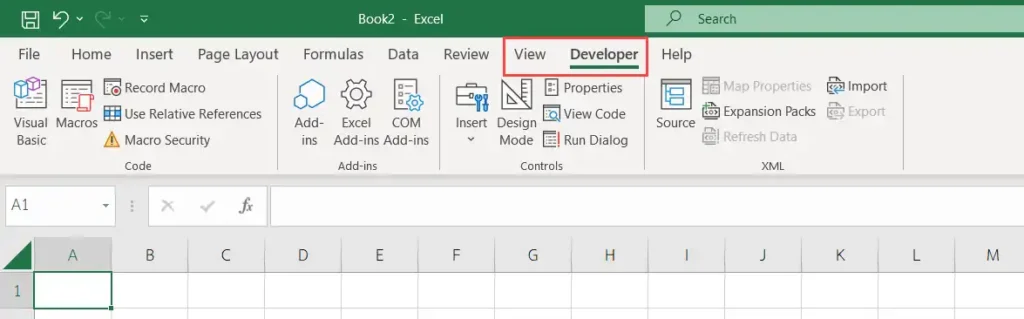
เดิมทีแท็บ View อยู่ก่อนแท็บ Developer เราต้องการเรียงแท็บ Developer ไว้ก่อนแท็บ View สามารถทำได้ดังนี้
คลิกขวาบนพื้นที่ว่างของ Ribbon แล้วคลิกคำสั่ง Customize the Ribbon
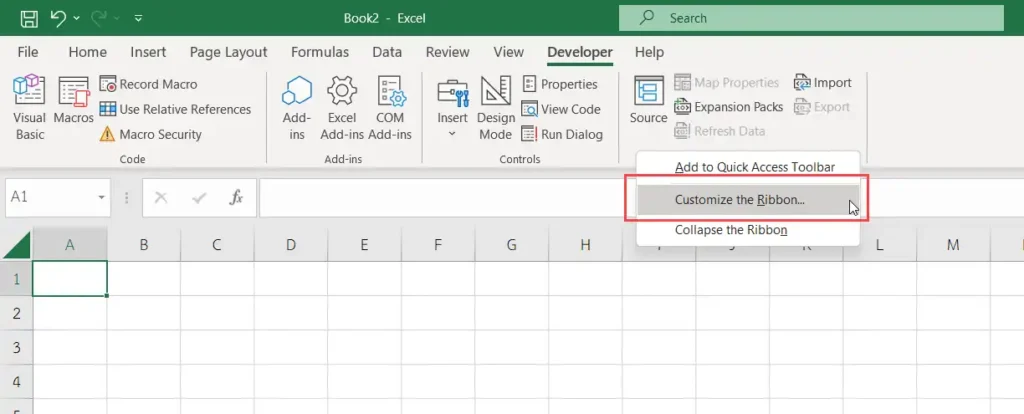
เมื่อหน้าต่าง Excel Options เปิดขึ้นมา ให้ทำดังนี้
- คลิกแท็บที่ต้องการเรียงลำดับ
- คลิกปุ่ม
 เพื่อเลื่อนแท็บขึ้น
เพื่อเลื่อนแท็บขึ้น - คลิกปุ่ม
 เพื่อเลื่อนแท็บลง
เพื่อเลื่อนแท็บลง - คลิกปุ่ม OK
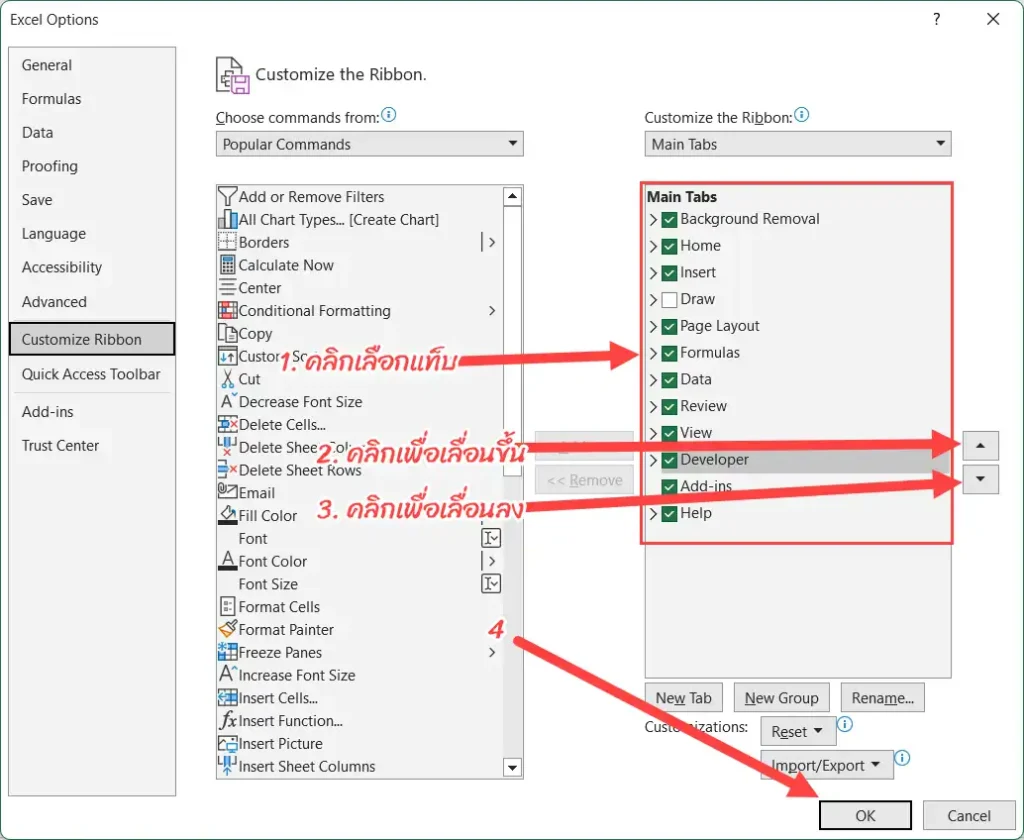
แท็บที่เราเลือกจะถูกเรียงลำดับใหม่ตามที่ต้องการ
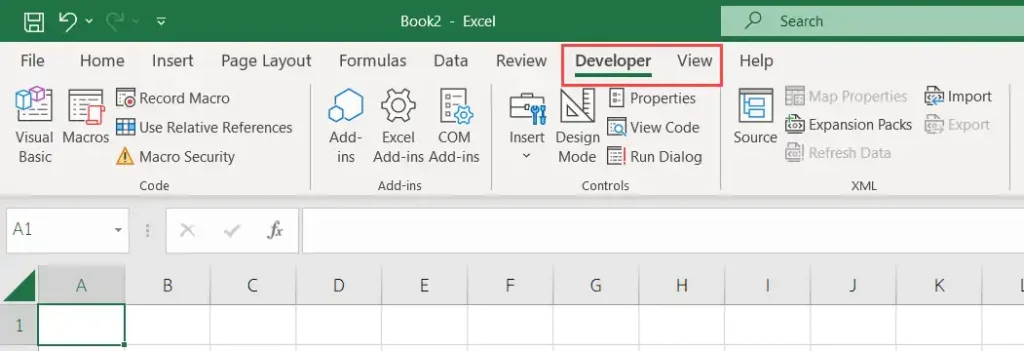
การซ่อนบางแท็บจาก Ribbon
ถ้ามีบางแท็บที่เราไม่ได้ใช้งานและต้องการซ่อน สามารถทำได้ดังนี้
คลิกขวาบนพื้นที่ว่างของ Ribbon แล้วคลิกคำสั่ง Customize the Ribbon
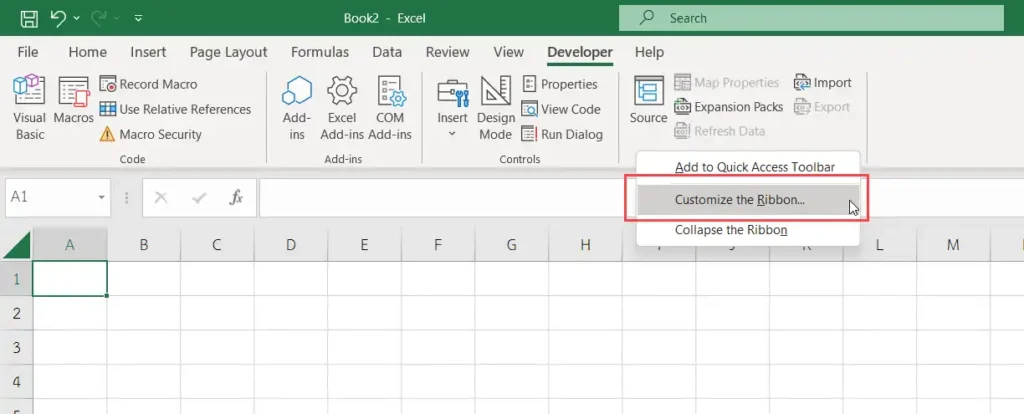
- ติ๊กยกเลิกแท็บที่เราต้องการ (ติ๊กเครื่องหมาย ✔ ออก)
- คลิกปุ่ม OK
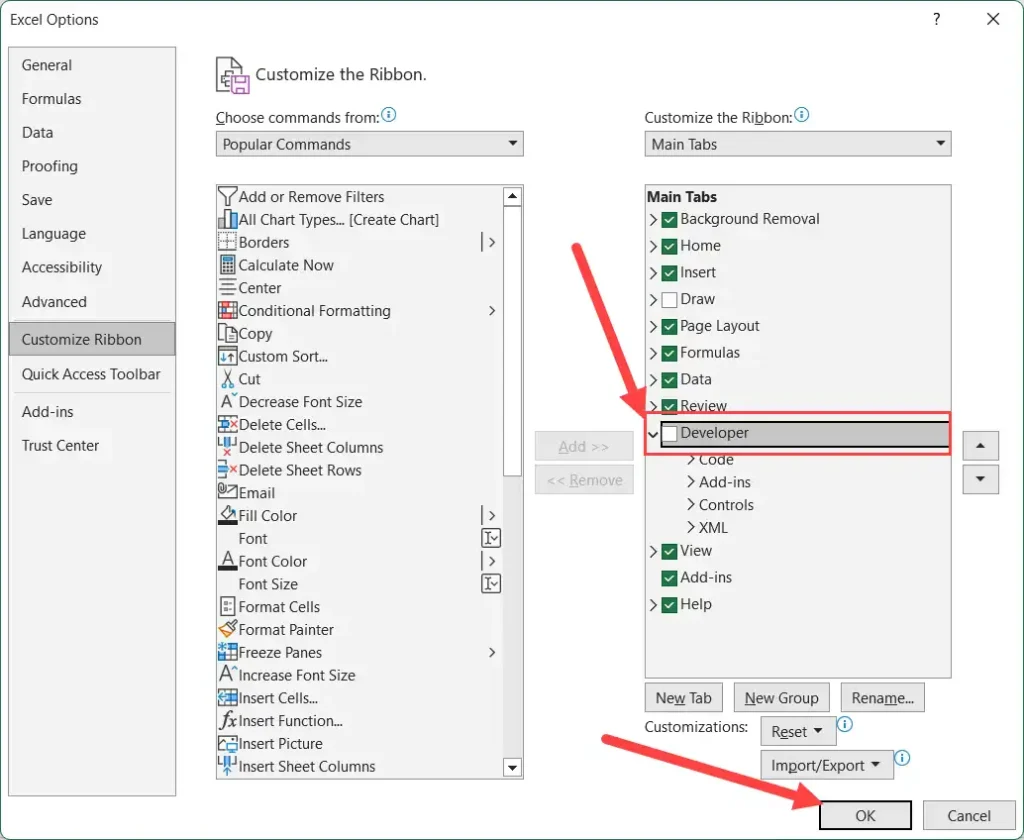
แท็บที่เราติ๊กออกก็จะหายไปแล้ว