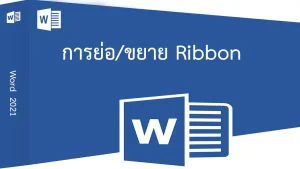ใน Excel บ่อยครั้งที่เรามีข้อมูลกว้างเกินขอบเขตที่จะปริ้นต์ออกมาให้พอดีหน้ากระดาษได้ ดังตัวอย่าง
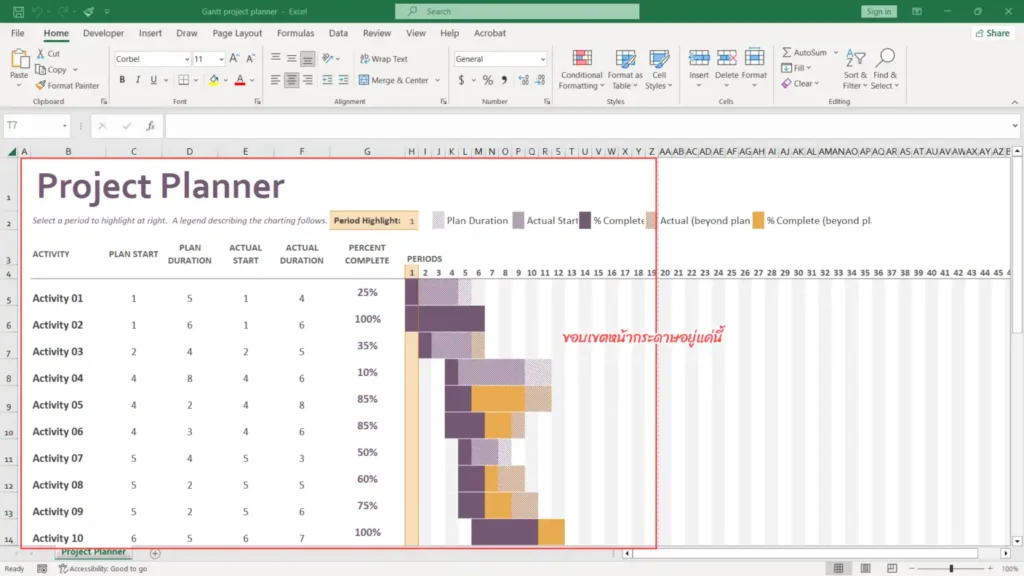
จากตัวอย่าง ข้อมูลของเรามีค่อนข้างเยอะ และมีเส้นประแสดงให้เห็นว่าเวลาสั่งปริ้นต์ ขอบเขตของการปริ้นในหนึ่งหน้าจะถึงแค่ข้อมูลในคอลัมน์ Z เท่านั้น
เมื่อลองสั่งปริ้นต์ดูก็เป็นไปตามนั้น
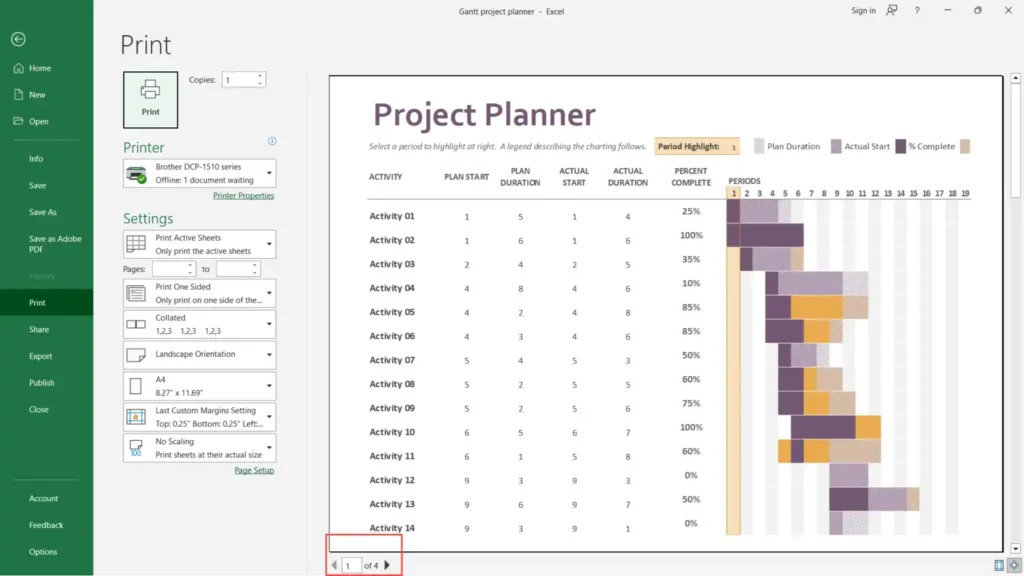
จาก Print Preview จะเห็นว่า ถ้าเราปริ้นข้อมูลในตัวอย่างนี้ออกกระดาษ จะสามารถพิมพ์ได้ถึงแค่ขอบเขตตามภาพด้านบน และข้อมูลส่วนที่เหลือจะถูกตัดไปปริ้นต์ออกกระดาษแผ่นอื่น ซึ่งข้อมูลตัวอย่างนั้นจะถูกปริ้นต์ออกกระดาษจำนวน 4 แผ่นด้วยกัน
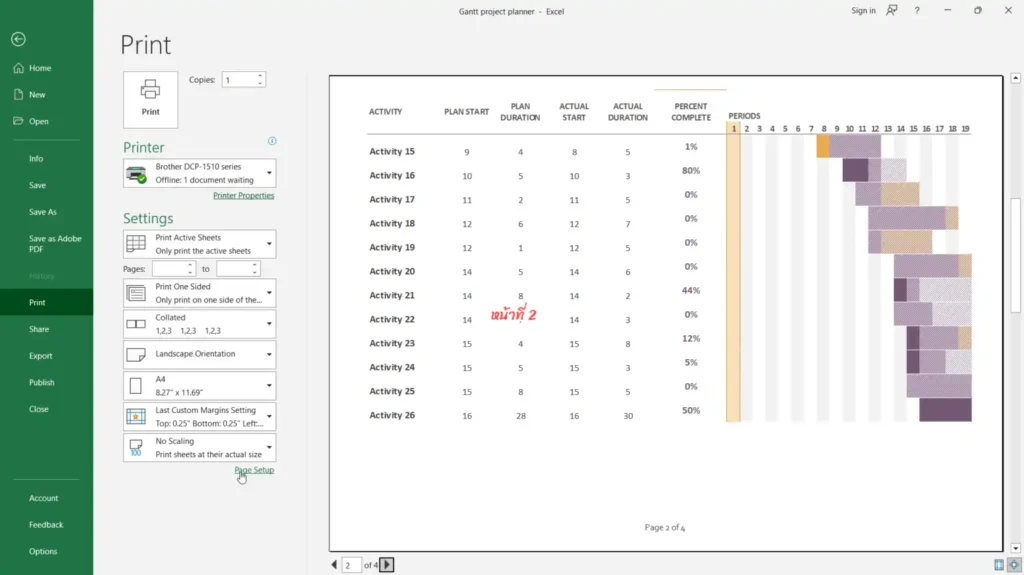
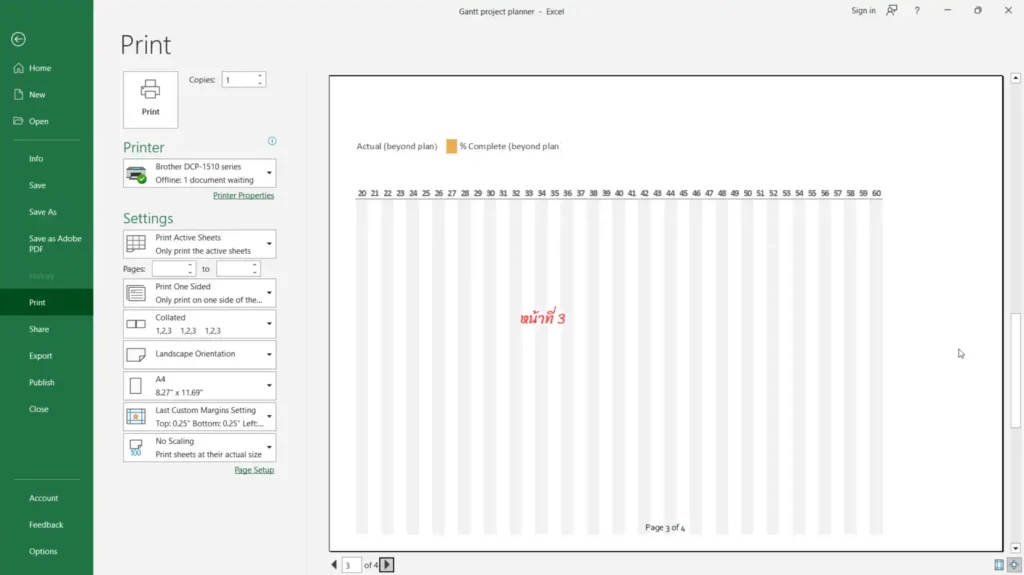
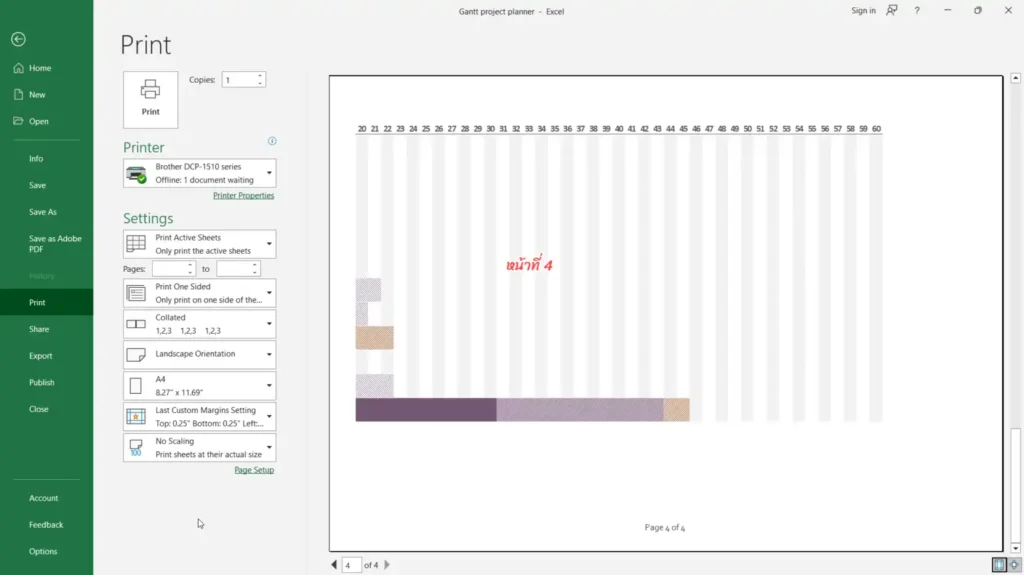
ตั้งค่าหน้ากระดาษให้ปริ้นต์ได้พอดีในแผ่นเดียว
ถ้าเราต้องการปริ้นข้อมูลตามตัวอย่างนั้นในแผ่นเดียว สามารถทำได้โดยการตั้งค่าหน้ากระดาษดังนี้
- ในหน้า Print Preview ให้คลิกที่ Page Setup (เข้าหน้า Print Preview ด้วยการสั่งปริ้นต์ตามปกติ)
หน้าต่าง Page Setup จะถูกเปิดขึ้นมา
- คลิกที่แท็บ Page
- ที่หัวข้อ Orientation ให้เลือกว่าจะปริ้นต์ออกกระดาษแนวนอนหรือแนวตั้ง
- Portrait คือกระดาษแนวตั้ง
- Landscape คือกระดาษแนวนอน
- ที่หัวข้อ Scaling ให้ติ๊กที่ตัวเลือก Fit to และจำนวน page ให้ระบุเป็น 1
- ที่หัวข้อ Pager size ให้เลือกขนาดกระดาษตามที่ต้องการ
- คลิกปุ่ม OK
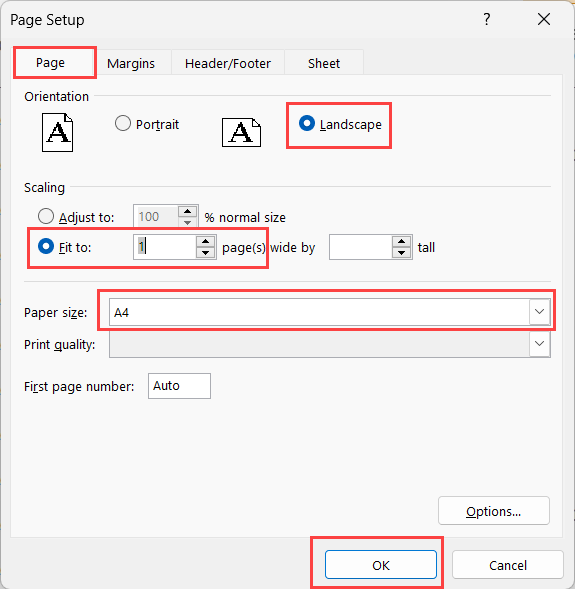
จะกลับมาที่หน้า Print Preview และเราจะเห็นว่าเนื้อหาที่จะถูกปริ้นต์ออกมาจะพอดี 1 หน้ากระดาษแล้ว (แต่ก็เนื้อหาก็จะถูกปรับสัดส่วนให้เล็กลง ซึ่งเราก็ต้องยอมรับในส่วนนี้)
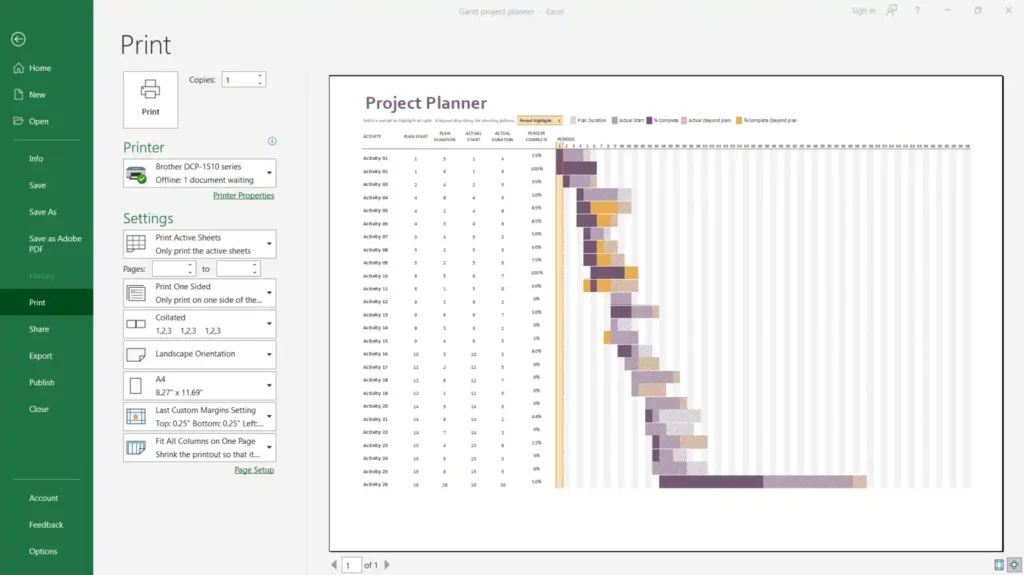
ถ้าเนื้อหาชิดด้านซ้ายหรือด้านขวาจนเกินไปก็สามารถปรับเพิ่มได้ โดยให้คลิกที่ Page Setup อีกครั้ง
หน้าต่าง Page Setup จะถูกเปิดขึ้นมา
- คราวนี้ให้คลิกที่แท็บ Margins
- เราสามารถปรับลดหรือเพิ่มระยะห่างขอบกระดาษ บน ล่าง ซ้าย ขวา ได้
- Left คือระยะห่างของเนื้อหากับขอบกระดาษด้านซ้าย
- Right คือระยะห่างของเนื้อหากับขอบกระดาษด้านขวา
- Top คือระยะห่างของเนื้อหากับขอบกระดาษด้านบน
- Bottom คือระยะห่างของเนื้อหากับขอบกระดาษด้านล่าง
- ถ้าต้องการให้เนื้อหาอยู่กึ่งกลางหน้ากระดาษในแนวนอนหรือแนวตั้ง สามารถตั้งค่าได้ที่หัวข้อ Center on page
- Horizontally ให้เนื้อหาอยู่กึ่งกลางหน้ากระดาษในแนวนอน
- Vertically ให้เนื้อหาอยู่กึ่งกลางหน้ากระดาษในแนวตั้ง
- ตั้งค่าเสร็จแล้วคลิกปุ่ม OK
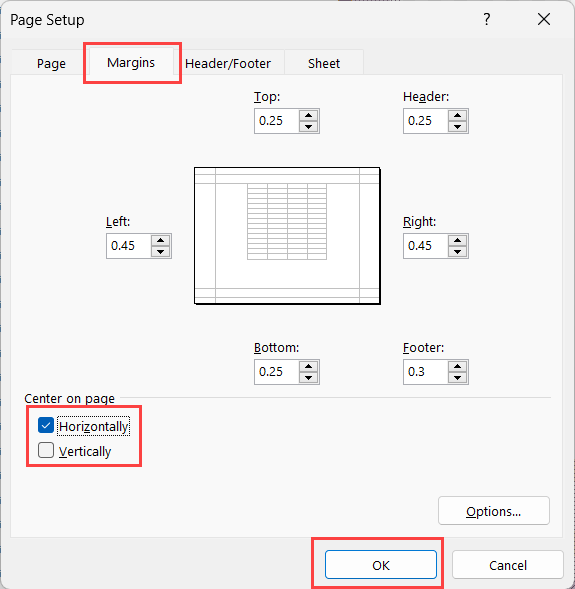
เราก็จะสามารถปริ้นต์ข้อมูลใน Excel ออกมาให้พอดีหน้ากระดาษได้แล้วครับ