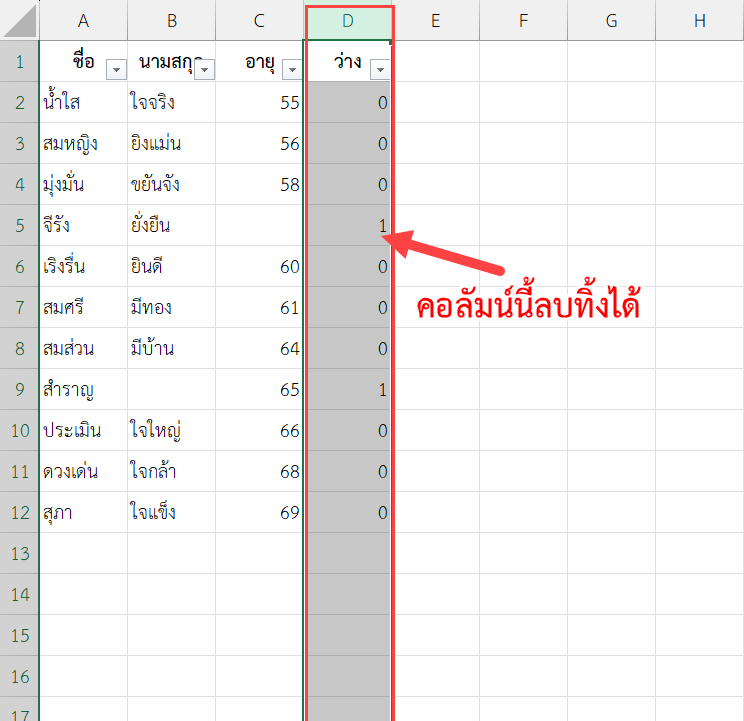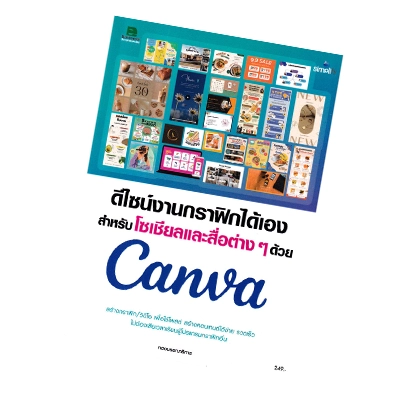วิธีลบแถวว่างใน Excel สามารถทำได้หลากหลายวิธี แต่ละวิธีก็ได้ผลที่แตกต่างกัน จะเลือกใช้วิธีไหนก็ขึ้นอยู่กับข้อมูลของเราครับ
กรณีแถวว่างกับแถวไม่ว่างแยกกันชัดเจน
ถ้าข้อมูลของเรามีแถวว่างแบบทุกเซลล์ไหนแถวนั้นว่างทั้งหมด และแถวอื่น ๆ ที่ต้องการเก็บไว ไม่มีเซลล์ไหนว่างเลย ดังตัวอย่าง
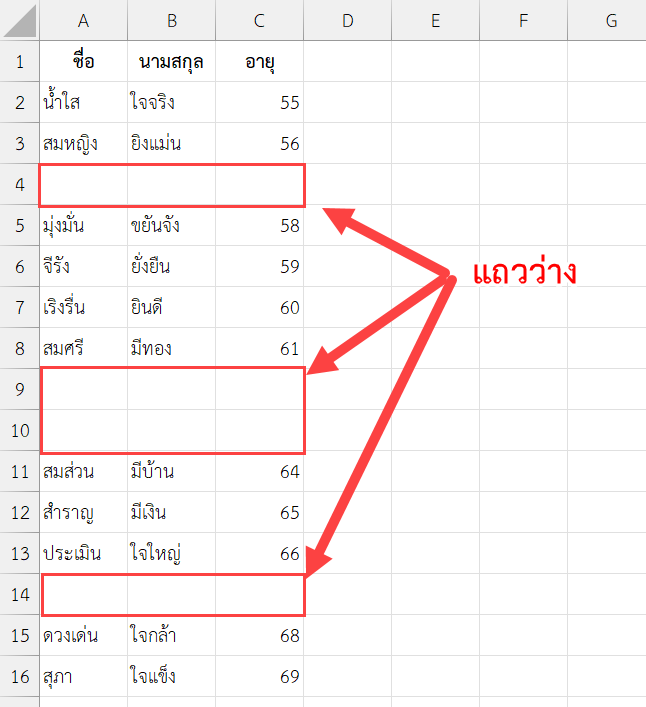
จากตัวอย่าง ข้อมูลของเรามีแถวว่างอยู่ 4 แถว และแถวอื่น ๆ ไม่มีเซลล์ว่างปนอยู่เลย ข้อมูลแบบนี้ลบแถวว่างได้ง่าย ๆ ด้วยวิธีดังนี้ครับ
- คลิกที่แท็บ Home
- คลิก Find & Select
- คลิก Go To Special
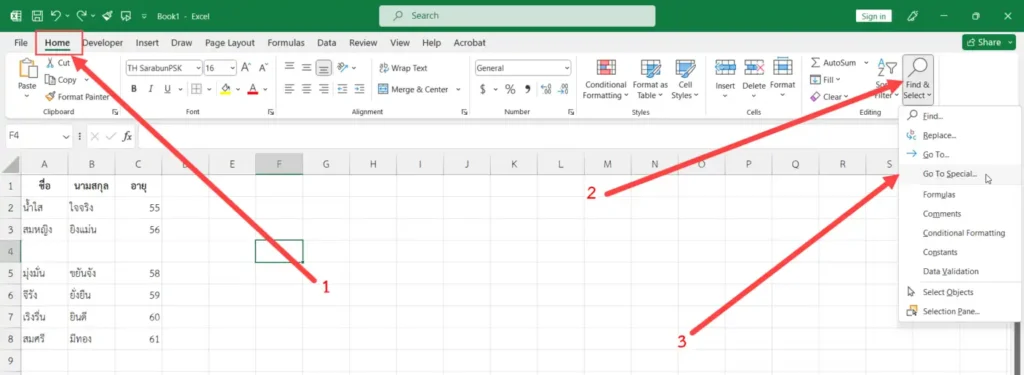
หน้าต่าง Go To Special จะถูกเปิดขึ้นมา
- ติ๊กเลือกหัวข้อ Blanks
- คลิกปุ่ม OK
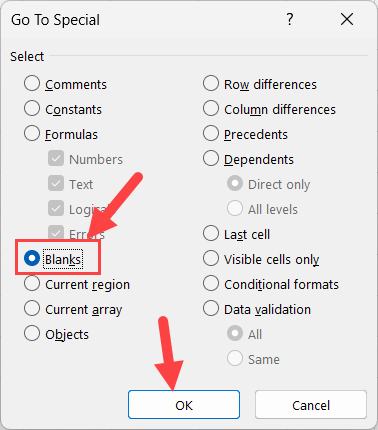
แถวที่มีเซลล์ว่างจะถูกไฮไลต์
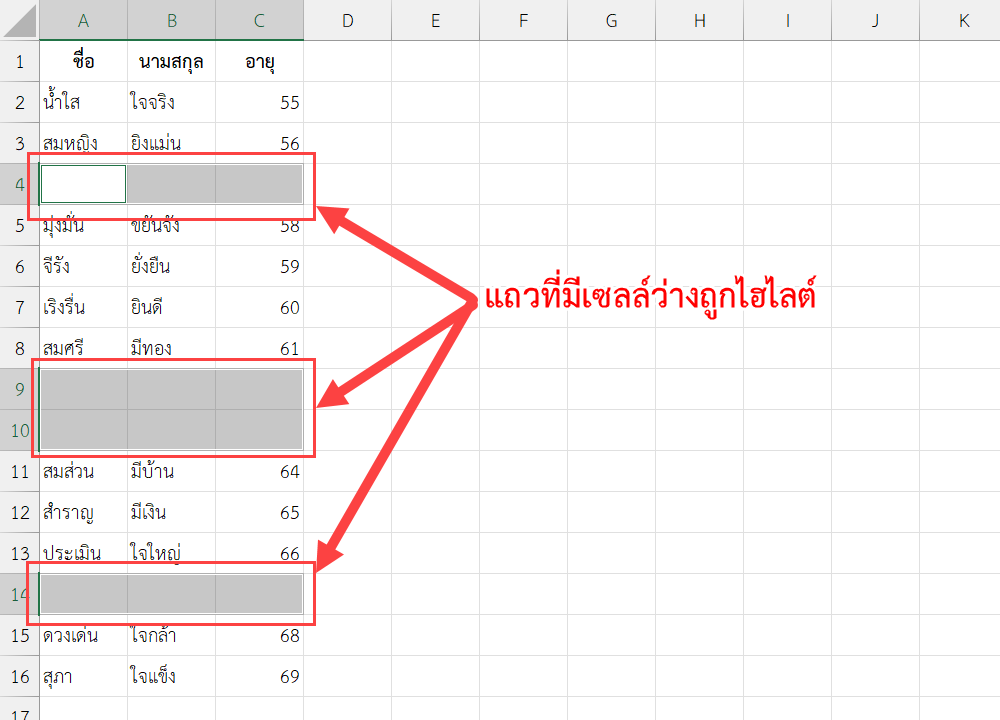
- คลิกที่ตัวเลือกคำสั่ง Delete
- คลิกคำสั่ง Delete Sheet Rows
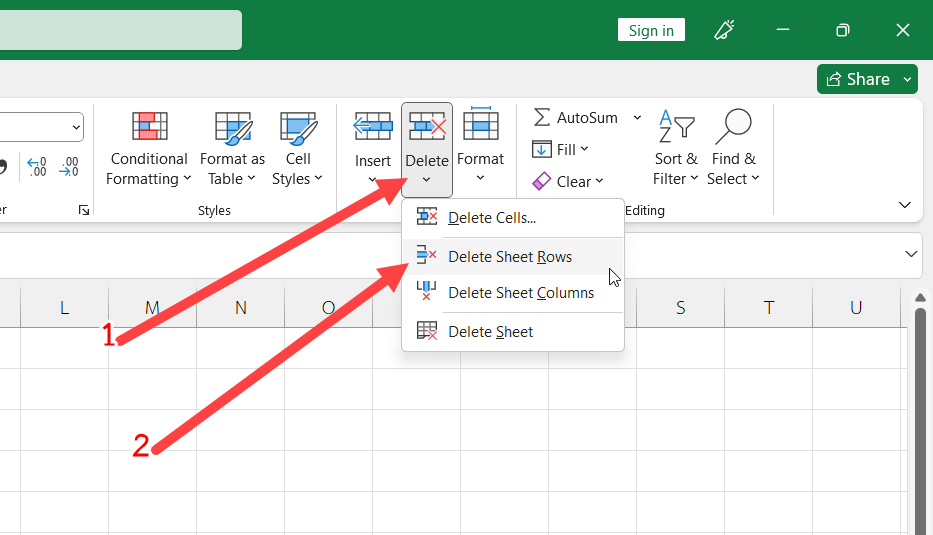
แถวที่ว่างจะถูกลบออกไป แถวถัดไปที่ไม่ว่างจะถูกเลื่อนขึ้นมาแทนที่
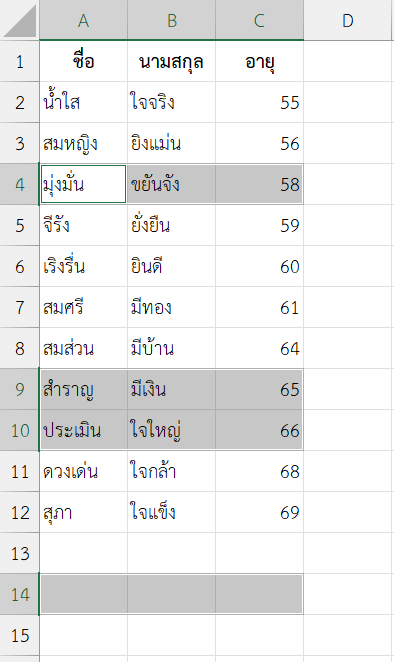
กรณีมีทั้งแถวที่ว่างทุกเซลล์และแถวที่ว่างเป็นบางเซลล์
ในกรณีที่ข้อมูลของเรามีบางแถวที่ว่างทุกเซลล์ และบางแถวว่างเป็นบางเซลล์ ถ้าใช้วิธีดังกล่าวข้างต้นนั้น ทุกแถวที่มีเซลล์ว่างอยู่จะถูกลบทิ้งทั้งหมด
แต่บางทีเราอาจไม่ได้ต้องการเช่นนั้น เราอาจต้องการลบเฉพาะแถวที่ไม่มีข้อมูลใด ๆ เลย ส่วนแถวที่บางเซลล์มีข้อมูลบางเซลล์ว่าง เราอาจต้องการเก็บไว้ เช่นนี้ จะใช้วิธีข้างต้นนั้นไม่ได้ เราต้องใช้วิธีกรองข้อมูลเข้าช่วยด้วย
ข้อมูลตัวอย่างของเราเป็นดังนี้
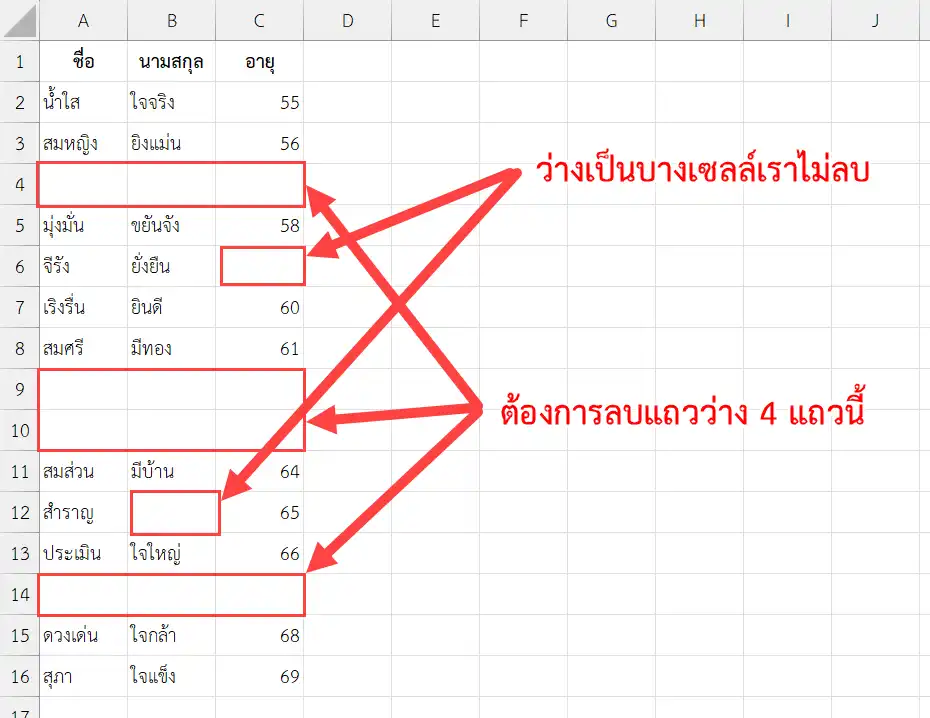
จากข้อมูลตัวอย่าง
- มีแถวที่ว่างทุกเซลล์อยู่ 4 แถว (เราจะลบ 4 แถวนี้)
- มีแถวที่ว่างเป็นบางเซลล์อยู่ 2 แถว (เราจะไม่ลบ)
เราจะใช้วิธีดังนี้
สร้างคอลัมน์สำหรับกรองข้อมูลขึ้นมา ตั้งชื่ออะไรก็ได้ (ผมตั้งชื่อที่เซลล์ D1 ว่า “ว่าง”)
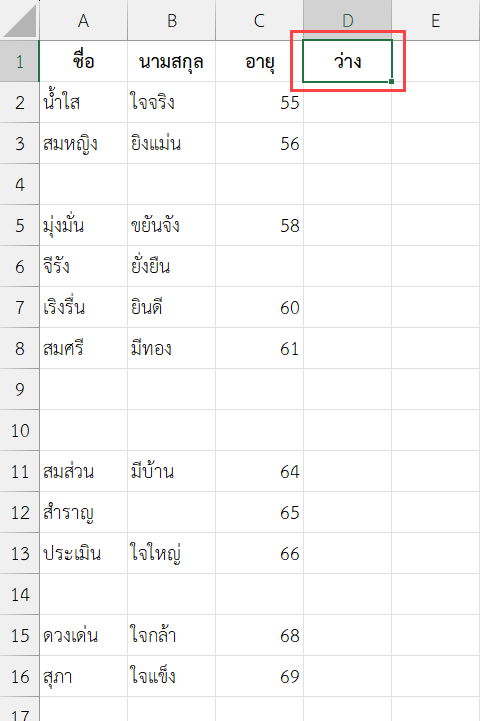
หลังจากนั้นเขียนสูตรที่เซลล์ D2 ดังนี้
=COUNTBLANK(A2:C2)COUNTBLANK()คือฟังก์ชันสำหรับนับเซลล์ที่ว่างA2:C2คือช่วงของข้อมูลที่ต้องการนับ ในตัวอย่างเรานับตั้งแต่เซลล์ A2 ไปจนถึง C2
ผลลัพธ์ที่จะได้จากสูตรนี้คือจำนวนเซลล์ที่ว่างในแต่ละแถว
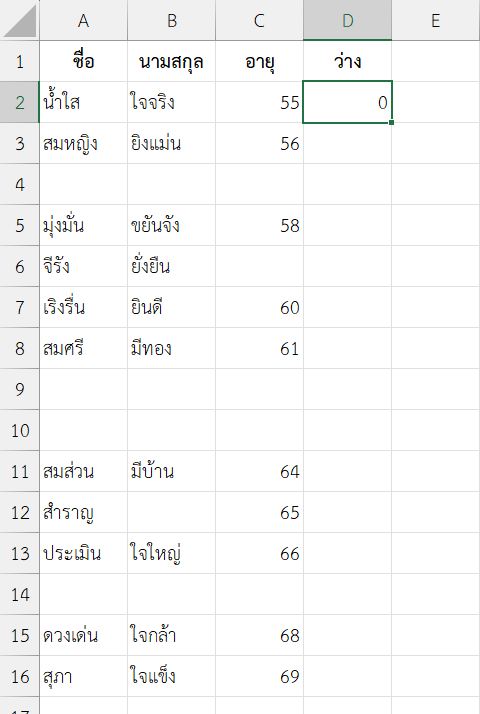
คัดลอกสูตรไปยังเซลล์อื่น ๆ ในคอลัมน์ D ก็จะได้ผลลัพธ์ดังนี้
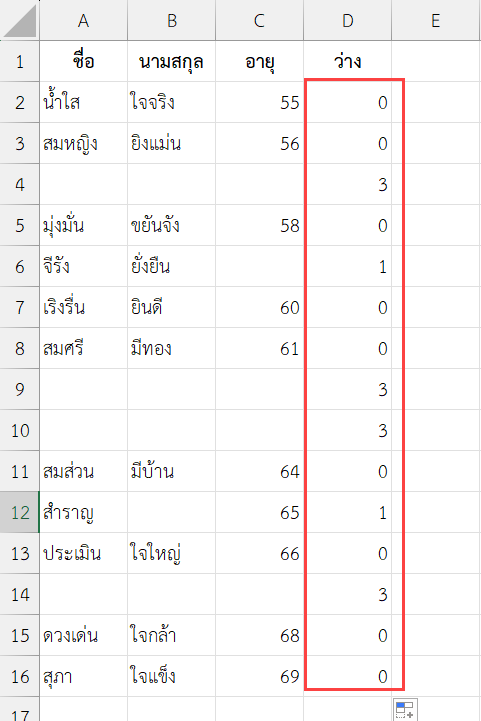
- 0 คือ ไม่มีเซลล์ว่างในแถวนั้น
- 1 คือ มีเซลล์ว่าง 1 เซลล์ในแถวนั้น
- 2 คือ มีเซลล์ว่าง 2 เซลล์ในแถวนั้น
- 3 คือ แถวนั้นเป็นแถวว่าง (เรานับแค่ 3 คอลัมน์ เพราะข้อมูลเรามีแค่นี้) เราจะลบแถวที่นับแล้วได้ 3 นี่แหละครับ
จากนั้นให้ทำดังนี้
- เลือกข้อมูลทั้งหมด
- คลิกแท็บ Data
- คลิกคำสั่ง Filter
จะปรากฏสัญลักษณ์ปุ่มลูกศรชี้ลงเล็ก ๆ ![]() อยู่ที่มุมขวาด้านล่างของเซลล์ที่เป็นหัวคอลัมน์
อยู่ที่มุมขวาด้านล่างของเซลล์ที่เป็นหัวคอลัมน์
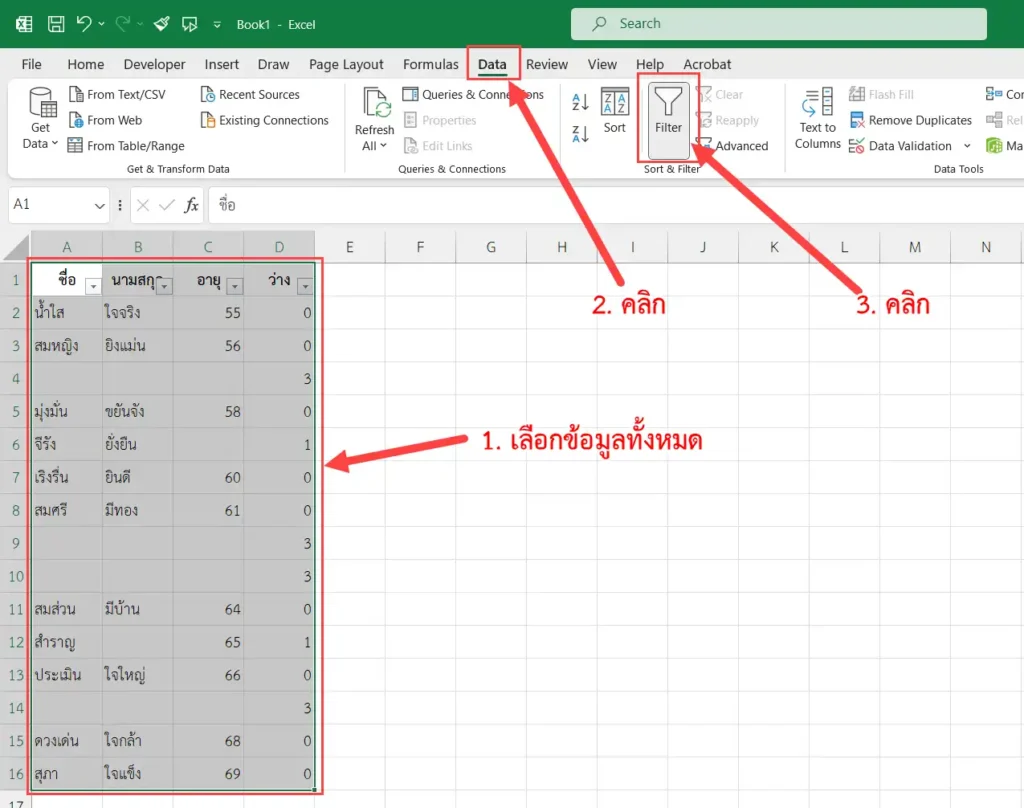
- คลิกที่สัญลักษณ์
 ที่มุมขวาด้านล่างของเซลล์ “ว่าง”
ที่มุมขวาด้านล่างของเซลล์ “ว่าง” - ติ๊ก ✔ ที่ตัวเลือก 0 และ 1 ออก (เหลือไว้เฉพาะ 3)
- คลิกปุ่ม OK
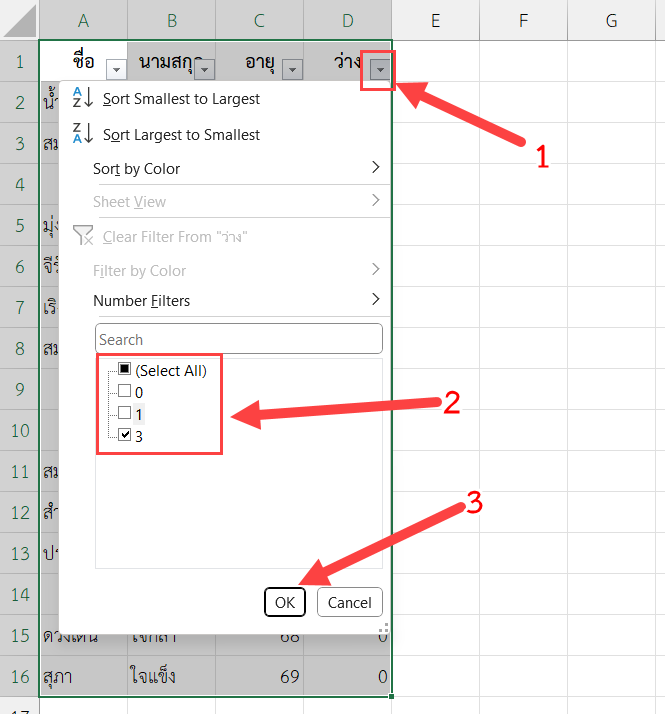
ข้อมูลจะถูกกรองให้เหลือเฉพาะแถวที่ว่างทุกเซลล์ ให้เลือกทุกแถวที่คอลัมน์ “ว่าง” มีค่าเท่ากับ 3 (ถ้าข้อมูลเยอะให้คลิกที่เซลล์แรก แล้วกดปุ่ม Ctrl + Shift + End บนคีย์บอร์ด
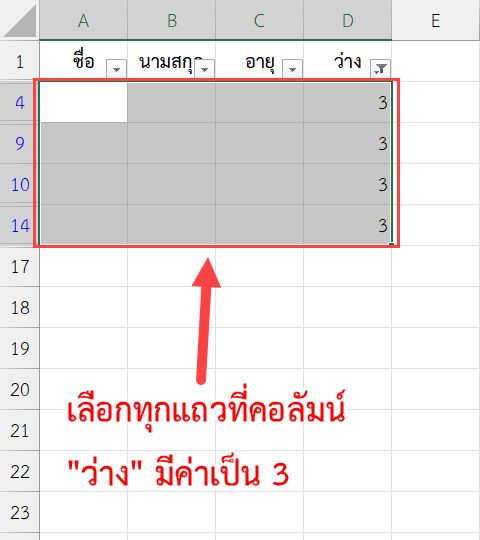
- คลิกขวาภายในพื้นที่ที่เลือก
- คลิกคำสั่ง Delete Row
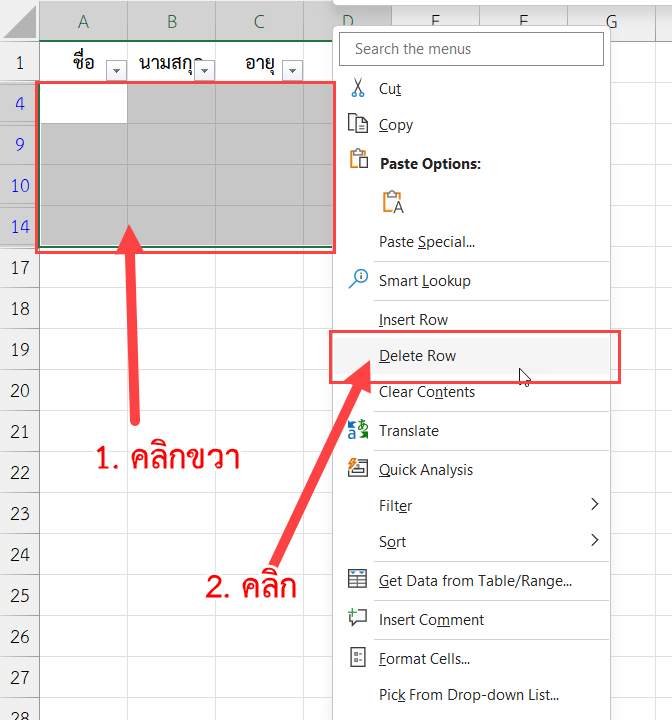
จะมีกล่องข้อความถาวมว่า ต้องการลบทั้งแถวหรือไม่ ให้คลิกปุ่ม OK
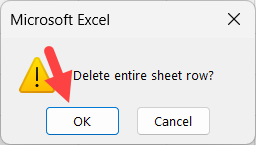
แถวที่เลือกจะถูกลบทิ้งทั้งหมด
- ให้คลิกที่สัญลักษณ์
 ที่มุมขวาด้านล่างของเซลล์ “ว่าง”
ที่มุมขวาด้านล่างของเซลล์ “ว่าง” - ติ๊ก ✔ ที่หน้าตัวเลือก (Select All)
- คลิกปุ่ม OK
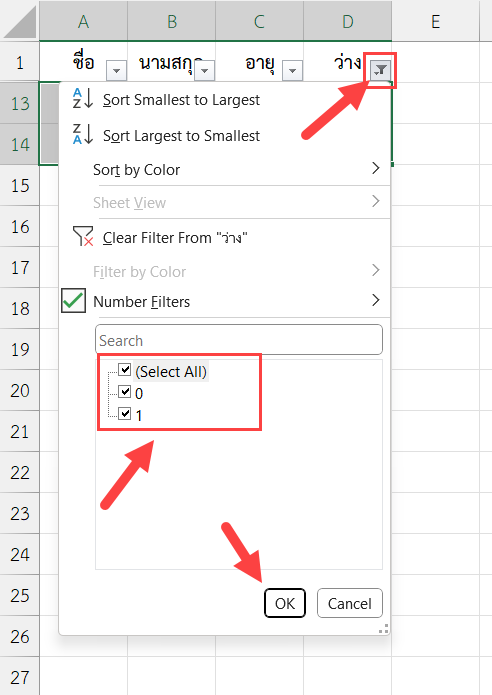
ข้อมูลที่ไม่ได้ถูกลบก็จะแสดงให้เห็น
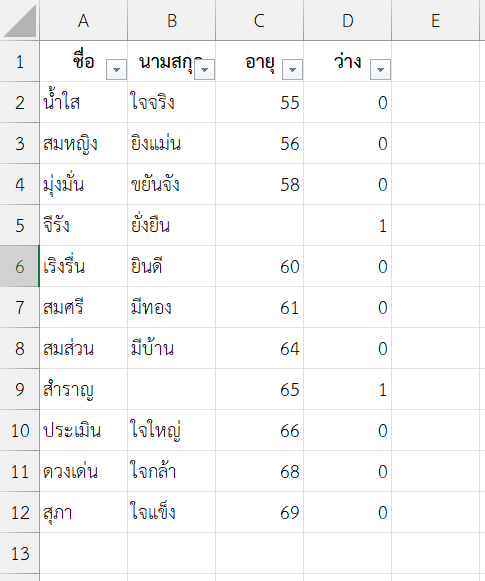
ส่วนคอลัมน์ที่เราสร้างขึ้นมาเพื่อกรองข้อมูลก็ลบทิ้งได้เลยครับ