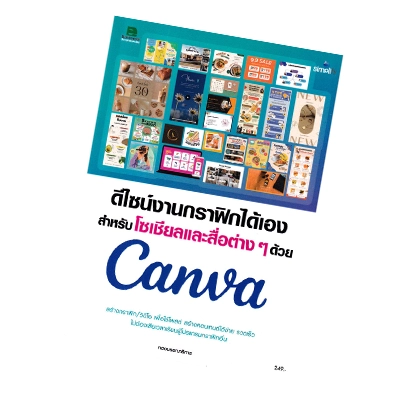สำหรับการพัฒนาเว็บไซต์ด้วยการเขียนโปรแกรมภาษา PHP หรือการพัฒนาเว็บไซต์ด้วย CMS ฟรี ที่พัฒนาด้วยภาษา PHP เช่น WordPress, Joomla, Moodle LMS เป็นต้น จำเป็นต้องทำเครื่องคอมพิวเตอร์ของเราให้มีสภาพแวดล้อมเหมือนเป็น Server เครื่องหนึ่ง เช่น ต้องติดตั้ง Apache ซึ่งทำหน้าที่เป็นเว็บเซิร์ฟเวอร์, PHP ซึ่งเป็นตัวแปรภาษา PHP, MySQL สำหรับจัดเก็บฐานข้อมูล และ phpMyAdmin สำหรับจัดการกับฐานข้อมูล เป็นต้น ซึ่งก็จะมีขั้นตอนที่ค่อนข้างยุ่งยากอยู่พอสมควร
แต่ก็มี Software หลายตัวที่ถูกพัฒนามาเพื่ออำนวยความสะดวกในเรื่องของการจัดสภาพแวดล้อมคอมพิวเตอร์ของเราให้ทำงานได้เหมือน Server เครื่องหนึ่ง ทำให้เราสามารถพัฒนาและทดสอบเว็บไซต์บนคอมพิวเตอร์ของเราก่อนที่จะนำไปอัปโหลดขึ้นบน Server จริงได้ ซอฟต์แวร์ดังกล่าวที่รู้จักกันดีก็เช่น Xampp, Mamp, WampServer เป็นต้น
สำหรับบทความนี้ ผมจะแนะนำวิธีการติดตั้ง MAMP เพื่อจำลอง Server บนคอมพิวเตอร์ของเรา สำหรับการพัฒนาเว็บไซต์ PHP ครับ
ดาวน์โหลดและติดตั้ง MAMP
เราสามารถดาวน์โหลด MAMP ได้จากลิงก์นี้ https://www.mamp.info/en/downloads/
ในหน้าดาวน์โหลด ให้เลือกดาวน์โหลดโปรแกรม MAMP ที่ตรงกับระบบปฏิบัติการของเรา สำหรับในตัวอย่างผมใช้ระบบปฏิบัติการ Windows 10 ดังนั้น ก็จะดาวน์โหลด MAMP สำหรับ Windows
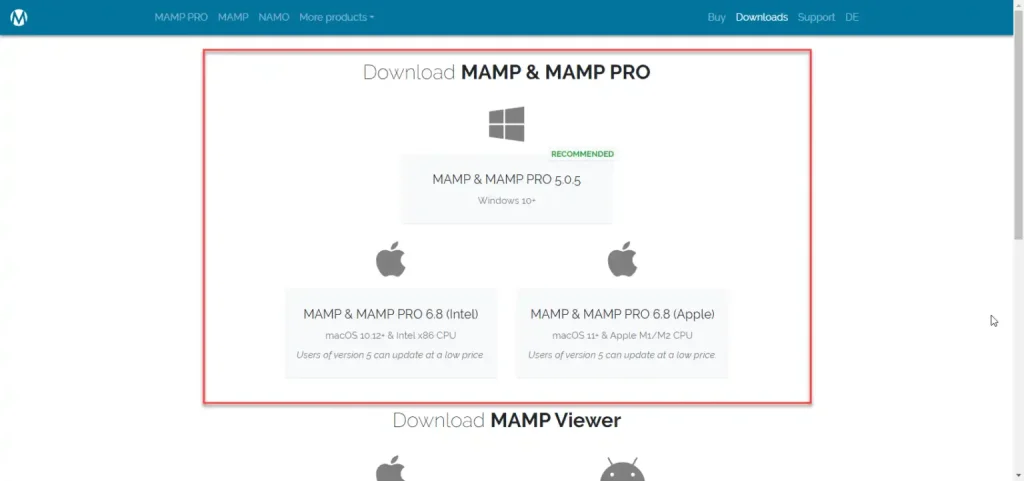
MAMP ที่เราดาวน์โหลดมา จะถูกเก็บไว้ที่โฟลเดอร์ Downloads ให้เปิดเข้าไปดูโฟลและดับเบิ้ลคลิกเพื่อติดตั้งได้เลย
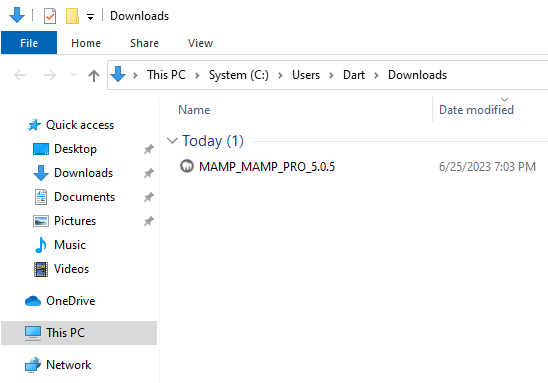
เวอร์ชันล่าสุด ณ ขณะที่เขียนบทความนี้เป็นเวอร์ชัน 5.0.5 นะครับ
เมื่อดับเบิ้ลคลิกตัวโปรแกรมขึ้นมา จะเข้าสู่หน้าต่าง Welcome to the MAMP ให้คลิกปุ่ม Next เพื่อเข้าสู่ขั้นตอนต่อไป
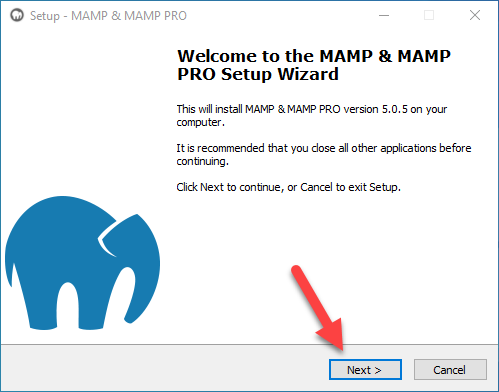
จะเข้าสู่หน้าจอสำหรับเลือกติดตั้งโปรแกรมเพิ่มเติม คือให้ติดตั้ง MAMP PRO ซึ่งเป็นเวอร์ชันที่ต้องเสียเงิน เราก็ติ๊กออกไป ไม่ต้องเลือก แล้วก็คลิกปุ่ม Next
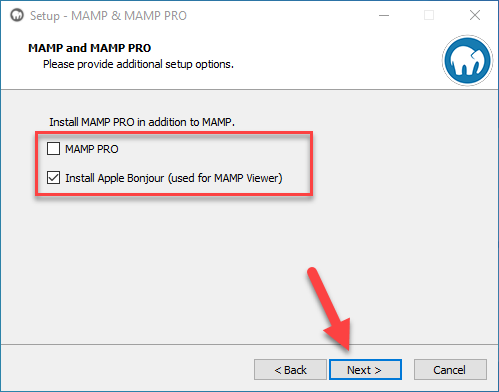
จะเข้าสู่หน้าต่าง License Agreement ใหัติ๊กเลือกหัวข้อ I accept the agreement แล้วคลิกปุ่ม Next
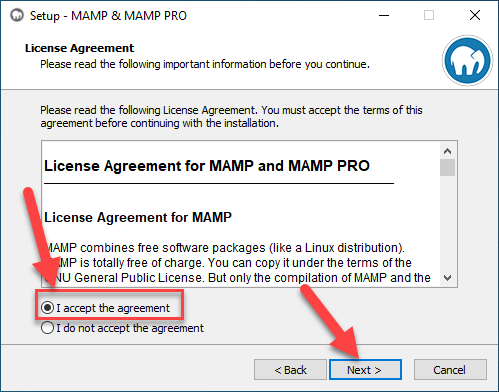
จะเข้าสู่หน้าสำหรับเลือกพาธสำหรับติดตั้ง MAMP ให้เลือกพาธที่ต้องการติดตั้ง หรือใช้ค่าเดิมก็ได้ โดย MAMP จะถูกติดตั้งไว้ที่ C:\MAMP (ในตัวอย่างใช้ค่าเดิม) คลิกปุ่ม Next
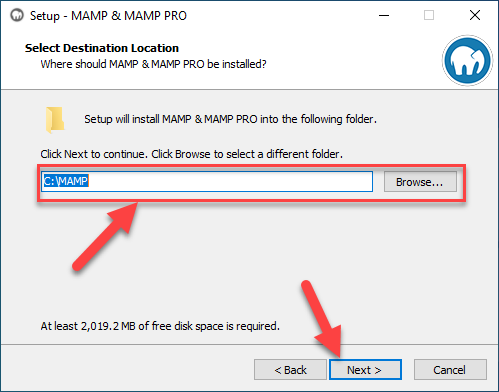
จะเข้าสู่หน้า Select Start Menu Folder ไม่ต้องเปลี่ยนแปลงอะไร คลิกปุ่ม Next ได้เลย
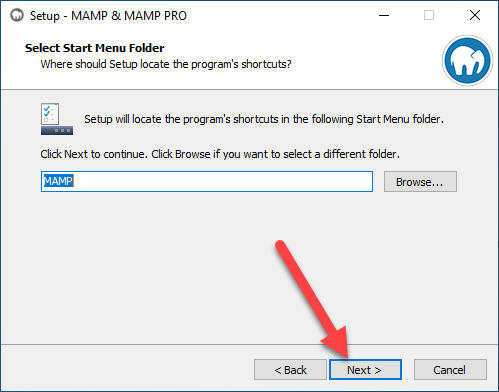
จะเข้าสู่หน้า Select Additional tasks ที่หัวข้อ Additional icons จะมีตัวเลือก Create a desktop icon สำหรับเลือกให้สร้างไอคอนทางลัดของ MAMP ไว้ที่หน้าจอ ถ้าต้องการก็ให้ติ๊ก ✔ ไว้ แล้วคลิกปุ่ม Next
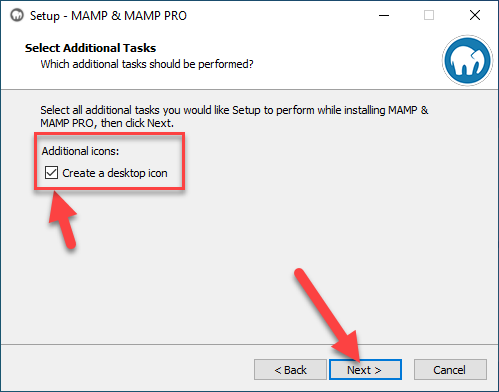
เข้าสู่หน้าจอ Ready to Install ให้คลิกปุ่ม Install เพื่อเริ่มการติดตั้ง
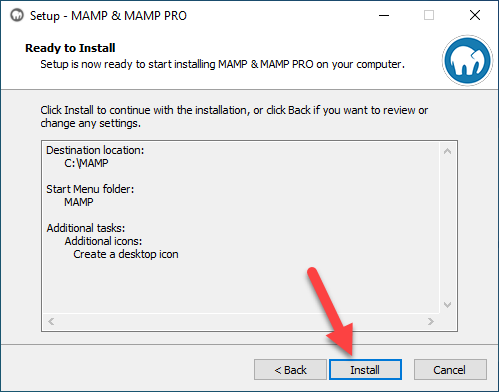
ระหว่างนี้ก็รอจนกว่าโปรแกรมจะติดตั้งเสร็จ
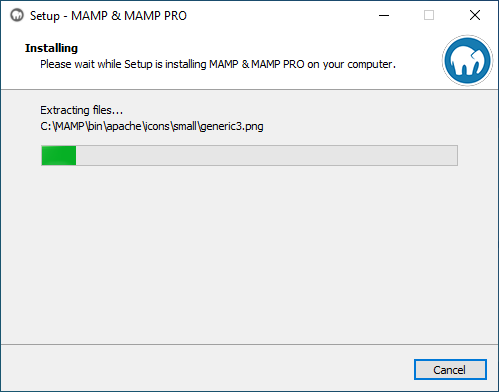
เมื่อกระบวนการติดตั้งเสร็จสิ้นแล้ว จะเปิดหน้า Completing… ขึ้นมา ให้คลิกปุ่ม Finish ได้เลย
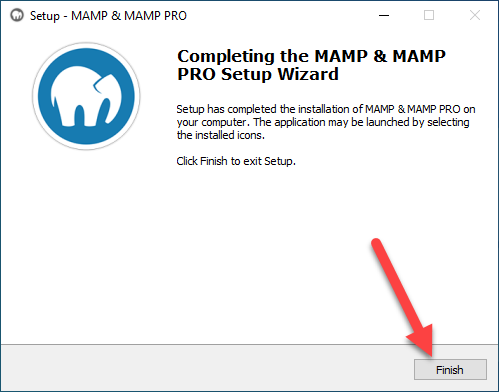
ที่หน้าจอ Desktop จะมีไอคอน MAMP ปรากฏอยู่ เราสามารถดับเบิ้ลคลิกที่ไอคอนนี้เพื่อเปิด MAMP ขึ้นมาใช้งานได้เลย
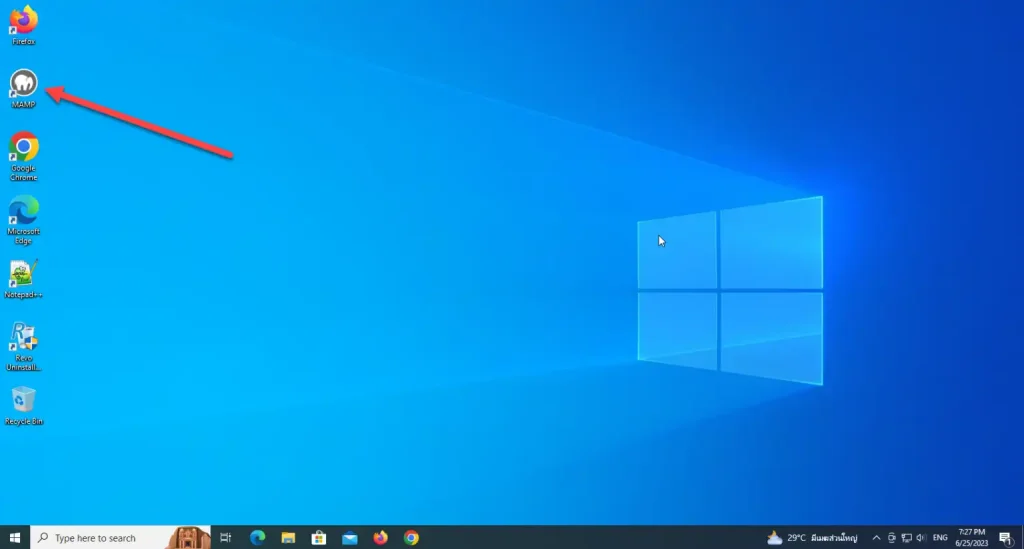
เมื่อเปิด MAMP ขึ้นมาแล้ว เซอร์วิส Apache Server และ MySQL Server จะรันโดยอัตโนมัติ โดยจะมีจุดบอกสถานะของ Service ทั้ง 2 ตัวอยู่ด้านหลัง ถ้าเป็นสีเขียวแสดงว่า Server จำลองของเราพร้อมใช้งานแล้ว
และถ้าต้องการหยุดการทำงานของ Server จำลองนี้ ก็คลิกปุ่ม Stop Servers ได้เลย
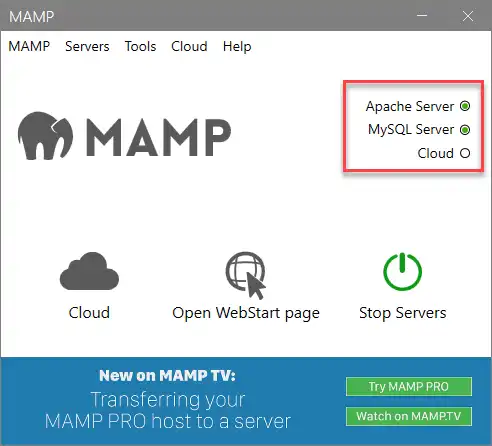
ให้คลิกที่ Open WebStart page เพื่อเข้าสู่หน้าเริ่มต้นของ MAMP เพื่อดูรายละเอียดต่าง ๆ
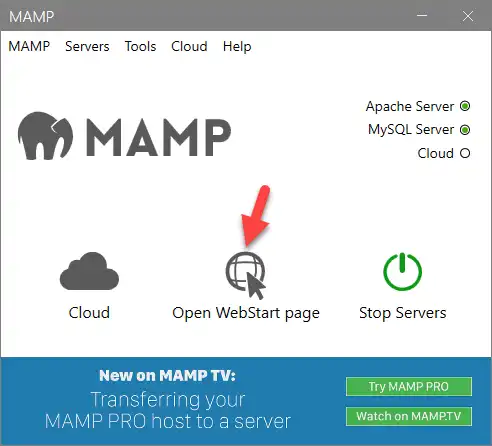
จะเข้าสู่หน้า http://localhost/MAMP/ ซึ่งเป็นหน้าสตาร์ทของ MAMPP
ให้คลิกที่เมนู TOOLS จะมีเมนูย่อยปรากฏขึ้นมา เมนูที่สามารถใช้ได้มีดังนี้
- PHPINFO ใช้สำหรับเปิดเข้าไปดูรายละเอียดของ PHP ที่ถูกติดตั้งเข้ามาพร้อมกับ MAMPP
- PHPMYADMIN ใช้สำหรับเปิดเข้าสู่หน้า phpMyAdmin ซึ่งเป็นเครื่องมือสำหรับจัดการกับฐานข้อมูล MySQL
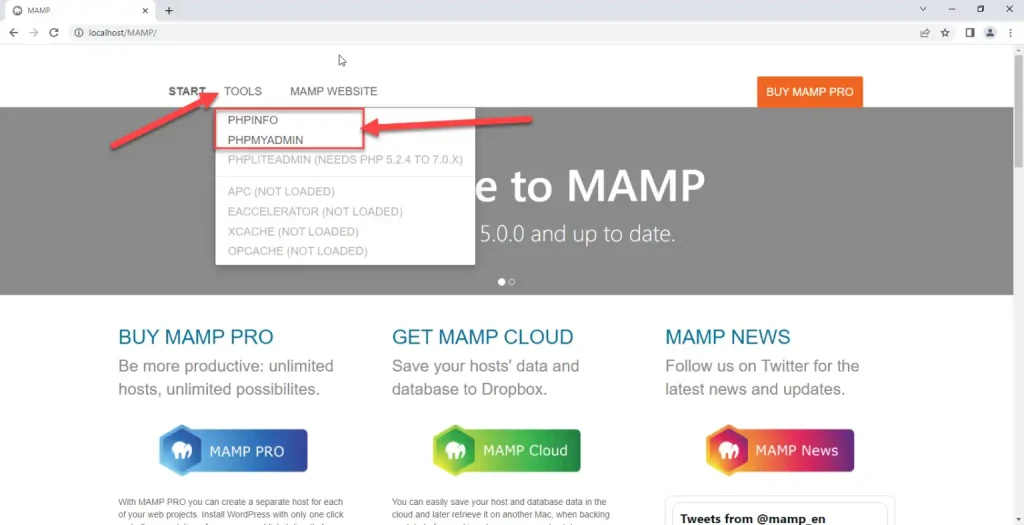
ในหน้า PHPINFO จะเห็นว่า PHP ที่ถูกติดตั้งมาพร้อมกับ MAMP เวอร์ชันนี้ คือ PHP 8.0.1
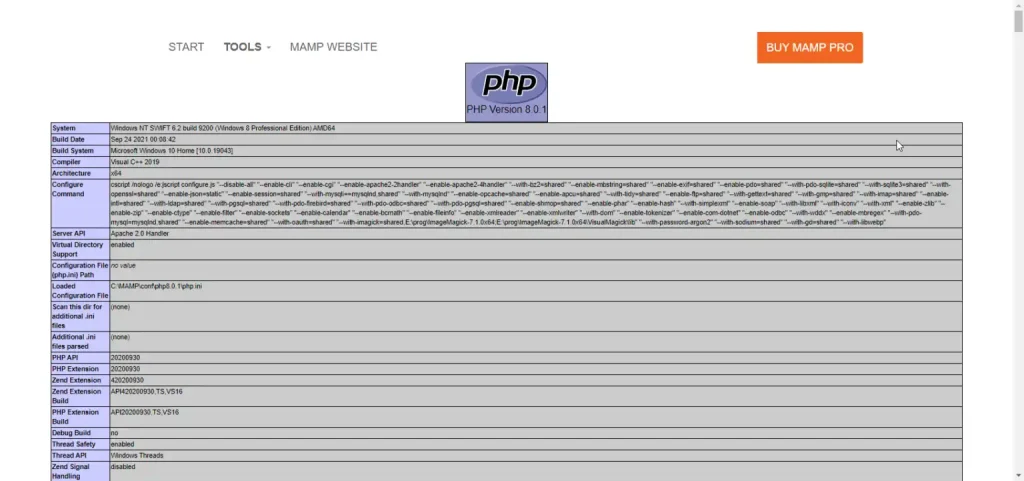
ในหน้า PHPMYADMIN จะเห็นว่า MySQL ที่ถูกติดตั้งมาพร้อมกับ MAMP เวอร์ชันนี้ คือ MySQL 5.7.24
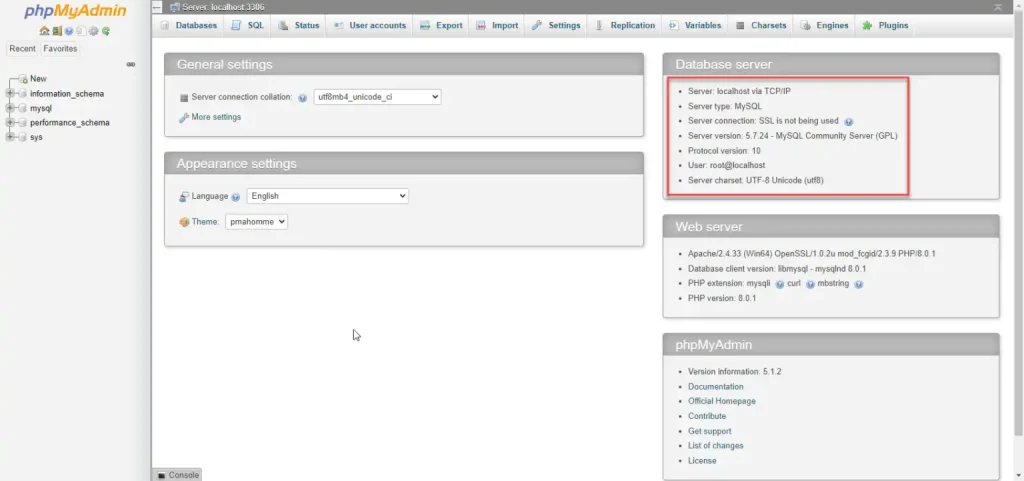
กลับมาที่หน้าสตาร์ทของ MAMP อีกครั้ง http://localhost/MAMP/
ถ้าเลื่อนลงด้านล่างนิดหน่อย จะเห็นรายละเอียดเกี่ยวกับการใช้งานฐานข้อมูล MySQL (ซึ่งเราจำเป็นต้องใช้ในการเชื่อมต่อกับฐานข้อมูล) มีรายละเอียดดังนี้
- Host: localhost
- Port: 3306
- User: root
- Password: root
ถ้าต้องการเชื่อมต่อกับฐานข้อมูล เราสามารถใช้รายละเอียดตามด้านบนนั้นในการเชื่อมต่อ
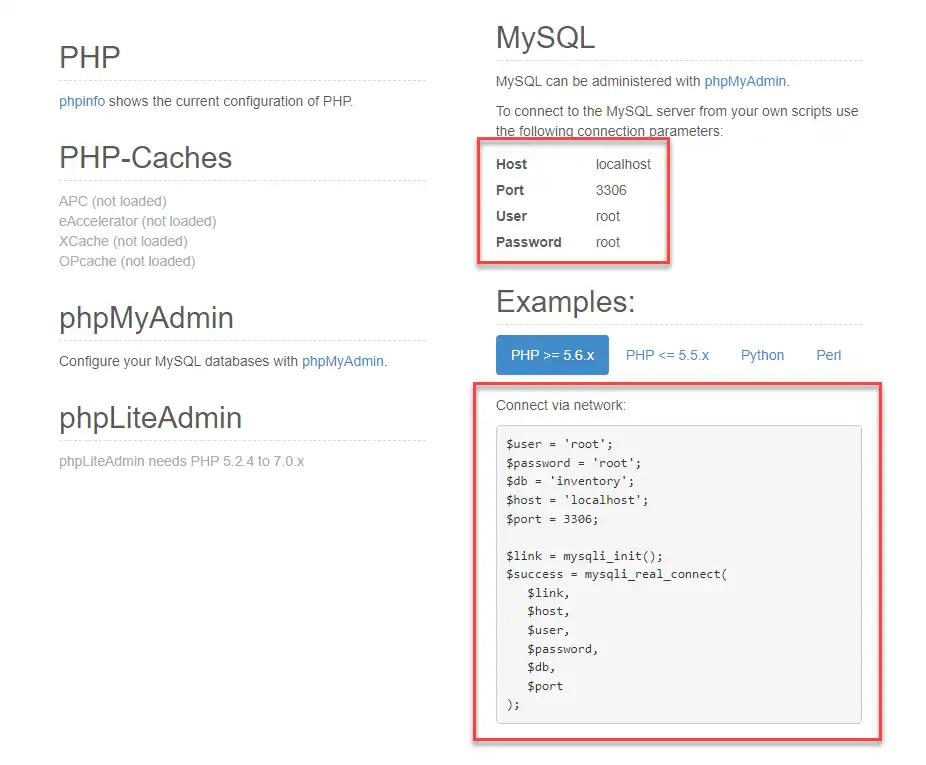
พาธสำหรับเก็บเว็บไซต์
พาธสำหรับเก็บเว็บไซต์ของ MAMP จะอยู่ที่ C:\MAMP\htdocs (หรือพาธตามที่เราเลือกตอนติดตั้ง ตามด้วย \htdocs) นั่นก็หมายความว่า ถ้าเราจะสร้างเว็บไซต์ ให้เรานำเว็บไซต์ของเรามาเก็บไว้ทีพาธนี้ ตัวอย่างเช่น ถ้าจะสร้างเว็บไซต์ที่ชื่อว่า mywebsite เราก็ต้องนำเว็บไซต์ของเรามาวางที่ C:\MAMP\htdocs ดังนั้น พาธของเว็บไซต์ของเราก็จะเป็น C:\MAMP\htdocs\mywebsite
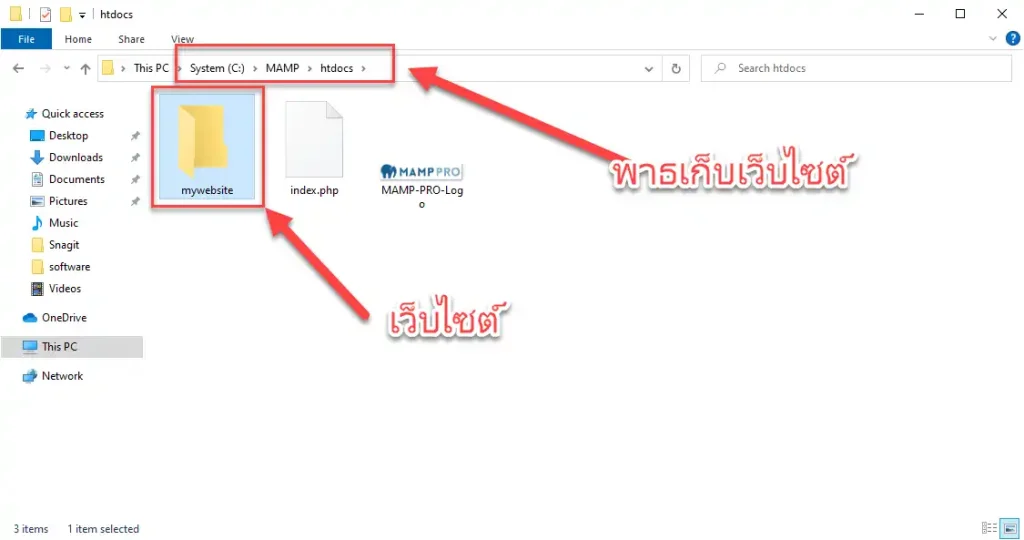
เวลาอ้างอิงถึงเว็บไซต์ของเราผ่านเว็บเบราเซอร์ ก็จะเป็น http://localhost/mywebsite หรือ http:://127.0.0.1/mywebsite นั่นเองครับ