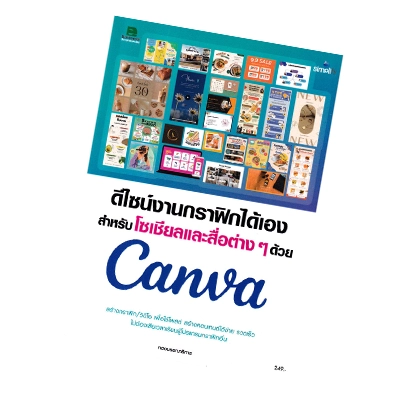โดยปกติ เมื่อเราเปิดโปรแกรม Microsoft Word ขึ้นมา Word จะมีฟอนต์เริ่มต้นให้เราใช้งาน ซึ่งแน่นอนว่า ฟอนต์ดังกล่าวย่อมไม่ตรงกับฟอนต์ที่เราใช้อยู่เป็นประจำเป็นแน่ บางหน่วยงานอาจมีฟอนต์ที่กำหนดให้ใช้เป็นหลักอยู่แล้ว ทีนี้เวลาที่เราสร้างเอกสาร Word ขึ้นมาใหม่ เราก็ต้องคอยมากำหนดฟอนต์ใหม่ทุกครั้ง คงไม่ดีเท่าไหร่
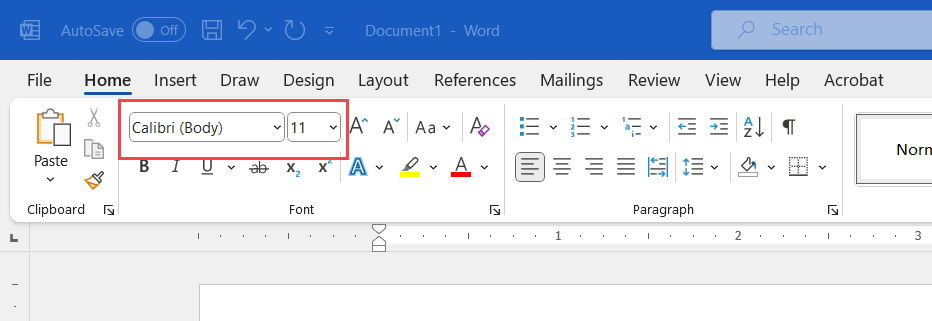
ใน Word เราสามารถกำหนดให้ฟอนต์ที่เราใช้เป็นประจำเป็นฟอนต์เริ่มต้นได้ ช่วยอำนวยความสะดวกให้เราไม่ต้องคอยมากำหนดฟอนต์ใหม่ทุกครั้งที่สร้างเอกสารใหม่ วิธีทำก็ไม่ยากครับ
- คลิกที่แท็บ Home
- ภายในกลุ่มคำสั่ง Font ให้คลิกที่สัญลักษณ์
 ที่มุมขวาล่าง (หรือจะกดปุ่ม Ctrl + D บนคีย์บอร์ดก็รวดเร็วดี)
ที่มุมขวาล่าง (หรือจะกดปุ่ม Ctrl + D บนคีย์บอร์ดก็รวดเร็วดี)
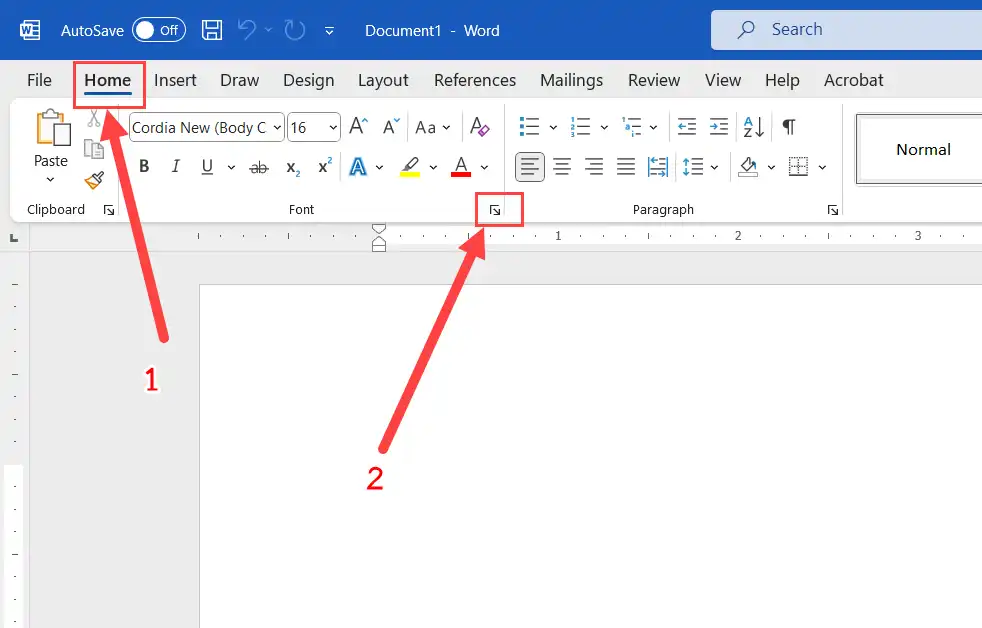
หน้าต่าง Font จะถูกเปิดขึ้นมา จะมี 2 ส่วนหลัก ๆ ที่เราต้องกำหนด
ส่วนแรกคือ Latin text เป็นส่วนสำหรับกำหนดฟอนต์ภาษาอังกฤษ ให้เราตั้งค่าดังนี้
- Font เลือกฟอนต์ที่ต้องการใช้สำหรับภาษาอังกฤษ
- Font style เลือกรูปแบบฟอนต์ มีให้เลือก 4 รูปแบบ คือ
- Regular รูปแบบปกติ
- Italic ตัวเอียง
- Bold ตัวหนา
- Bold Italic ตัวหนาและเอียง
- Size เลือกขนาดฟอนต์เริ่มต้น
ส่วนที่ 2 คือ Complex scripts เป็นส่วนสำหรับกำหนดฟอนต์สำหรับภาษาไทย มีสิ่งที่ต้องตั้งค่าเหมือนกับฟอนต์ภาษาอังกฤษ ดังนี้
- Font เลือกฟอนต์ที่ต้องการใช้สำหรับภาษาไทย
- Font style เลือกรูปแบบฟอนต์ มีให้เลือก 4 รูปแบบ คือ
- Regular รูปแบบปกติ
- Italic ตัวเอียง
- Bold ตัวหนา
- Bold Italic ตัวหนาและเอียง
- Size เลือกขนาดฟอนต์เริ่มต้น
- เมื่อตั้งค่าเสร็จแล้วให้คลิกปุ่ม Set as Default
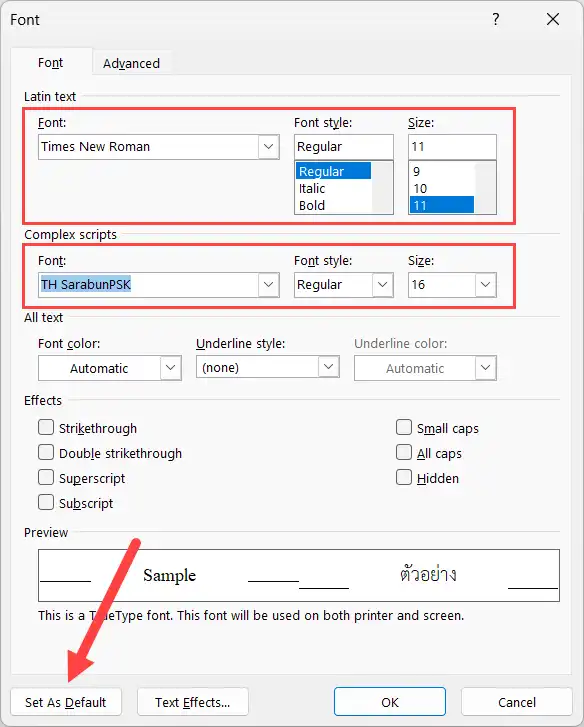
จะมีหน้าต้างเล็ก ๆ เปิดขึ้นมาถามว่า ต้องการใช้การตั้งค่านี้กับเอกสารไหนบ้าง
- This document only? ใช้กับเอกสารชิ้นนี้เท่านั้น
- All documents based on the Normal template? ใช้กับทุกเอกสารที่ใช้เทมเพลทปกติ
ให้ติ๊กที่ตัวเลือก All documents based on the Normal template? แล้วคลิกปุ่ม OK
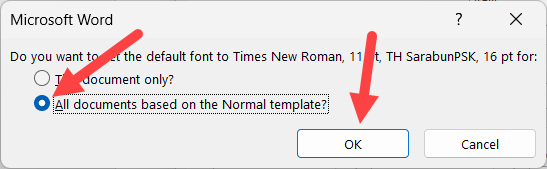
หลังจากนั้นปิดโปรแกรม Microsoft Word ไปก่อน
หลังจากการตั้งค่านี้ ทุกครั้งที่สร้างเอกสารใหม่ (ใช้เทมเพลทปกติ ไม่ได้สร้างเอกสารใหม่จากเทมเพลทอื่นๆ) ฟอนต์ที่เรากำหนดไว้จะถูกเรียกใช้เป็นฟอนต์เริ่มต้นโดยอัตโนมัติ
ถ้าเรากดปุ่มเปลี่ยนภาษา ฟอนต์ก็จะเปลี่ยนตามการตั้งค่าสำหรับภาษานั้น ๆ
ภาษาไทย
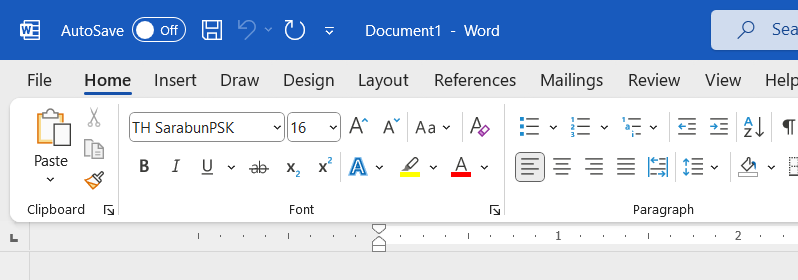
ภาาาอังกฤษ
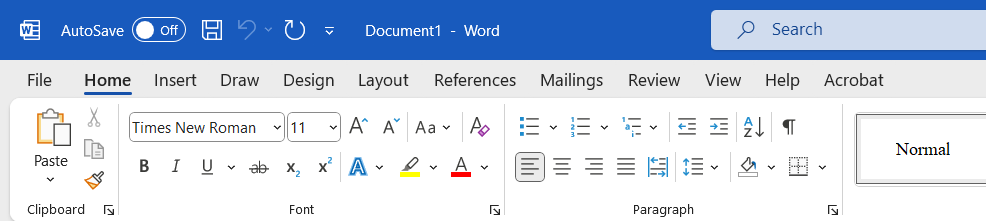
ทั้งฟอนต์ รูปแบบฟอนต์ และขนาดฟอนต์ จะเป็นไปตามการตั้งค่าของเรา