สำหรับบทความนี้จะพูดถึงการเริ่มต้นใช้งานโปรแกรม Microsoft Word โดยจะเริ่มต้นที่การสร้างเอกสารใหม่นะครับ ซึ่งการสร้างเอกสารใหม่ในโปรแกรม Microsoft Word จะมีอยู่ 2 รูปแบบด้วยกัน คือ การสร้างเอกสารแบบว่างเปล่า และการสร้างเอกสารจากแม่แบบหรือเทมเพลทนั่นเอง
การสร้างเอกสารแบบว่างเปล่า
การสร้างเอกสารแบบว่างเปล่า ก็คือการสร้างหน้าเอกสารขึ้นมาใหม่โดยที่ไม่มีอะไรอยู่ในนั้นเลย และเราจะเป็นคนกำหนดโครงสร้างและใส่เนื้อหาในเอกสารชิ้นนั้นด้วยตัวเองทั้งหมด
เมื่อเปิดโปรแกรม Microsoft Word 2019 ขึ้นมาแล้ว ที่แท็บ Home ในหัวข้อ New ให้คลิกที่ Blank document เพื่อสร้างเอกสารว่าง ๆ ขึ้นมา
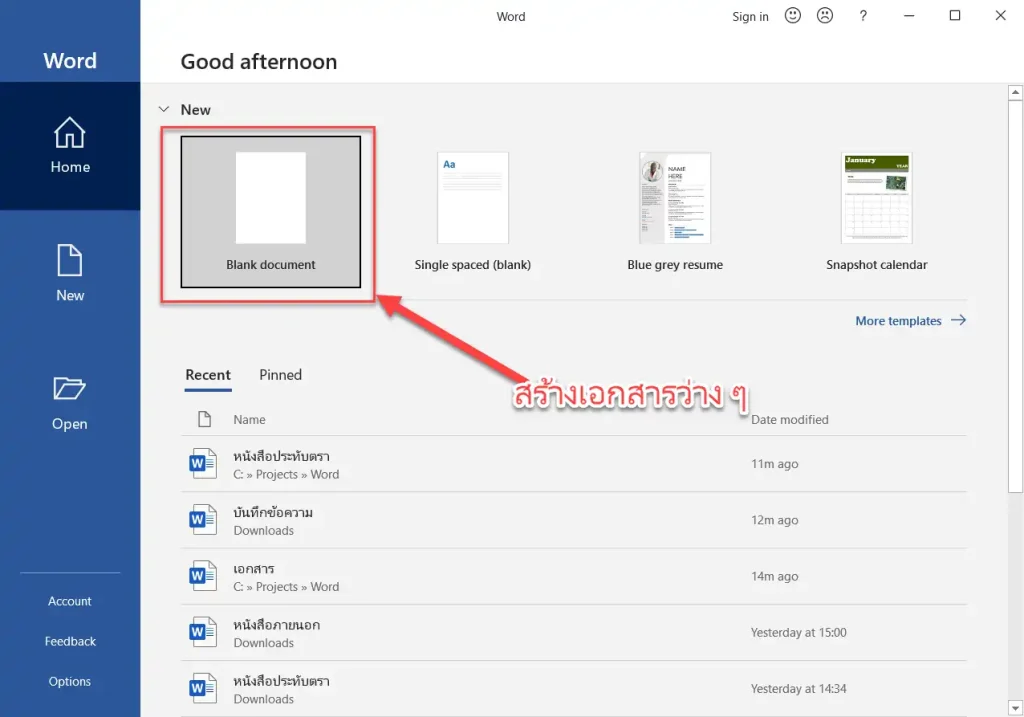
หรือจะคลิกที่แท็บ New แล้วคลิกที่ Blank document ก็ได้เช่นกัน
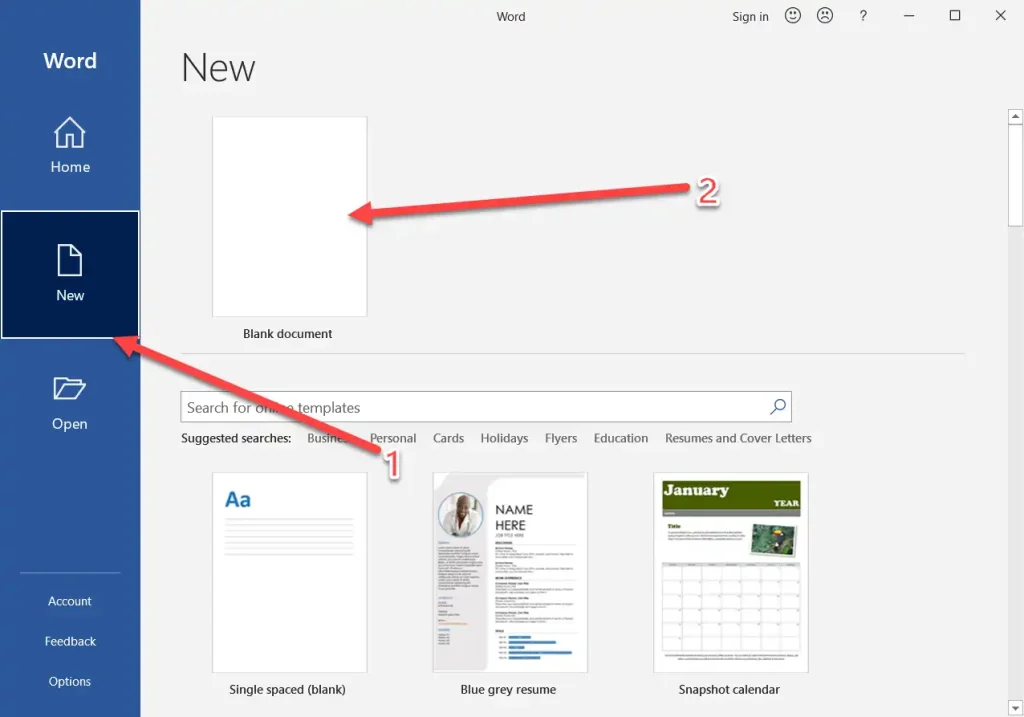
ก็จะได้หน้าเอกสารว่าง ๆ ที่ยังไม่มีเนื้อหาและยังไม่ได้กำหนดโครงสร้างใด ๆ เลย
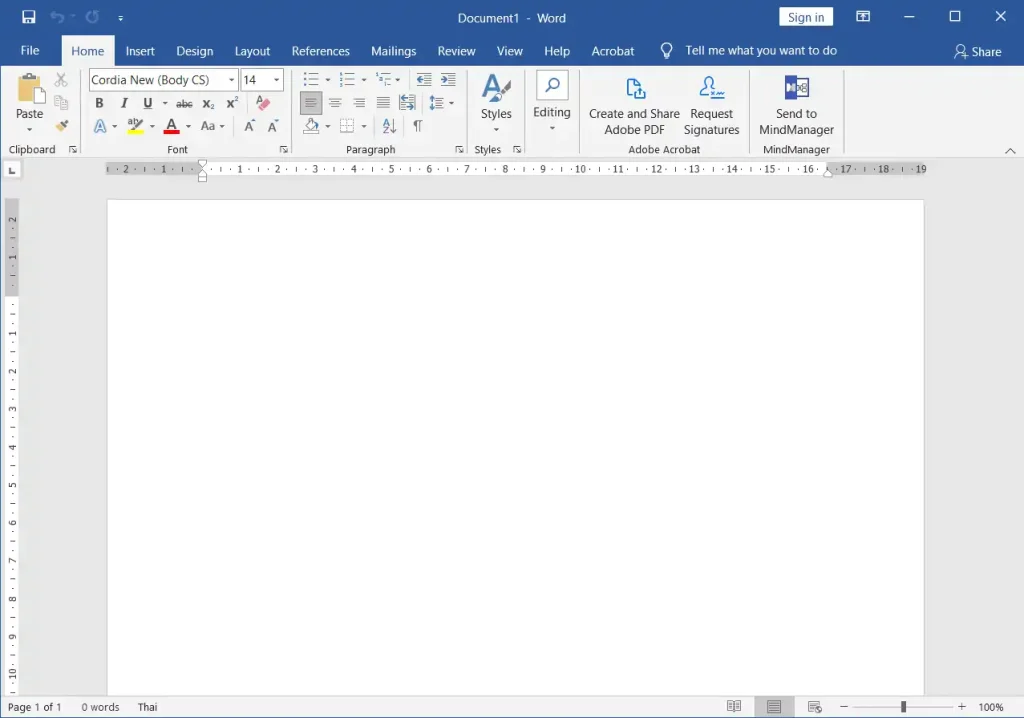
การสร้างเอกสารโดยใช้แม่แบบหรือเทมเพลท
การสร้างเอกสารโดยใช้แม่แบบก็คือการสร้างเอกสารจากแม่แบบที่ทาง Microsoft ได้สร้างไว้ให้แล้วซึ่งมีหลายรูปแบบให้เลือก ให้เรานำมาปรับแต่งเนื้อหาเอาเอง เพื่อความสะดวกและรวดเร็วในการทำงาน โดยมีขั้นตอนดังนี้
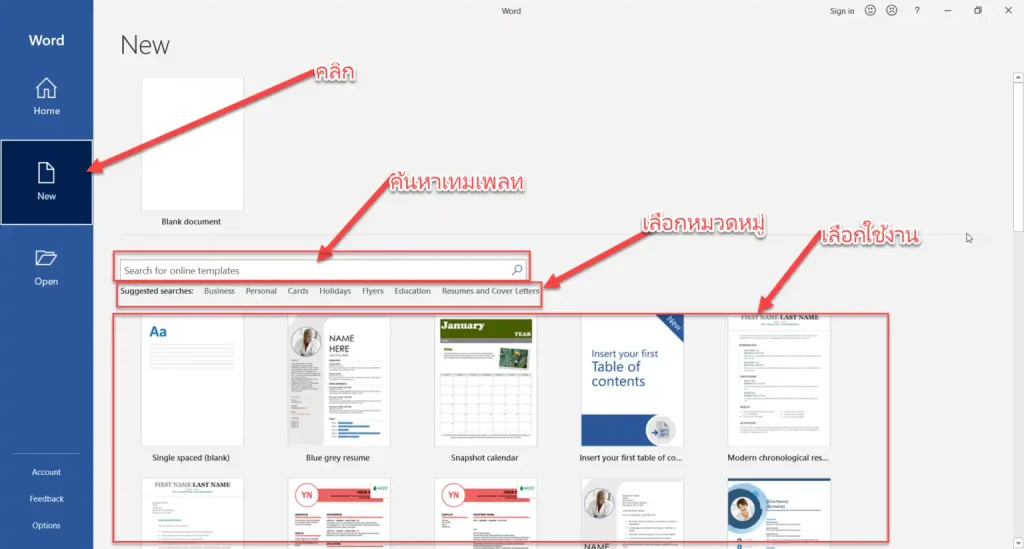
เมื่อเปิดโปรแกรม Microsoft Word ขึ้นมาให้คลิกที่แท็บ New จะมีเทมเพลทให้เลือกใช้งานมากมาย โดยสามารถคลิกเลือกให้แสดงเทมเพลทตามหมวดหมู่ก็ได้ หรือจะพิมพ์คำค้นหาในช่อง Search for online templates ก็ได้
คลิกเลือกเทมเพลทที่ต้องการใช้งาน แล้วคลิก Create
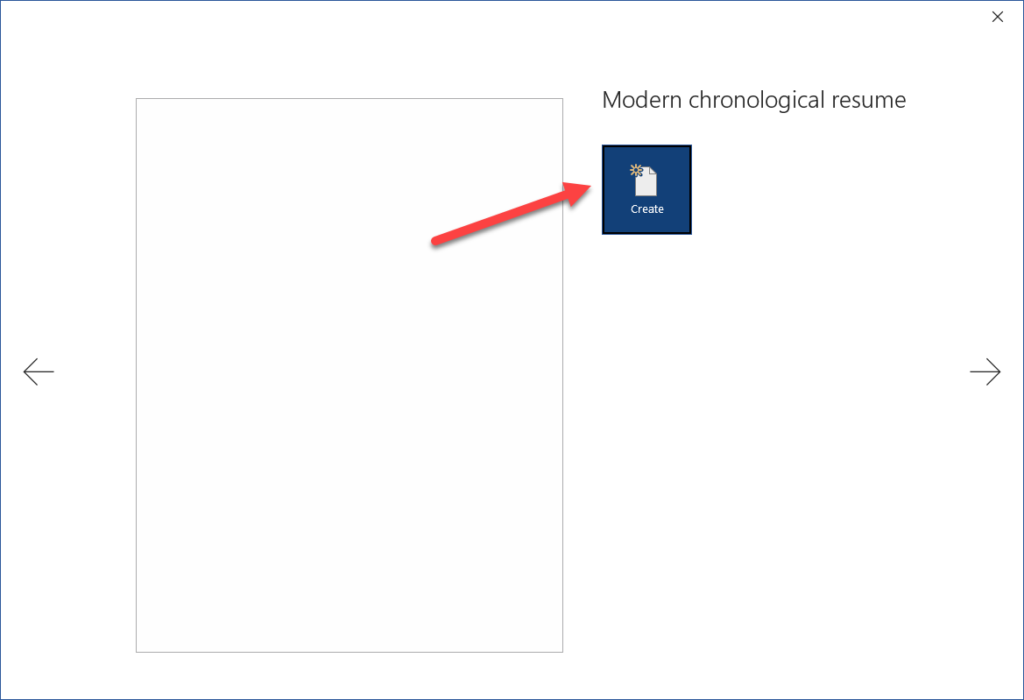
ก็จะได้ไฟล์เอกสารที่มีการจัดรูปแบบอย่างสวยงามไว้ให้เราใช้แล้ว เราสามารถแก้ไขเนื้อหาในเอกสารได้ตามต้องการ
มุมมองต่าง ๆ ในเอกสาร Word
Microsoft Word สามารถแสดงมุมมองเอกสารได้หลากหลายแบบเพื่อความสะดวกในการทำงาน โดยสามารถเลือกมุมมองต่าง ๆ ได้ที่แท็บ View
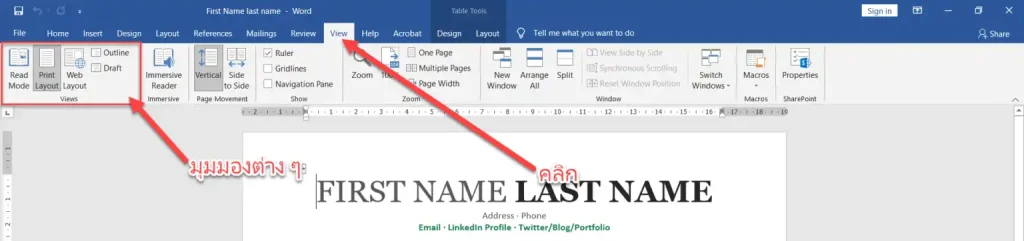
โดยมุมมองต่าง ๆ มีรายละเอียดดังนี้
มุมมองเค้าโครงเหมือนพิมพ์ Print Layout
มุมมองเค้าโครงเหมือนพิมพ์ (Print Layout) เป็นมุมมองเริ่มต้นที่เราจะได้เห็นทุกครั้งที่สร้างเอกสารใหม่ เป็นมุมมองที่แสดงผลลัพธ์เหมือนเอกสารที่จะพิมพ์ออกทางเครื่องพิมพ์ โดยจะแสดงเลขหน้า หัวกระดาษท้ายกระดาษ เป็นต้น ตามที่เรากำหนดไว้
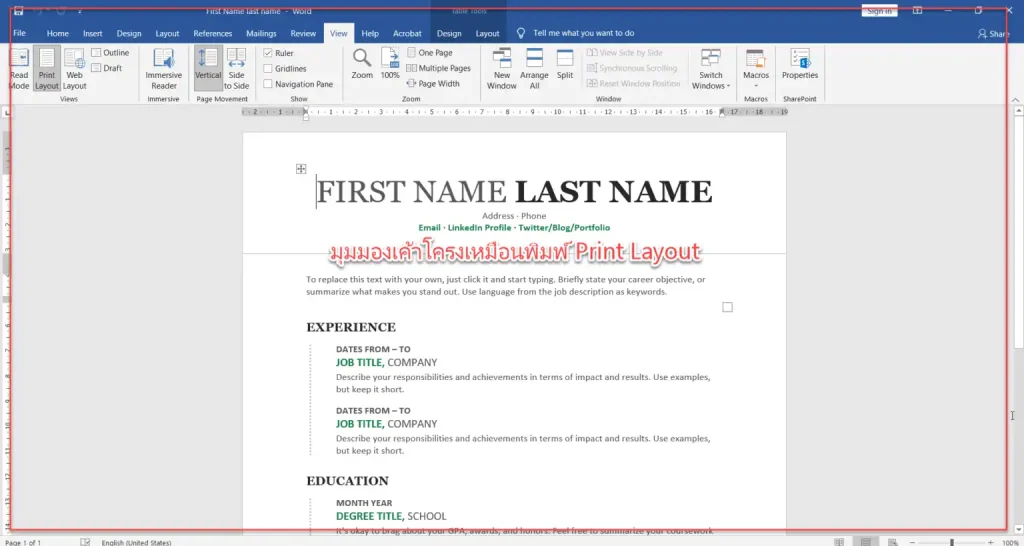
มุมมองการอ่านแบบเต็มหน้าจอ Read Mode
มุมมองการอ่านแบบเต็มหน้าจอ (Read Mode) เป็นมุมมองที่แบ่งหน้าเอกสารออกเป็น 2 หน้า และจัดเอกสารโดยอัตโนมัติ ให้ผู้ใช้งานสามารถอ่านได้ง่ายเหมือนกับหน้าหนังสือ
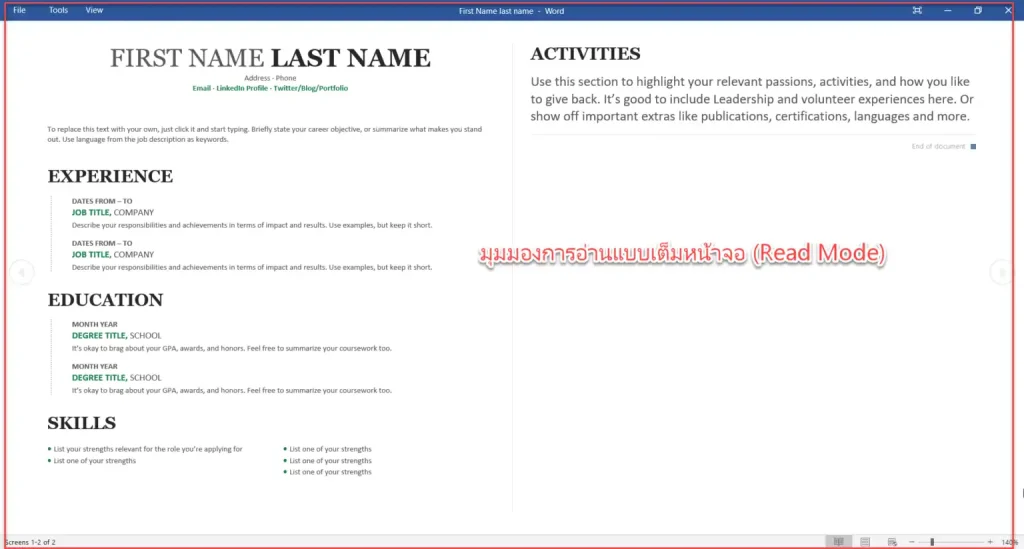
มุมมองเค้าโครงเว็บ Web Layout
มุมมองเค้าโครงเว็บ (Web Layout) เป็นมุมมองที่แสดงผลคล้ายหน้าเว็บเพจ เป็นมุมมองสำหรับอ่านและค้นหาหัวข้อในเอกสารได้ง่าย
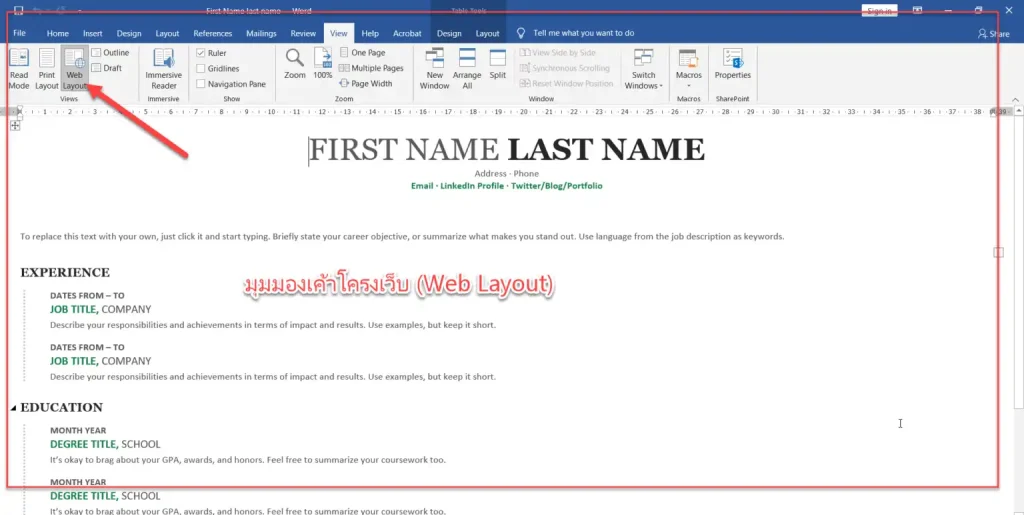
มุมมองเค้าร่าง Outline
มุมมองเค้าร่าง (Outline) เป็นมุมมองที่แสดงเฉพาะข้อความในเอกสารเท่านั้น โดยแสดงเป็นโครงสร้างของเอกสารว่าประกอบด้วยหัวข้ออะไรบ้าง และแต่ละหัวข้อมีหัวข้อย่อยลงไปอีกกี่ระดับ เหมาะสำหรับใช้จัดลำดับการนำเสนอเนื้อหา
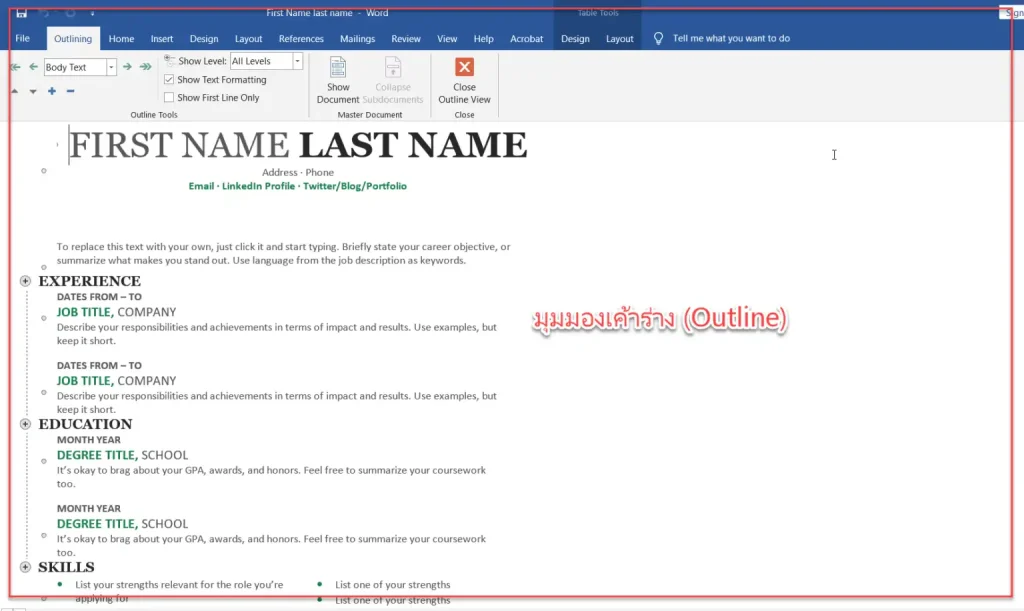
มุมมองแบบร่าง Draft
มุมมองแบบร่าง (Draft) เป็นมุมมองที่แสดงเอกสารแบบร่าง เพื่อให้แก้ไขได้อย่างรวดเร็ว โดยซ่อนองค์ประกอบบางส่วนไว้ เช่น หัยกระดาษ/ท้ายกระดาษ เป็นต้น
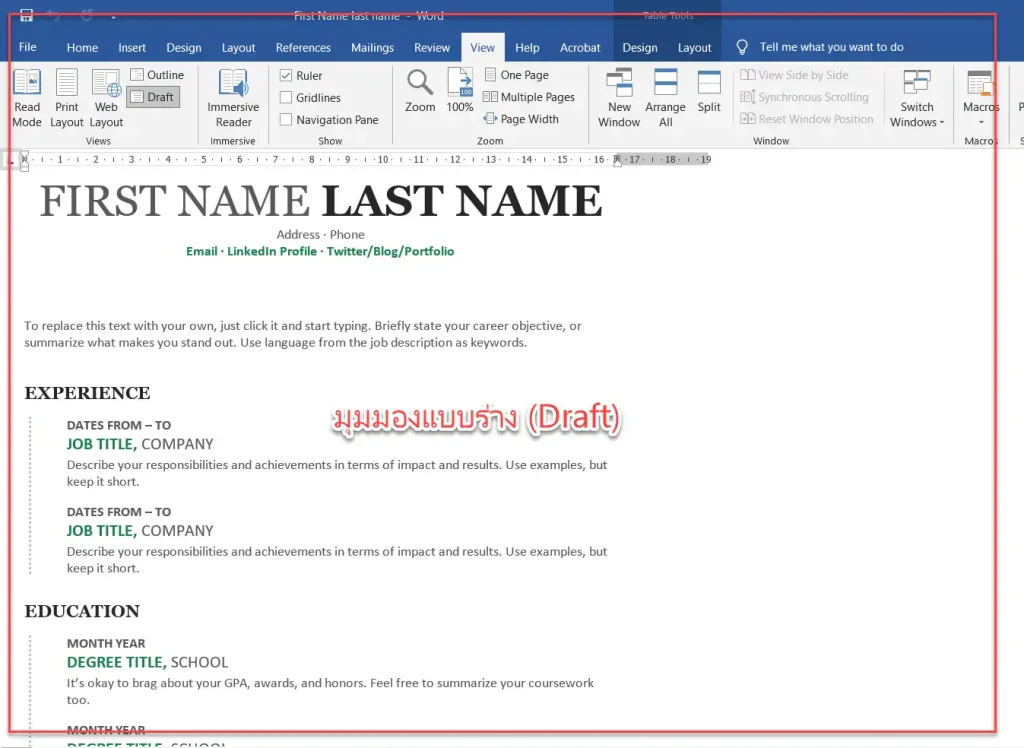
การเปิดใช้งานไม้บรรทัด
ถ้าต้องการเปิดใช้งานไม้บรรทัดเพื่อกำหนดระยะเอกสารได้แม่นยำ สามารถทำได้ดังนี้
- คลิกที่แท็บ View
- ติ๊ก ☑ ที่หน้าคำสั่ง Ruler เพื่อเปิดใช้งานไม้บรรทัด
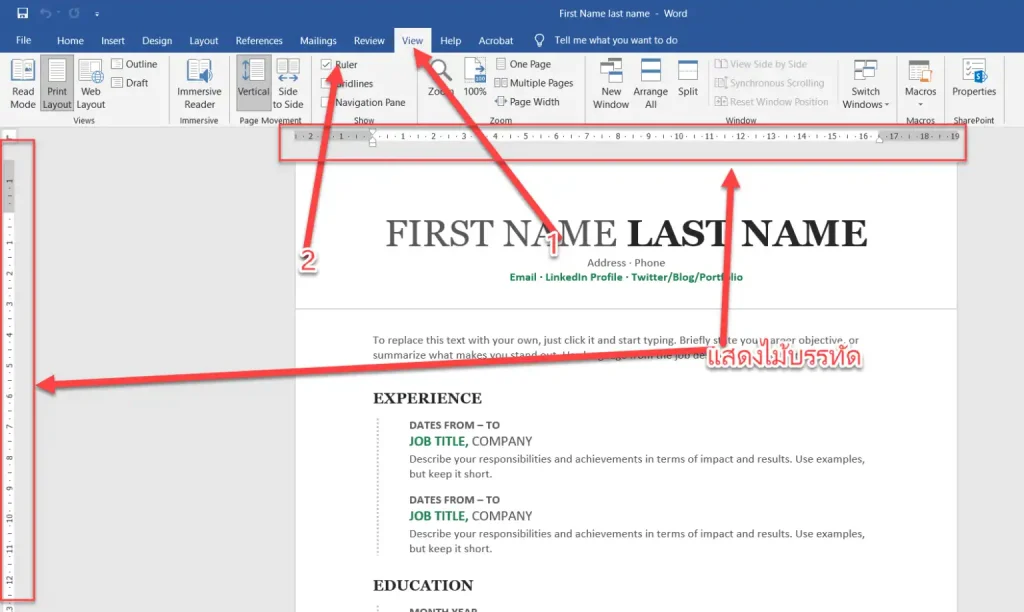
ไม้บรรทัดจะปรากฏที่ด้านบนและด้านซ้ายของเอกสาร
ถ้าต้องการปิดใช้งานไม้บรรทัดก็สามารถทำได้โดยติ๊กเครื่องหมาย ☑ ที่หน้าคำสั่ง Ruler ออกไป
การเปิดใช้งานเส้นตาราง Gridlines
ถ้าต้องการแสดงเส้นตารางหรือเส้นกริด Gridlines ในเอกสาร สามารถทำได้ดังนี้
- คลิกที่แท็บ View
- ติ๊ก ☑ ที่หน้าคำสั่ง Gridlines
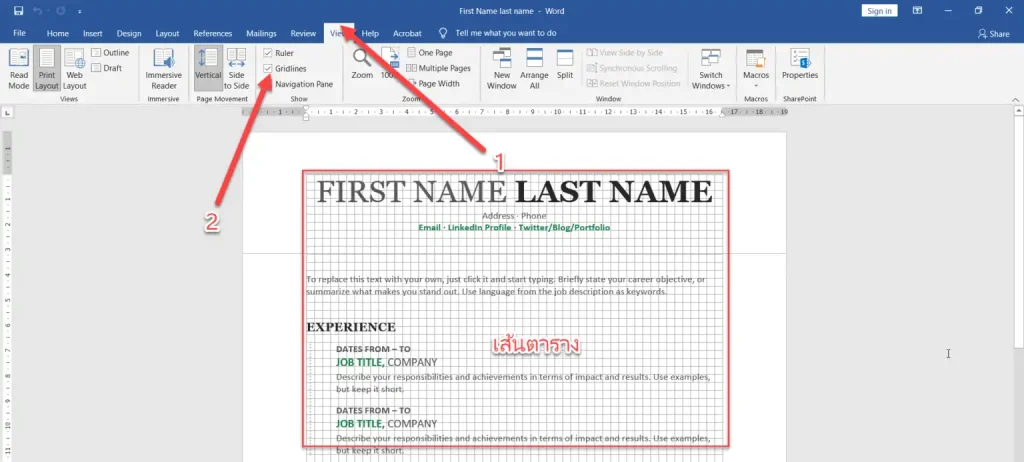
เส้นตารางหรือเส้นกริดจะปรากฏในเอกสาร ถ้าไม่ต้องการแสดงก็ใหัติ๊ก ☑ หน้าคำสั่ง Gridlines ออกไป
การใช้งานหน้าต่างนำทาง Navigation Pane
บานหน้าต่างนำทาง หรือ Navigation Pane เป็นเครื่องมือที่อำนวยความสะดวกให้เราค้นหาส่วนต่าง ๆ ในเอกสารได้ง่ายขึ้น ในกรณีที่เอกสารของเรามีเนื้อหาจำนวนมาก โดยการเปิดใช้งาน Navigation Pane สามารถทำได้ดังนี้
- คลิกที่แท็บ View
- ติ๊ก ☑ ที่หน้าคำสั่ง Navigation Pane
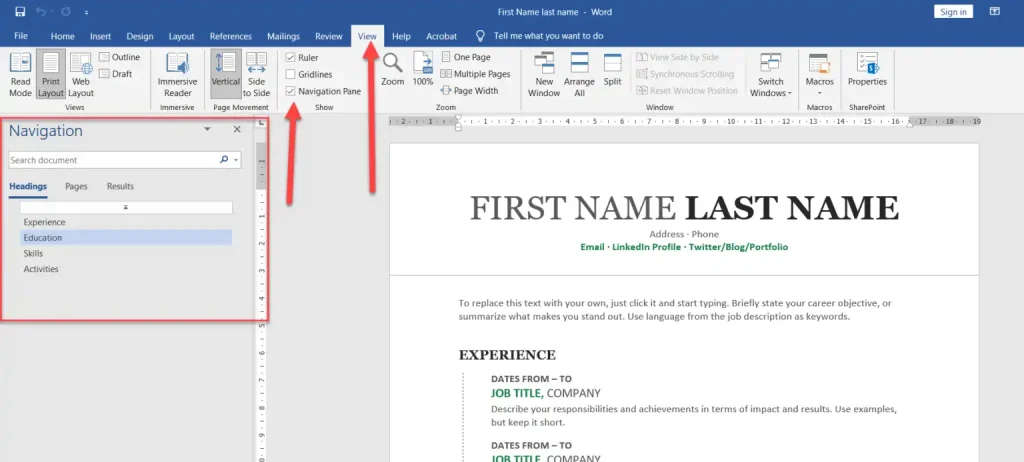
Navigation Pane จะปรากฏที่ด้านซ้ายของเอกสาร ให้เราสามารถใช้งานได้ โดยมี 3 แท็บให้ใช้งาน ดังนี้
Headings
แท็บ Headings เป็นแท็บที่ใช้แสดงหัวข้อของเอกสาร เราสามารถคลิกที่ชื่อหัวข้อเพื่อไปยังหัวข้อนั้น ๆ ในเอกสารได้ทันที
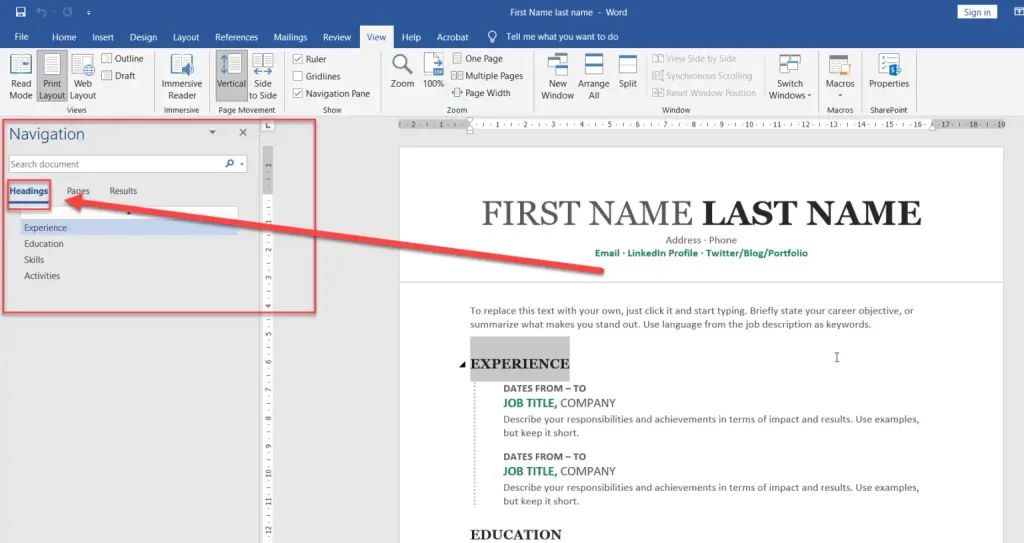
Pages
แท็บ Pages เป็นแท็บที่ใช้แสดงหน้าเอกสารแบบย่อพอให้มองออกว่าเห็นหน้าไหน และจะมีหมายเลขกำกับ เราสามารถคลิกที่รูปย่อที่แสดงเพื่อไปยังหน้านั้น ๆ ในเอกสารได้อย่างรวดเร็ว
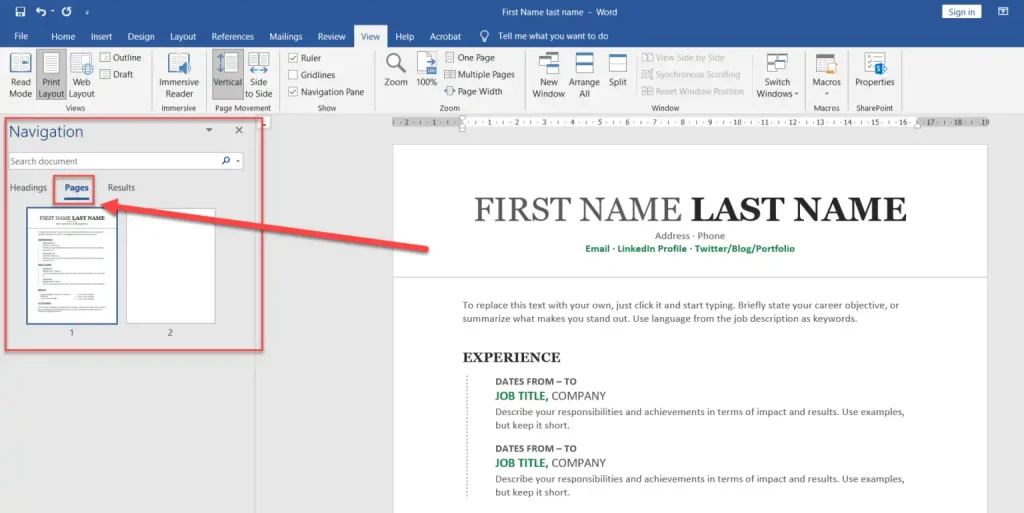
Results
แท็บ Results เป็นแท็บสำหรับใช้ค้นหาคำที่ปรากฏในเอกสาร เมื่อคลิกแท็บนี้ เราสามารถป้อนคำค้นที่ต้องการในช่อง Search document ด้านบน เพื่อค้นหาได้เลย ถ้ามีผลลัพธ์ที่ตรงกับคำค้น จะปรากฏที่ด้านล่าง
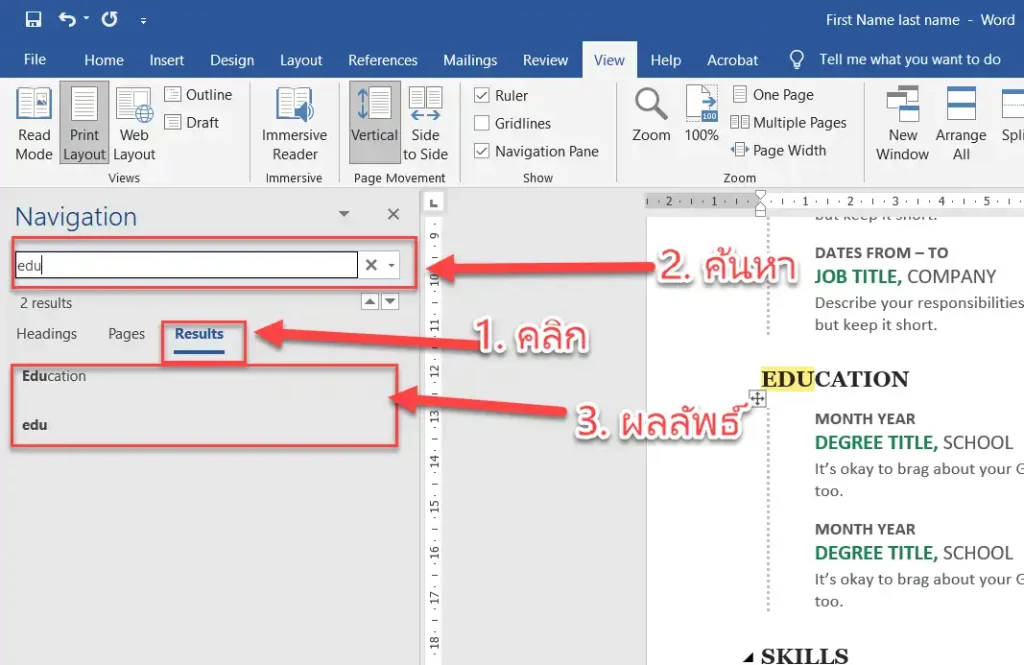
เราสามารถคลิกที่ผลลัพธ์เพื่อไปยังส่วนนั้น ๆ ในเอกสารได้ทันที
การเปิดเอกสารอื่น ๆ ขึ้นมาดูหรือแก้ไข
ในขณะที่เราเปิดใช้โปรแกรม Microsoft Word อยู่นั้น ถ้าต้องการเปิดเอกสารอื่นที่เคยสร้างไว้ก่อนมาดูหรือแก้ไข สามารถทำได้โดยการกดปุ่ม Ctrl + O บนคีย์บอร์ด หรือคลิกที่แท็บ File
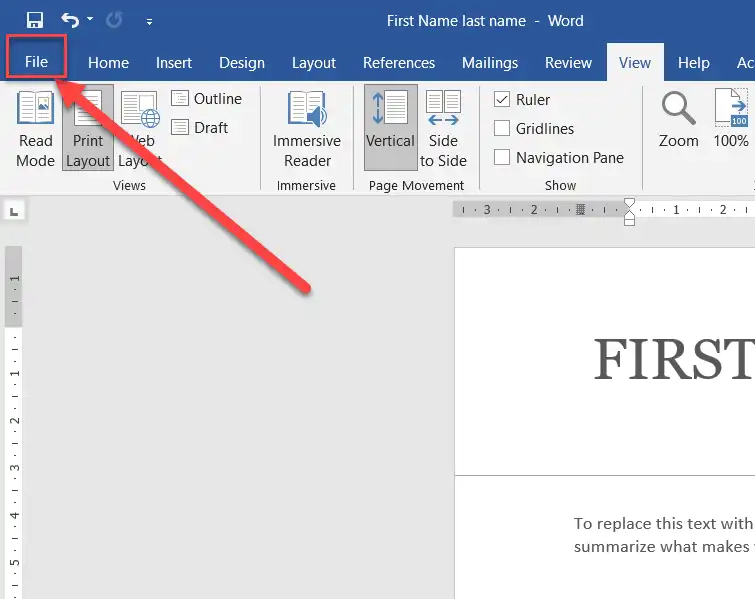
แล้วคลิกที่เมนู Open
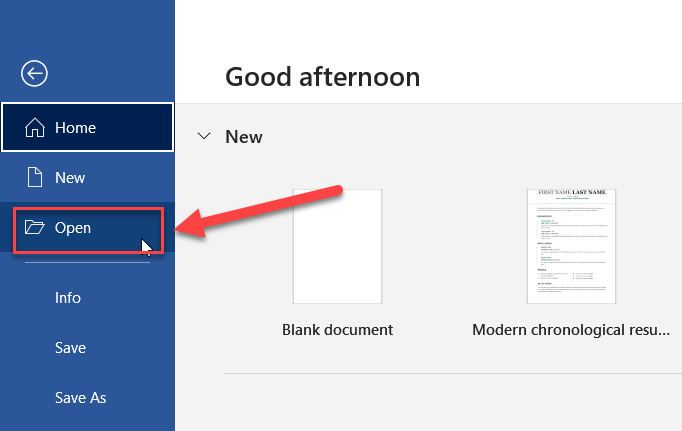
คลิกที่แท็บ Recent ด้านซ้าย แล้วเลือกเปิดเอกสารที่เคยเปิดมาก่อนหน้านี้ที่ด้านขวา
หรือจะคลิกที่ This PC หรือ Browse เพื่อไปเลือกเปิดเอกสารอื่น ๆ ในเครื่องก็ได้ (ในตัวอย่างคลิก Browse)
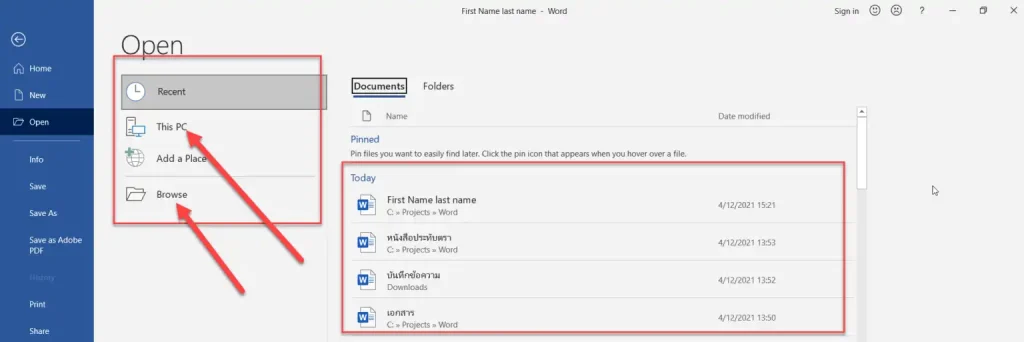
เข้าไปเลือกไดรฟ์ โฟลเดอร์ และเอกสารที่ต้องการเปิด
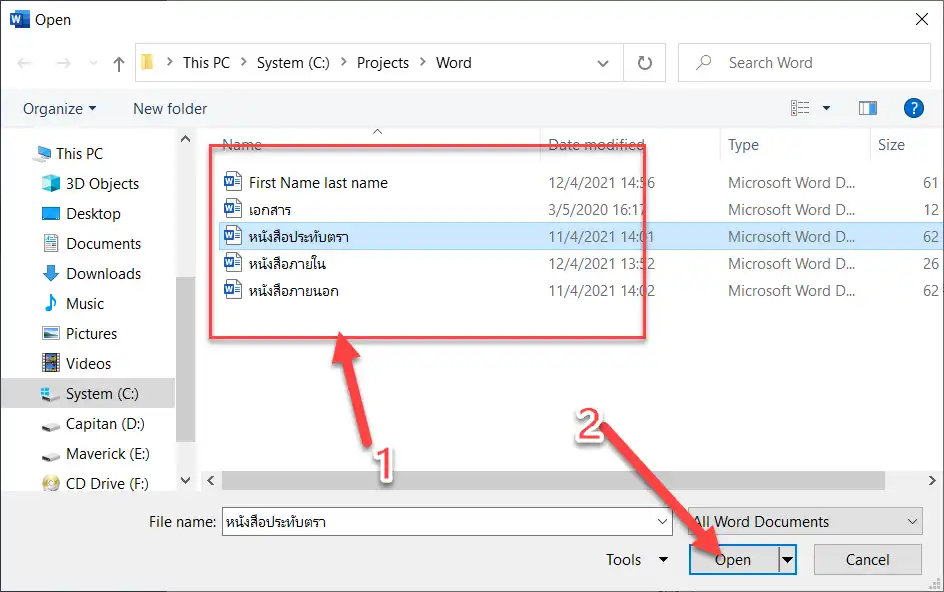
แล้วคลิกปุ่ม Open
เอกสารที่เลือกจะถูกเปิดขึ้นมาตามที่ต้องการ
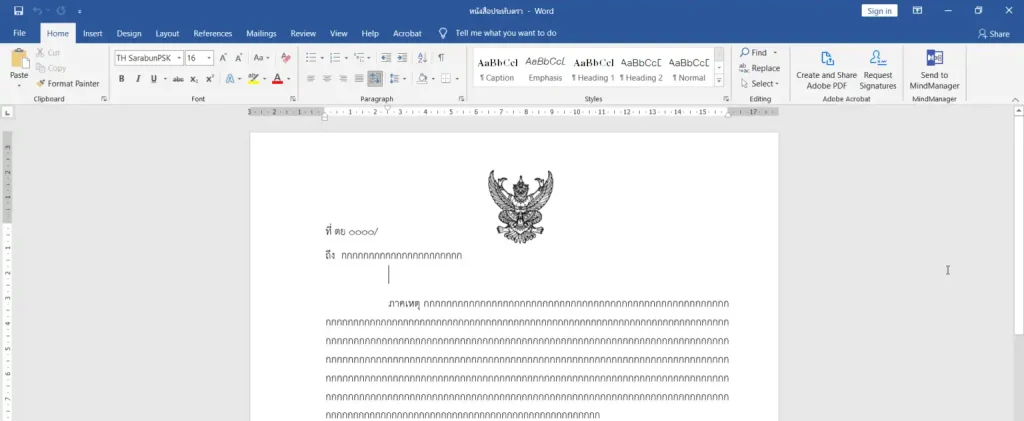
สามารถดูหรือแก้ไขได้ตามที่ต้องการ
การบันทึกเอกสาร
เมื่อเสกสรรค์เนื้อหาในเอกสารเรียบร้อยแล้ว สิ่งหนึ่งที่ขาดไม่ได้เลยก็คือ การบันทึกเอกสาร เพราะถ้าไม่บันทึก ก็ไม่รู้ว่าจะสร้างเอกสารขึ้นมาทำไม จริงไหมครับ โดยการบันทึกเอกสาร Word สามารถทำได้โดยการกดปุ่ม Ctrl + S บันคีย์บอร์ด หรือคลิกแท็บ File แล้วคลิกเมนู Save หรือจะคลิกที่สัญลักษณ์ ![]() ที่มุมบนด้านซ้ายของโปรแกรมก็ได้เช่นกัน
ที่มุมบนด้านซ้ายของโปรแกรมก็ได้เช่นกัน
ในกรณีที่เป็นการเปิดเอกสารเก่าขึ้นมาแก้ไข โปรแกรมจะทำการบันทึกเอกสารไว้ที่เดิม
แต่ถ้าเป็นการสร้างเอกสารใหม่โดยยังไม่มีการบันทึกไว้ที่ไหนเลย โปรแกรมจะแสดงตัวเลือกสำหรับการบันทึกออกมาให้เลือก
โดยถ้าเป็นการบันทึกเอกสารใหม่ เมนู Save As จะถูกเลือกโดยอัตโนมัติ
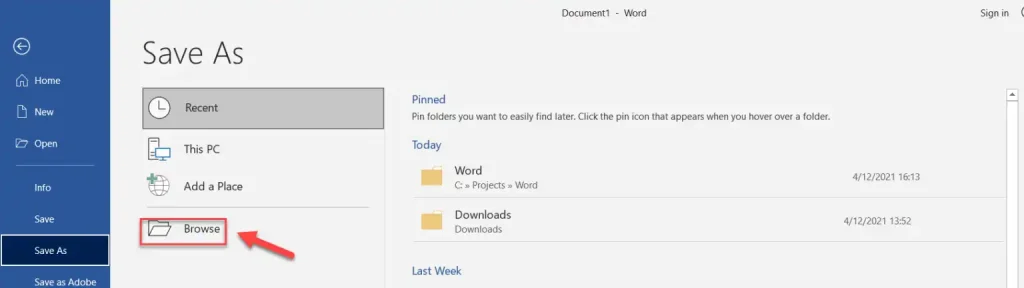
ให้คลิกที่ Browse เพื่อเลือกที่บันทึกไฟล์
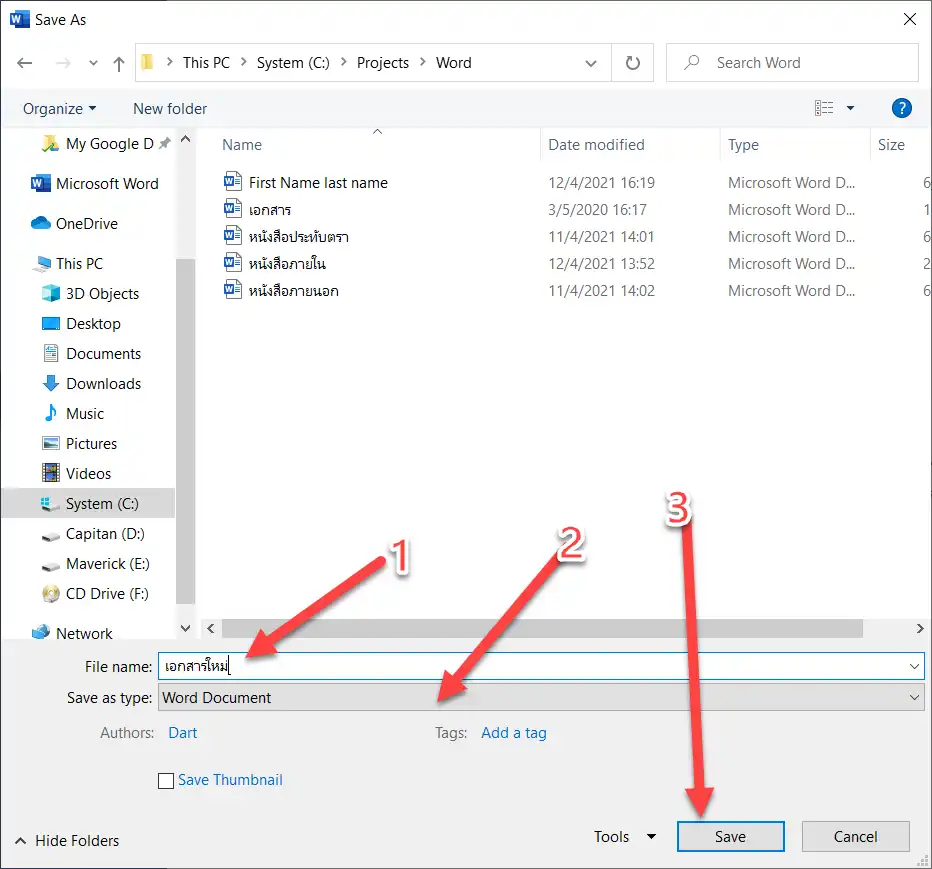
ให้เลือกไดรฟ์ และโฟลเดอร์ที่ต้องการบันทึกไฟล์ ตั้งชื่อไฟล์ที่ช่อง File name และเลือกประเภทเอกสารที่ต้องการบันทึก ซึ่งถ้าบันทึกเป็นเอกสาร Word ตามปกติ ก็เลือกเป็น Word Document ได้เลย เสร็จแล้วคลิกปุ่ม Save เพียงแค่นี้ก็เรียบร้อย










