ใน Excel จะมีจุดจับเติมที่เรียกว่า Fill Handle ซึ่งจะปรากฏอยู่ที่มุมล่างขวาของเซลล์ เป็นเครื่องหมายบวก ➕ ซึ่งจะปรากฏก็ต่อเมื่อเรานำเมาส์ไปวางตรงมุมด้านล่างขวาของเซลล์นั้น ๆ
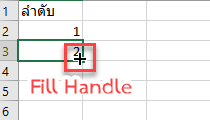
ซึ่ง Fill Handle นี้ มีไว้สำหรับคลิกลากเพื่อคัดลอกข้อความในเซลล์นั้น ๆ ไปยังเซลล์อื่น ๆ และเราสามารถใช้ Fill Handle ที่ว่านี้เติมข้อมูลอัตโนมัติให้เราได้ด้วย
การเติมตัวเลขแบบต่อเนื่องใน Excel
เราสามารถใช้ Fill Handle เติมตัวเลขแบบต่อเนื่องได้ โดยต้องมีตัวเลขตั้งต้นจำนวน 2 ค่าขึ้นไป เช่น มีตัวเลขตั้งต้นเป็นเลข 1 และ 2 และเราต้องการใช้ Fill Handle กรอกข้อมูลอัตโนมัติจนถึงเลข 10 สามารถทำได้ดังนี้
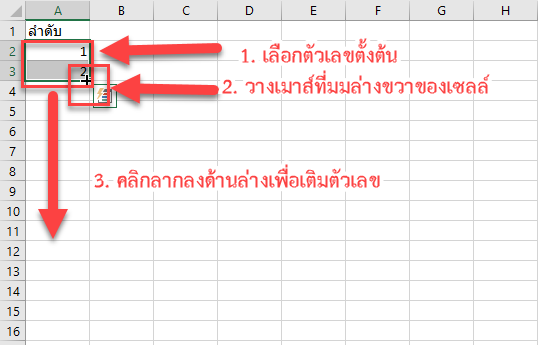
- ใส่ค่าตัวเลขลงไป 2 ค่า ในเซลล์ที่ 1 และเซลล์ที่ 2 (ในตัวอย่างเป็น 1 กับ 2) เสร็จแล้วใช้เมาส์คลิกลากคลุมเซลล์ต้นทางทั้ง 2 เซลล์เพื่อเป็นการเลือกค่าในเซลล์
- นำเมาส์มาวางที่มุมขวาด้านล่างของเซล์ที่สอง
- คลิกและลากเมาส์ลงด้านล่างเพื่อเติมข้อมูลอัตโนมัติ
ในขณะที่เราลากเมาส์ลงด้านล่างเพื่อเติมข้อมูลอัตโนมัติอยู่นั้น จะมีค่าที่ Excel จะเติมให้เราปรากฏให้เห็นอยู่ทางด้านขวา
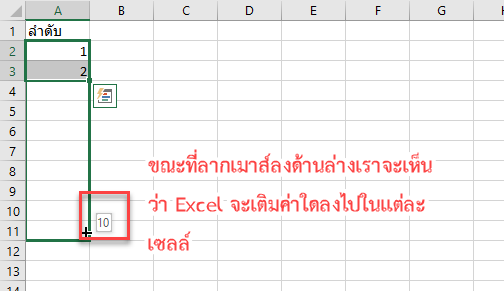
เมื่อเห็นว่าได้ข้อมูลตามที่ต้องการแล้วให้ปล่อยเมาส์ เราก็จะได้ค่าที่ถูกเติมโดยอัตโนมัติ
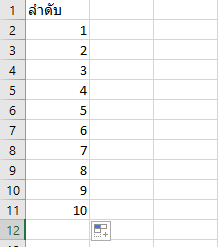
ซึ่งการทำดังนี้จะมีประโยชน์มากถ้าหากเราจำเป็นต้องกรอกตัวเลขลำดับเป็นจำนวนมาก เช่น 1-100 หรือ 1-1000 เป็นต้น
การเติมตัวเลขที่มีค่าเป็นช่วง Range
หลักการเติมค่าของ Fill Handle คือจะดูว่าตัวเลขที่ 1 กับตัวเลขที่ 2 มีค่าห่างกันเท่าไหร่ ตัวเลขถัดไปก็จะมีค่าส่วนต่างเท่ากัน อย่างในตัวอย่างที่แล้ว ตัวเลขตั้งต้นเป็น 1 กับ 2 ซึ่งมีส่วนต่างเท่ากับ 1 ดังนั้น เมื่อเราลากเมาส์เพื่อเติมข้อมูล Excel จะเติมข้อมูลให้เราทีละ 1 เสมอ เราจึงได้ตัวเลขเป็น 3, 4, 5 ไปเรื่อย ๆ
ถ้าเราต้องการตัวเลขเป็นช่วง Range เราก็สามารถทำได้เช่นกัน เช่น ตัวเลขตั้งต้นเป็น 2 ตัวเลขที่ 2 เป็น 4 จะเห็นได้ว่า ค่าส่วนต่างของตัวเลขที่สองตัวเท่ากับ 2 ดังนั้น หากเราใช้ Fill Handle เติมข้อมูลอัตโนมัติ เราจะได้ค่าตัวเลขเพิ่มขึ้นทีละ 2 ก็จะเป็น 6, 8, 10 ไปเรื่อย ๆ
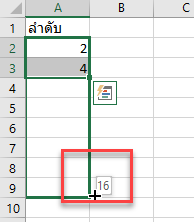
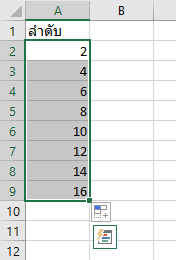
การใช้ Fill Handle เติมข้อมูลที่เป็นข้อความ
ถ้าข้อมูลในเซลล์ต้นทางเป็นข้อมูลล้วน ๆ ไม่มีตัวเลขอยู่ด้านหลัง เมื่อเราใช้ Fill Handle เติมข้อมูล จะเป็นการคัดลอก (Copy) ข้อมูลในเซลล์ต้นทางไปเรื่อย ๆ
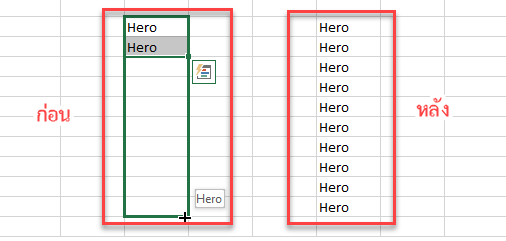
แต่ถ้าเซล์ต้นทางเป็นข้อความที่มีตัวเลขอยู่ข้างหลัง เมื่อเราใช้ Fill Handle เติมข้อมูล ก็จะได้ข้อความที่มีตัวเลขเพิ่มขึ้นเรื่อย ๆ ดังตัวอย่าง

การเติมข้อมูลวันที่ด้วย Fill Handle
การใช้ Fill Handle เติมข้อมูลแบบวันที่ สามารถเติมได้ทั้งวันในสัปดาห์ เดือน และ วัน-เดือน-ปี ดังนี้
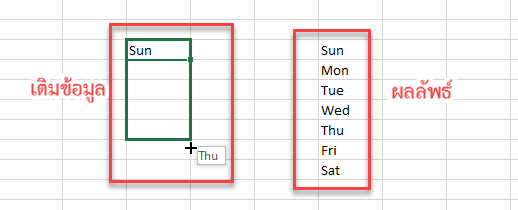
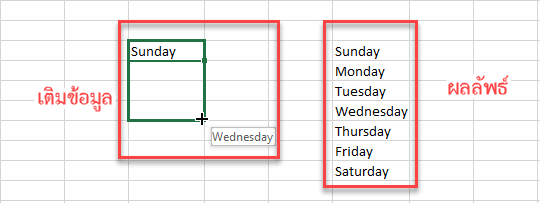
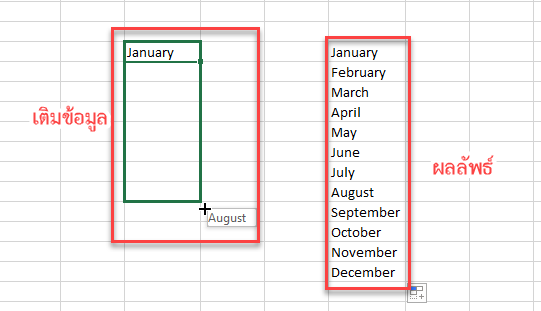
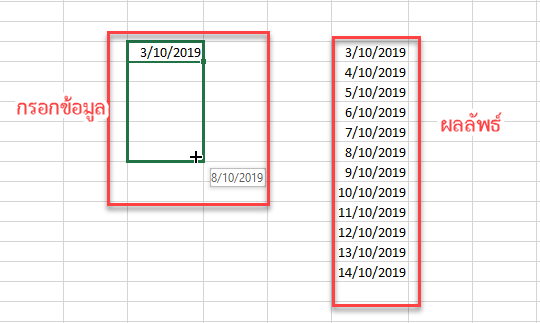
ตัวเลือกการเติมข้อมูลอัตโนมัติ AutoFill Options
เมื่อเราคลิกลาก Fill Handle เพื่อเติมข้อมูล เมื่อปล่อยเมาส์แล้วจะมีปุ่ม AutoFill Options ![]() ปรากฏขึ้นมา เพื่อให้เราคลิกเลือกกำหลดผลลัพธ์เพิ่มเติมได้ ซึ่งเมื่อคลิกปุ่มดังกล่าว จะมีตัวเลือกต่าง ๆ ให้เราเลือก ซึ่งมีรายละเอียดดังนี้
ปรากฏขึ้นมา เพื่อให้เราคลิกเลือกกำหลดผลลัพธ์เพิ่มเติมได้ ซึ่งเมื่อคลิกปุ่มดังกล่าว จะมีตัวเลือกต่าง ๆ ให้เราเลือก ซึ่งมีรายละเอียดดังนี้
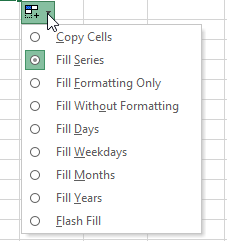
- Copy Cells ตัวเลือกนี้คือการคัดลอกข้อมูลในเซลล์ต้นทาง จะทำให้ทุกเซลล์มีข้อมูลเหมือนกันทั้งหมด
- Fill Series ตัวเลือกนี้คือการเติมข้อมูลต่อเนื่องโดยยึดข้อมูลจากเซลล์ต้นทางเป็นหลัก และเพิ่มจำนวนขึ้นเรื่อย ๆ
- Fill Formatting Only ตัวเลือกนี้คือการคัดลอกเฉพาะรูปแบบของเซลล์ เช่น รูปแบบตัวอักษร เป็นต้น โดยจะไม่นำข้อมูลในเซลล์มาด้วย
- Fill Without Formatting ตัวเลือกนี้คือ เติมเฉพาะข้อมูลเท่านั้น ไม่เอารูปแบบของเซลล์ต้นทางมาด้วย
- Fill Days ตัวเลือกนี้คือการเติมวัน (เฉพาะกรณีที่ข้อมูลจากเซลล์ต้นทางเป็นชื่อวัน เช่น Sun หรือ Sunday
- Fill Weekdays กรณีที่ข้อมูลในเซลล์ต้นทางเป็นชื่อวัน หรือ วัน/เดือน/ปี ถ้าเลือกตัวเลือกนี้จะเป็นการเติมเฉพาะวันทำการ จะข้ามวันเสาร์-อาทิตย์ไป
- Fill Months กรณีที่ข้อมูลในเซลล์ต้นทางเป็น วัน/เดือน/ปี ถ้าเลือกตัวเลือกนี้จะเป็นการเติมเดือน คือชื่อเดือนหรือตัวเลขบอกเดือนจะเพิ่มขึ้นเรื่อยๆ
- Fill Years กรณีที่ข้อมูลในเซลล์ต้นทางเป็น วัน/เดือน/ปี ถ้าเลือกตัวเลือกนี้จะเป็นการเติมปี คือปีจะเพิ่มขึ้นเรื่อยๆ
- Flash Fill ตัวเลือกนี้สำหรับเติมรายการข้อมูลต่อเนื่องแบบรวดเร็ว










