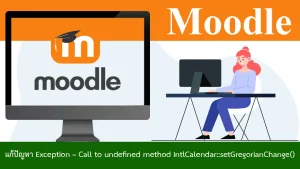หน้าตาของเว็บไซต์เป็นสิ่งแรกที่ผู้เยี่ยมชมจะเห็นในเว็บไซต์ของเรา และเป็นสิ่งแรกที่จะทำให้ผมเยี่ยมชมตัดสินใจว่าจะเข้าใช้เว็บไซต์ของเราหรือไม่ ถ้าหน้าตาเว็บไซต์ของเราดูไม่ดี ไม่สวยงาม ก็เป็นไปได้ที่ผู้เยี่ยมชมจะไม่ใช้งานเว็บไซต์ของเรา (เว้นแต่จะไม่มีทางเลือก)
ใน Moodle เราสามารถปรับแต่งหน้าตาของเว็บไซต์ (Moodle) ได้ด้วยธีม ซึ่งเราสามารถดาวน์โหลดธีมฟรีมาใช้งานได้จากเว็บไซต์ของ Moodle ซึ่งก็มีธีมให้เลือกดาวน์โหลดมาใช้อยู่จำนวนมาก หรือจะซื้อธีมจากเว็บไซต์ต่าง ๆ ที่มีบริการขายธีม Moodle มาใช้งานก็ได้เช่นกัน
วิธีดาวน์โหลดธีม Moodle
ถึงแม้ว่าจะมีธีม Moodle ขายอยู่จำนวนมาก แต่ในบทความนี้จะแนะนำวิธีดาวน์โหลดธีมฟรีมาใช้งานนะครับ โดยให้เข้าไปที่เว็บไซต์ moodle.org แล้วคลิกที่เมนู DOWNLOADS
คลิกที่ Moodle plugins directory
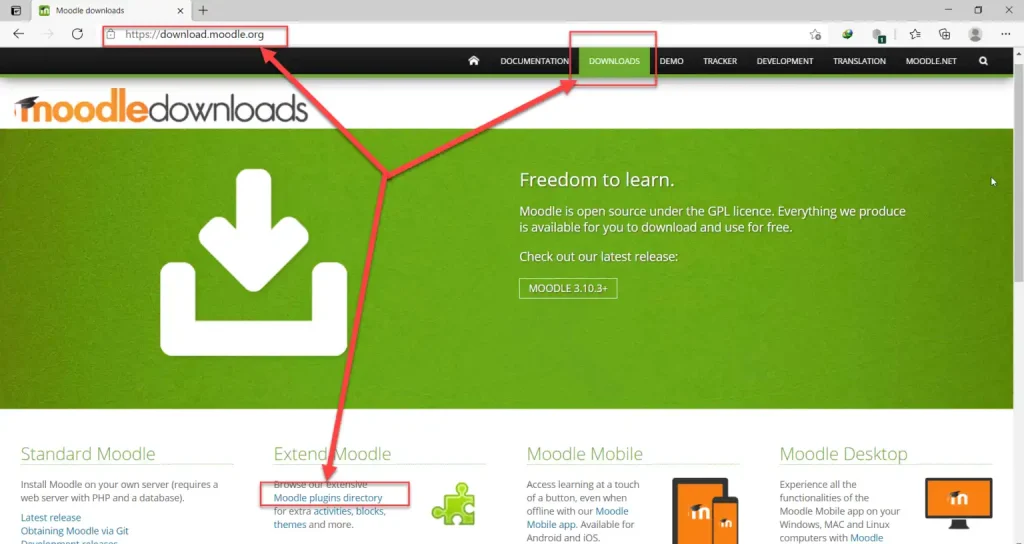
ในหน้า Plugins ที่ตัวเลือก Plugin type ให้คลิกเลือก Theme
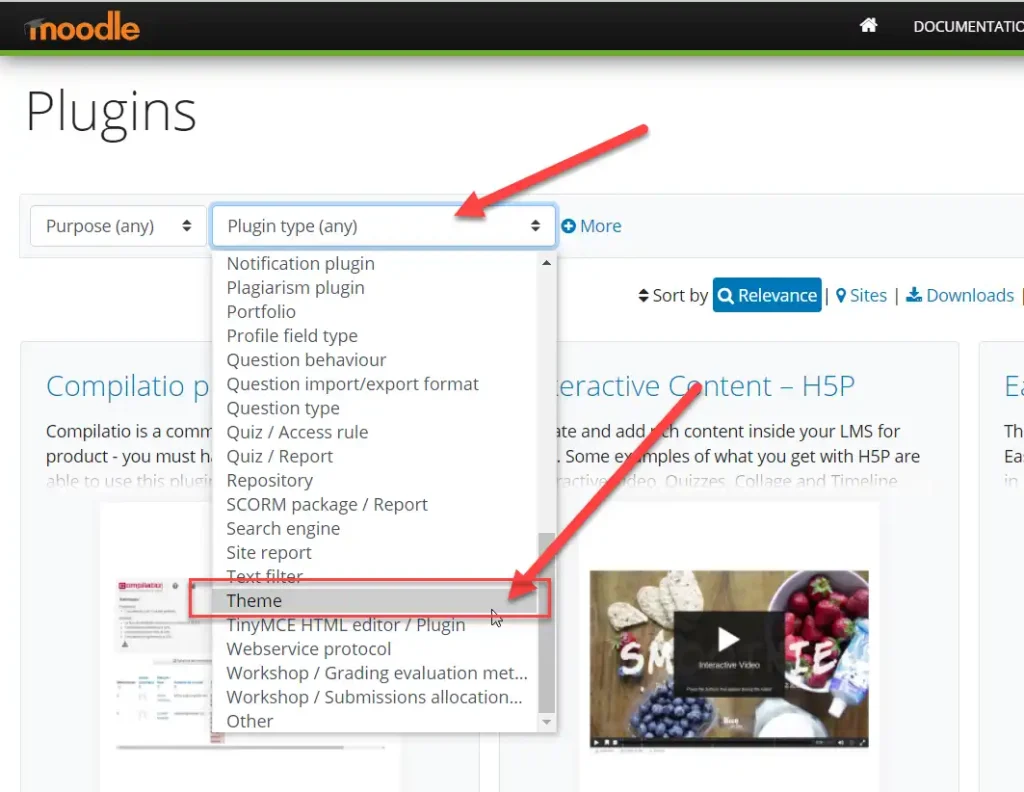
จะปรากฏธีมที่มีอยู่ในเว็บไซต์ให้เราได้เลือกดาวน์โหลด
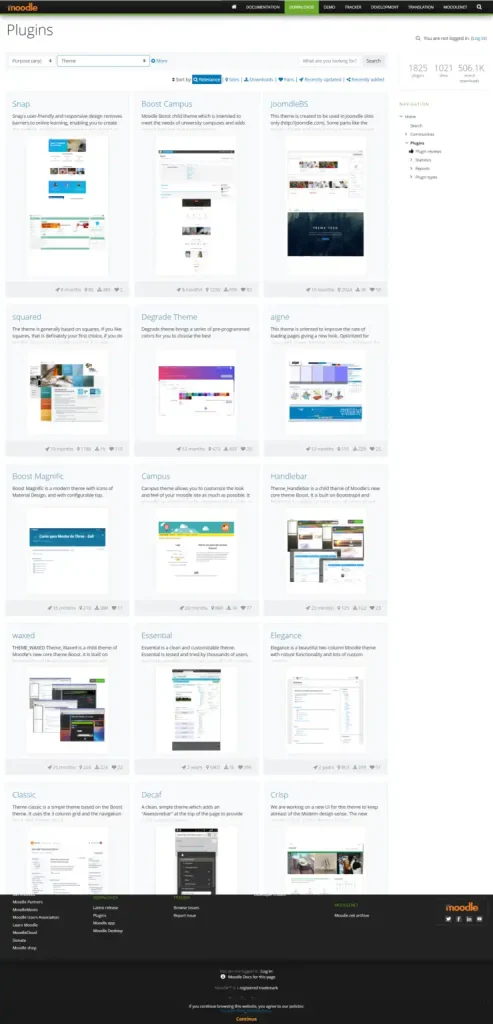
ถ้าต้องการให้แสดงรายการเพิ่มเติมให้คลิกที่ปุ่ม Show more
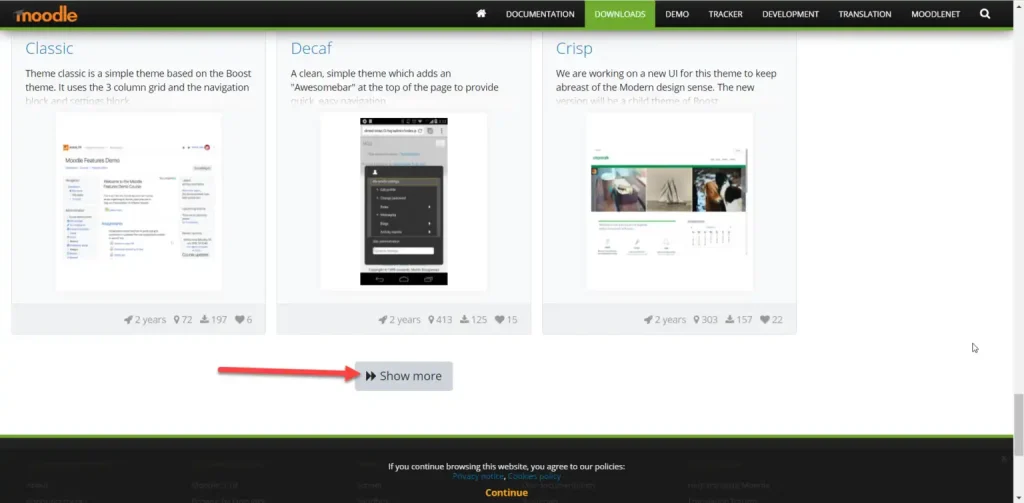
คลิกที่ธีมที่เราสนใจ
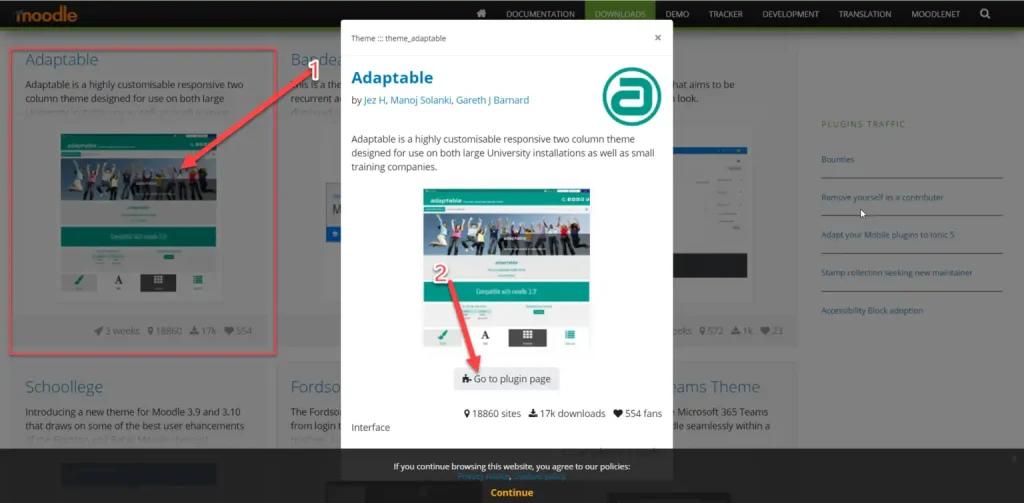
คลิกปุ่ม Go to plugin page เพื่อเข้าไปดูรายละเอียด จะเข้าสู่หน้าสำหรับแสดงรายละเอียดของธีมนั้น ๆ
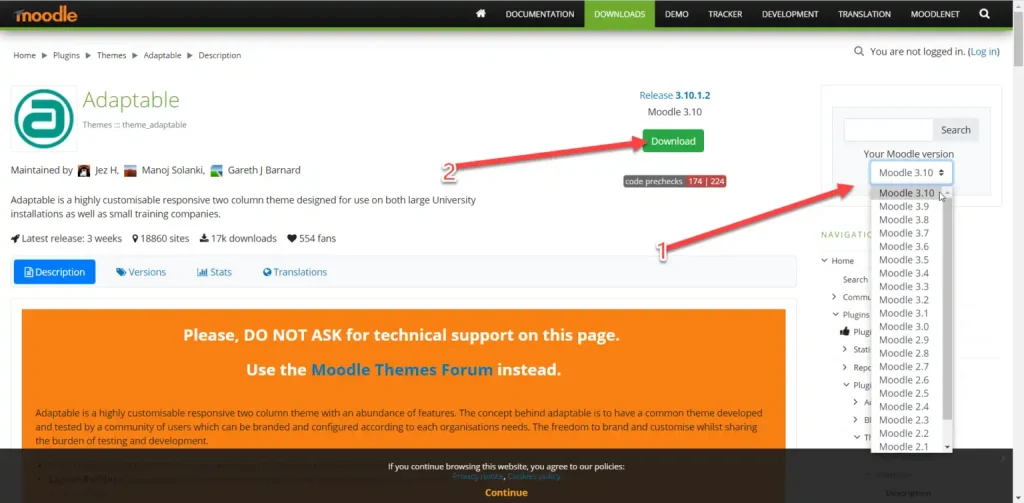
ที่ตัวเลือก Your Moodle version ให้คลิกเลือกเวอร์ชันให้ตรงกับเวอร์ชันของ Moodle ที่เราใช้อยู่ ถ้าเลือกไม่ตรงจะติดตั้งไม่ได้
เมื่อเลือกเวอร์ชันแล้วคลิกปุ่ม Download
วิธีติดตั้งธีม Moodle
เมื่อดาวน์โหลดธีมมาแล้วก็จะต้องเข้าสู่ขั้นตอนการติดตั้ง เราจึงจะสามารถใช้งานธีมที่ดาวน์โหลดมาได้ โดยให้ทำดังนี้
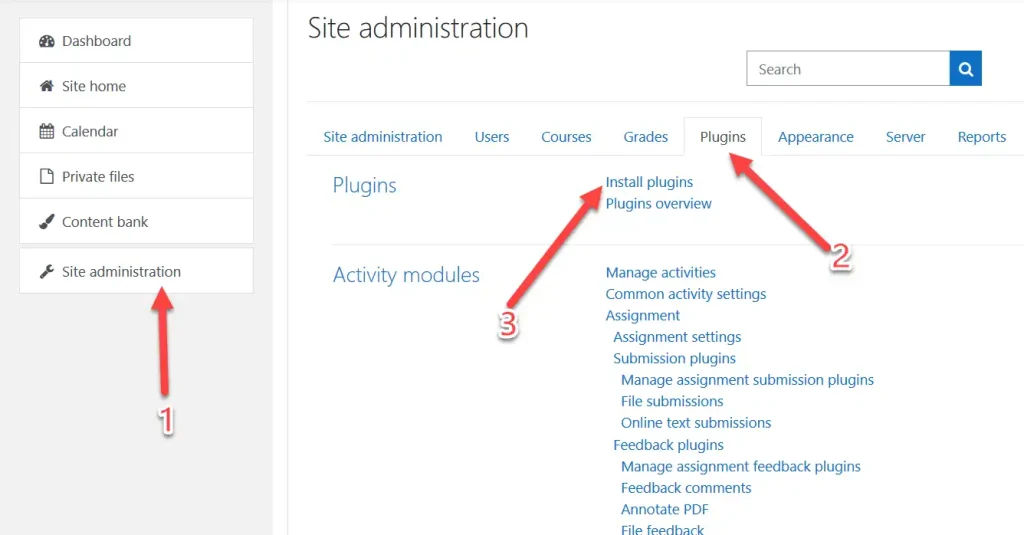
- คลิกเมนู Site administration
- คลิกที่แท็บ Plugins
- ที่หัวข้อ Plugins ให้คลิกที่ Install plugins
ที่หน้า Plugin installer ที่หัวข้อ ZIP package ให้คลิกที่ปุ่ม Choose a file เพื่อเข้าไปเลือกไฟล์ธีมที่เราเพิ่งดาวน์โหลดมา
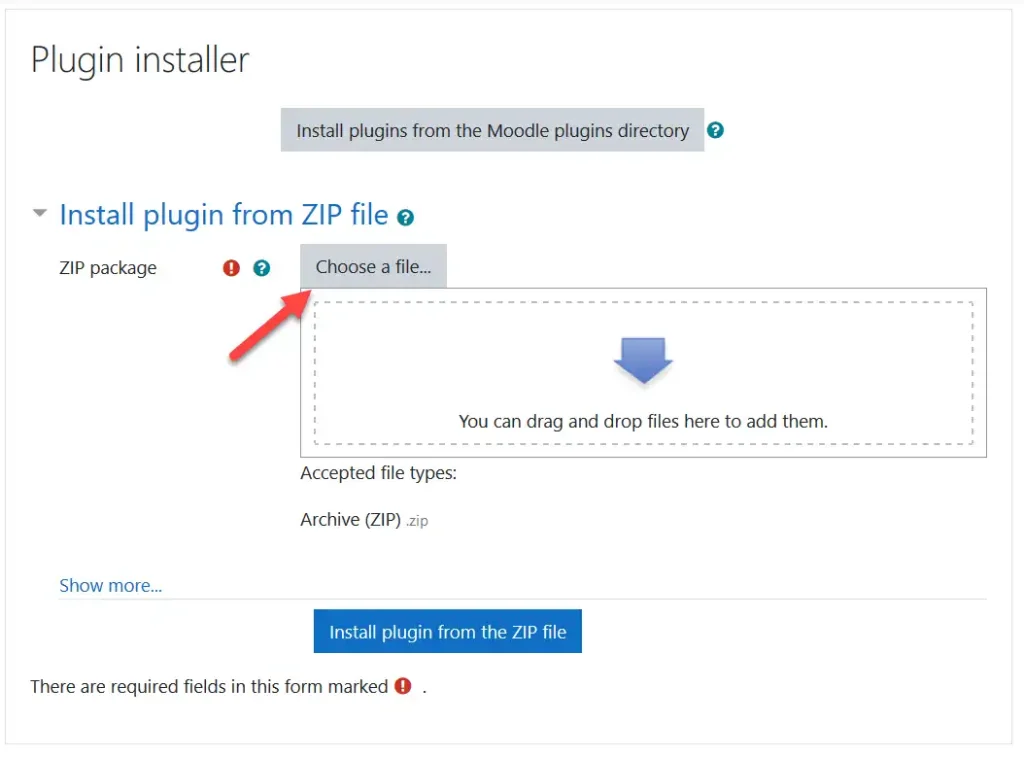
หน้า File picker จะถูกเปิดขึ้นมา ให้คลิกที่แท็บ Upload a file แล้วคลิกที่ปุ่ม Browse
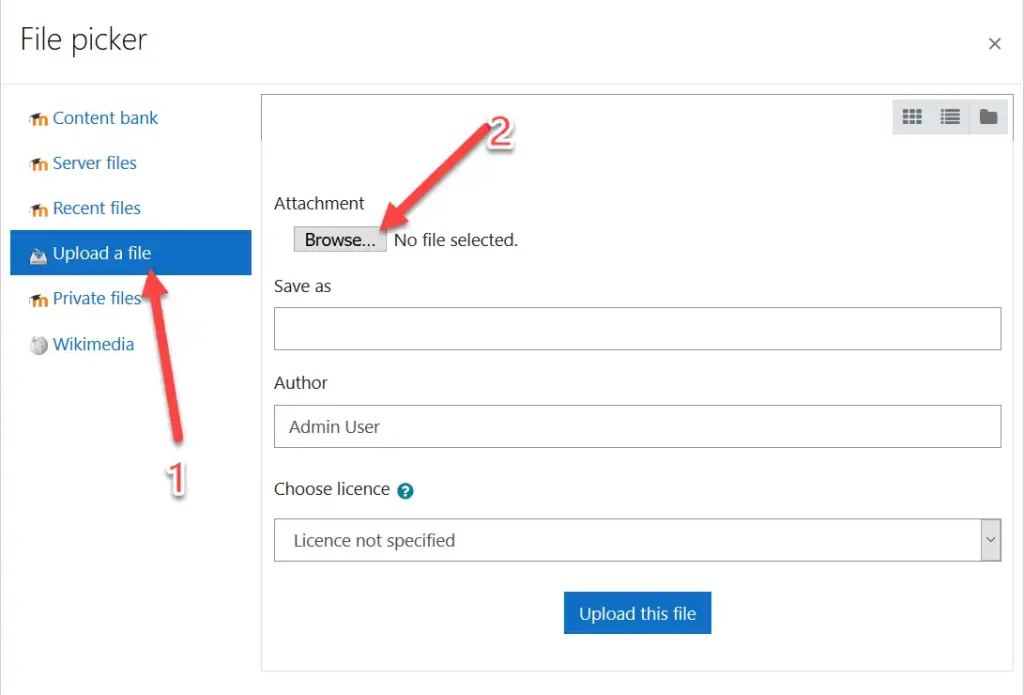
ป๊อปอัป File Upload จะถูกเปิดขึ้นมา ให้เข้าไปเลือกไฟล์ธีมที่ดาวน์โหลดมาเก็บไว้ แล้วคลิกปุ่ม Open
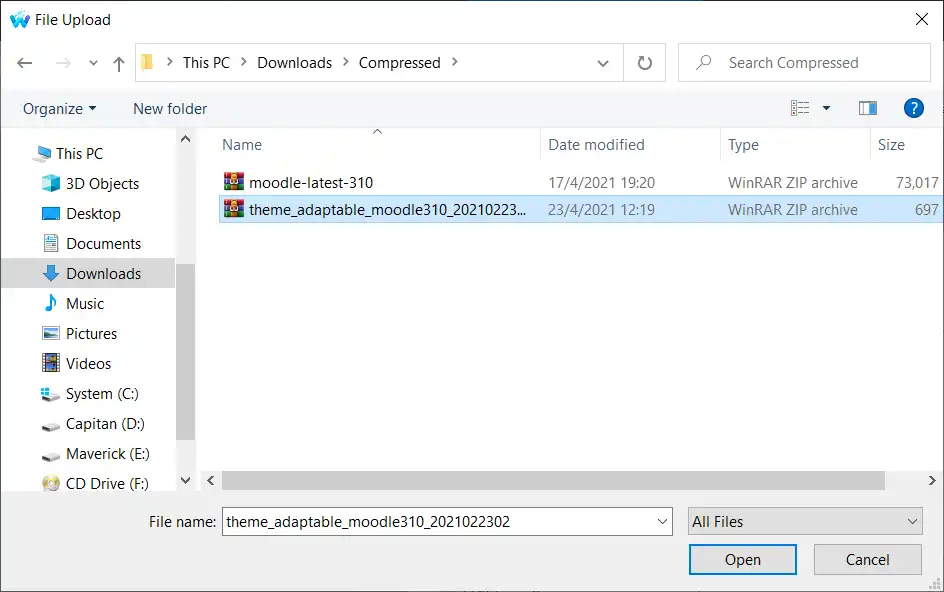
คลิกปุ่ม Upload this file
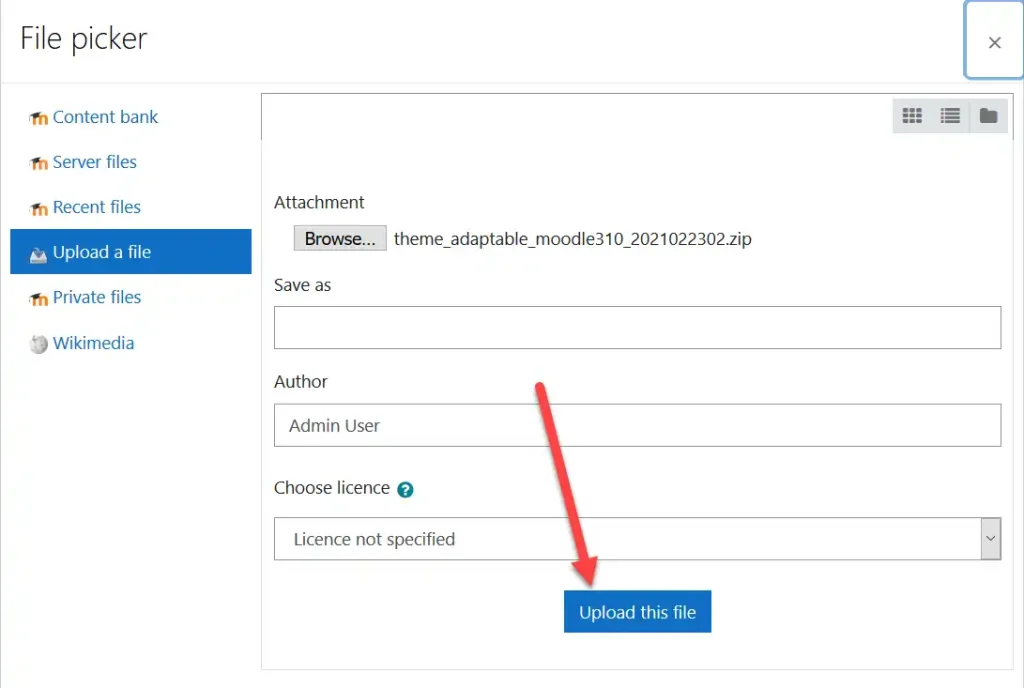
กลับมาที่หน้า Plugin installer อีกครั้ง ให้คลิกที่ Show more เพื่อแสดงตัวเลือกเพิ่มเติม
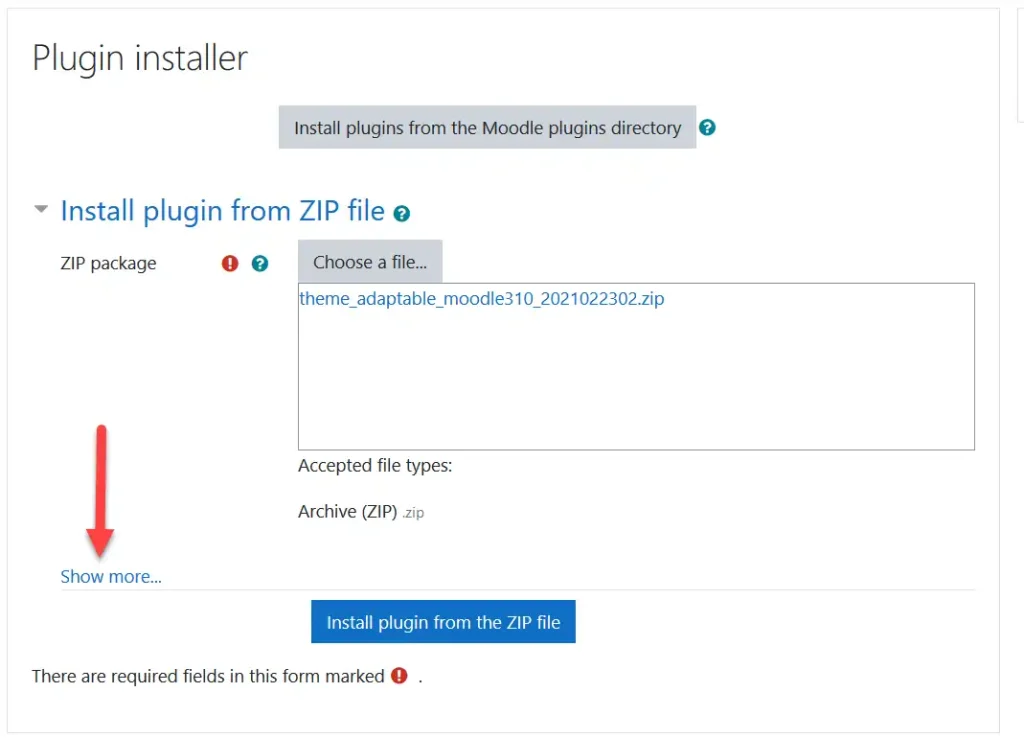
ตัวเลือกเพิ่มเติมจะแสดงออกมา
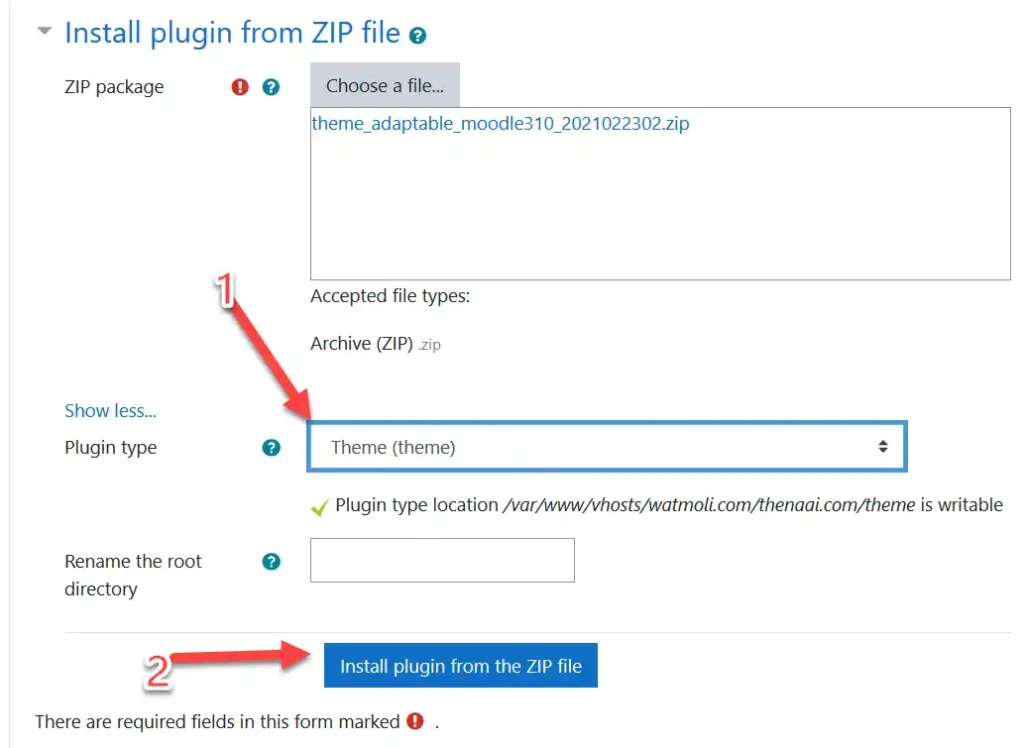
- ที่หัวข้อ Plugin type ให้คลิกเลือก Theme (theme)
- คลิกปุ่ม Install plugin from the ZIP file
ระบบจะตรวจสอบว่าสามารถติดตั้งธีมนี้ได้หรือไม่ ให้คลิกปุ่ม Continue
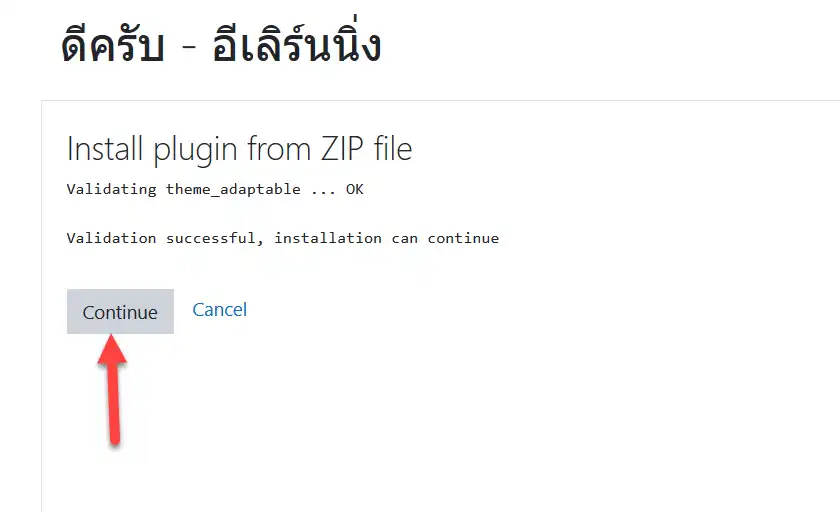
เข้าสู่ขั้นตอนการตรวจสอบสถานะ Server ถ้าไม่มีอะไรผิดพลาด คลิดปุ่ม Continue
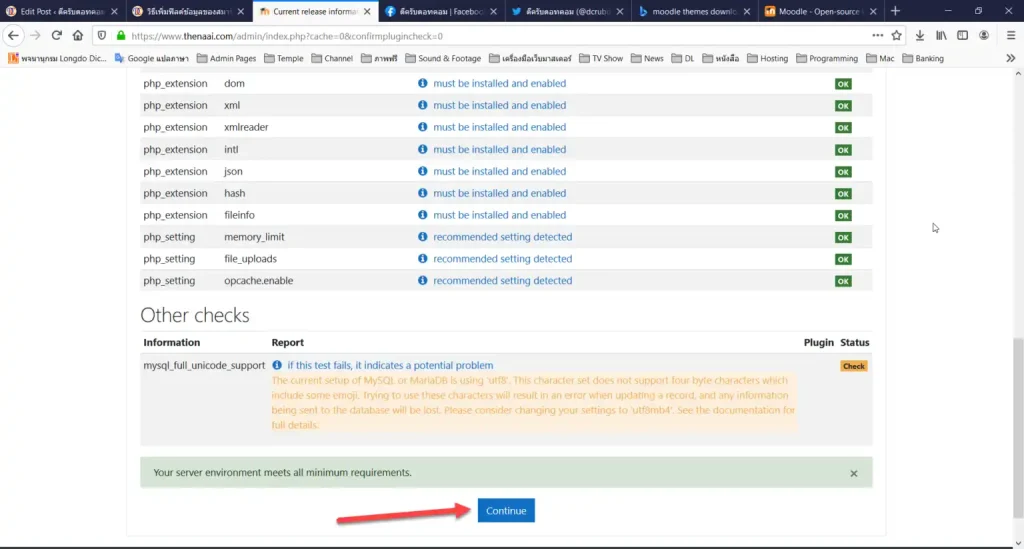
คลิกปุ่ม Upgrade Moodle database now เพื่ออัปเดตฐานข้อมูล
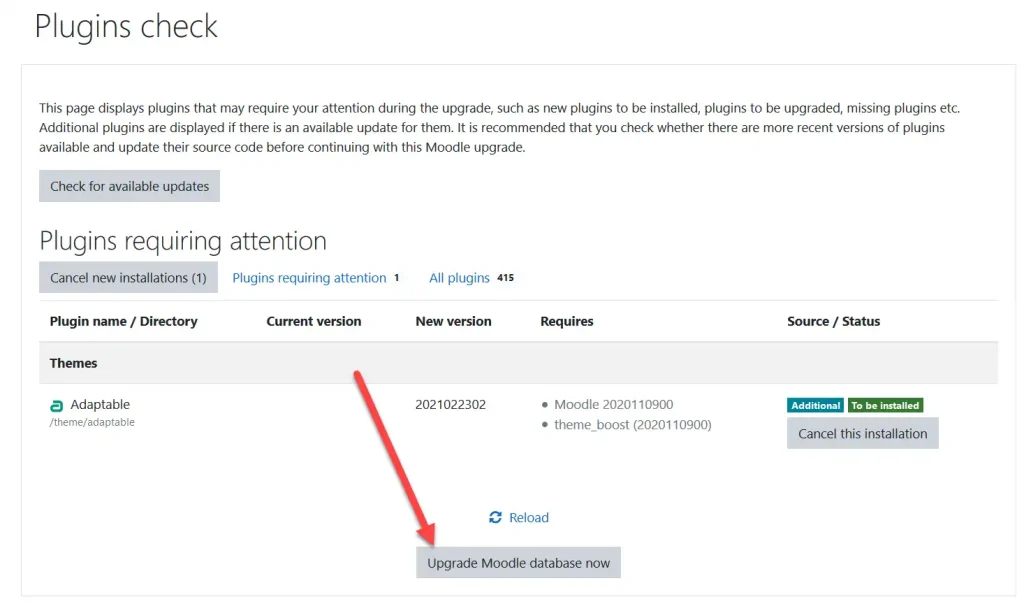
การอัปเกรดเสร็จสิ้น คลิกปุ่ม Continue อีกที
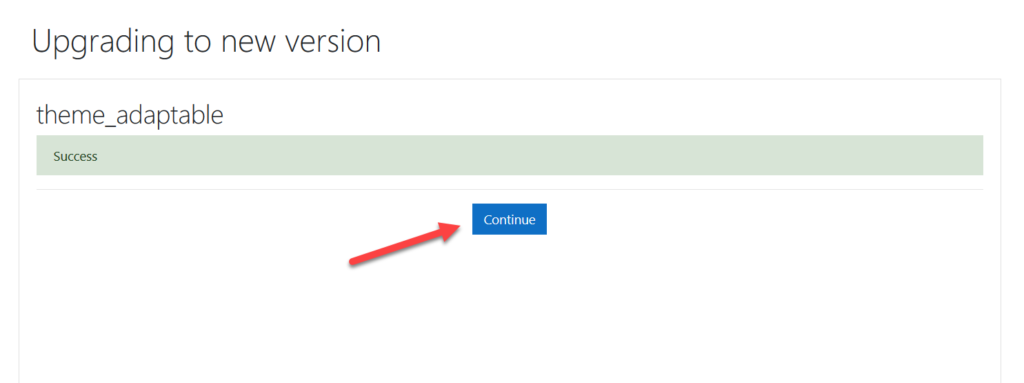
จะเข้าสู่หน้าการตั้งค่าต่าง ๆ ของธีม ให้ตั้งค่าตามต้องการแล้วคลิกปุ่ม Save changes
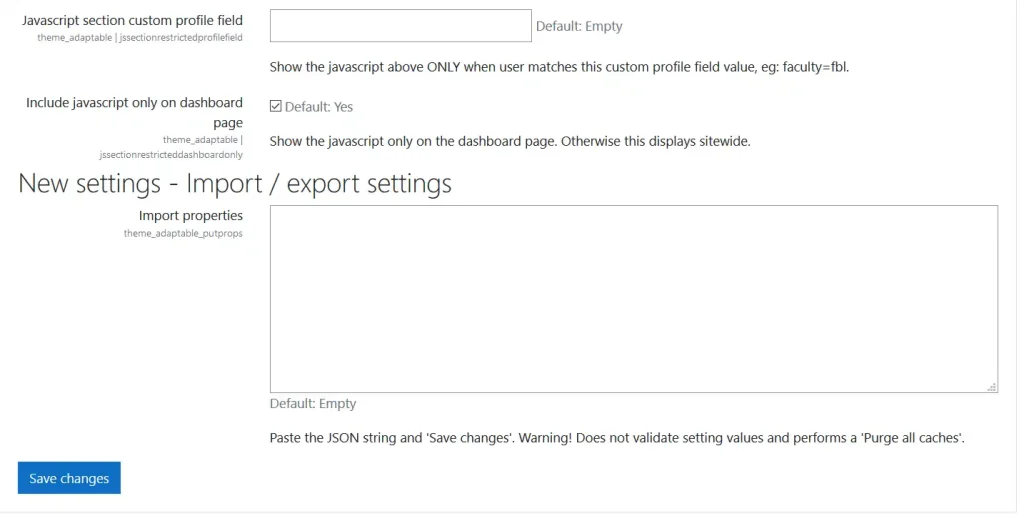
วิธีเปลี่ยนธีม
เมื่อดาวน์โหลดและติดตั้งธีมเป็นที่เรียบร้อยแล้ว ขั้นตอนต่อไปเราจะมาเปลี่ยนธีมให้ Moodle ของเรากันครับ
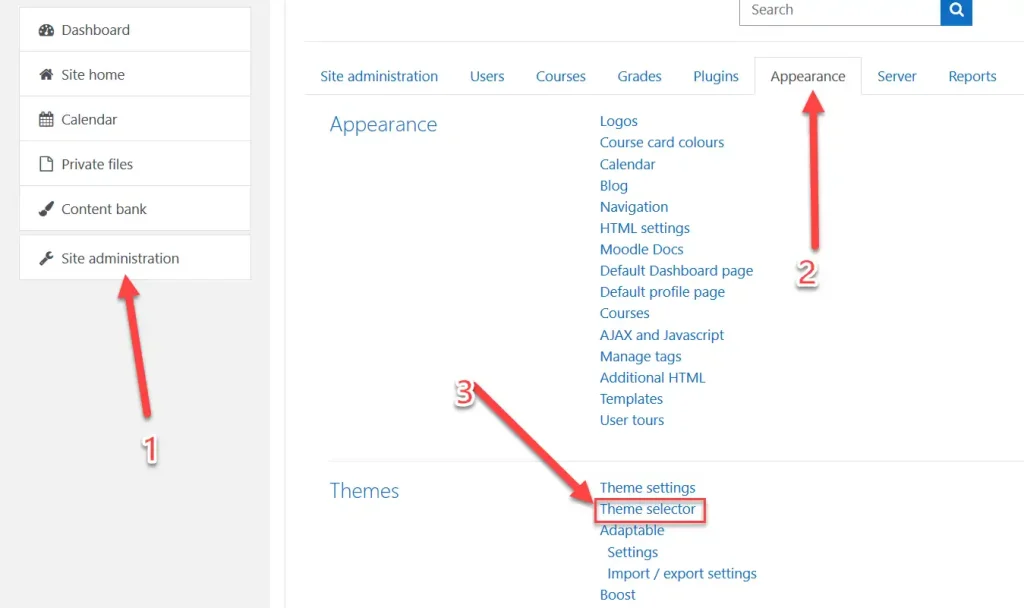
- คลิกเมนู Site administration
- คลิกที่แท็บ Appearance
- ที่หัวข้อ Themes ใหัคลิกที่ Theme selector
เราสามารถกำหนดธีมให้อุปกรณ์ได้ 4 ประเภท
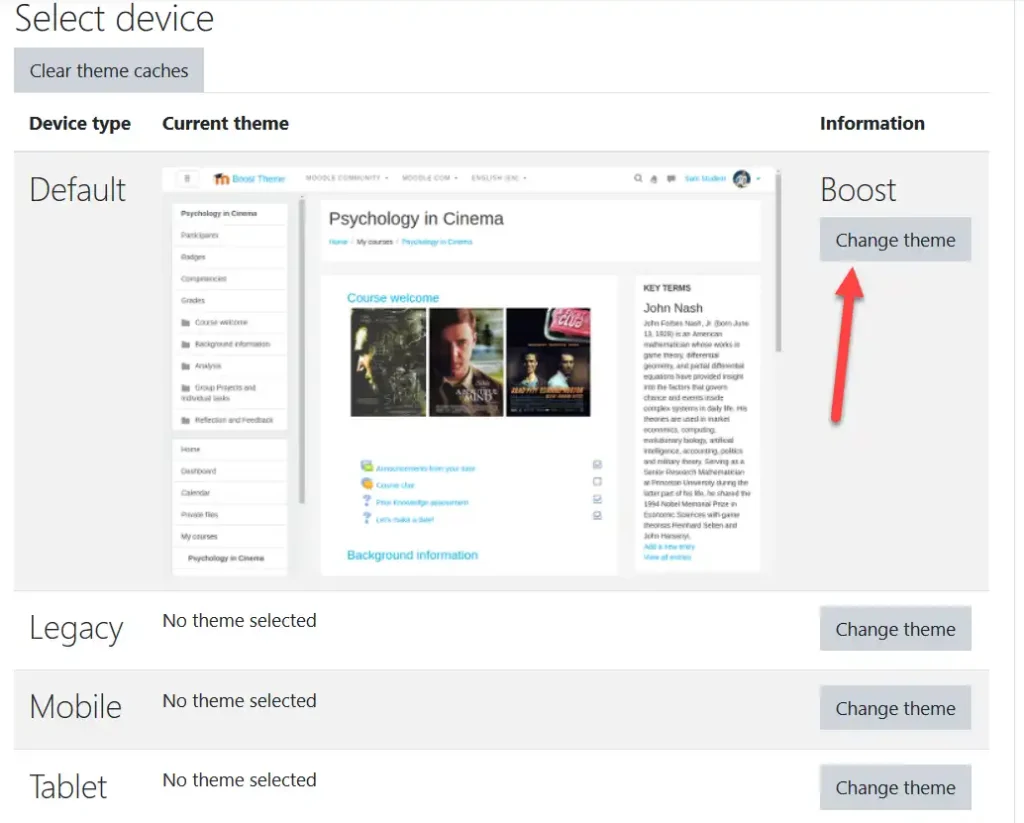
- Default กำหนดธีมมาตรฐานสำหรับแสดงผลบน Desktop, Laptop
- Legacy กำหนดธีมสำหรับแสดงผลบนเว็บเบราเซอร์รุ่นเก่า
- Mobile กำหนดธีมสำหรับแสดงผลบน Smart Phone, iPhone
- Tablet กำหนดธีมสำหรับแสดงผลบน Tablets, iPad
ถ้าเราไม่กำหนดธีมให้อุปกรณ์ 3 ประเภทหลัง ระบบก็จะใช้ธีม Default โดยอัตโนมัติ เว้นแต่ว่าเราจะอยากให้อุปกร์แต่ละประเภทใช้ธีมที่ต่างกันก็สามารถกำหนดได้
ในตัวอย่างเราจะกำหนดธีมสำหรับอุปกรณ์ทั่วไป ให้คลิกที่ Change theme ในหัวข้อ Default
ที่หน้า Select theme for default device ให้คลิกปุ่ม Use theme ภายใต้ชื่อธีมที่ต้องการใช้งาน
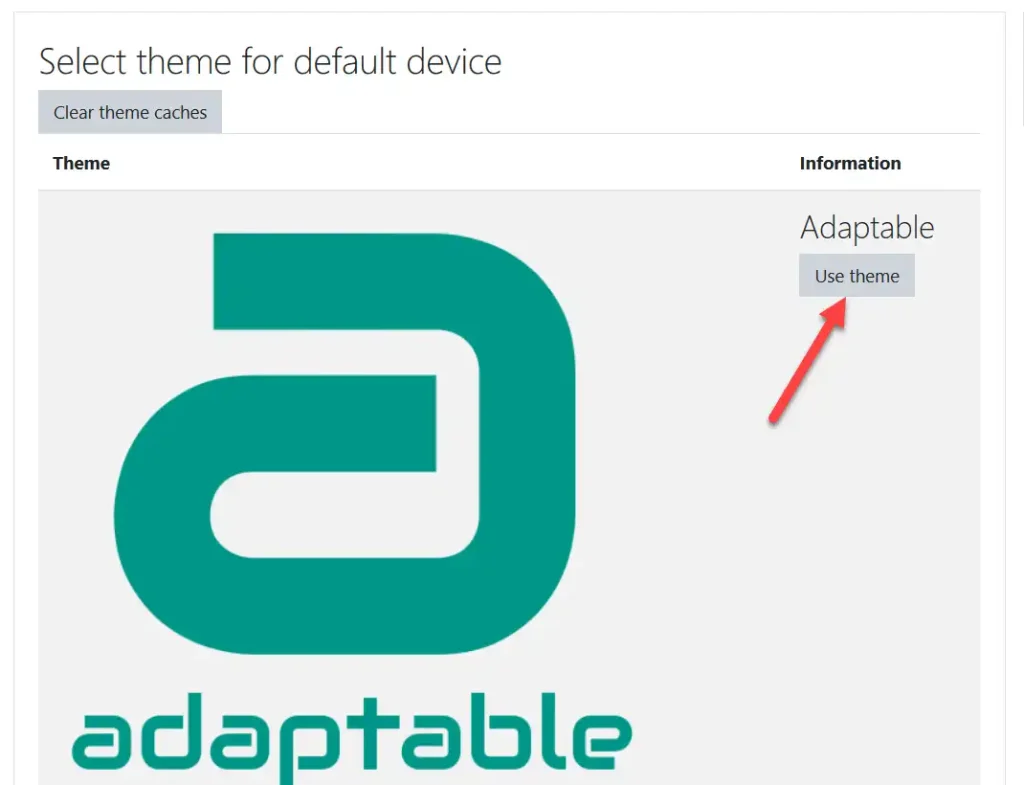
Moodle จะนำธีมที่เราเลือกไปใช้งาน ให้คลิกปุ่ม Continue
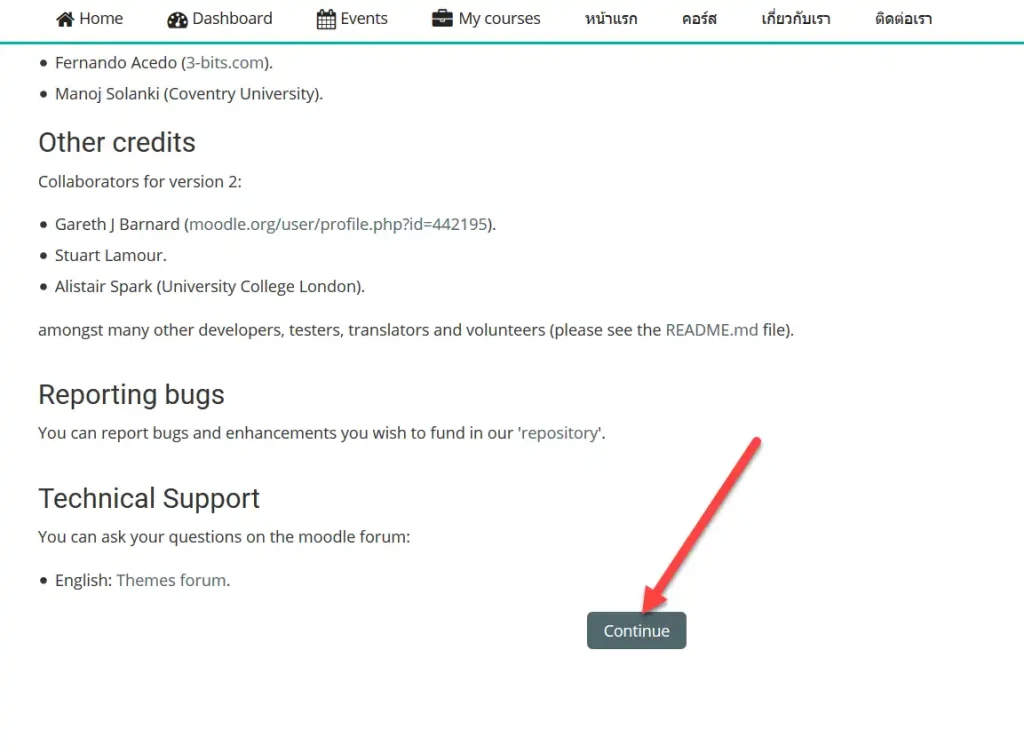
หน้าตา Moodle ของเราหลังจากติดตั้งธีมใหม่
เมื่อใช้ธีมใหม่แล้ว เมนูต่าง ๆ ก็อาจจะขยับที่แล้วแต่การตั้งค่าของธีมนั้น ๆ นะครับ
ตัวอย่างหน้าตาธีม Adaptable
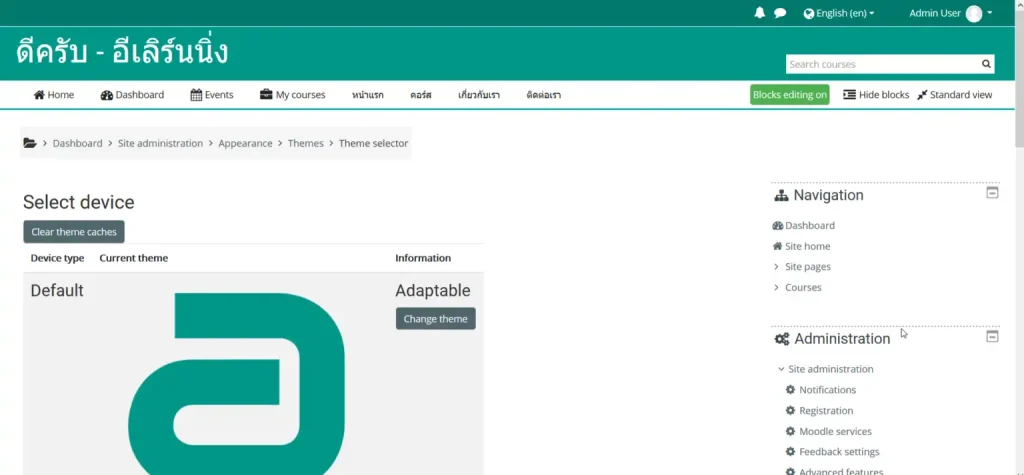
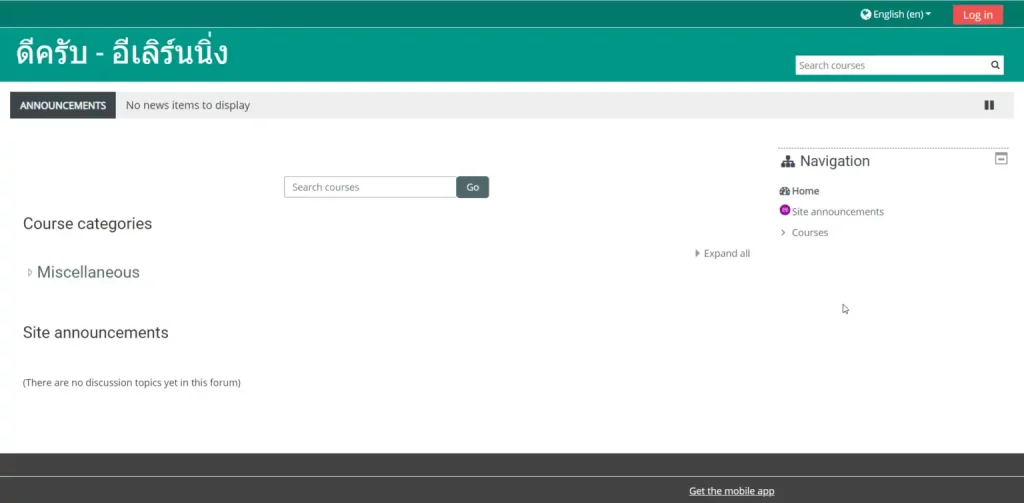
ตัวอย่างหน้าตาธีม Klass
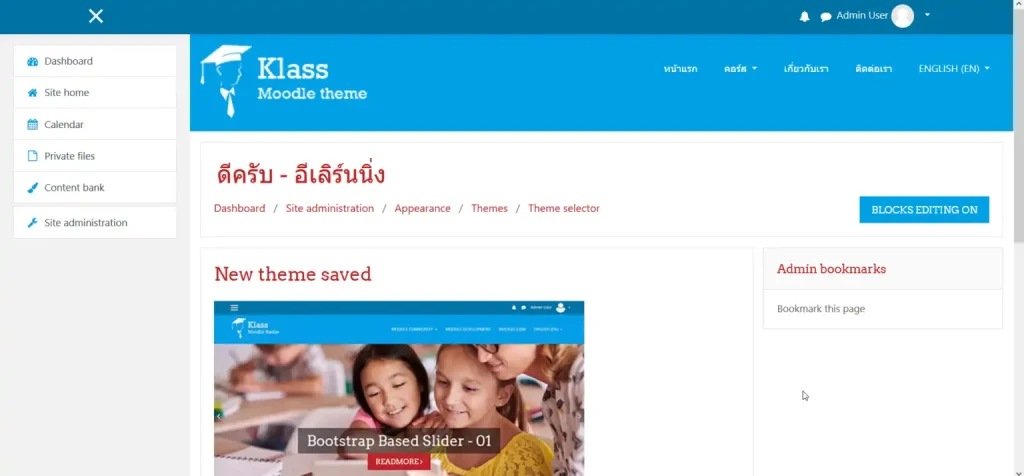
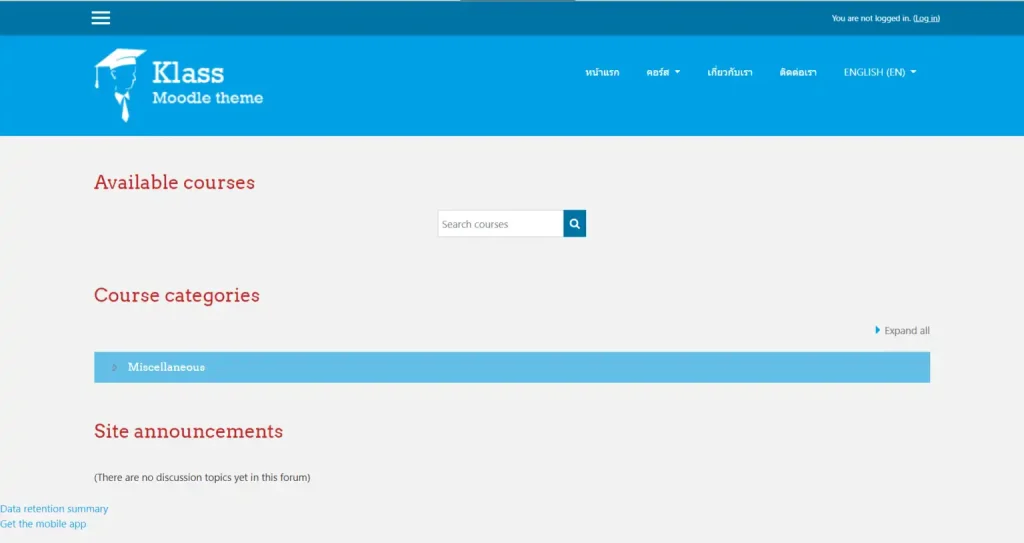
ตัวอย่างหน้าตาธีม Academi
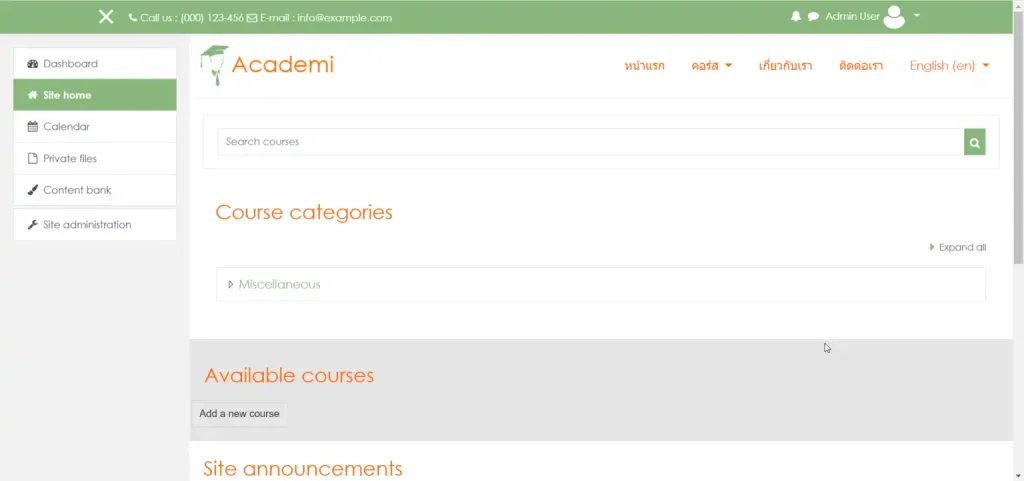
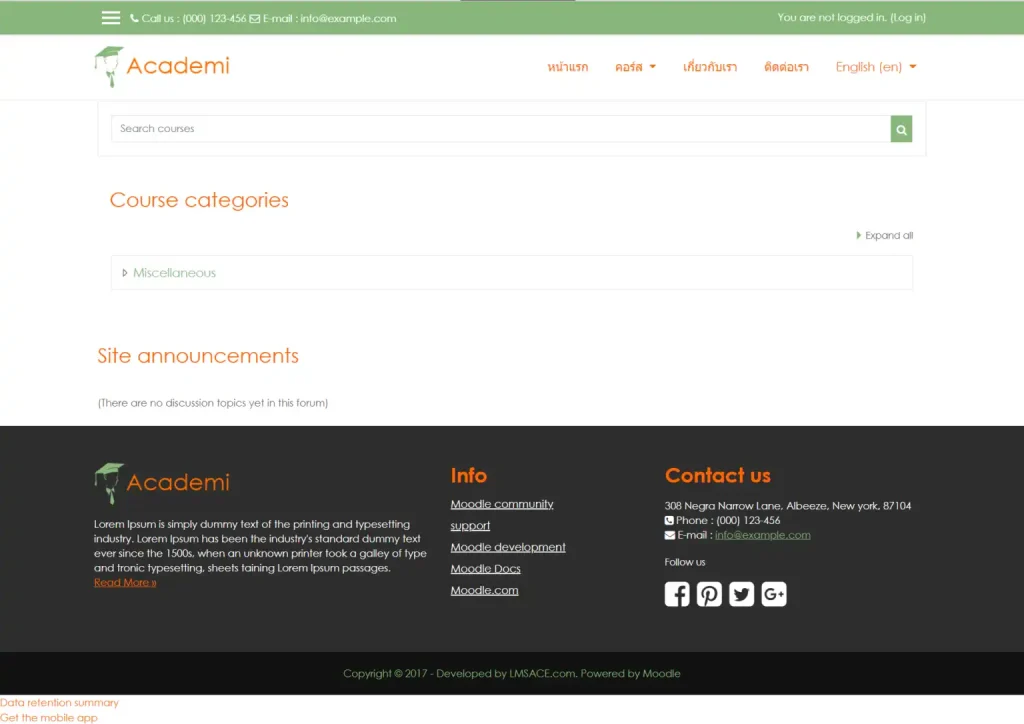
ถ้ายังไม่ถูกใจก็ลองไปดาวน์โหลดธีมอื่น ๆ มาใช้งานดู