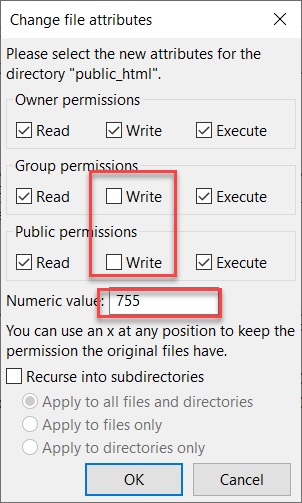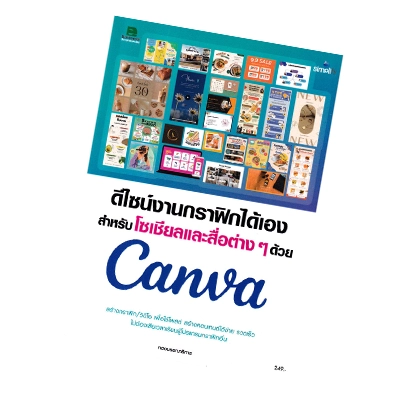หลังจากที่เราได้สร้างและพัฒนาเว็บไซต์ด้วย WordPress จนเว็บไซต์ของเราสมบูรณ์พร้อมที่จะออนไลน์ในโลกกว้างแล้ว ขั้นตอนต่อไปก็คือการอัพโหลดเว็บไซต์ที่เราได้พัฒนามาด้วยความยากลำบากขึ้นสู่โฮสต์จริงนั่นเองครับ ซึ่งขั้นตอนในการอัพโหลดเว็บไซต์ขึ้นสู่โฮสต์จริง มีดังนี้ครับ
- ติดตั้งปลั๊กอิน Duplicator เพื่อสร้างแพ็กเกจสำหรับติดตั้งเว็บไซต์
- สร้างแพ็กเกจ (Package) เพื่อนำไปติดตั้งในโฮสต์จริง
- อัพโหลดแพ็กเกจ (Package) ที่ได้สร้างไว้ ไปไว้ในโฮสต์จริงเพื่อติดตั้งต่อไป
- สร้างฐานข้อมูลในโฮสต์จริงเพื่อรอรับข้อมูลเว็บไซต์ WordPress
- ติดตั้งแพ็กเกจ (Package) ที่ได้สร้างไว้
ปล. สมมติว่าทุกท่านได้ทำการเช่าโฮสต์เป็นที่เรียบร้อยแล้วนะครับ
ติดตั้งปลั๊กอิน Duplicator
Duplicator เป็นปลั๊กอินสำหรับก๊อปปี้เว็บไซต์ของเรามาสร้างเป็นแพ็กเกจเพื่อนำไปติดตั้งในโฮสต์จริงได้อย่างสะดวกสบาย สำหรับการติดตั้งปลั๊กอิน Duplicator มีขั้นตอนดังนี้
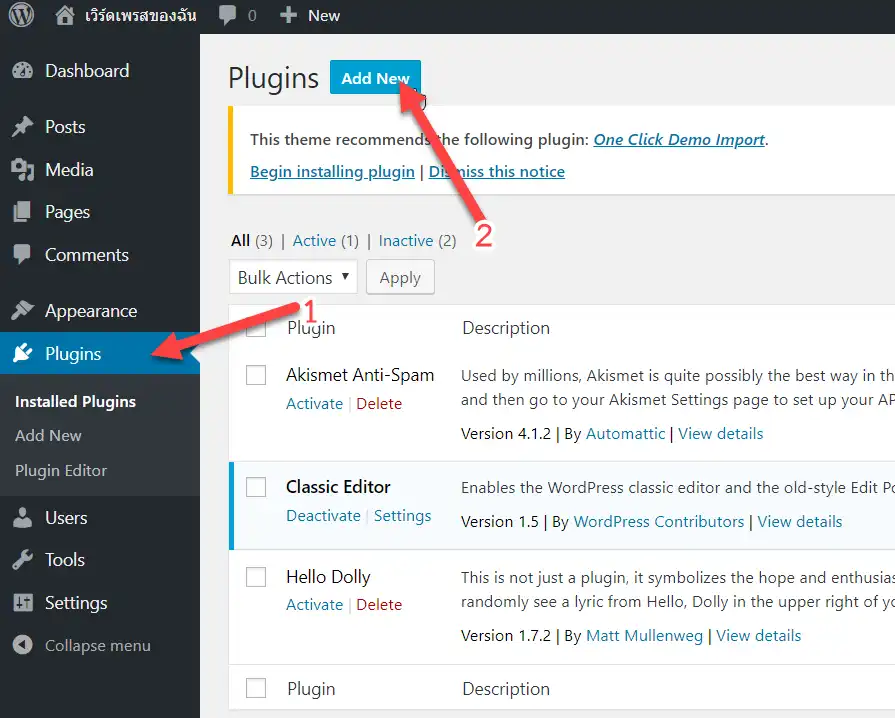
- คลิกเมนู Plugins ที่ไซด์บาร์ด้านซ้ายมือ
- คลิกปุ่ม Add New เพื่อติดตั้งปลั๊กอินใหม่
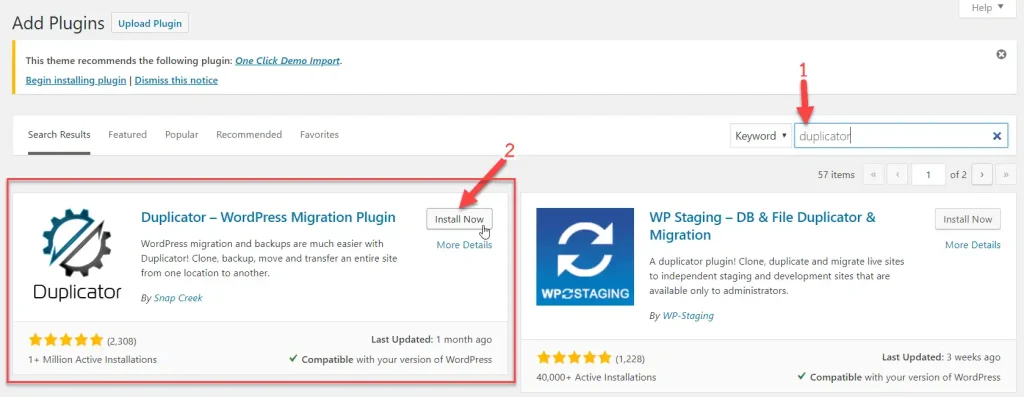
- ที่หน้า Add Plugins ให้กรอกคีย์เวิร์ดที่ช่อง Search plugins… เป็น Duplicator เพื่อค้นหาปลั๊กอินตัวนี้
- เมื่อเจอปลั๊กอิน Duplicator ให้คลิกปุ่ม Install Now เพื่อติดตั้งทันที
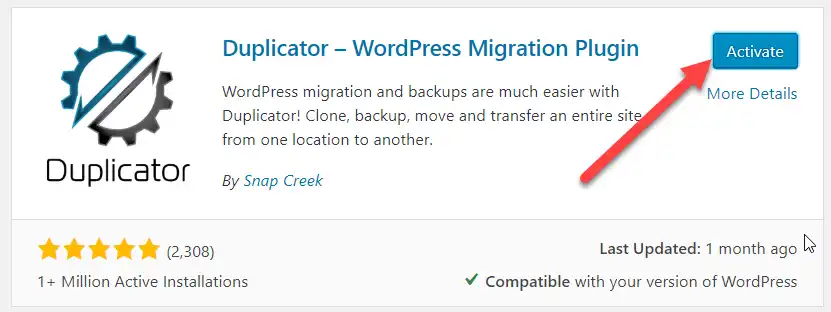
- เมื่อติดตั้งเสร็จเรียบร้อยแล้วให้คลิกปุ่ม Activate เพื่อเปิดใช้งานปลั๊กอินทันที
การสร้างแพ็กเกจ (Package) สำหรับติดตั้งเว็บไซต์
เมื่อติดตั้งปลั๊กอิน Duplicator และเปิดใช้งานเป็นที่เรียบร้อยแล้ว ขั้นตอนต่อไปก็คือการสร้างแพ็กเกจ (Package) สำหรับติดตั้งเว็บไซต์ของเรา โดยมีขั้นตอนดังนี้
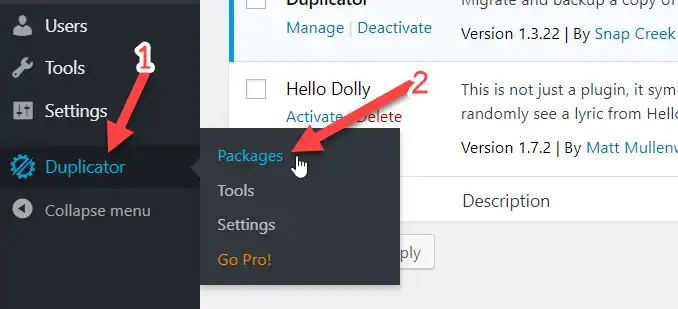
- เลื่อนเมาส์ไปวางเหนื้อเมนู Duplicator ที่ไซด์บาร์ด้านซ้ายมือ (ถ้ายังไม่เปิดใช้งานปลั๊กอิน Duplicator จะไม่มีเมนูนี้)
- คลิกที่เมนูย่อย Packages
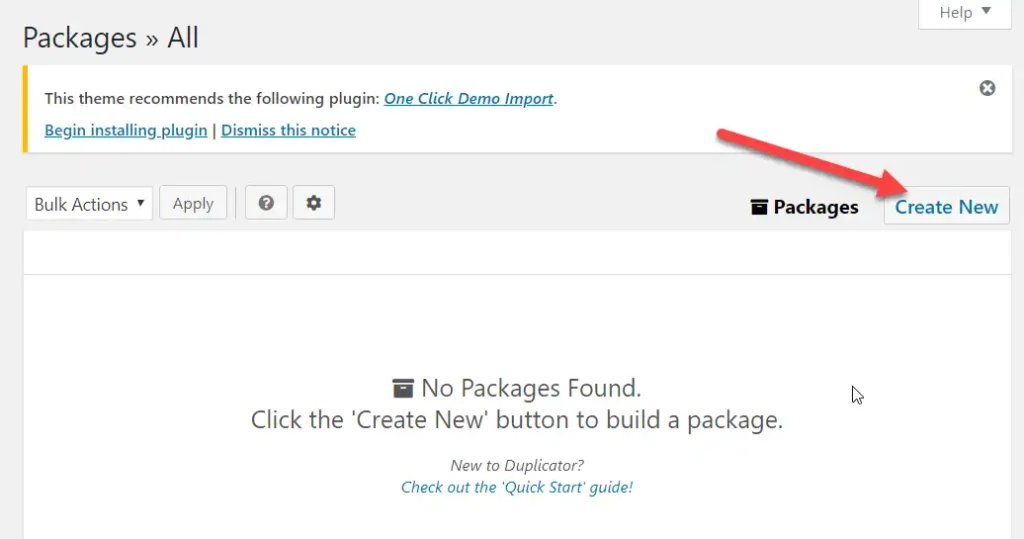
- ที่หน้า Packages ให้คลิกที่ปุ่ม Create New เพื่อสร้างแพ็กเกจใหม่
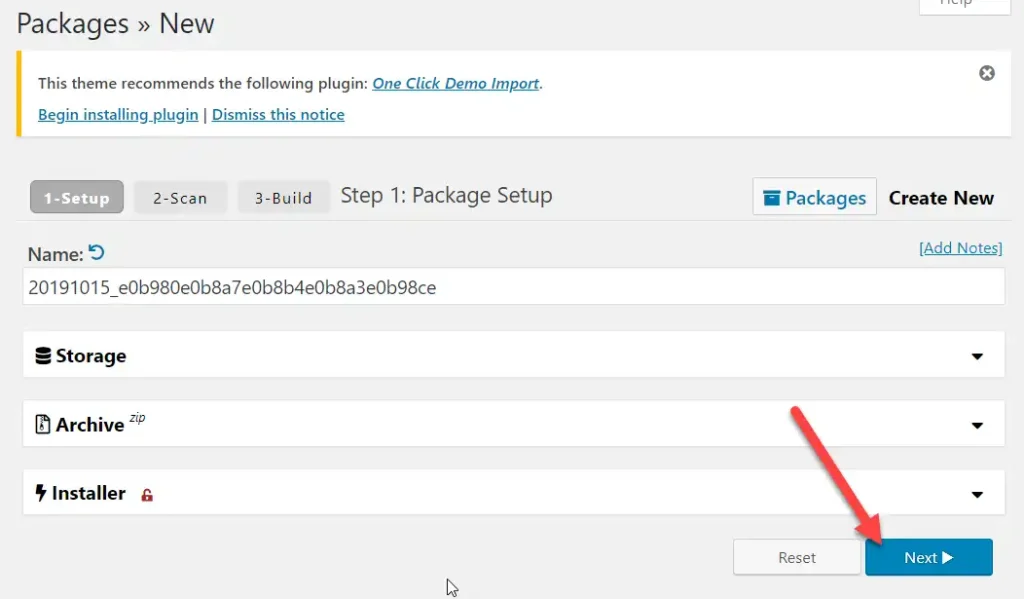
- คลิกปุ่ม Next เพื่อเข้าสู่ขั้นตอนต่อไปได้เลย
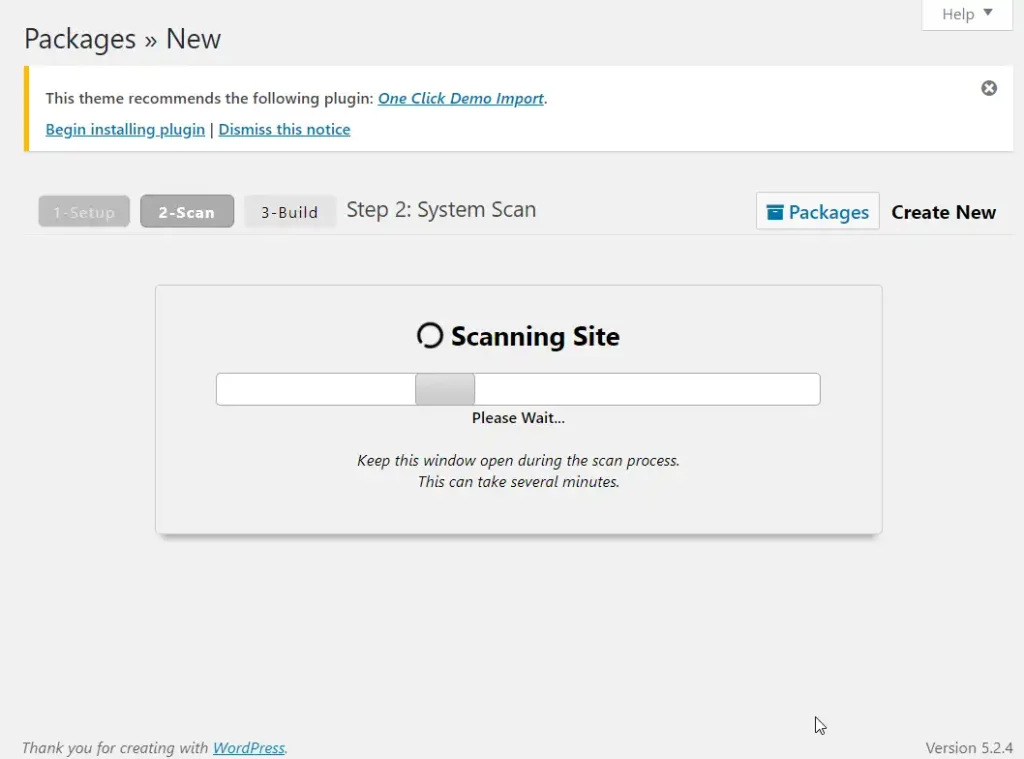
- ตัวปลั๊กอินจะทำการสแกนเว็บไซต์ ให้รอสักครู่
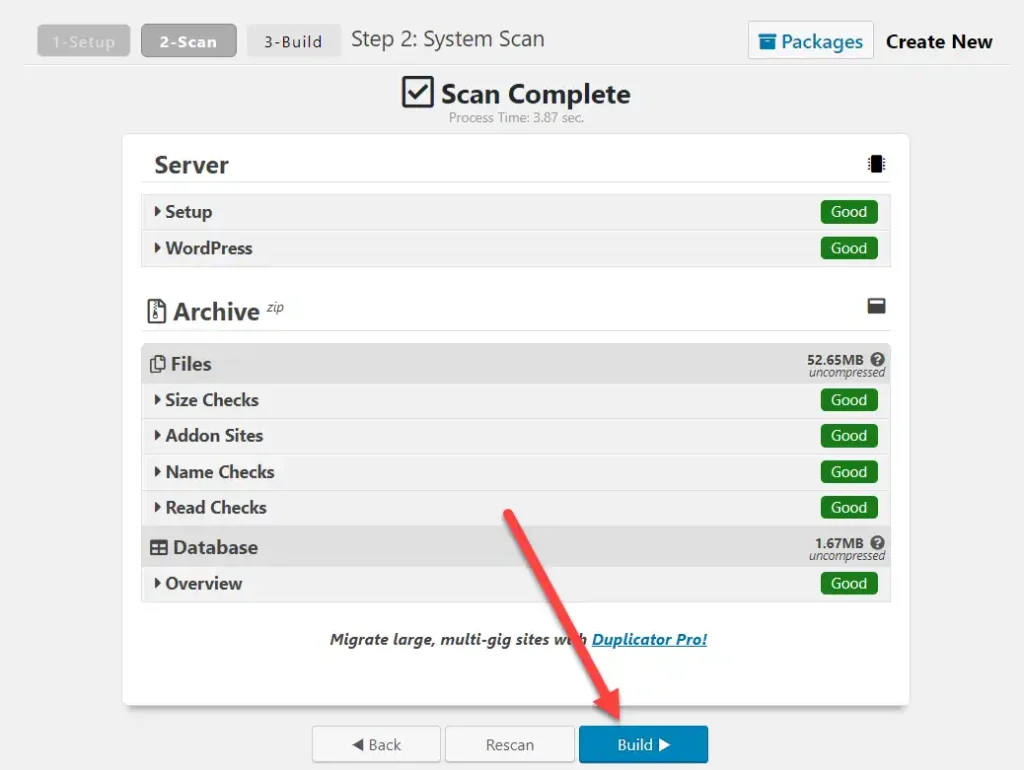
- คลิกปุ่ม Build เพื่อสร้างแพ็กเกจ
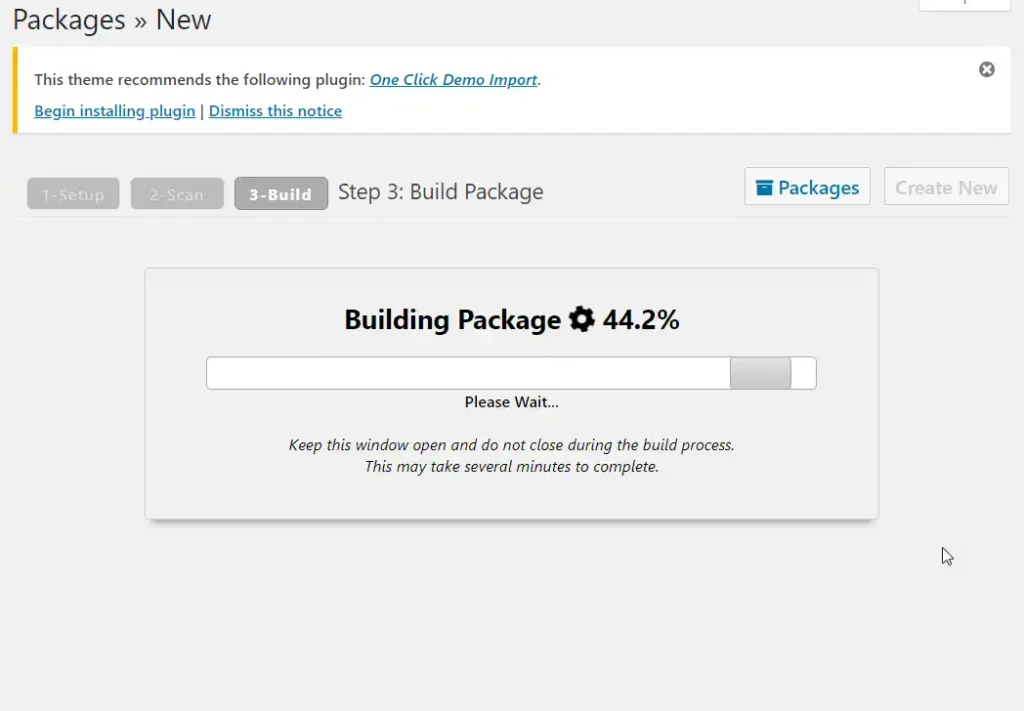
- รอสักครู่ระหว่างที่ปลั๊กอินกำลังสร้างแพ็กเกจ
เมื่อสร้างแพ็กเกจเรียบร้อยแล้วจะมีปุ่มให้เราดาวน์โหลดแพ็กเกจและไฟล์ตัวติดตั้ง
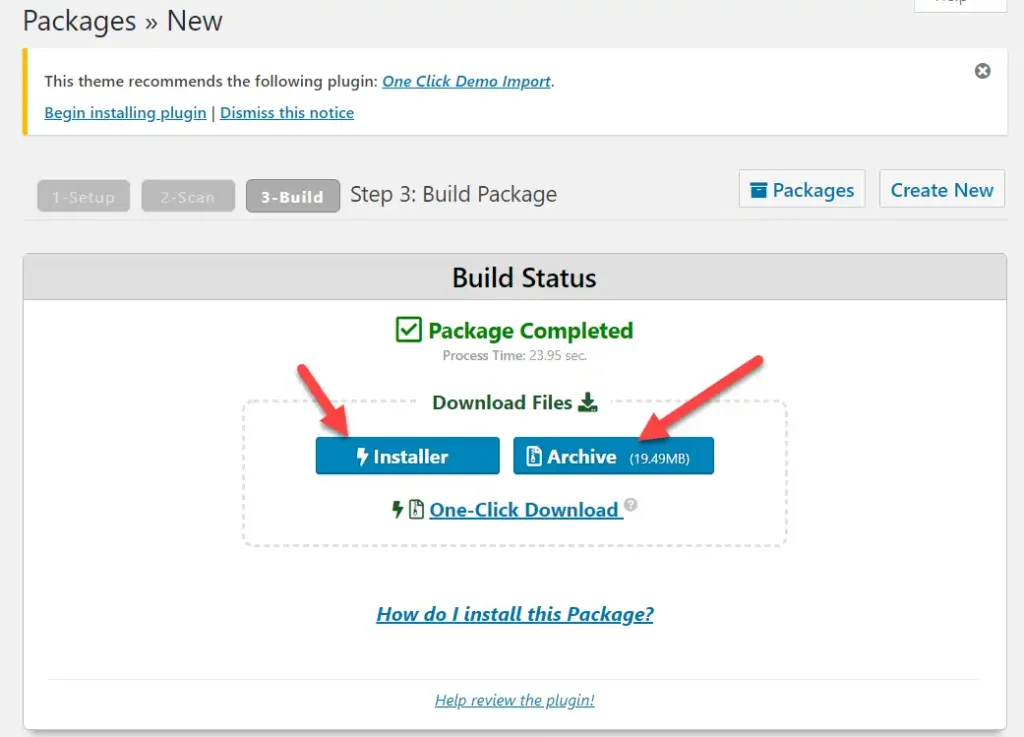
- คลิกที่ปุ่ม Installer เพื่อดาวน์โหลดตัวติดตั้ง
- คลิกที่ปุ่ม Archive เพื่อดาวน์โหลดแพ็กเกจสำหรับติดตั้งเว็บไซต์
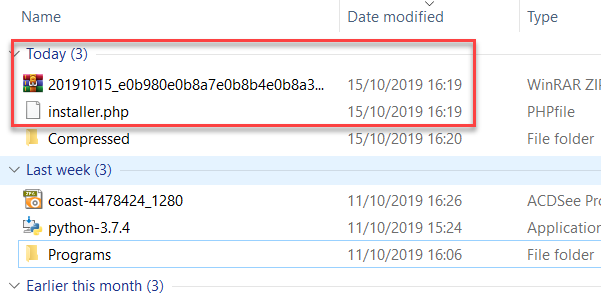
จะได้ไฟล์มา 2 ไฟล์ คือ
- ไฟล์แพ็กเกจสำหรับติดตั้งเว็บไซต์ซึ่งเป็นไฟล์นามสกุล .zip
- ไฟล์สำหรับติดตั้งแพ็กเกจ จะได้ไฟล์ชื่อ installer.php
การอัพโหลดแพ็กเกจและตัวติดตั้งไปไว้ในโฮสต์จริง
เมื่อผ่านขั้นตอนการสร้างแพ็กเกจและดาวน์โหลดแพ็กเกจพร้อมทั้งไฟล์ติดตั้งมาเป็นที่เรียบร้อยแล้ว ขั้นตอนต่อไปก็คือการอัพโหลดไฟล์แพ็กเกจและไฟล์ติดตั้งไปไว้ในโฮสต์ของเรา โดยจะแนะนำการอัพโหลดด้วยโปรแกรม FileZilla Client นะครับ ถ้ายังไม่มีก็ไปดาวน์โหลดมาติดตั้งให้เรียบร้อย โปรแกรมนี้สามารถดาวน์โหลดมาใช้งานได้ฟรีครับ
เมื่อติดตั้งโปรแกรม FileZilla Client เป็นที่เรียบร้อยแล้ว ให้เปิดโปรแกรมขึ้นมา หน้าตาโปรแกรมดังกล่าวจะเป็นประมาณนี้ครับ
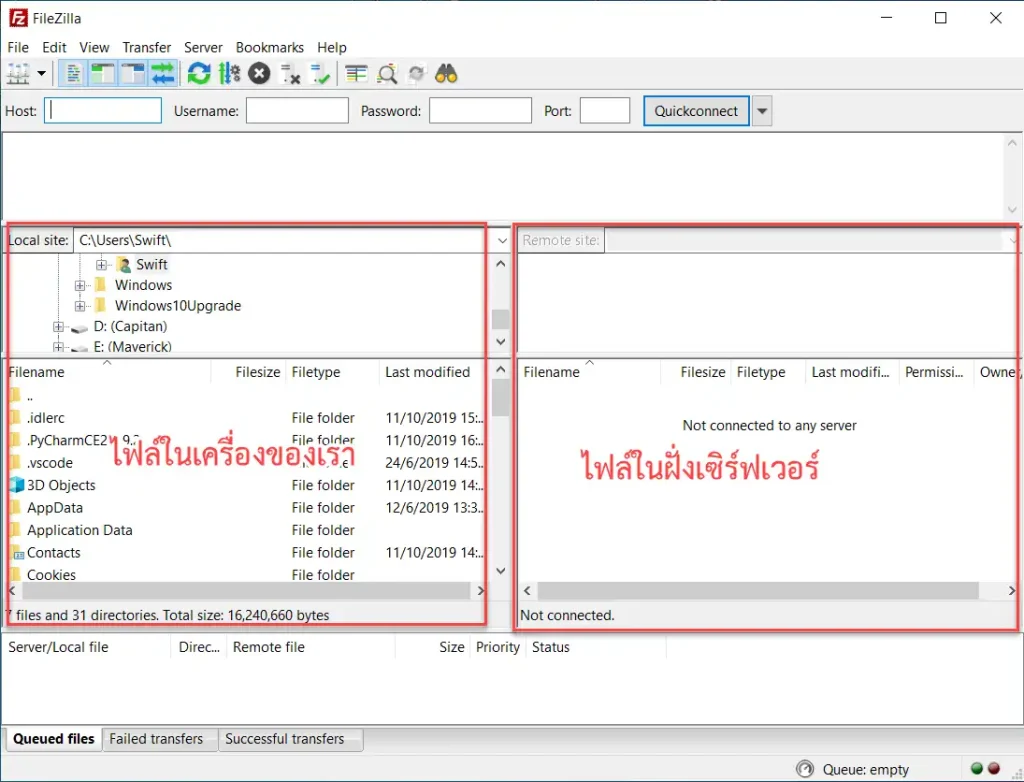
- ฝั่งซ้ายมือนั่นคือส่วนสำหรับแสดงไฟล์และโฟลเดอร์ต่าง ๆ ที่เก็บอยู่ในเครื่อมคอมพิวเตอร์ของเราเอง
- ส่วนฝั่งขวามือนั้นคือส่วนสำหรับแสดงไฟล์และโฟลเดอร์ต่าง ๆ ที่ถูกเก็บอยู่ฝั่งเซิร์ฟเวอร์ ในภาพจะเห็นว่าไม่มีอะไร เนื่องจากเรายังไม่ได้เชื่อมต่อไปยังเซิร์ฟเวอร์นั่นเองครับ
การใช้โปรแกรม FileZilla Client เชื่อมต่อกับเซิร์ฟเวอร์
ก่อนที่เราจะสามารถอัพโหลดไฟล์ไปยังเซิร์ฟเวอร์ได้นั้น เราต้องเชื่อมต่อกับเซิร์ฟเวอร์ให้ได้เสียก่อน โดยทำดังนี้ครับ
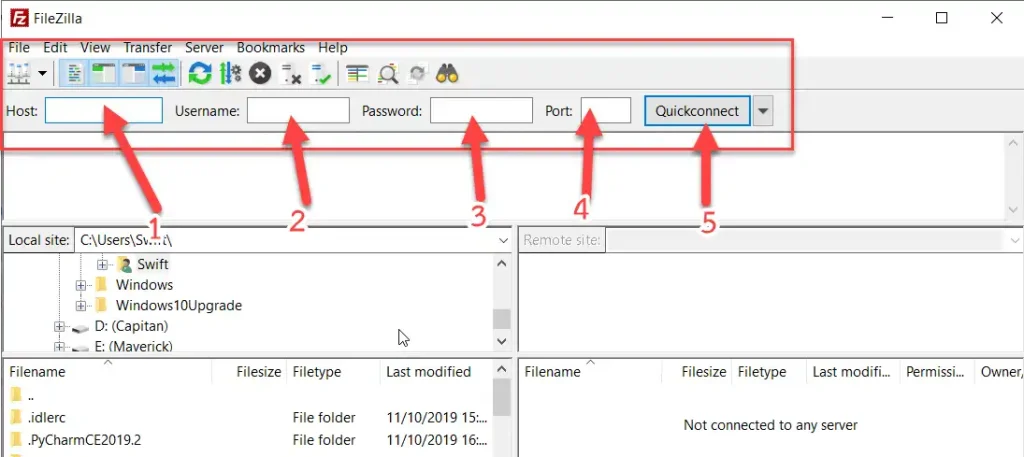
- ช่อง Host ให้กรอกชื่อโฮสต์ที่ต้องการเชื่อมต่อ (ถ้าไม่ทราบให้สอบถามจากผู้ให้บริการ)
- ช่อง Username ให้กรอกชื่อผู้ใช้สำหรับการเชื่อมต่อ (ถ้าไม่ทราบให้สอบถามจากผู้ให้บริการ)
- ช่อง Password ให้กรอกรหัสผ่านสำหรับการเข้าใช้งาน
- ช่อง Port ให้กรอกพอร์ด (Port) ที่ใช้เป็นช่องทางการสื่อสาร (ถ้าไม่ทราบให้สอบถามจากผู้ให้บริการ)
- คลิกปุ่ม Quickconnect เพื่อเชื่อมต่อทันที
ถ้าการเชื่อมต่อสำเร็จ เราจะพบกับโฟลเดอร์ต่าง ๆ ที่เก็บอยู่ในเซิร์ฟเวอร์ของเรา จากหน้าจอทางฝั่งขวา
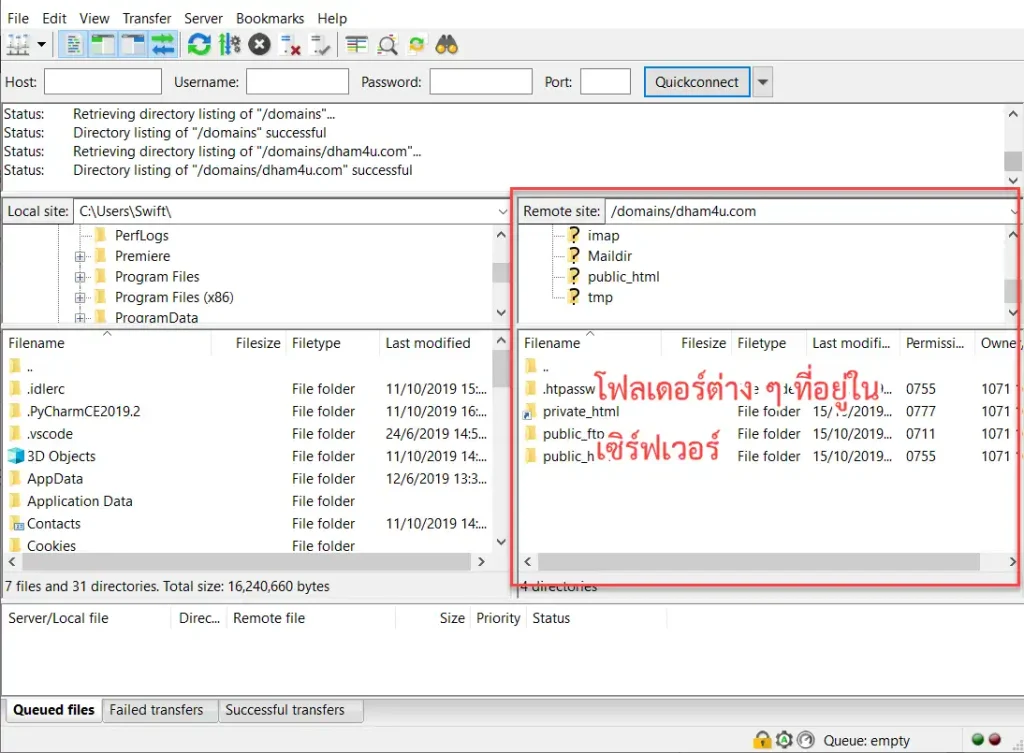
ให้เปิดเข้าไปในโฟลเดอร์ที่ใช้เก็บเว็บไซต์ของเรา (ในที่นี้คือโฟลเดอร์ public_html) จะพบกับไฟล์และโฟลเดอร์ต่าง ๆ ดังภาพ
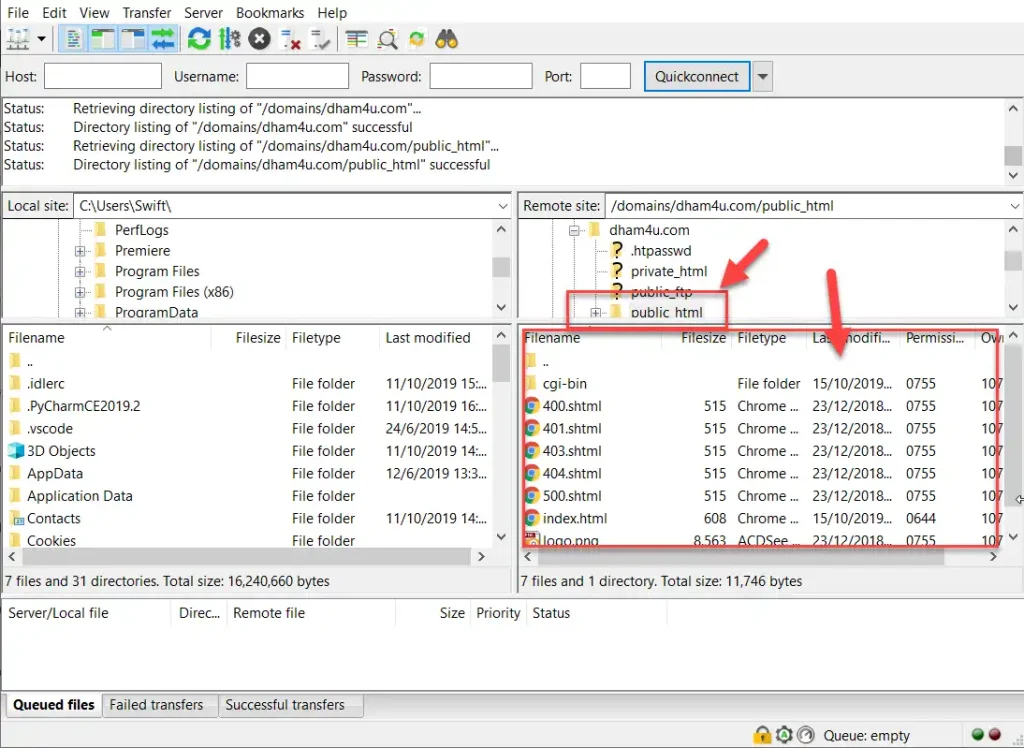
ไฟล์ที่ช่องด้านล่างนั้นถูกเก็บอยู่ในโฟลเดอร์ public_html ที่แสดงในช่องด้านบน ซึ่งไฟล์ทั้งหมดนี้เป็นไฟล์ที่ระบบสร้างมาให้ ในที่นี้ผมต้องการนำไฟล์ใหม่มาแทนที่ทั้งหมด ดังนั้นผมจะลบไฟล์ในโฟลเดอร์นี้ทิ้งให้หมดนะครับ ดังภาพด้านล่าง
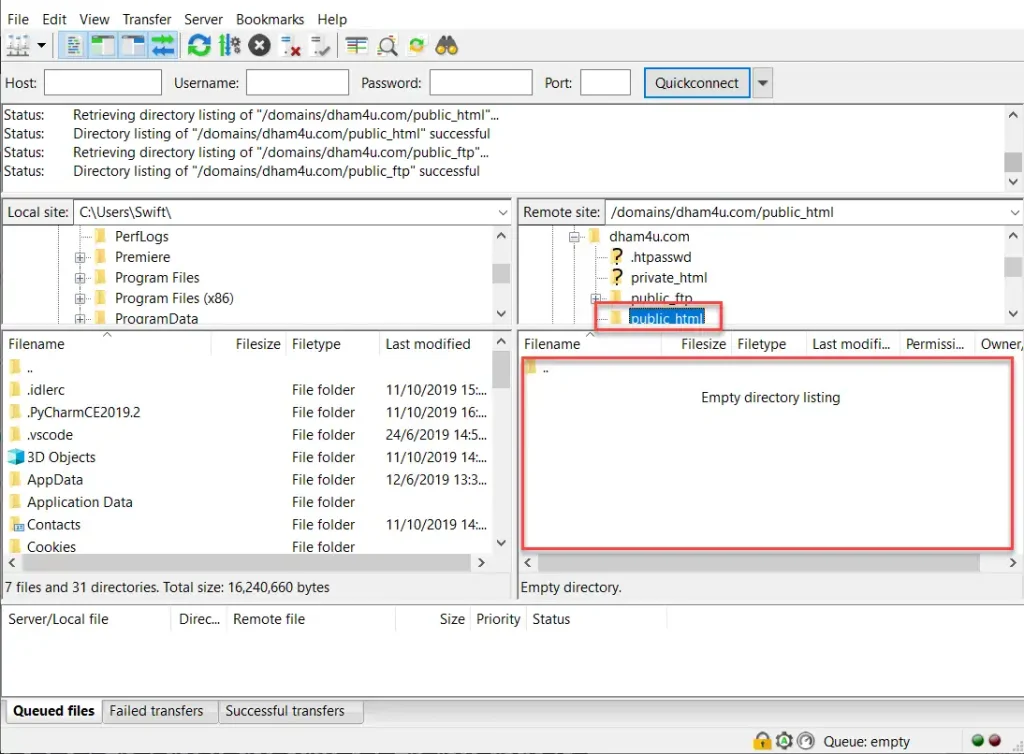
ต่อไปเป็นขั้นตอนการอัพโหลดไฟล์แพ็กเกจและไฟล์ติดตั้งที่เราได้เตรียมเอาไว้ ให้ทำดังนี้
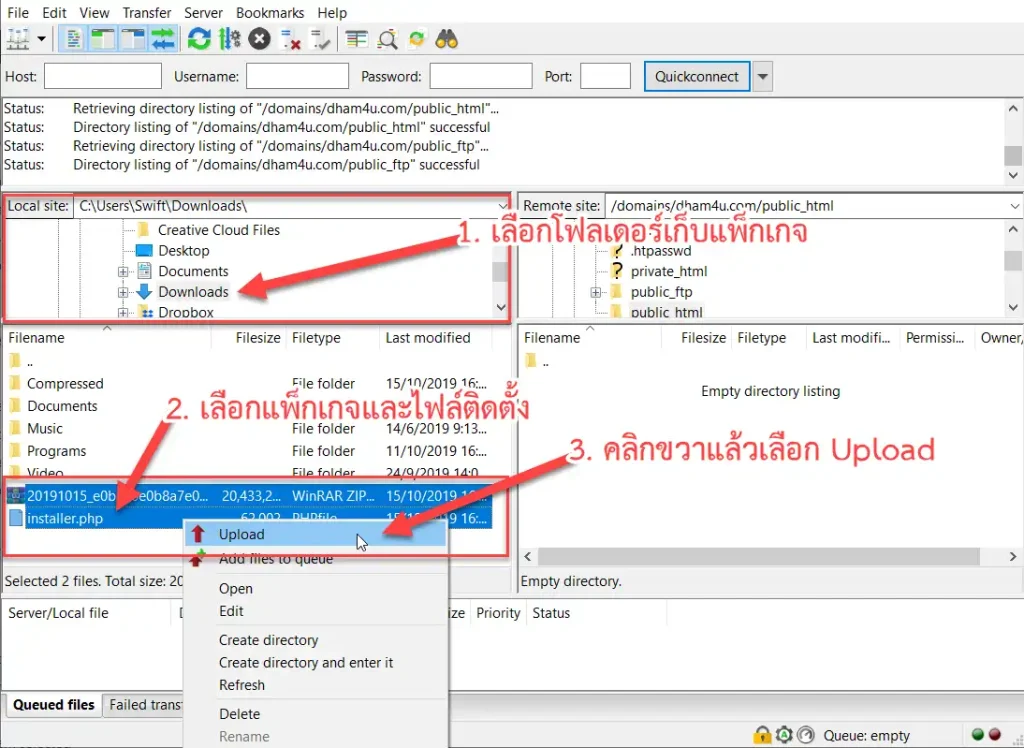
- คลิกเลือกเพื่อเปิดโฟลเดอร์ที่เก็บไฟล์แพ็กเกจและไฟล์ติดตั้ง ในที่นี้คือโฟลเดอร์ Downloads
- เลือกไฟล์แพ็กเกจและไฟล์ติดตั้ง
- คลิกขวาบนไฟล์ที่เลือกแล้วคลิก Upload
ไฟล์แพ็กเกจและไฟล์ติดตั้งจะถูกอัพโหลดไปไว้ในเซิร์ฟเวอร์ของเราทันที (จะช้าหรือเร็วขึ้นอยู่กับขนาดไฟล์และความเร็วเน็ตด้วยนะครับ)
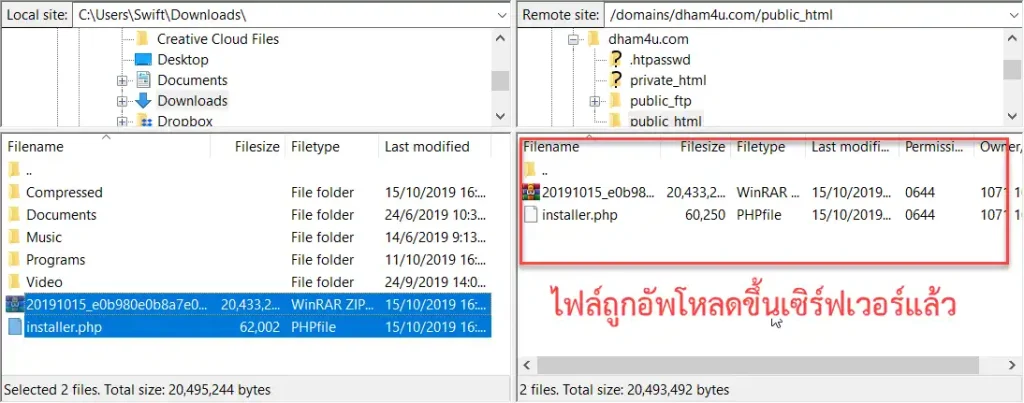
เมื่อได้อัพโหลดไฟล์แพ็กเกจและตัวติดตั้งขึ้นไปบนเซิร์ฟเวอร์เรียบร้อยแล้ว ขั้นตอนต่อไปคือการกำหนดสิทธิ์เพื่อให้ตัวติดตั้งสามารถเขียนไฟล์ลงไปในรูทโฟลเดอร์ (ในที่นี้คือโฟลเดอร์ public_html) ได้ ให้ทำดังนี้ครับ
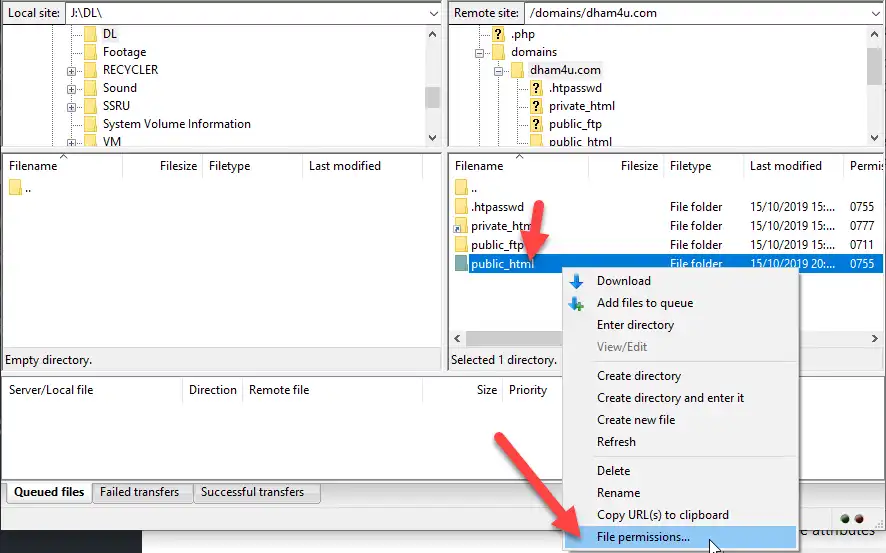
- คลิกขวาที่รูทโฟลเดอร์ public_html
- คลิกเมนู File permissions…
จะปรากฏส่วนให้เรากำหนดสิทธิ์ดังนี้
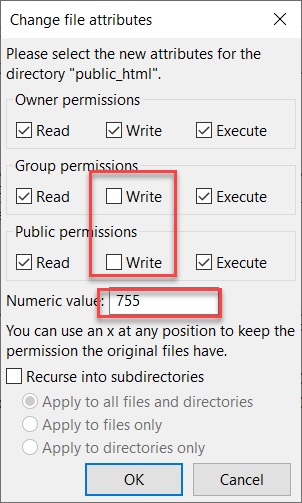
ให้ติ๊กเช็คบ๊อกหน้า Write ที่ Group permissions และ Public permission หรือแก้ตัวเลขในช่อง Numeric value ให้เป็น 777 ก็ได้เช่นกัน เสร็จแล้วคลิกปุ่ม OK
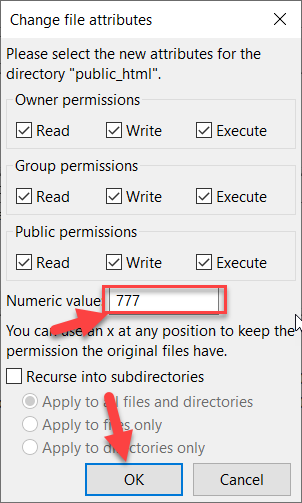
มาถึงตรงนี้ตัวติดตั้งแพ็กเกจของเราจะสามารถเขียนไฟล์ลงในรูทโฟลเดอร์ของเซิร์ฟเวอร์ได้แล้ว
การสร้างฐานข้อมูลเพื่อรองรับเว็บไซต์ WordPress
เนื่องจากเว็บไซต์ WordPress ต้องใช้ฐานข้อมูลเพื่อเก็บข้อมูลต่าง ๆ ของระบบ ดังนั้น เราจึงจำเป็นต้องสร้างฐานข้อมูลไว้รองรับเว็บไซต์ที่เราจะติดตั้งในเซิร์ฟเวอร์ในขั้นตอนต่อไป
อันดับแรกให้ล็อกอินเข้าสู่ Control Panel ของเซิร์ฟเวอร์ก่อน (รายละเอียด URL, Username, Password ตามที่ผู้ให้บริการให้มา) ในตัวอย่างเป็น DirectAdmin นะครับ
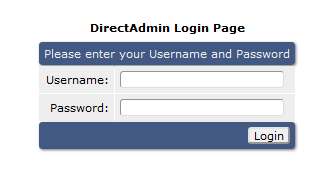
คลิกที่ MySQL Management
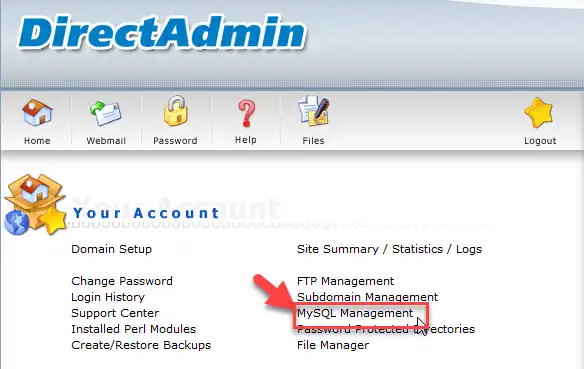
คลิก Create new Database เพื่อสร้างฐานข้อมูลใหม่
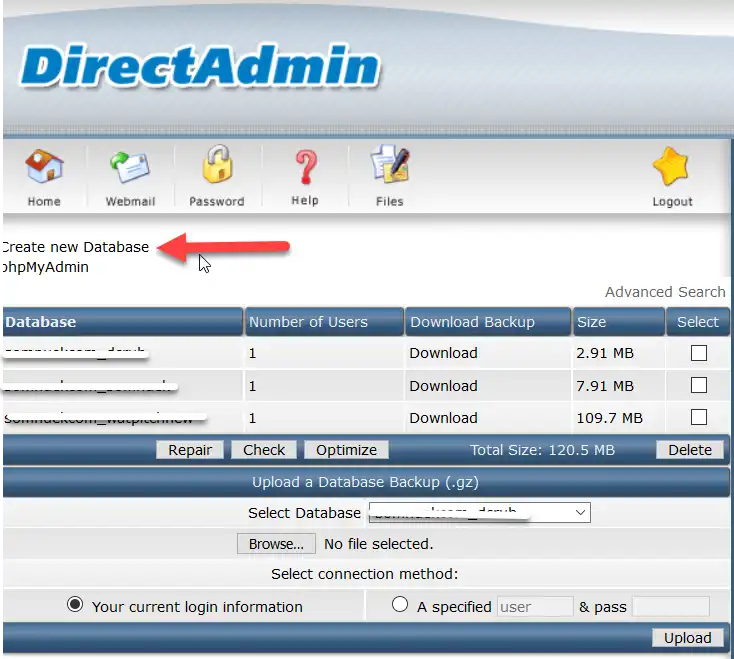
กำหนดรายละเอียดต่าง ๆ ดังนี้
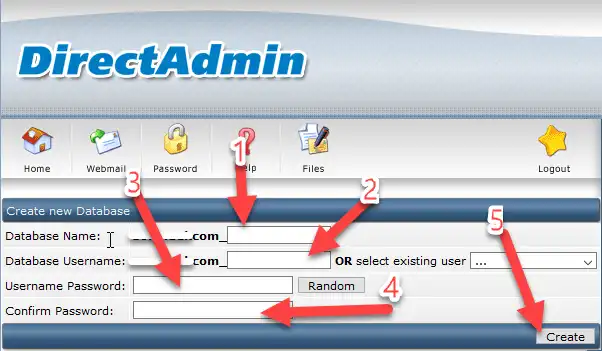
- ช่อง Database Name ให้ระบุชื่อฐานข้อมูล
- ช่อง Database Username ให้ระบุชื่อผู้ใช้สำหรับเข้าใช้ฐานข้อมูล
- ช่อง Username Password ให้ระบุรหัสผ่าน
- ช่อง Confirm Password ให้ระบุรหัสผ่านอีกครั้ง
- เสร็จแล้วคลิกปุ่ม Create เพื่อสร้างฐานข้อมูล
ถ้าไม่มีอะไรผิดพลาด คุณจะถูกพามาที่หน้าดังภาพด้านล่าง
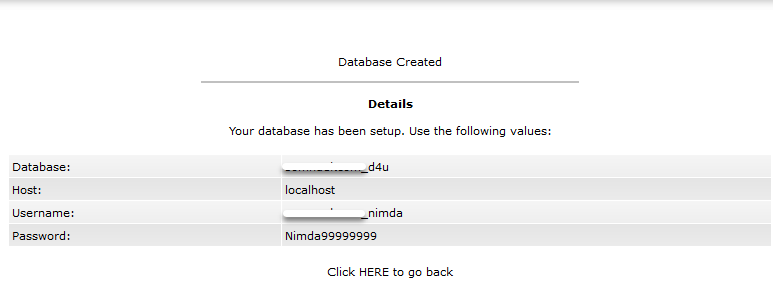
เป็นการบอกให้รู้ว่า ฐานข้อมูลได้ถูกสร้างขึ้นแล้ว และสรุปให้ดูว่า ฐานข้อมูลชื่ออะไร โฮสต์ ชื่อผู้ใช้ และรหัสผ่าน คืออะไร เมื่อมาถึงตรงนี้ ฐานข้อมูลของเราก็พร้อมใช้งานแล้วครับ
การติดตั้งแพ็กเกจเพื่อติดตั้งเว็บไซต์ในโฮสต์จริง
หลังจากที่ได้ทำขั้นตอนต่าง ๆ ข้างต้นเป็นที่เรียบร้อยแล้ว ขั้นตอนสุดท้ายของเราก็คือการติดตั้งแพ็กเกจที่เราได้อัพโหลดเข้ามาในเซิร์ฟเวอร์เรียบร้อยแล้วนั่นเองครับ โดยให้ทำดังนี้
ให้กรอก URL ของเว็บไซต์ของเรา ตามด้วย /installer.php เช่น ถ้าเว็บไซต์ของเราคือ http://www.dham4u.com ให้กรอกดังนี้
http://www.dham4u.com/installer.phpจะเข้าสู่หน้าสำหรับติดตั้งแพ็กเกจเว็บไซต์ของเรา
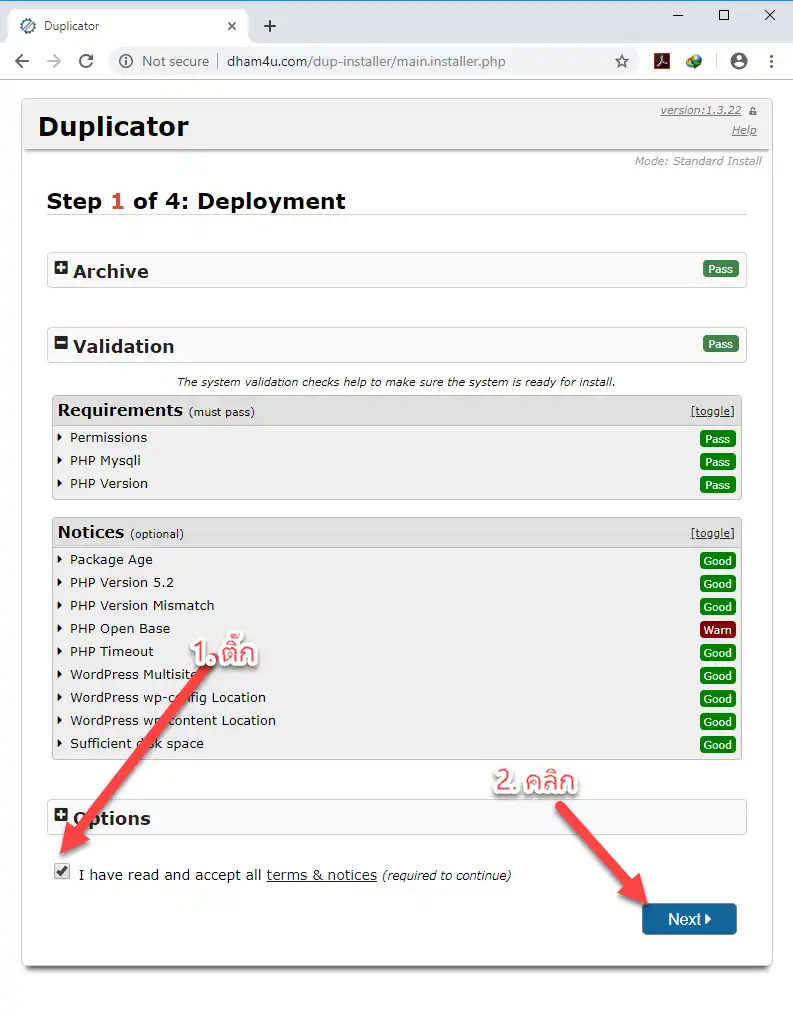
- ให้ติ๊กที่เช็คบ็อกซ์หน้า I have read and accept…
- หลังจากนั้นคลิกปุ่ม Next เพื่อเข้าสู่ขั้นตอนต่อไป
จะเข้าสู่ขั้นตอนการติดตั้งฐานข้อมูล ให้กรอกข้อมูลตามที่เราได้กรอกไว้ในขั้นตอนการสร้างฐานข้อมูล
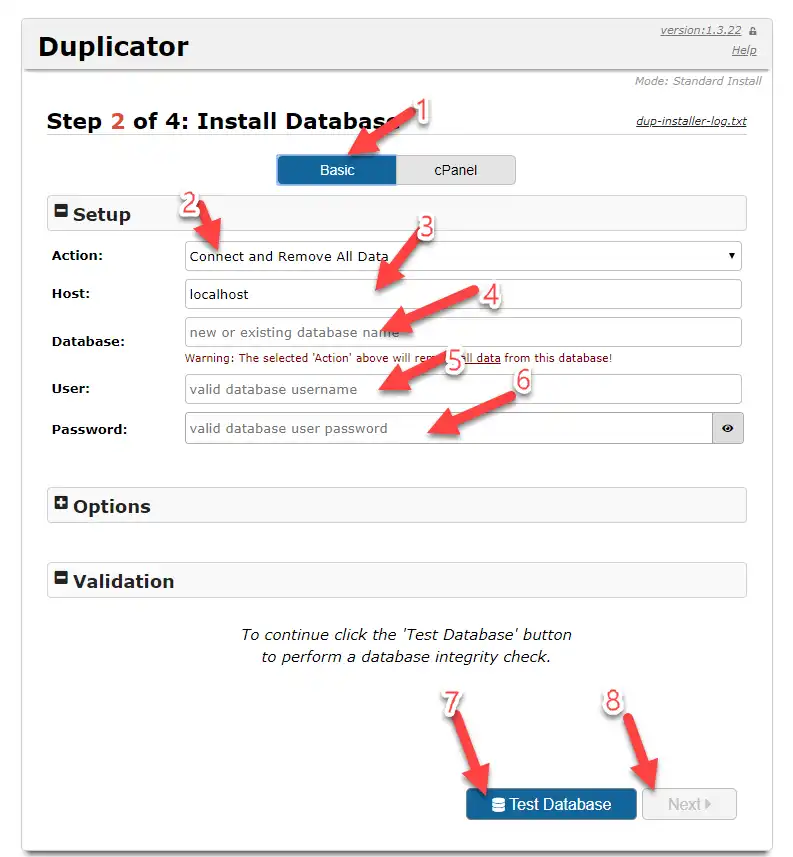
- คลิกที่แท็บ Basic
- Action ให้เลือก Connect and Remove All Data
- Host ให้กรอกชื่อโฮสต์ (localhost)
- Database ให้กรอกชื่อฐานข้อมูล (ตามที่ได้กรอกไว้ตอนสร้างฐานข้อมูล)
- User ให้กรอก username (ตามที่ได้กรอกไว้ตอนสร้างฐานข้อมูล)
- Password ให้กรอกรหัสผ่าน (ตามที่ได้กรอกไว้ตอนสร้างฐานข้อมูล)
- คลิกปุ่ม Test Database เพื่อทดสอบการเชื่อมต่อฐานข้อมูล
- ถ้าไม่มีอะไรผิดพลาด ปุ่ม Test Database จะกลายเป็นสีเทา ปุ่ม Next จะกลายเป็นสีน้ำเงิน ให้คลิกปุ่ม Next
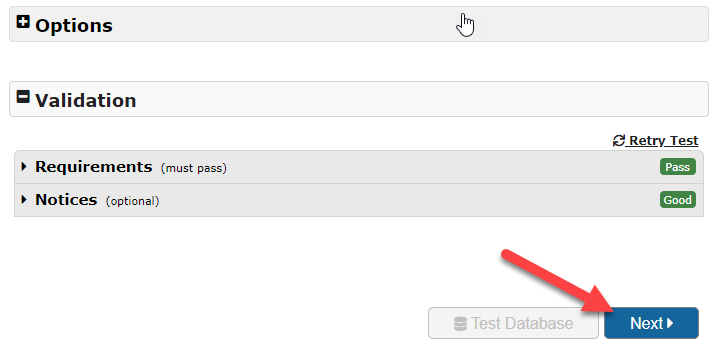
ระบบจะให้เรายืนยันการติดตั้ง
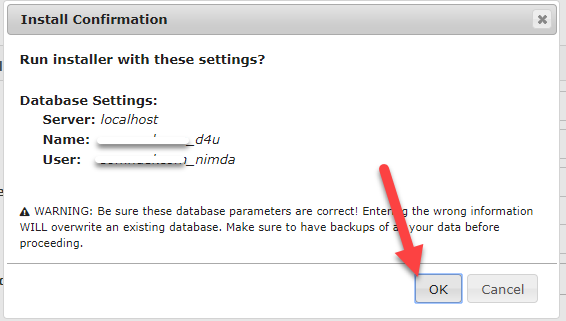
คลิกปุ่ม OK เพื่อยืนยันการติดตั้งได้เลย
จะเข้าสู่ขั้นตอนของการอัพเดทข้อมูล ให้คลิกปุ่ม Next ได้เลย
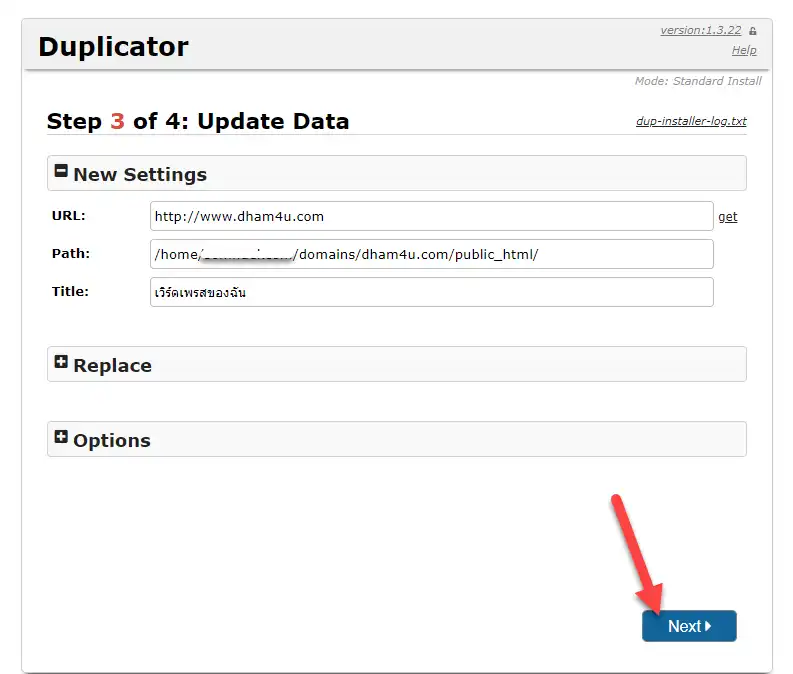
ขั้นตอนสุดท้าย ให้ติ๊กที่ Auto delete installer files after login (recommended) เพื่อให้ลบไฟล์ติดตั้งโดยอัตโนมัติหลังจาการล๊อกอินเข้าสู่ระบบ
คลิกปุ่ม Admin Login เพื่อล็อกอินเข้าสู่หน้า Dashboard
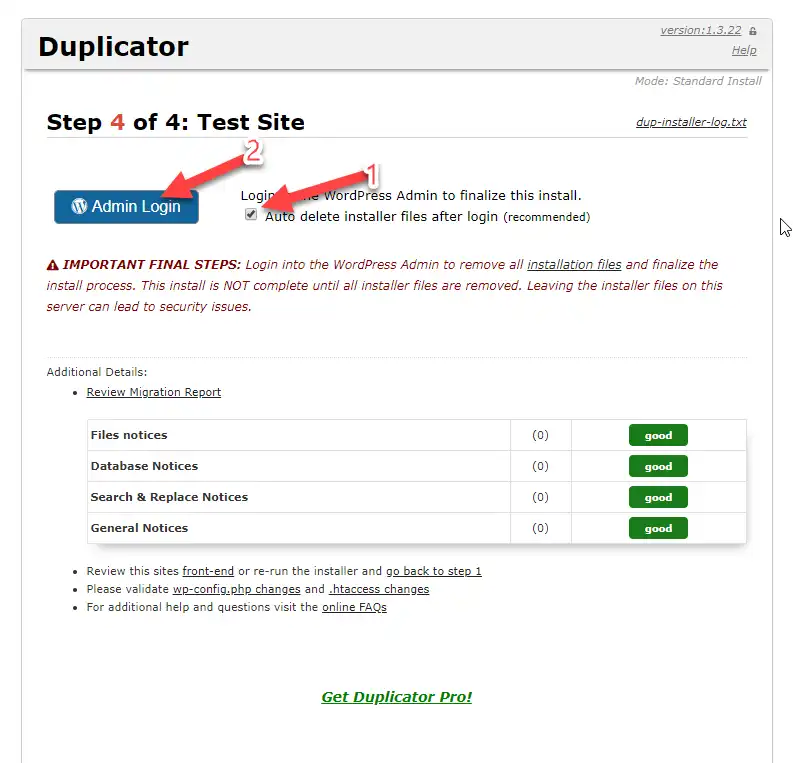
เข้าสู่หน้าจอ Login
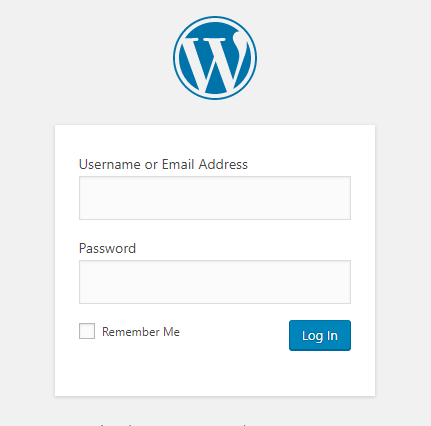
กรอก Username และ Password (ชื่อผู้ใช้และรหัสผ่านของเว็บเดิมของเรานั่นแหละครับ) เสร็จแล้วคลิกปุ่ม Log In ได้เลย
เมื่อล็อกอินเข้าสู่ระบบครั้งแรก ระบบจะแจ้งให้ทราบว่า ไฟล์ติดตั้งต่าง ๆ (แพ็กเกจและตัวติดตั้งที่เราอัพโหลดเข้ามานั่นเอง) ได้ถูกลบทิ้งจนสิ้นซากแล้ว เหลือแต่ไฟล์เว็บเพียว ๆ ครับ
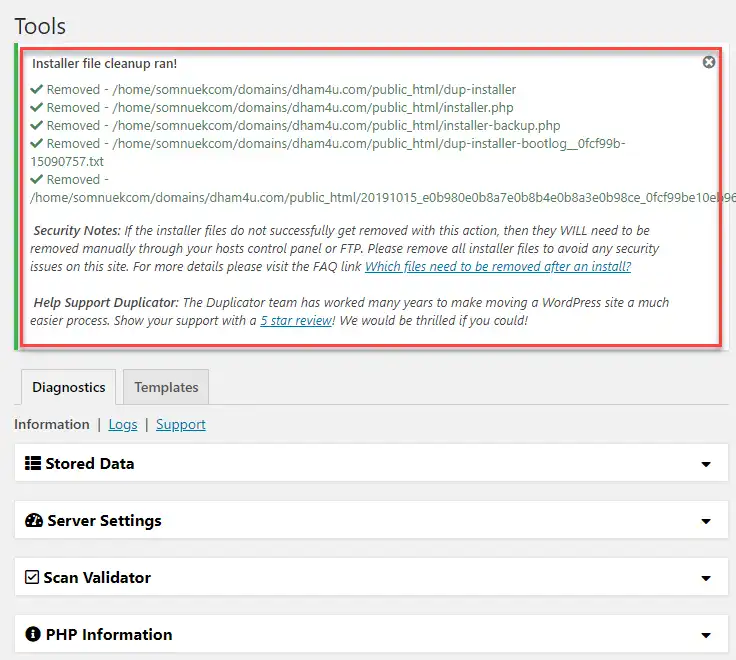
มาถึงตรงนี้ เว็บไซต์ของเราสามารถออนไลน์ในโลกกว้างได้แล้วครับ เมื่อเข้าไปยัง URL ของเว็บไซต์ของเราก็จะเห็นได้ว่า เว็บไซต์ของเราสามารถออนไลน์ได้และแสดงผลได้อย่างถูกต้อง
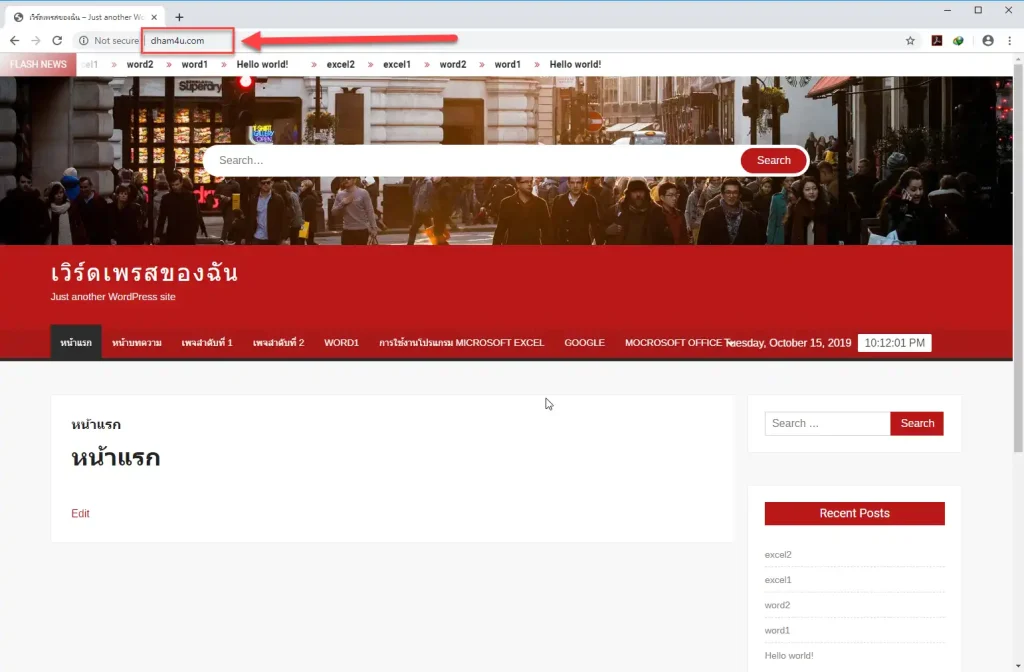
ก็เป็นอันว่าสิ้นสุดขั้นตอนของการอัพโหลดเว็บไซต์ขึ้นสู่เซิร์ฟเวอร์หรือโฮสติ้งแต่เพียงเท่านี้ครับ
เมื่อทุกอย่างเสร็จสิ้นสมบูรณ์แล้ว อย่าลืมไปกำหนดสิทธิ์การเข้าถึงรูทโฟล์เดอร์ให้กลับมาเป็นเหมือนเดิมด้วยนะครับ เพื่อความปลอดภัย