PowerPoint เป็นหนึ่งในโปรแกรมในชุด Microsoft Office ซึ่งได้รับความนิยมเป็นอย่างมากในการใช้สร้างงานนำเสนอหรือพรีเซนเตชัน หรือที่เราเรียกกันติดปากว่า สไลด์ วันนี้จะมาแนะนำการใช้งาน PowerPoint 2019 ในเบื้องต้นกันครับ
เมื่อเปิดโปรแกรม PowerPoint 2019 ขึ้นมาครั้งแรก จะมีหน้าตาดังนี้
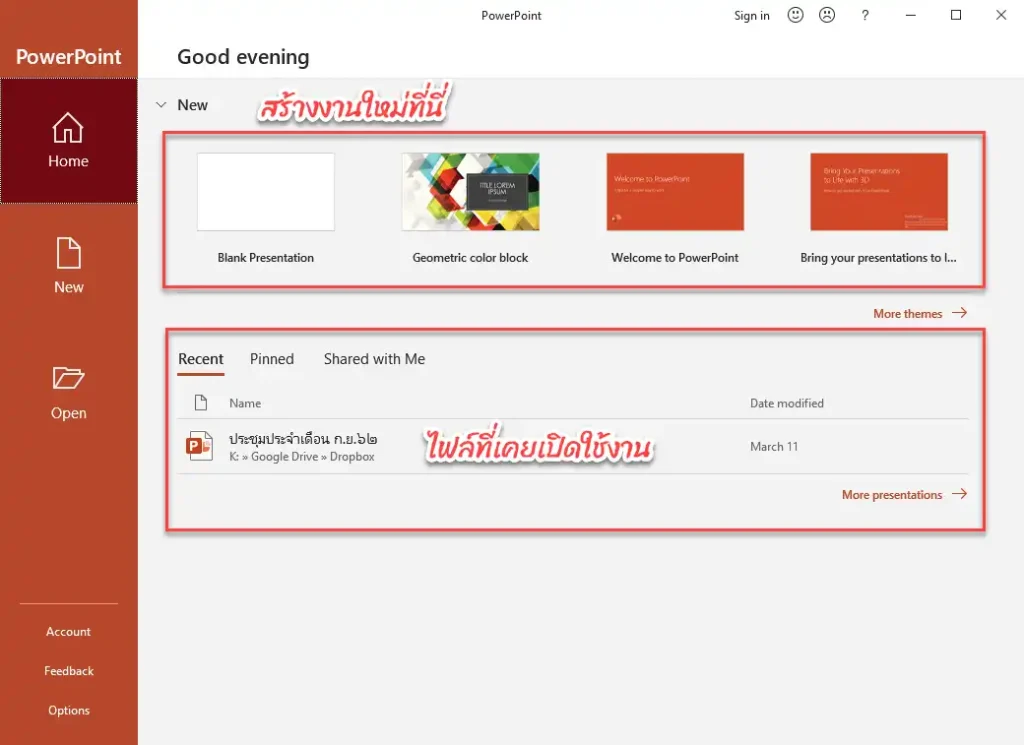
ที่แท็บ Home เราสามารถคลิกที่ Blank Presentation เพื่อสร้างไฟล์นำเสนอใหม่แบบว่าง ๆ ให้เราสามารถกำหนดองค์ประกอบต่าง ๆ เองได้ หรือจะคลิกที่ธีมที่ไมโครซอฟต์เตรียมไว้ให้เพื่อสร้างไฟล์นำเสนอใม่ได้สะดวกยิ่งขึ้น เพราะจะได้งานที่มีการจัดองค์ประกอบและรูปแบบต่าง ๆ ไว้ให้เราสามารถแก้ไขได้
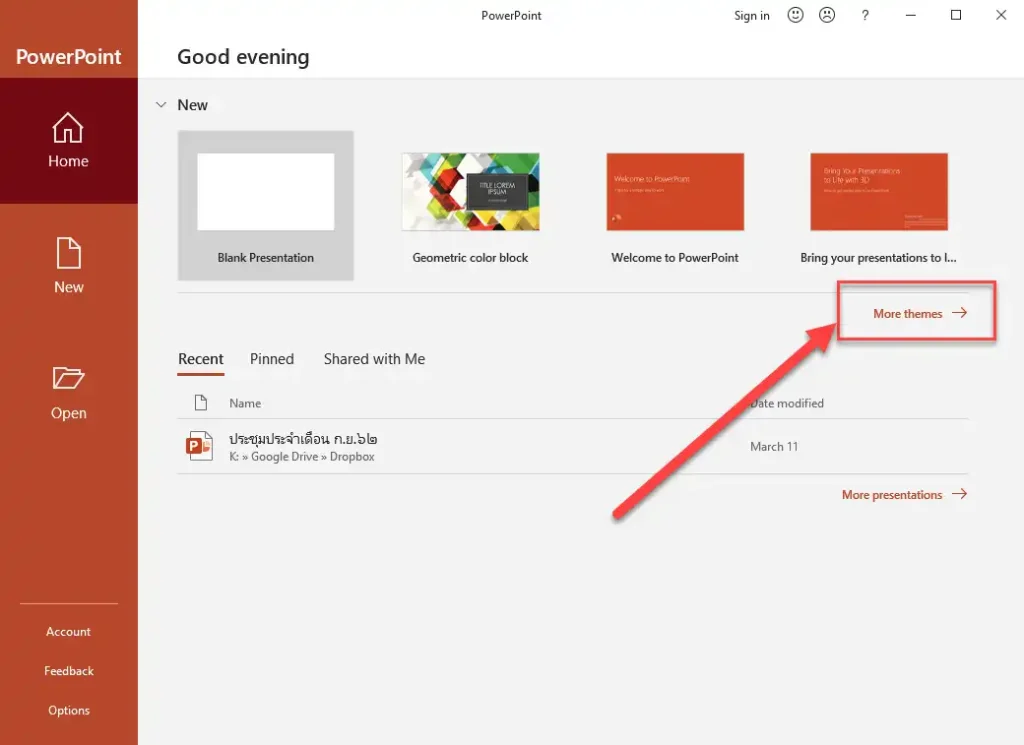
ถ้าต้องการเลือกธีมเพิ่มเติมให้คลิกที่ More themes เพื่อเรียกดูธีมอื่น ๆ ที่ Microsoft เตรียมไว้ให้ (หรือจะคลิกที่แท็บ New ทางด้านซ้ายก็ได้เช่นกัน) ก็จะมีธีมให้เลือกมากมาย
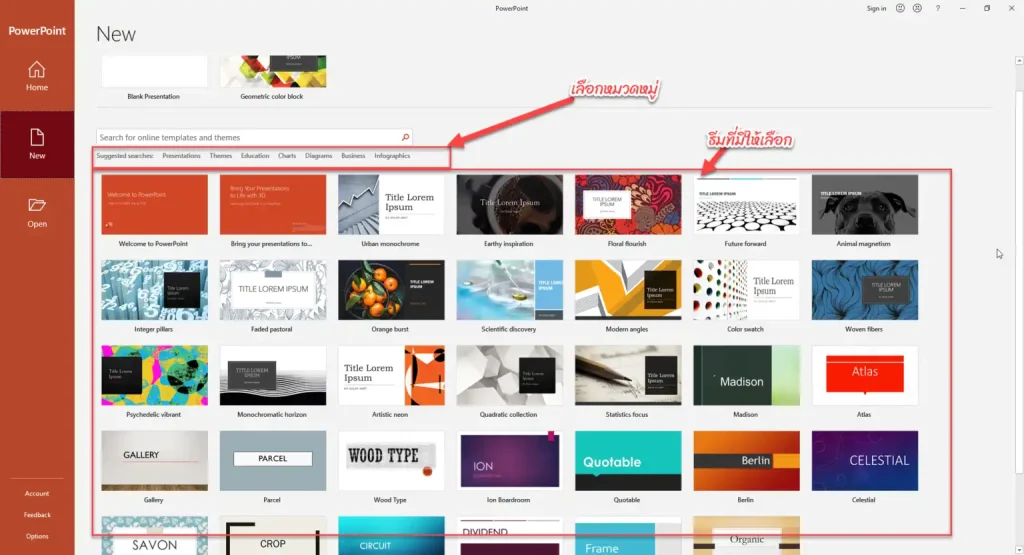
เราสามารถเลือกหมวดหมู่และค้นหาชื่อธีมได้ เมื่อเจอธีมที่ชอบก็คลิกที่ธีมนั้น ๆ แล้วคลิกปุ่ม Create ได้เลย
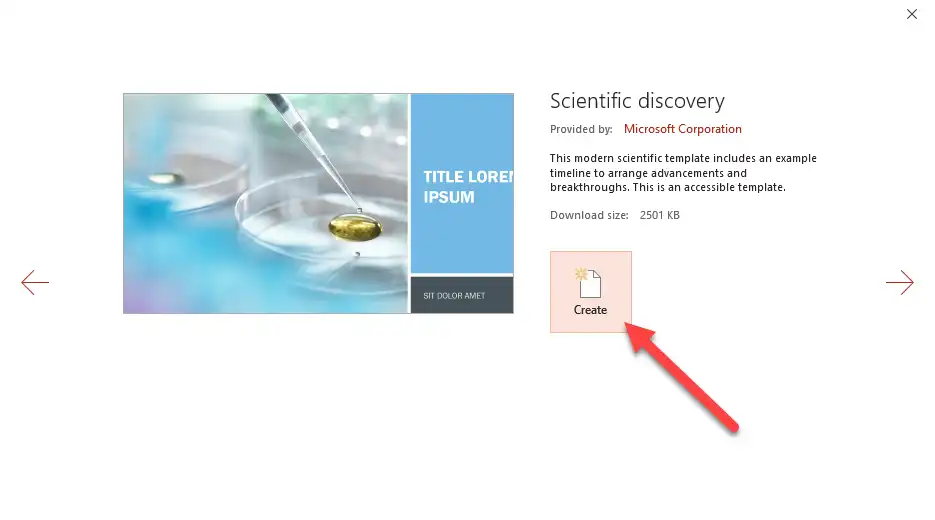
ก็จะได้งานนำเสนอใหม่ที่มีการจัดรูปแบบไว้ให้เบื้องต้นแล้ว เราสามารถปรับแต่งได้ตามต้องการ
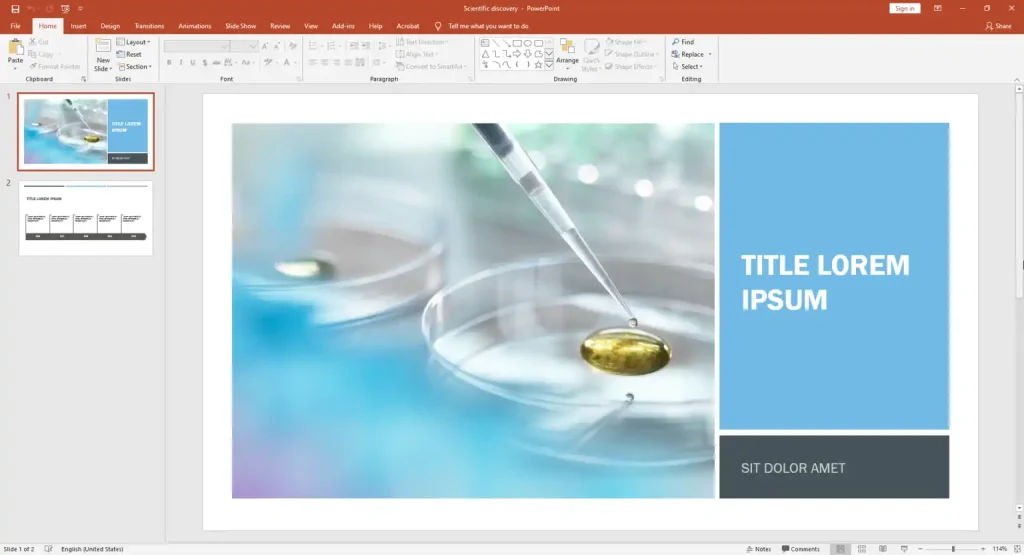
เราสามารถคลิกที่ส่วนต่าง ๆ เพื่อกำหนดข้อความใหม่ได้ตามที่เราต้องการ
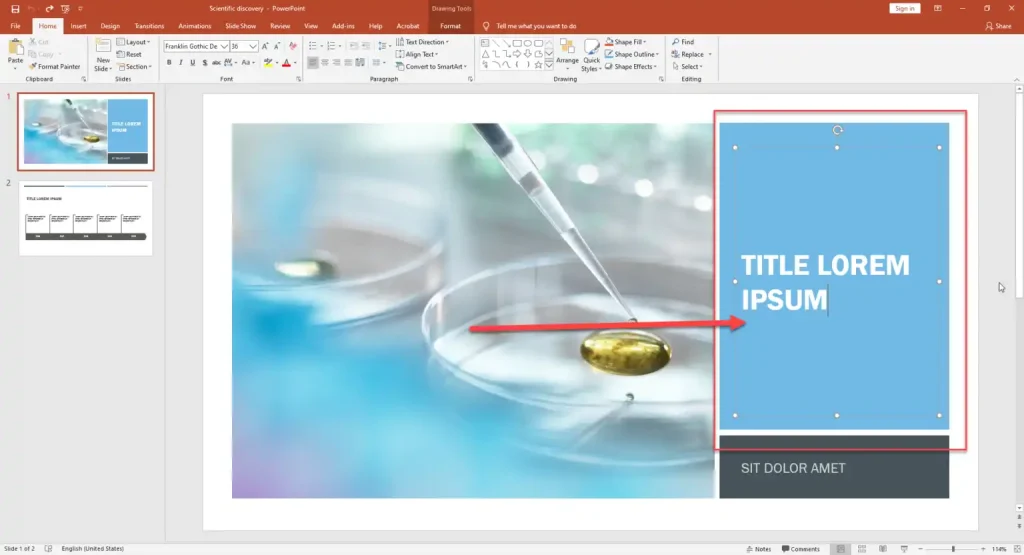
แต่ถ้าตอนสร้างเอกสารเราคลิกที่ Blank Presentation
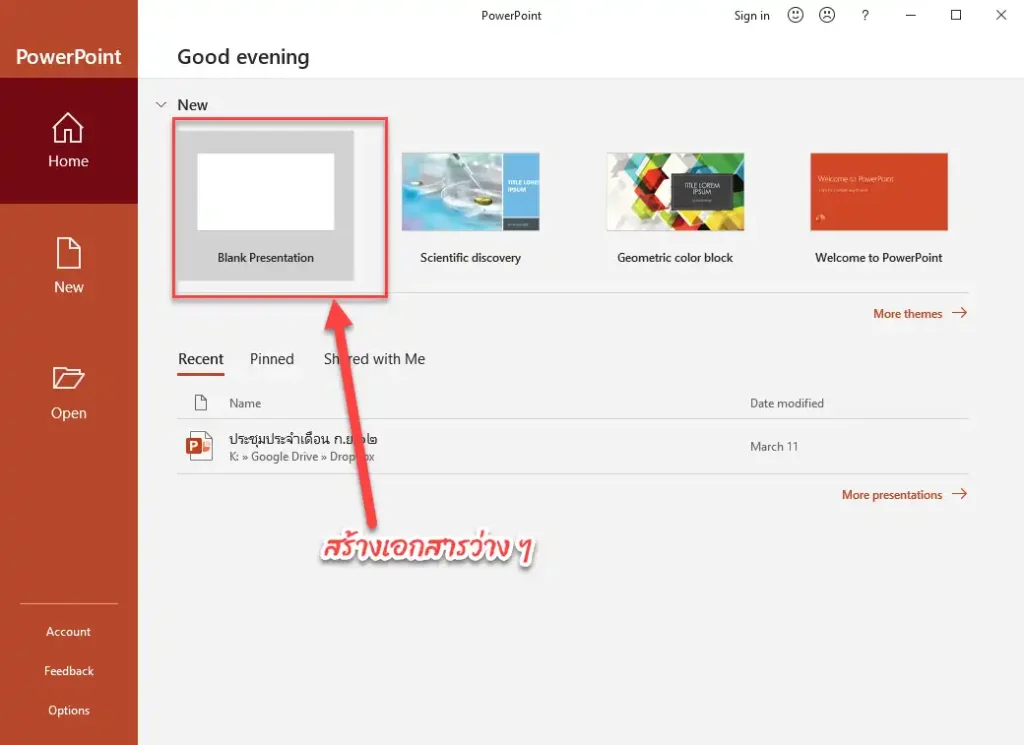
เราก็จะได้ไฟล์งานเปล่า ๆ ที่ยังไม่มีอะไร
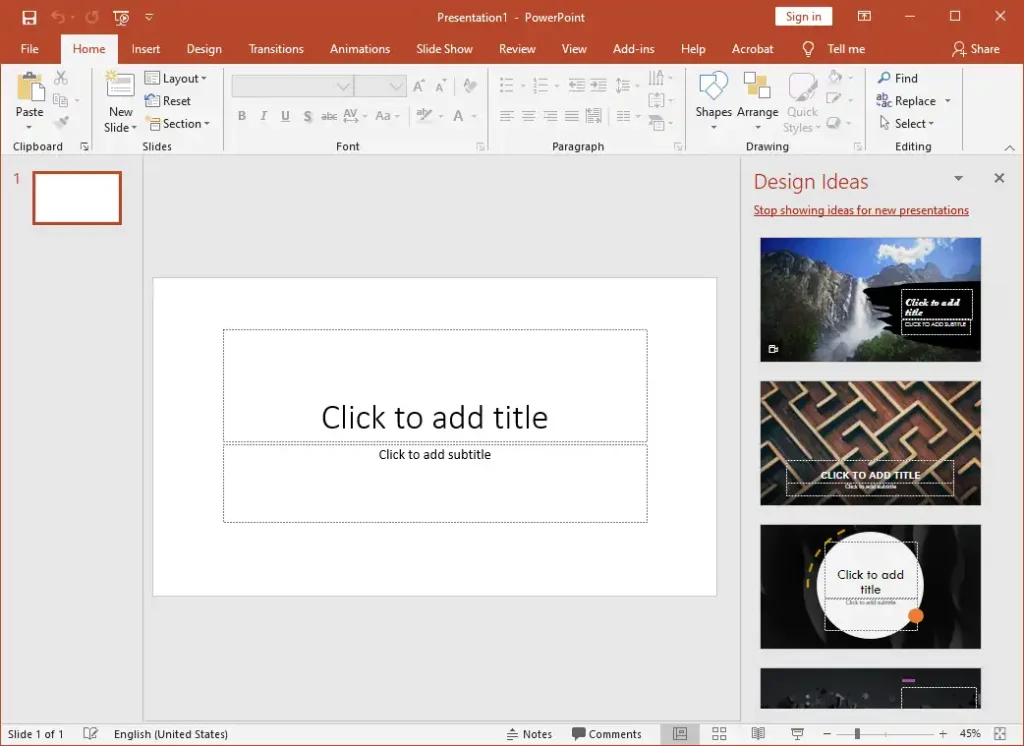
เราต้องกำหนดทุกอย่างด้วยตัวเอง
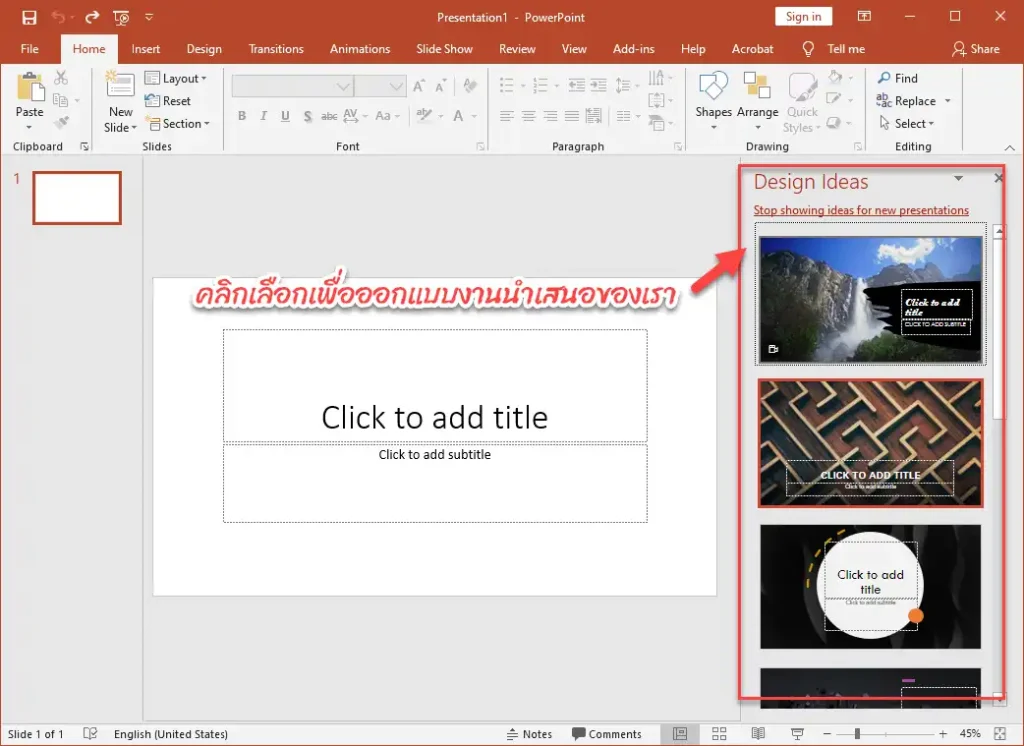
ทางด้านขวามือจะปรากฏพาเนล Design Ideas ให้เราสามารถคลิกเลือกเพื่อออกแบบสไลด์ของเราได้
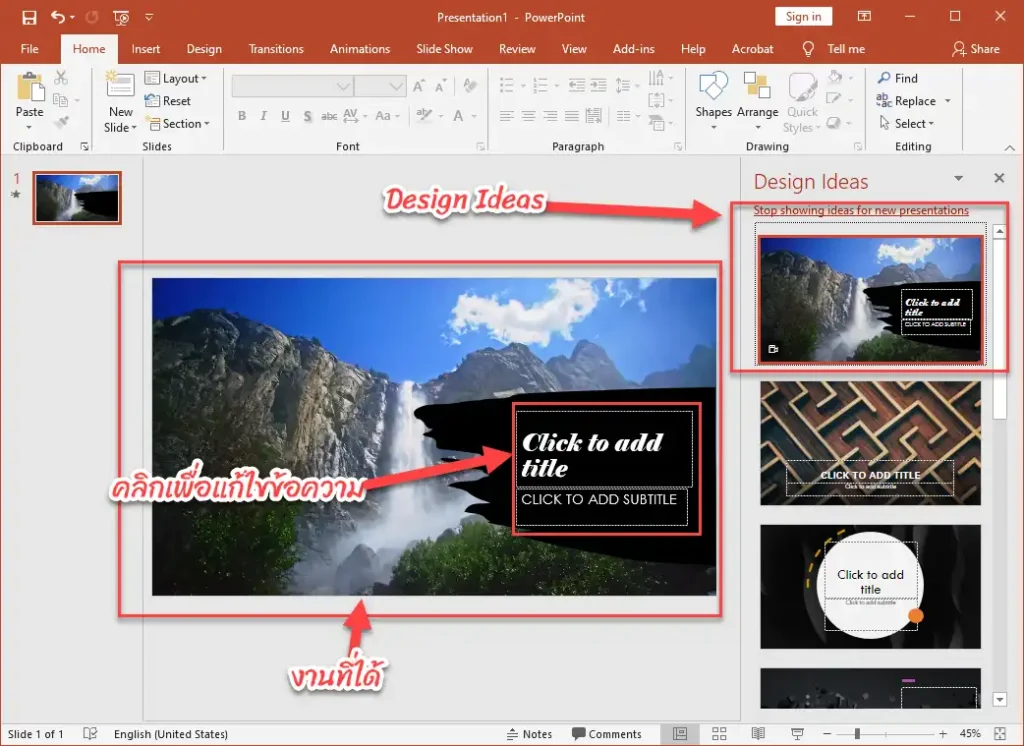
เมื่อต้องการแก้ไขข้อความ สามารถคลิกที่ Click to add title หรือ Click to add Subtitle เพื่อแก้ไขข้อความตามที่เราต้องการ หรือถ้าไม่ต้องการจะลบทิ้งไปเลยก็ได้
การเพิ่มสไลด์ใหม่
เมื่อต้องการเพิ่มสไลด์ใหม่ ให้คลิกที่ New Slide จะมีรูปแบบสไลด์ปรากฏออกมาให้เลือก
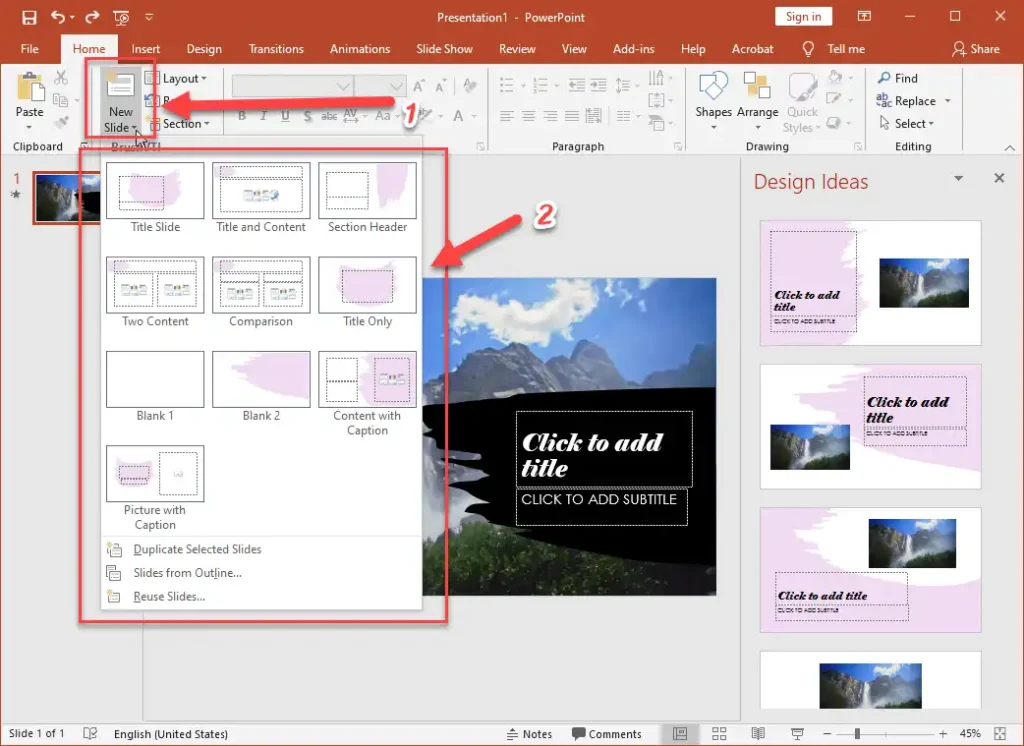
คลิกเลือกรูปแบบสไลด์ตามที่ต้องการ ก็จะได้สไลด์ใหม่เพิ่มเข้ามาทันที
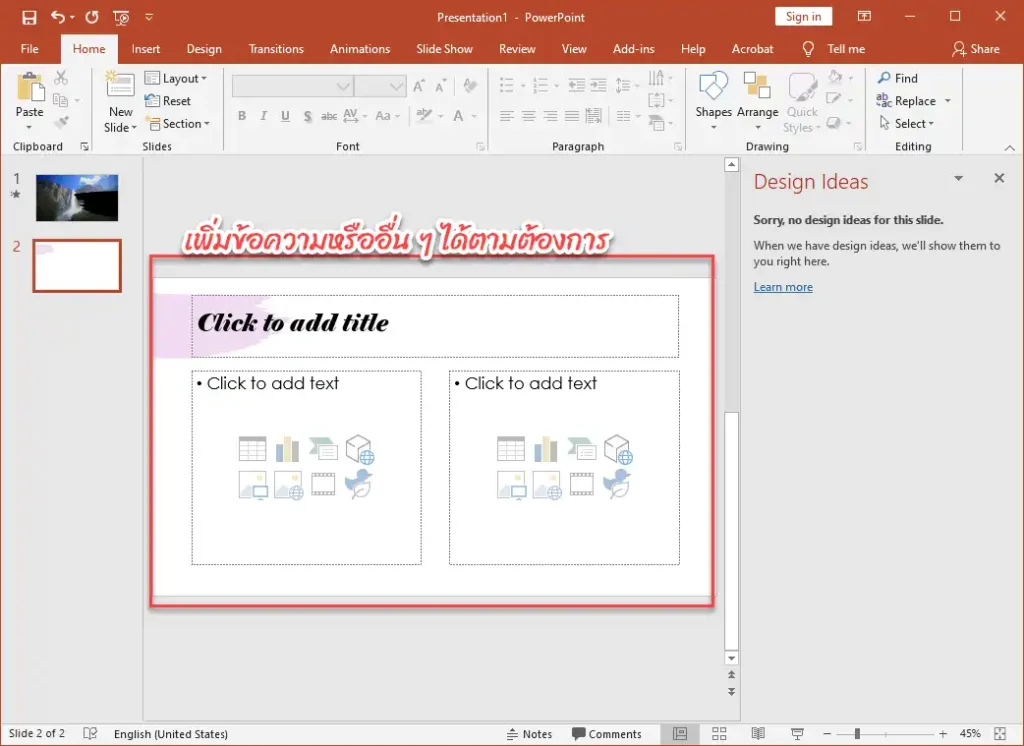
หรือวิธีที่ง่ายและรวดเร็วที่สุดสำหรับการเพิ่มสไลด์ใหม่เข้ามาในไฟล์งานก็คือ กดปุ่ม Ctrl + M บนคีย์บอร์ด ก็จะได้สไลด์ใหม่เพิ่มเข้ามาในไฟล์งานทันที
เราสามารถเพิ่มข้อความ รูปภาพ หรืออื่น ๆ ได้ตามที่ต้องการ
การเรียงลำดับสไลด์
เราสามารถจัดเรียงลำดับสไลด์ใหม่ได้ทุกเมื่อที่ต้องการ โดยสามารถทำได้ดังนี้
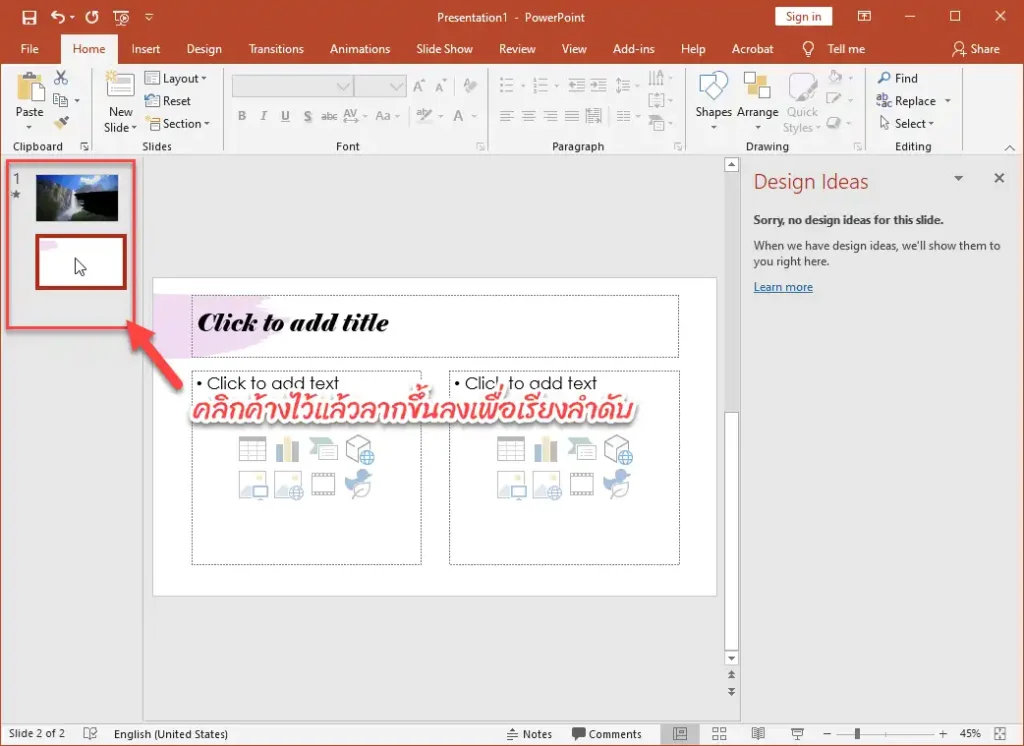
คลิกที่สไลด์ที่ต้องการเรียงลำดับค้างไว้ แล้วลากขึ้นด้านบนหรือลากลงด้านล่างเพื่อเรียงลำดับใหม่ได้ทันที
การเปลี่ยนเค้าโครงสไลด์ (Slide Layout)
เราสามารถเปลี่ยนเค้าโครง หรือ Layout ของสไลด์ได้ทุกเมื่อที่ต้องการ โดยวิธีการดังนี้
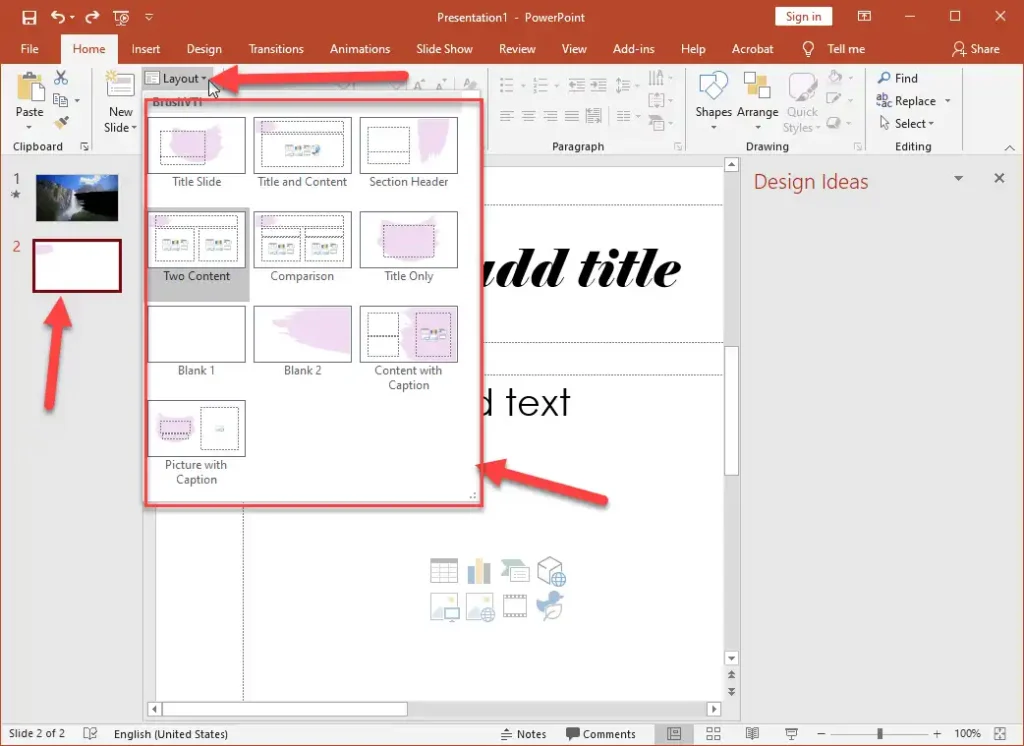
- คลิกที่สไลด์ที่ต้องการเปลี่ยนเค้าโครง
- คลิกที่ Layout
- คลิกเลือกเค้าโครงที่ต้องการ
สไลด์ที่เลือกจะถูกเปลี่ยนเค้าโครงตามที่เลือกทันที
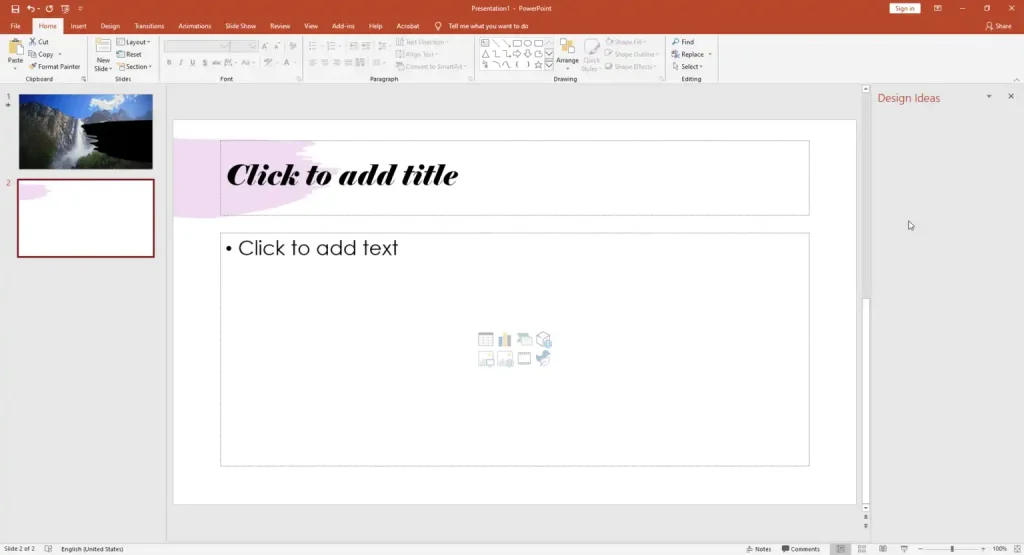
การบันทึกไฟล์พรีเซนเตชัน
การบันทึกไฟล์พรีเซนเตชันสามารถทำได้ดังนี้
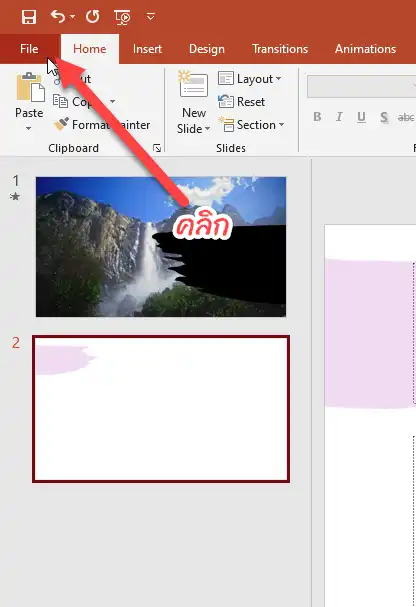
คลิกที่แท็บ File
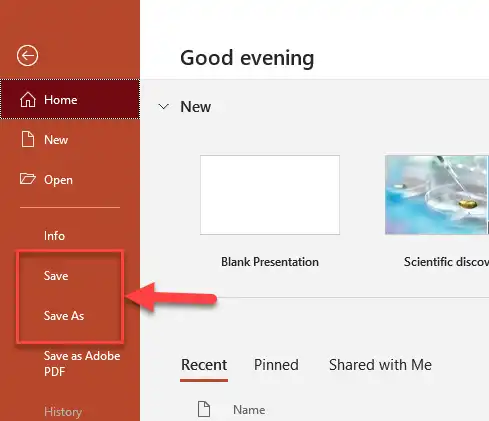
คลิกที่ Save (หรือ Save As)
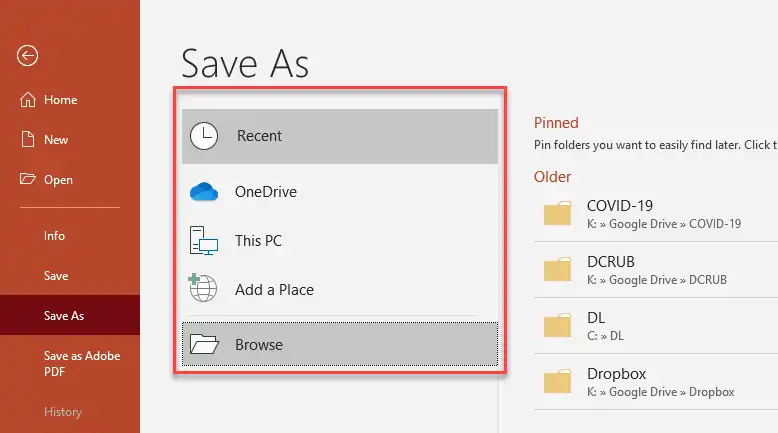
เลือกว่าจะบันทึกงานไว้ที่ไหน ถ้าต้องการบันทึกแบบออนไลน์เก็บไว้ใน OneDrive ให้คลิกที่ OneDrive แต่ถ้าต้องการบันทึกไว้ในคอมพิวเตอร์ของเราเองให้คลิกที่ This PC หรือ Browse
ในตัวอย่างเลือก Browse เพื่อไปเลือกที่บันทึกไฟล์งาน
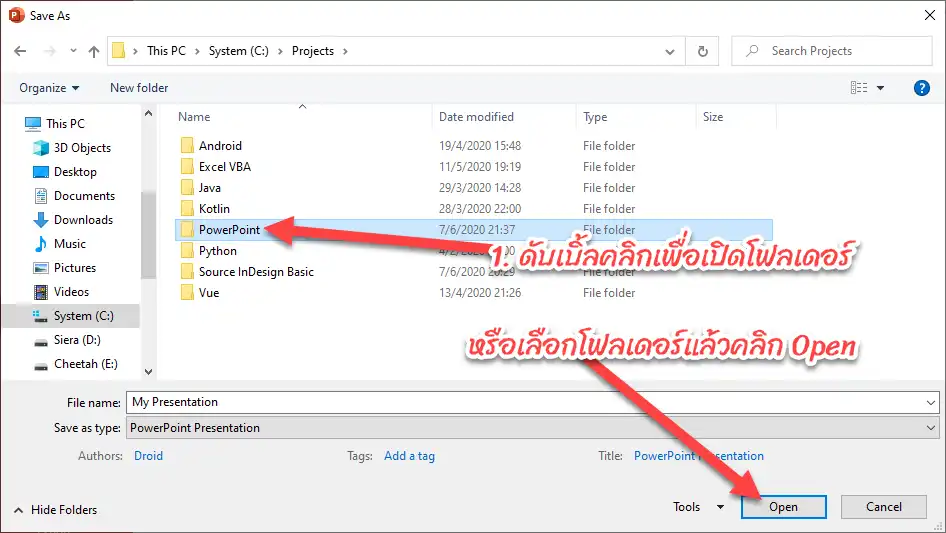
คลิกเลือกโฟลเดอร์ที่ต้องการเก็บไฟล์แล้วคลิกปุ่ม Open
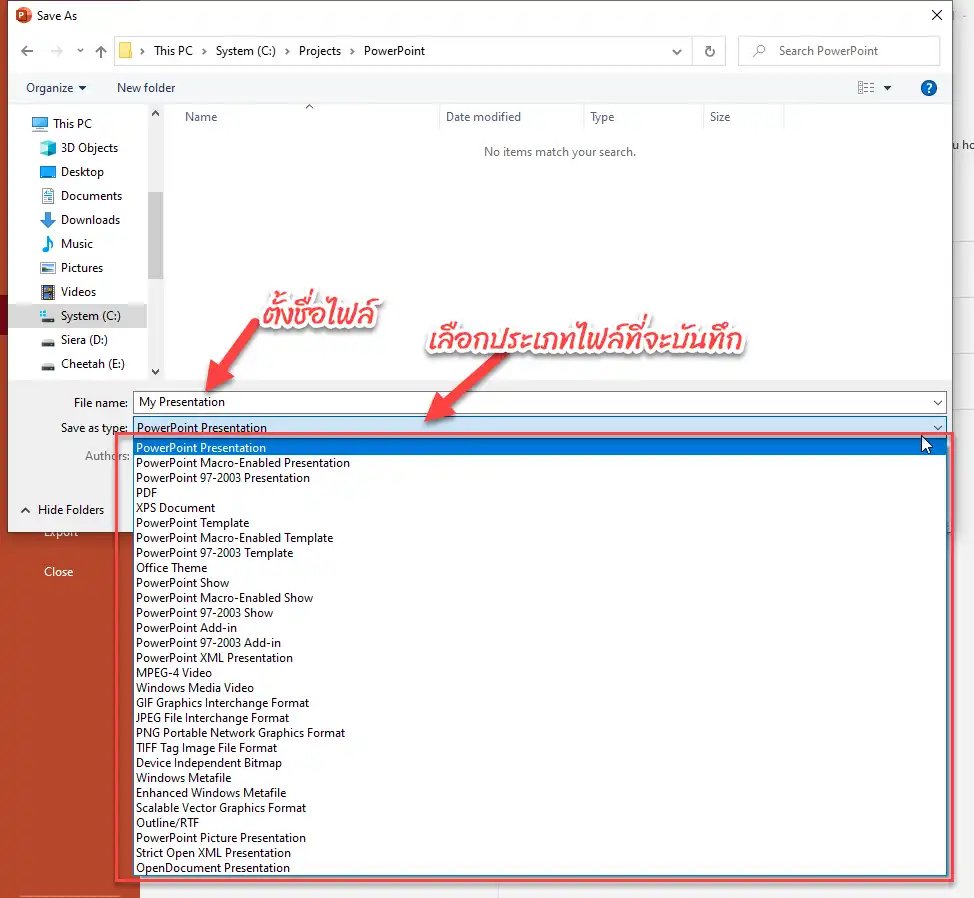
ที่ช่อง File name ให้ตั้งชื่อไฟล์ตามที่ต้องการ
ที่ตัวเลือก Save as type ให้คลิกเพื่อเลือกประเภทไฟล์ที่จะบันทึก โดยค่าปกติจะเป็น PowerPoint Presentation ซึ่งเป็นค่ามาตรฐานที่เราใช้กัน จะได้ไฟล์นามสกุล .pptx
แต่ถ้าต้องการบันทึกไฟล์เพื่อให้สามารถเปิดได้กับโปรแกรม PowerPoint เวอร์ชันเก่า ๆ ตั้งแต่เวอร์ชัน 2003 ลงไป ให้เลือกที่ PowerPoint 97-2003 Presentation (แต่คุณสมบัติใหม่ ๆ บางอย่างจะไม่สามารถใช้ได้)
ในตัวอย่างใช้ค่าตามที่โปรแกรมตั้งไว้ให้คือ PowerPoint Presentation
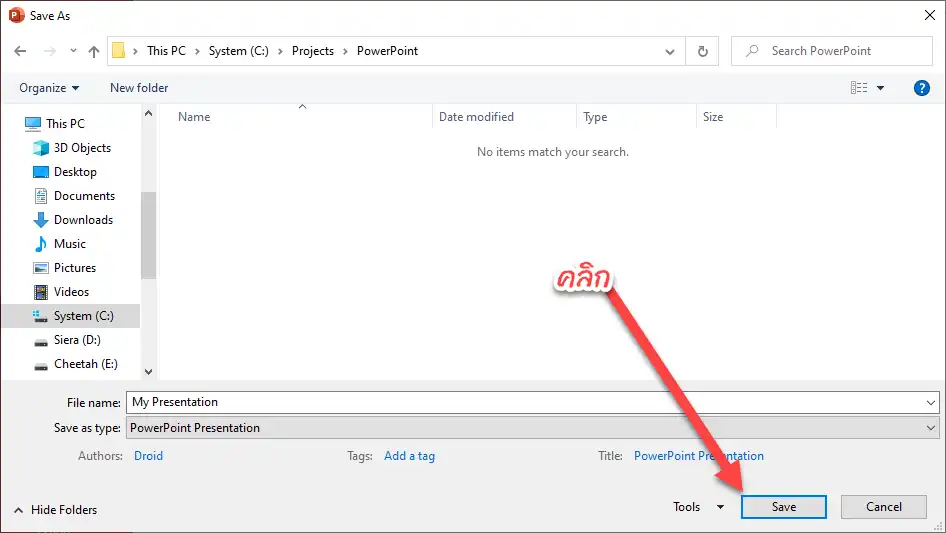
เมื่อตั้งค่าเส็จเรียบร้อยให้คลิกปุ่ม Save ได้เลย










