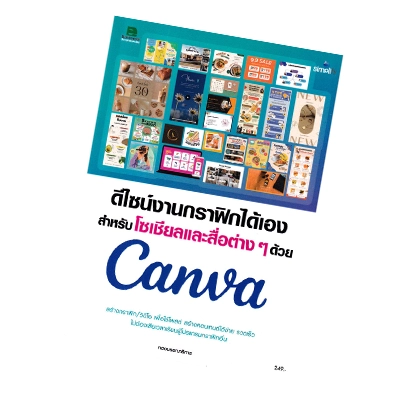วิธีสร้างงานออกแบบใน Canva มีอยู่หลายรูปแบบ ดังนี้
- สร้างชิ้นงานว่าง ๆ ตามขนาดที่ Canva กำหนดไว้ให้
- สร้างชิ้นงานว่าง ๆ โดยกำหนดขนาดเอง
- นำไฟล์ของเราเองเข้ามาออกแบบใน Canva
- สร้างชิ้นงานจาก Templates ที่มีให้เลือกใช้
สร้างชิ้นงานว่าง ๆ ตามขนาดที่ Canva กำหนดไว้ให้
การสร้างชิ้นงานว่าง ๆ ตามขนาดที่ Canva กำหนดไว้ให้ เราจะได้ชิ้นงานว่าง ๆ ซึ่งถูกกำหนดขนาดไว้อย่างเหมาะสมตามรูปแบบงานที่เราเลือก โดยมีวิธีการดังนี้
คลิกที่ปุ่ม Create a design ที่มุมขวาด้านบนใกล้ๆ กับรูปโปรไฟล์
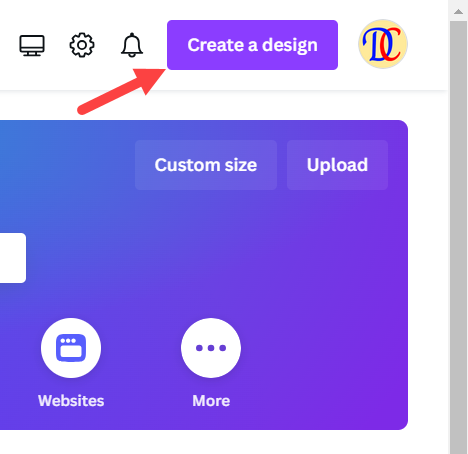
จะมีรูปแบบงานดีไซน์แนะนำให้เลือกใช้มากมาย โดยถ้าเราเลือกรูปแบบงานแบบใด โปรเจ็กต์ของเราจะถูกกำหนดขนาด กว้าง x สูง ที่เหมาะสมกับงานชนิดนั้นๆ ดังนี้
- Video จะมีขนาด 1920 x 1080 px
- Logo จะมีขนาด 500 x 500 px
- YouTube Thumbnal จะมีขนาด 1280 x 720 px
- Facebook Cover (Landscape) จะมีขนาด 851 x 315 px
- Mobile Video จะมีขนาด 1080 x 1920 px
- Instagram Post (Square) จะมีขนาด 1080 x 1080 px
- Your Story จะมีขนาด 1080 x 1920 px
- Presentation (16:9) จะมีขนาด 1920 x 1080 px
- TikTok Story จะมีขนาด 1080 x 1920 px
- Resume จะมีขนาด 21 x 29.7 cm
- Doc (ไม่กำหนดขนาด)
- Facebook Post (Landscape) จะมีขนาด 940 x 788 px
- Flyer (A4 21 x 29.7 cm) จะมีขนาด 210 x 297 mm
- Banner (Landscape) จะมีขนาด 72 x 36 in
- Poster (Portrait – 42 x 59.4 cm) จะมีขนาด 42 x 59.4 cm
- Brainstorm (Unlimited) ไม่จำกัดขนาด
- Document ไม่กำหนดขนาด
- Invitation (Portrait) จะมีขนาด 5 x 7 in
- Whiteboard ไม่จำกัดขนาด
- Instagram Story จะมีขนาด 1080 x 1920 px
ที่ช่อง Search ด้านบน เราสามารถพิมพ์คำค้นหารูปแบบงานดีไซน์ที่ต้องการได้ด้วย
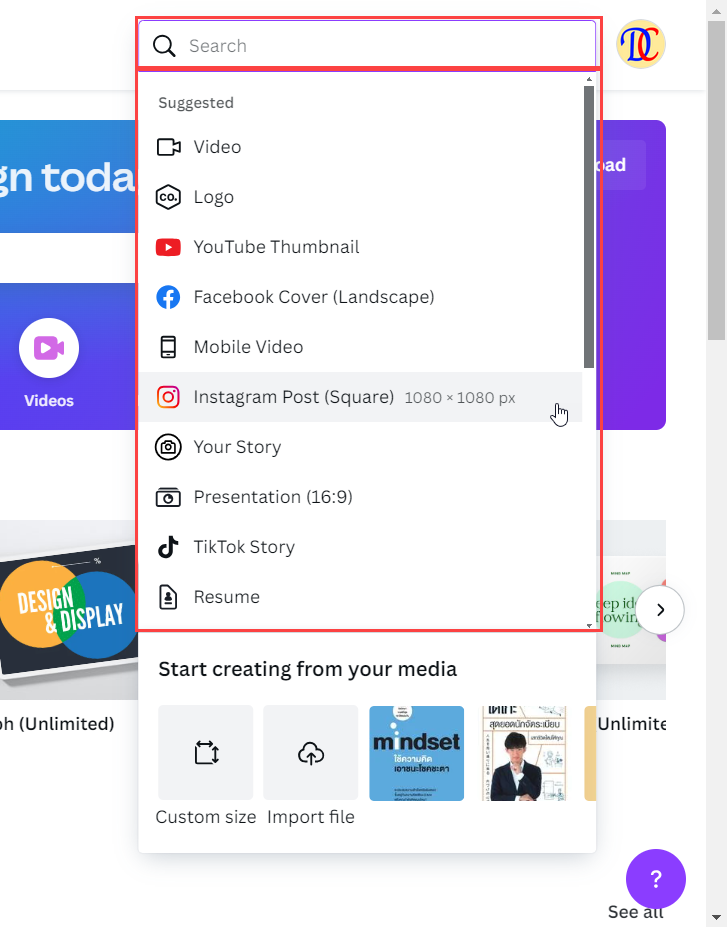
ในตัวอย่างลองเลือก Instagram Post (Square) ก็จะได้หน้าว่าง ๆ ที่มีขนาด 1080 x 1080 px
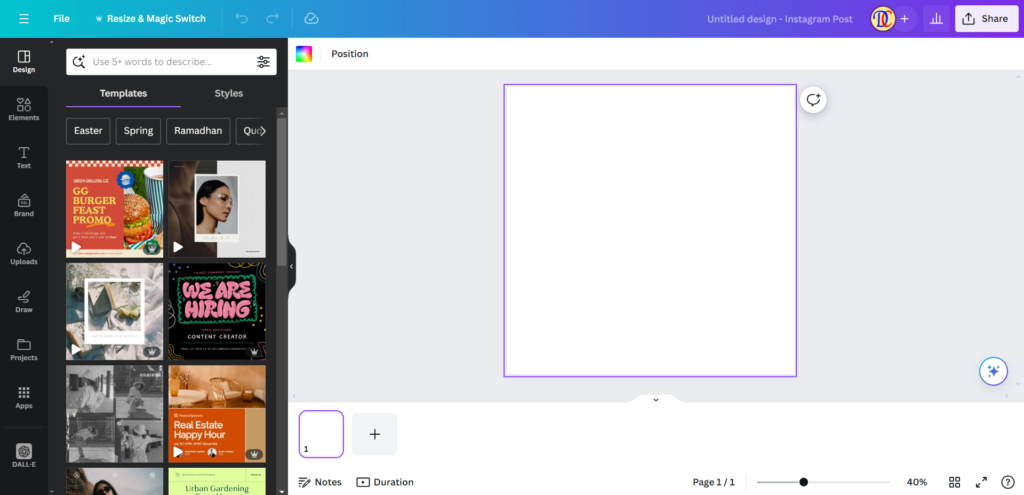
ซึ่งเราสามารถนำองค์ประกอบ ข้อความ รูปภาพ ต่าง ๆ หรือเลือกเทมเพลทที่มีให้ในแถบด้านซ้ายเข้ามาใช้ในงานออกแบบของเราได้
สร้างชิ้นงานว่าง ๆ โดยกำหนดขนาดเอง
ถ้าไม่ต้องการออกแบบงานตามขนาดที่ Canva กำหนดไว้ให้ หรือรูปแบบที่มีให้เลือกไม่ตรงตามความต้องการของเรา ก็สามารถกำหนดขนาดเองได้ โดยคลิกปุ่ม Create a design เหมือนเดิม หลังจากนั้นคลิกที่ตัวเลือก Custom size ภายใต้หัวข้อ Start creating from your media
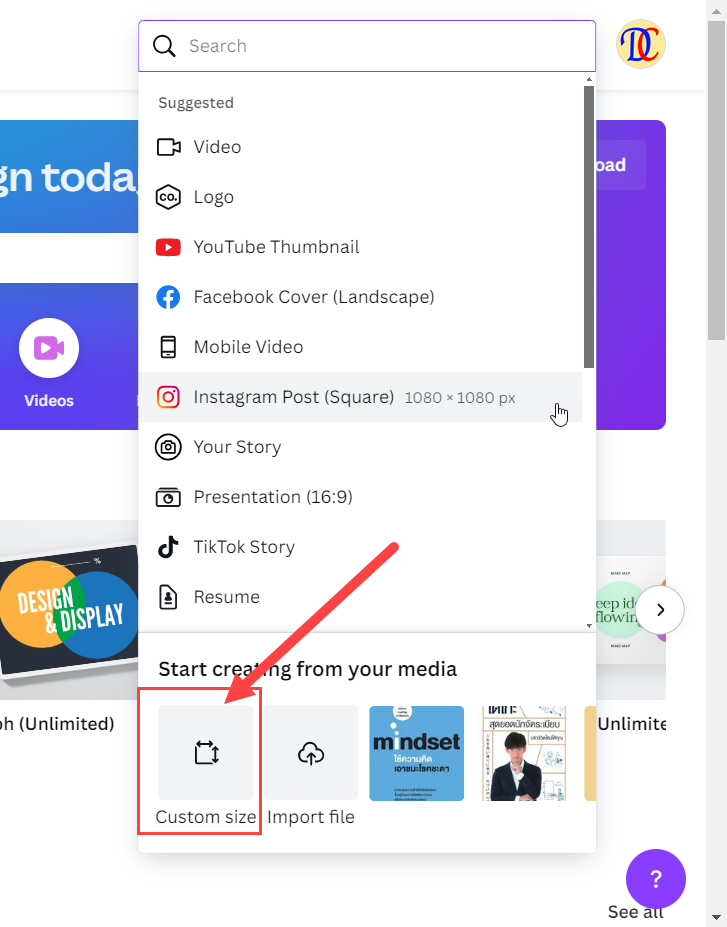
หลังจากนั้นกำหนดขนาด ความกว้าง (Width) ความสูง (Height) ได้ตามต้องการ
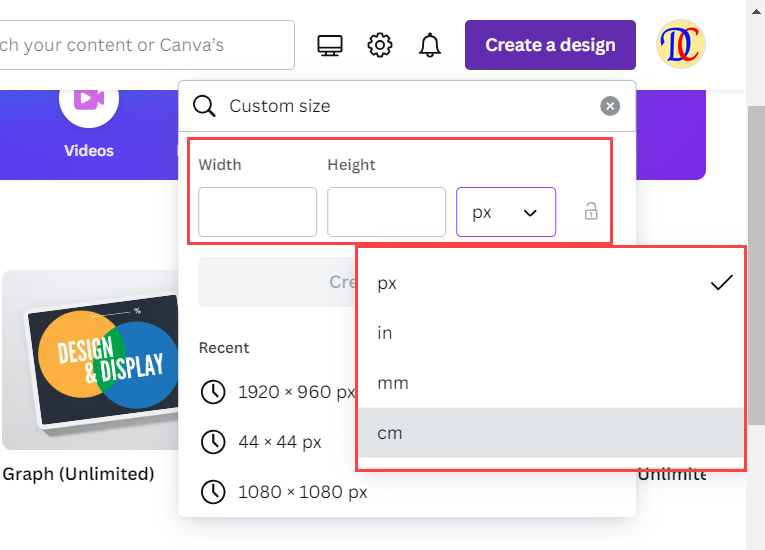
นอกจากนี้เรายังสามารถกำหนดหน่วยวัดได้ด้วย โดยมีตัวเลือกให้เลือกกำหนดดังนี้
- px พิกเซล
- in นิ้ว
- mm มิลลิเมตร
- cm เซ็นติเมตร
หลังจากกำหนดขนาดตามที่ต้องการแล้ว คลิกปุ่ม Create new design
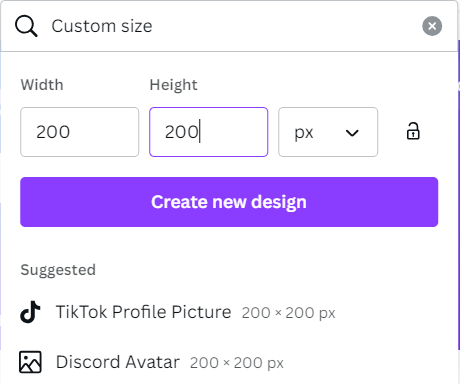
ก็จะได้ชิ้นงานว่าง ๆ ที่มีขนาดตามที่เรากำหนด
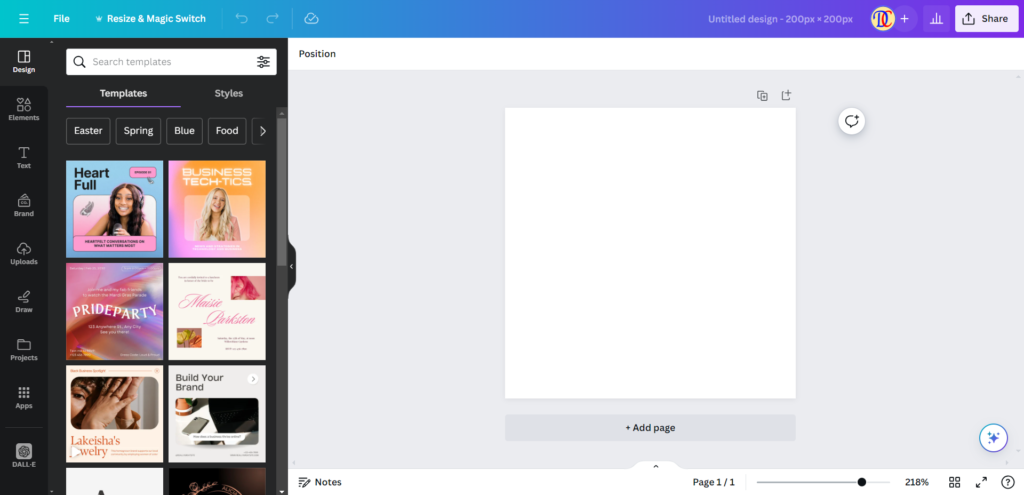
ทีนี้ก็ออกแบบงานตามต้องการ โดยเราสามารถเลือกเทมเพลทที่เหมาะกับชิ้นงานของเรามาใช้ หรือเลือกรูปภาพ องค์ประกอบ รูปแบบข้อความมาใช้ในงานของเราได้ตามต้องการ
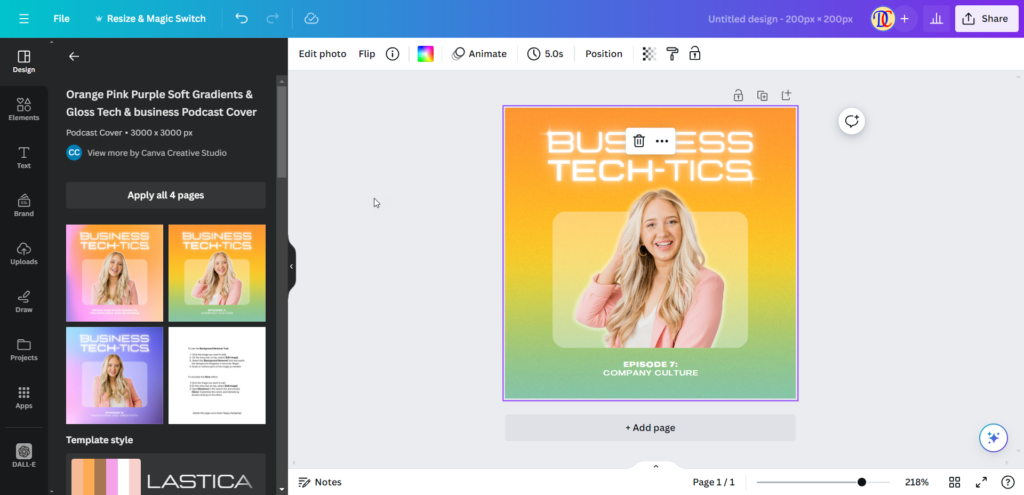
นำไฟล์ของเราเองเข้ามาออกแบบใน Canva
ถ้าต้องการนำไฟล์ที่มีอยู่ในเครื่องคอมพิวเตอร์ของเรา เช่น ไฟล์รูปภาพ เข้ามาออกแบบใน Canva ก็สามารถทำได้ โดยคลิกที่ปุ่ม Create a design เหมือนเดิม หลังจากนั้นเมื่อมีเมนูปรากฏขึ้นมาให้คลิกที่คำสั่ง Import file ภายใต้หัวข้อ Start creating from your media
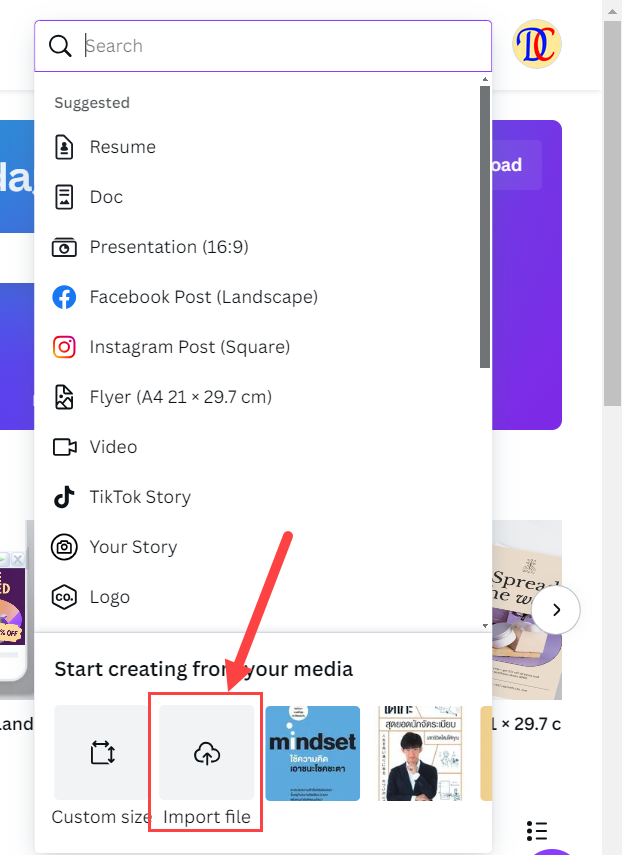
เลือกไฟล์ที่ต้องการนำเข้ามาใช้งาน
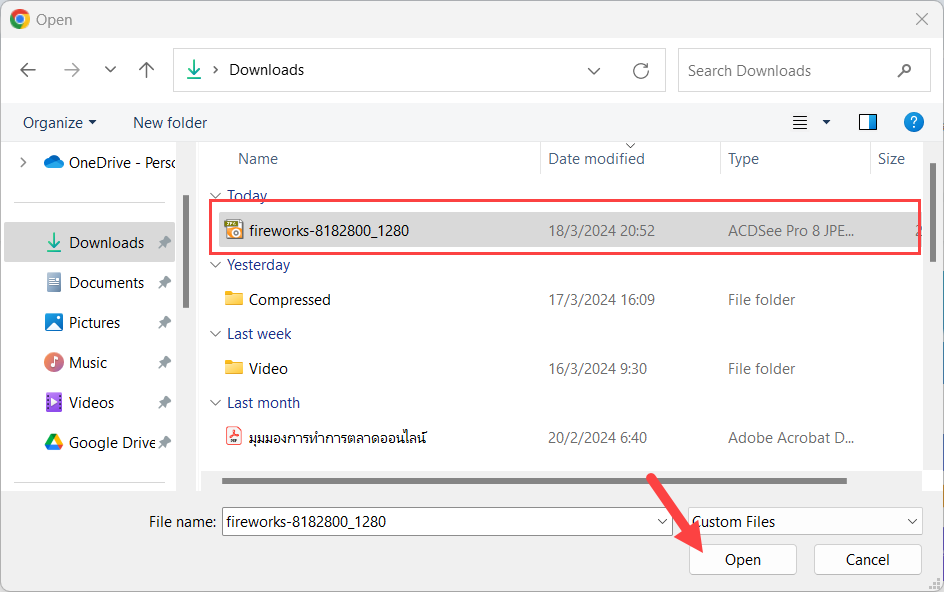
หลังจากนั้นคลิกที่ปุ่ม Use in a new design หรือ Add to a template ตามต้องการ
Use in a new design
ถ้าคลิก Use in a new design เราต้องเลือกขนาดงานออกแบบที่ต้องการ หรือกำหนดขนาดเองก็ได้ ในตัวอย่างลอกเลือกเป็น Instagram Story
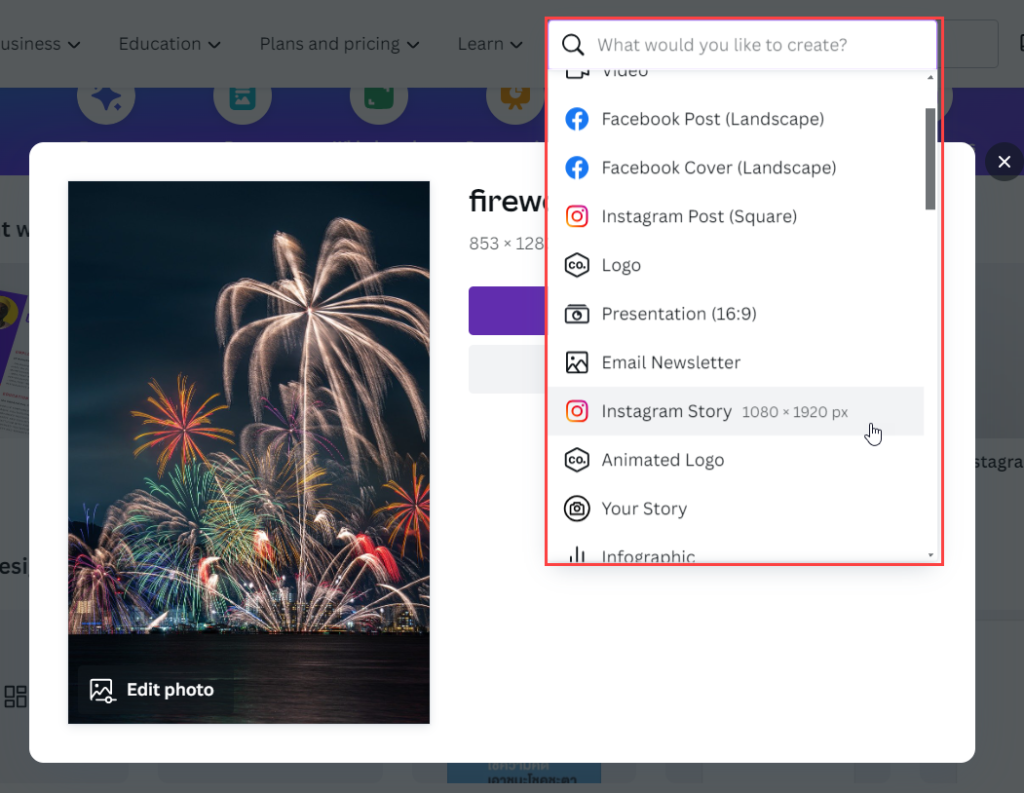
ไฟล์รูปภาพของเราก็จะถูกนำไปออกแบบโดยมีขนาดที่เหมาะสมต่อการทำ Instagram Story ตามที่เราเลือก
Add to a template
ถ้าคลิก Add to a template ก็จะเข้าสู่หน้าเทมเพลท ให้เราเลือกเทมเพลทที่ต้องการ
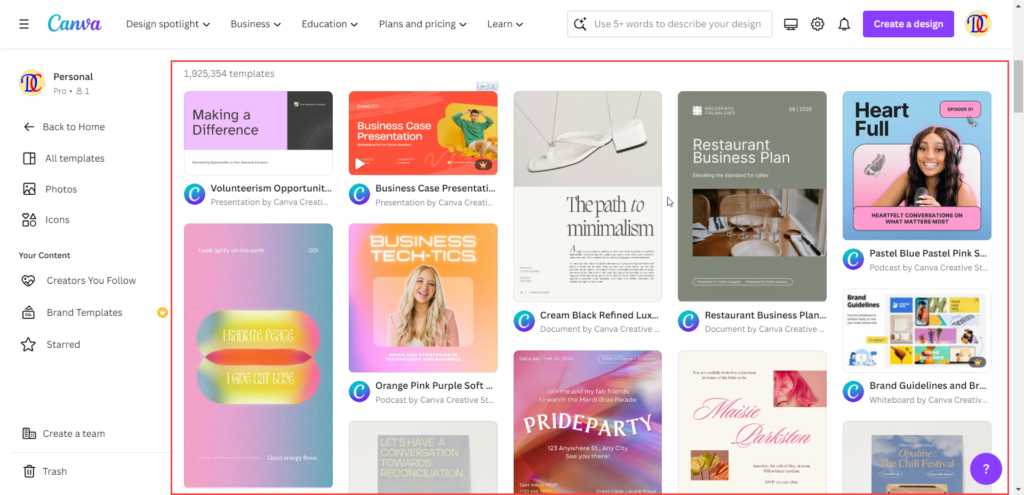
คลิกปุ่ม Customize this template เพื่อแก้ไขเทมเพลทที่เลือก
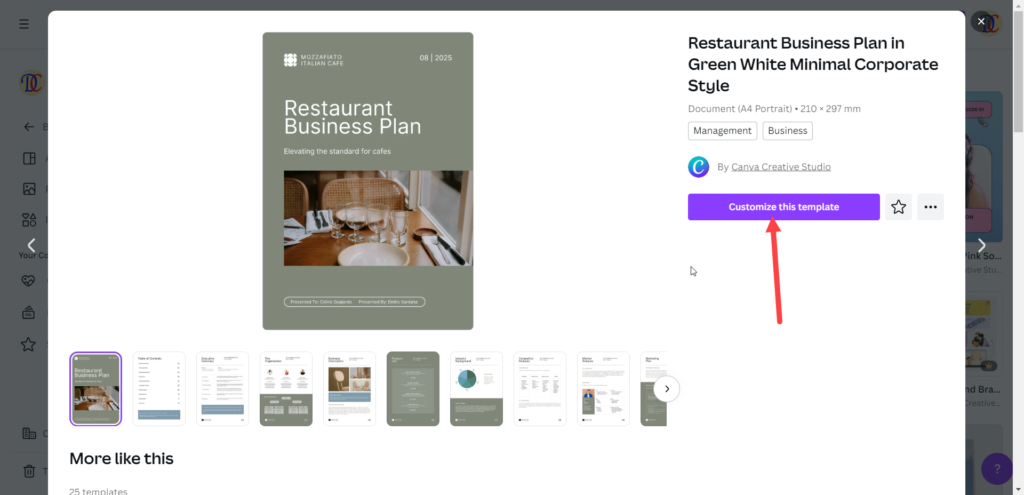
ไฟล์ที่เรานำเข้ามาก็จะถูกนำไปออกแบบในเทมเพลทที่เลือก เราสามารถปรับแต่งแก้ไขได้ตามต้องการ
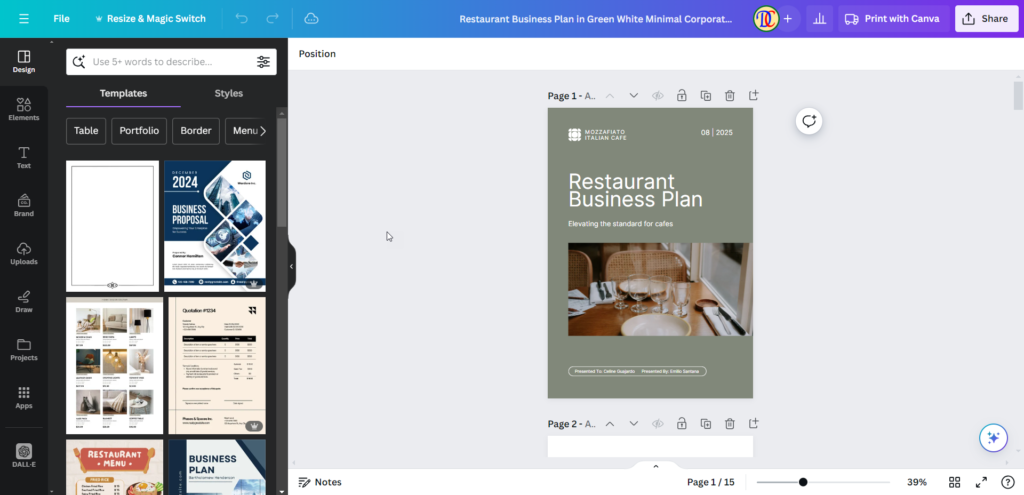
สร้างชิ้นงานจาก Templates ที่มีให้เลือกใช้
การสร้างชิ้นงานจาก Templates ที่มีให้เลือกใช้อย่างมากมายมหาศาลถือเป็นจุดเด่นของ Canva ที่ทำให้ Canva ได้รับความนิยมเป็นอย่างมาก เพราะเราไม่ต้องคิดอะไรมากมาย เพียงแค่เลือกเทมเพลทที่ชอบ แล้วนำมาปรับแต่งในแบบที่เราต้องการเท่านั้นเอง (แต่ก็ต้องดูด้วยว่าเทมเพลทไหนใช้ได้ฟรี เทมเพลทไหนต้องเสียเงิน) ถ้าเราใช้ Canva แบบ Pro หรือแบบ Team ก็ไม่มีปัญหาอะไร
วิธีสร้างงานออกแบบจาก Templates สามารถทำได้ดังนี้
คลิกที่แท็บ Templates
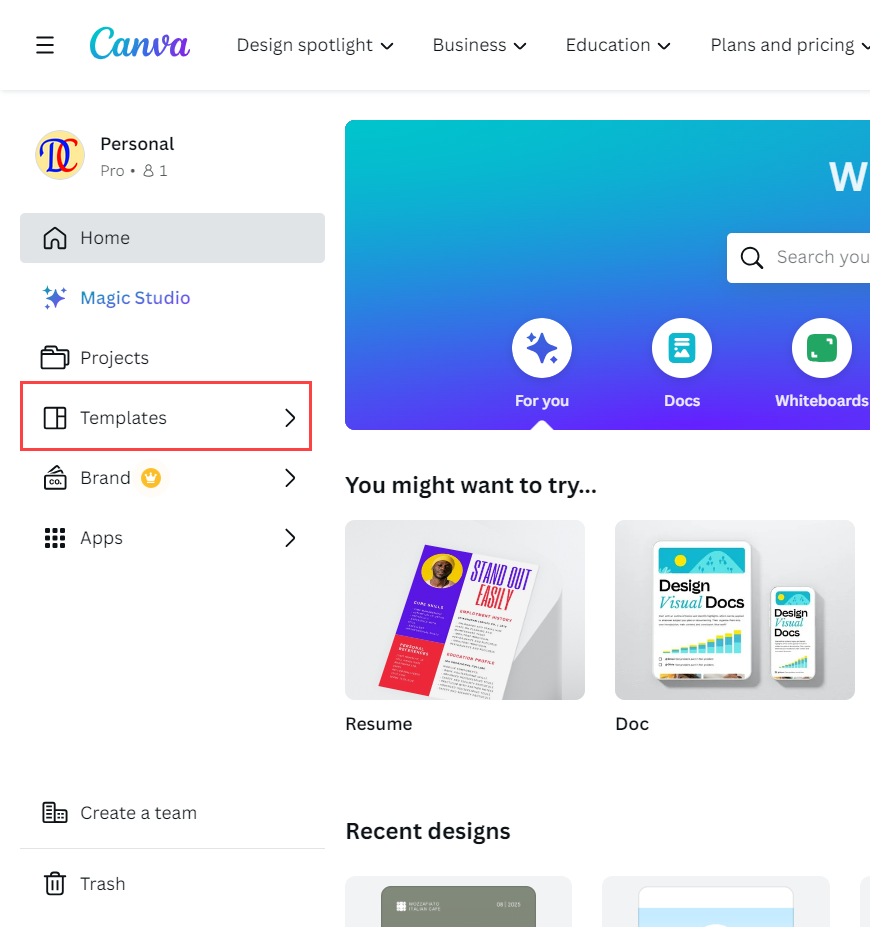
จะปรากฏหมวดหมู่ของเทมเพลทให้เลือก มีหมวดหมู่ของเท็มเพลท เช่น Business, Social Media เป็นต้ง และภายในหมวดหมู่ก็จะมีประเภทเทมเพลทให้เลือก เช่น Instagram Posts, Instagram Stories เป็นต้น
- เลือกหมวดหมู่เท็มเพลท
- เลือกประเภทเท็มเพลท
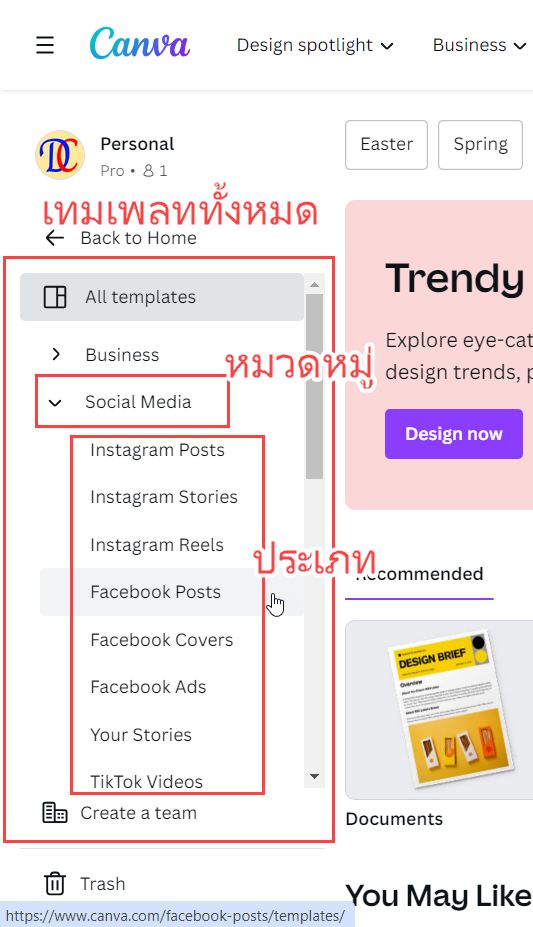
ในตัวอย่างผมเลือก Social Media > Facebook Post ตามลำดับ
ก็จะเข้าสู่หน้าแสดงเท็มเพลทตามประเภทที่เราเลือก ซึ่งจะมีเท็มเพลทให้เลือกเยอะแยะมากมาย เราก็เลือกได้ตามต้องการ
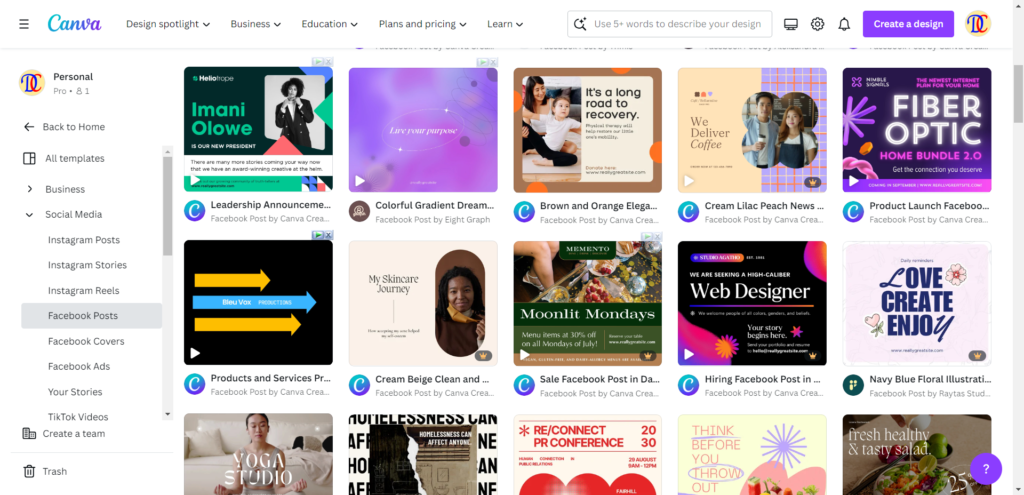
จะเห็นว่าบางเท็มเพลทมีรูปมงกุฏสีทองอยู่ที่มุมขวาด้านล่าง อันนั้นต้องเสียเงินจึงจะใช้ได้นะครับ ถ้าท่านใดใช้แบบฟรีก็ให้หลีกเลี่ยงเท็มเพลทประเภทนี้นะครับ
เมื่อเลือกเท็มเพลทแล้วให้คลิกปุ่ม Customize this template เพื่อนำเท็มเพลทที่เลือกมาแก้ไขเป็นของเราเอง
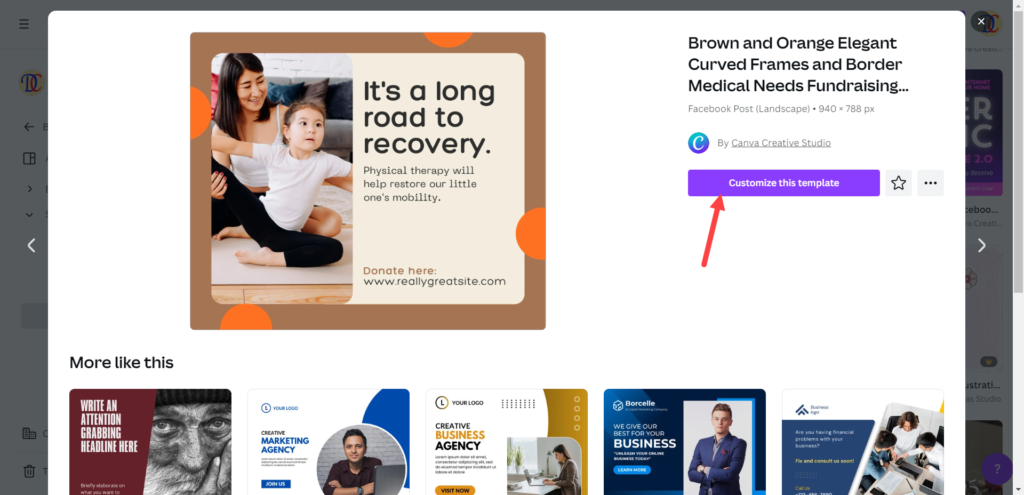
ทีนี้เราก็สามารถปรับแต่งแก้ไขเท็มเพลทนั้น ๆ ได้ตามต้องการในรูปแบบของเราเอง โดยองค์ประกอบต่าง ๆ ที่อยู่ทางด้านซ้ายมือ เราสามารถนำเข้ามาประกอบในงานของเราได้เลย
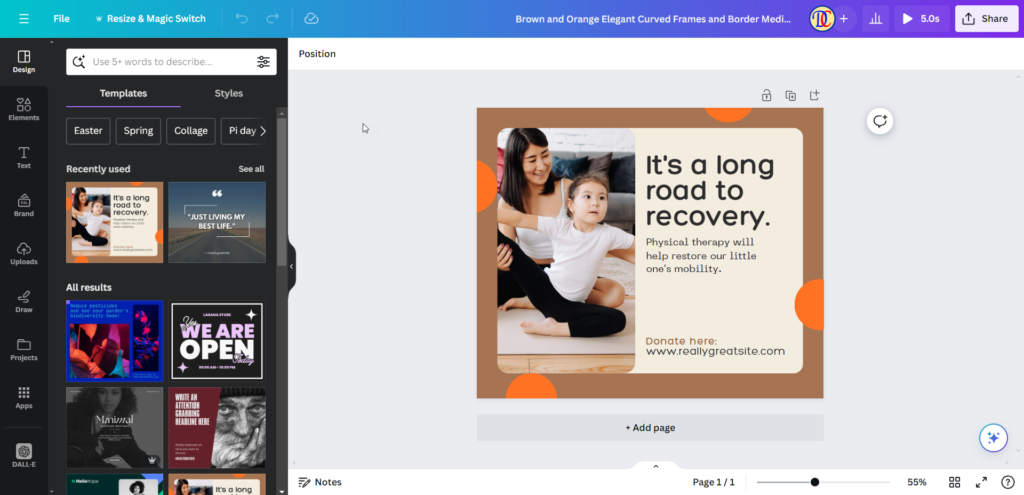
สำหรับวิธีใช้งานและปรับแต่งองค์ประกอบต่าง ๆ และการนำผลงานออกมาใช้งาน เอาไว้เขียนในบทความต่อ ๆ ไปนะครับ