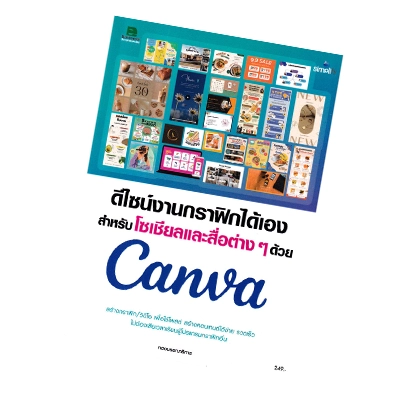สมัครใช้งาน G Suite Education เพื่อใช้บริการ Google Classroom
การที่เราจะใช้บริการ Google Classroom ได้นั้น เราจะต้องสมัครใช้งาน G Suite Education เสียก่อน ซึ่งมีขั้นตอนการสมัครดังนี้
สำดับแรก ให้เปิดไปที่ ลิงค์สำหรับสมัคร G Suite Education จะเข้าสู่หน้าดังภาพด้านล่าง ให้คลิกปุ่ม “ถัดไป”
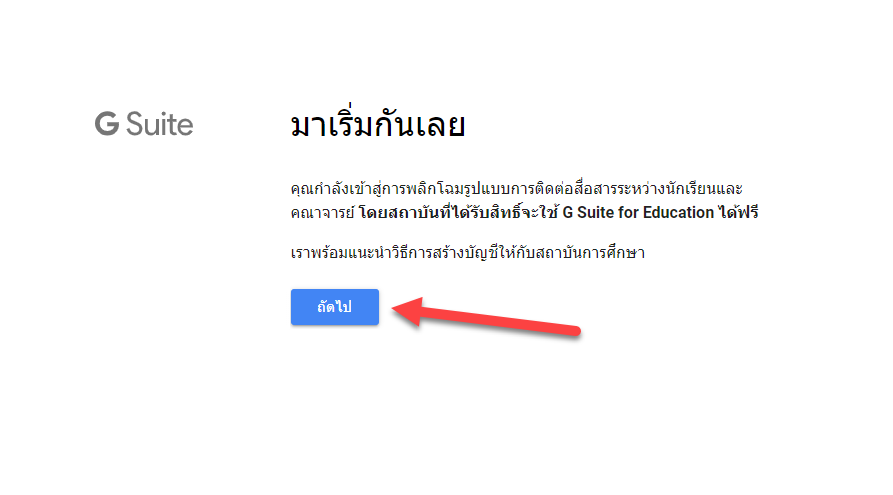
กรอกชื่อสถานศึกษา และระบุว่าสถาบันการศึกษาของเราเปิดสอนในระดับใด เสร็จแล้วคลิกปุ่ม “ถัดไป”
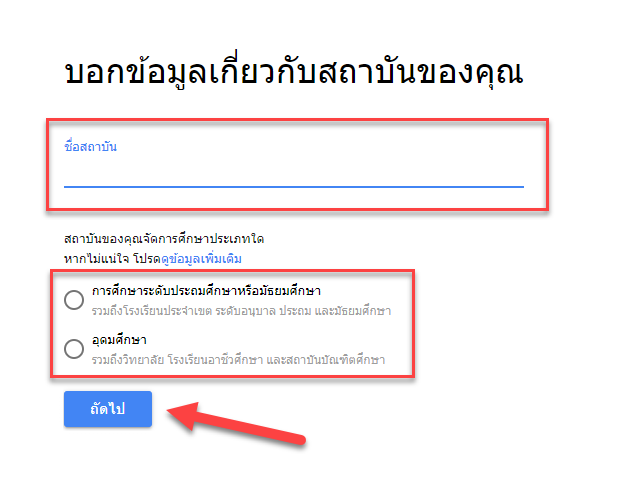
ระบุเว็บไซต์ของสถาบันการศึกษา หรือถ้าเราไม่ใช่บุคลากรของสถาบันการศึกษาใด ๆ ก็ระบุเว็บไซต์ส่วนตัวไปก็ได้
หลังจากนั้นคลิกเลือกจำนวนนักเรียนและเจ้าหน้าที่ เสร็จแล้วคลิกปุ่ม “ถัดไป”
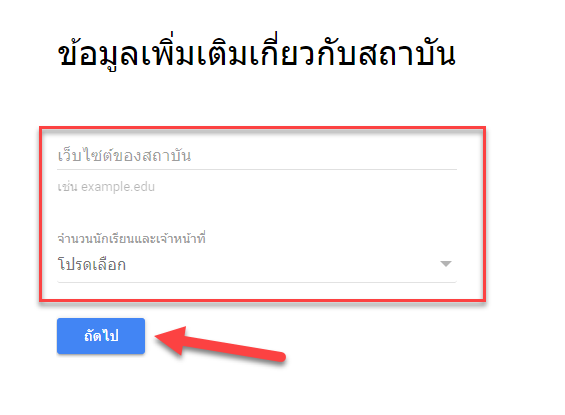
ระบุที่ตั้ง และเบอร์โทรศัพท์ เสร็จแล้วคลิกปุ่ม “ถัดไป”
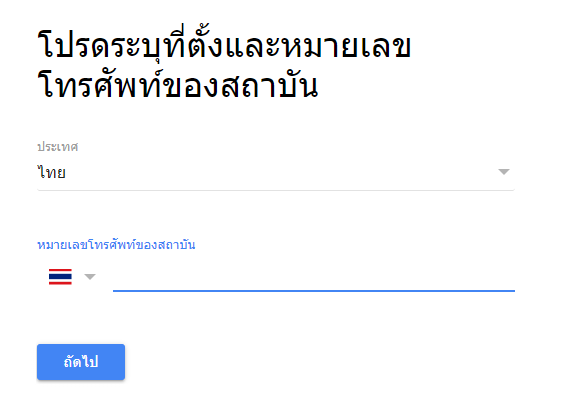
ระบุที่อยู่ของสถาบันหรือที่อยู่ของเราเอง กรณีที่ไม่ใช่บุคลาการของสถานศึกษา เสร็จแล้วคลิกปุ่ม “ถัดไป”
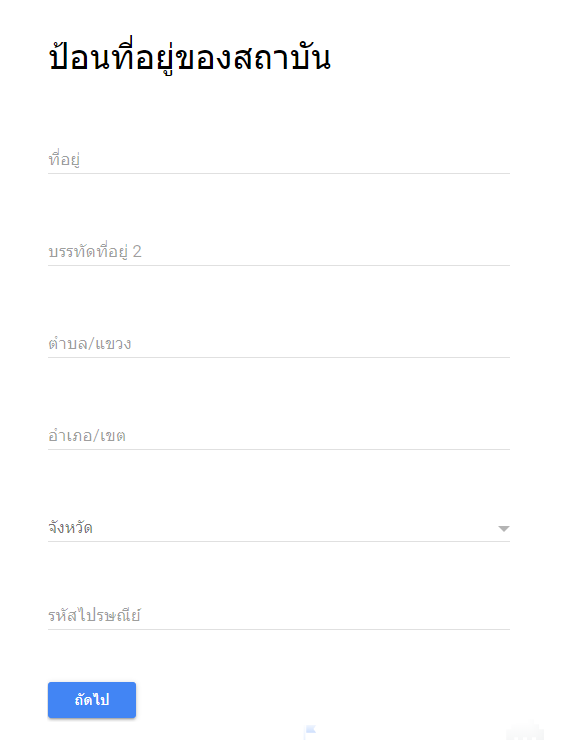
ระบุข้อมูลสำหรับการติดต่อ เสร็จแล้วคลิกปุ่ม “ถัดไป”
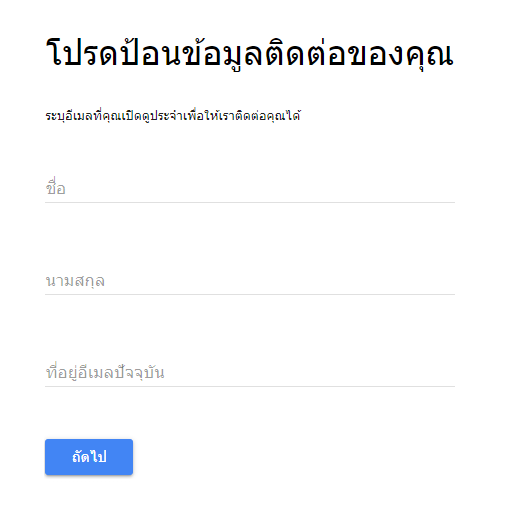
ระบุว่าสถาบันของเรามีโดเมนหรือไม่มี
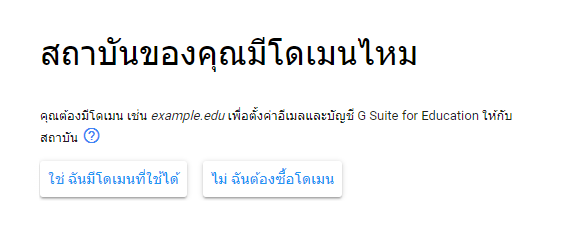
ระบุโดเมนของสถาบัน หรือโดเมนส่วนตัวก็ได้
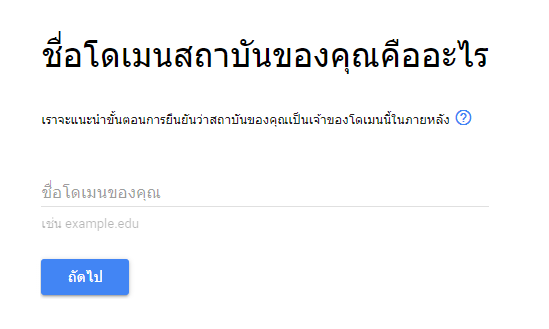
คลิกปุ่ม “ถัดไป”
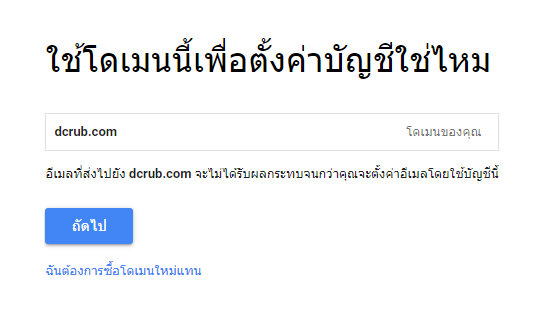
ระบุชื่อผู้ใช้ที่ต้องการใช้ในการลงชื่อเข้าใช้งานพร้อมทั้งรหัสผ่าน
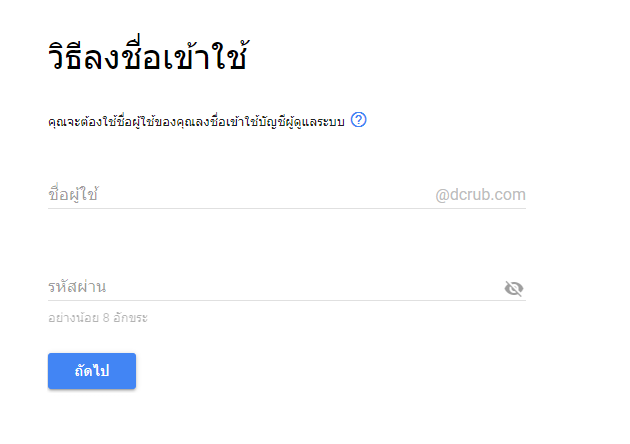
คลิก “ตกลง” หรือ “ไม่เป็นไร ขอบคุณ” เพื่อข้ามขั้นตอนนี้ไปเลยก็ได้
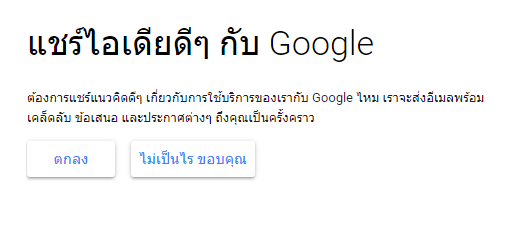
คลิกปุ่ม “ยอมรับและดำเนินการต่อ”
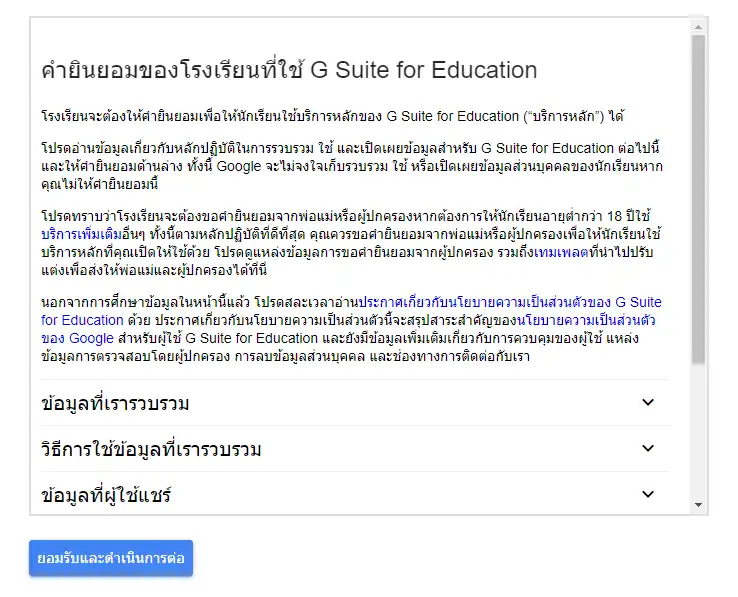
ยืนยันตัวตนว่าเราไม่ใช่หุ่นยนต์ เสร็จแล้วคลิกปุ่ม “ยอมรับและดำเนินการต่อ”
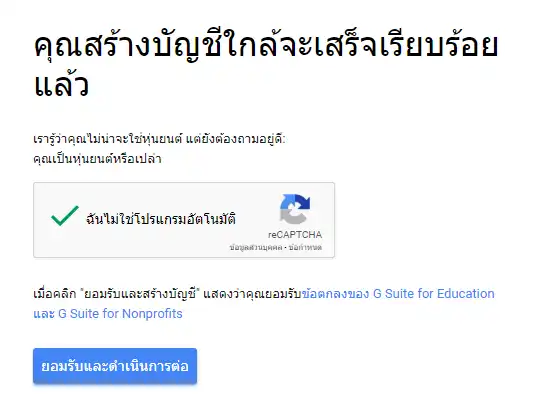
ระบบจะให้เราใช้งาน G Suite Education ได้ชั่วคราว และต้องทำการยืนยันโดเมนภายใต 10 วัน ให้คลิกปุ่ม “ดำเนินการตั้งค่าต่อไป”
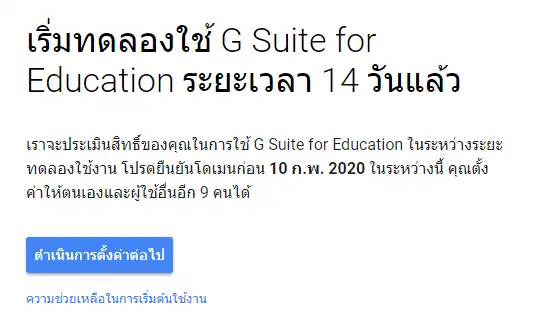
จะเข้าสู่หน้า “คอนโซลผู้ดูแลระบบ” ให้คลิกที่ลิงค์ “คลิกที่นี่”
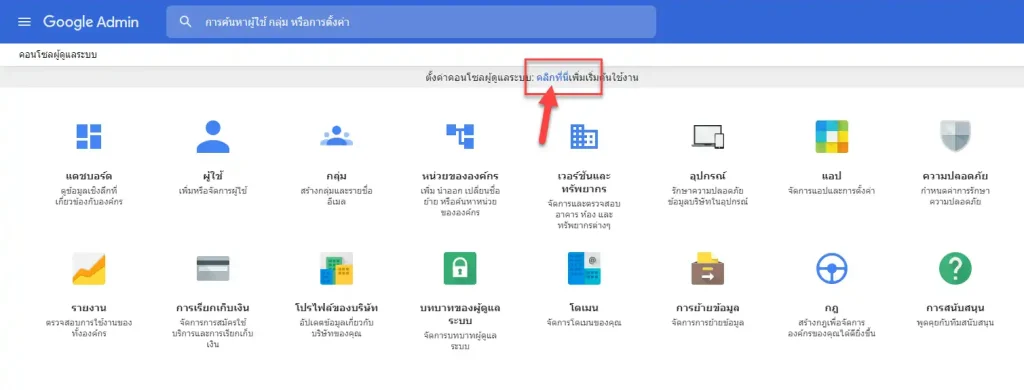
คลิกปุ่ม “เริ่มต้นใช้งาน” เพื่อยืนยันความเป็นเจ้าของโดเมน (คือโดเมนที่เรากรอกในขั้นตอนก่อนหน้านี้ เราต้องสามารถยืนยันความเป็นเจ้าของได้ด้วย)
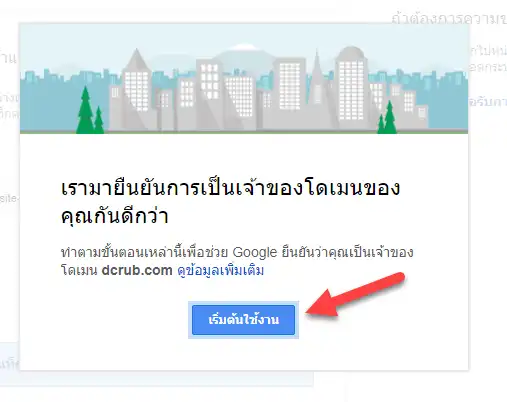
เข้าสู่ขั้นตอนการยืนยันความเป็นเจ้าของโดเมน โดยค่าเริ่มต้น ระบบจะให้คัดลอกแท็บ HTML ไปวางไว้ในส่วนหัวของเว็บไซต์ของเรา
อย่างไรก็ตาม เราสามารถเลือกวิธีอื่น ๆ ได้ เช่น ดาวน์โหลดไฟล์ HTML ที่ระบบเตรียมไว้ให้และทำการอัปโหลดไปไว้ใน Root Directory ของเว็บไซต์ของเรา (ในตัวอย่างเลือกวิธีนี้)
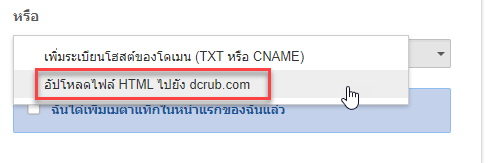
คลิกปุ่ม “ดาวน์โหลด” เพื่อดาวน์โหลดไฟล์ HTML ของระบบ มาไว้ในเครื่องของเรา
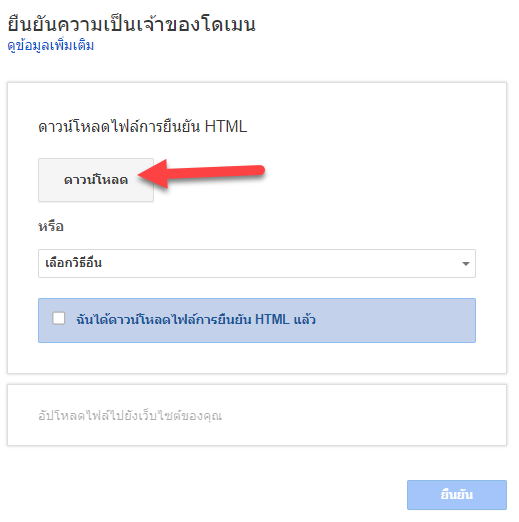
ทำการอัปโหลดไฟล์ที่ดาวน์โหลดมา ไปไว้ใน Root Directory ของโดเมนของเราให้เรียบร้อย แล้วคลิกปุ่ม “ยืนยัน”
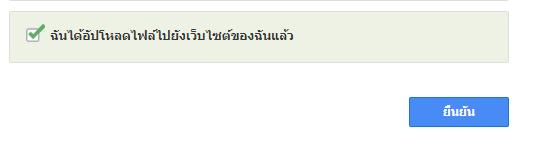
เมื่อระบบจะทำการตรวจสอบว่าไฟล์ดังกล่าวอยู่ในโดเมนของเราแล้วหรือยัง ถ้าไม่มีอะไรผิดพลาด การยืนยันความเป็นเจ้าของโดเมนก็เป็นอันเสร็จสมบูรณ์ ให้คลิกปุ่ม “ดำเนินการติดตั้งต่อ”
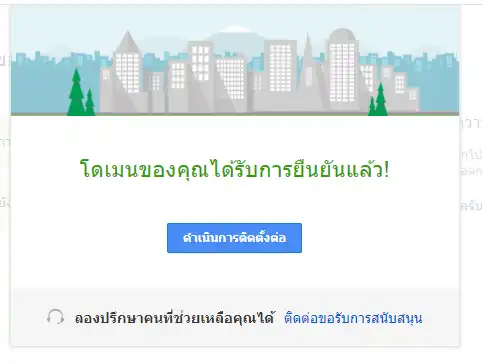
จะกลับเข้าสู่หน้า “คอนโซลผู้ดูแลระบบอีกครั้ง”
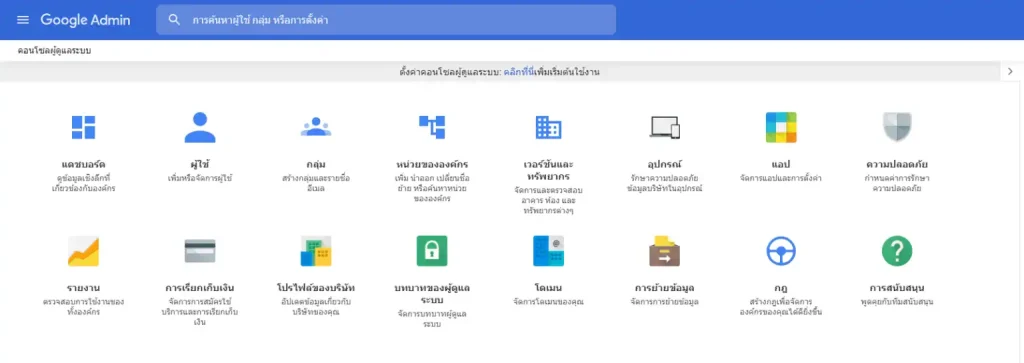
มาถึงตรงนี้ การสมัครใช้งาน G Suite Education ก็ถือว่าเสร็จสมบูรณ์แล้วครับ