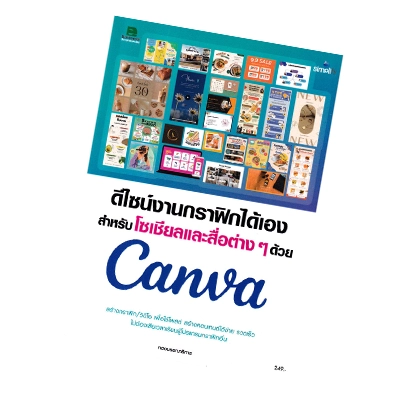การใช้งาน Macro คือการบันทึกหรือรวบรวมคำสั่งหรือขั้นตอนการทำงานหลาย ๆ อย่าง เข้าไว้เป็นขั้นตอนหรือกระบวนการทำงานเดียวกัน ทำให้เราสามารถทำงานได้สะดวกและรวดเร็วขึ้น
ยกตัวอย่างเช่น เราต้องการปรับแต่งเส้นขอบของตาราง ตั้งค่าฟ้อนต์ และตั้งค่าสีพื้นหลังของเซลล์ และเราต้องทำขั้นตอนทั้ง 3 ดังกล่าวอยู่บ่อย ๆ เราสามารถใช้ Macro เพื่อรวบรวมขั้นตอนการทำงานดังกล่าวข้างต้นนั้นไว้ในขั้นตอนเดียวได้
สรุปว่า Macro ช่วยให้เราสามารถรวบรวมขั้นตอนการทำงานหลาย ๆ ขั้นตอนเข้าไว้ด้วยกัน ทำให้เราเรียกใช้การทำงานเหล่านั้นได้ด้วยขั้นตอนเดียว ช่วยอำนวยความสะดวกให้เราทำงานได้สะดวก รวดเร็ว และประหยัดเวลาในการทำงานเป็นอันมาก
การใช้งาน Macro ใน Microsoft Excel
การที่เราจะใช้งาน Macro ในโปรแกรม Microsoft Excel ได้นั้น เราต้องสร้าง Macro ขึ้นมาก่อน เราจึงจะสามารถเรียกใช้ Macro ได้
ยกตัวอย่างเช่น ถ้าเราต้องการตั้งค่าให้พื้นหลังเซลล์เป็นสีน้ำเงิน ตัวอักษรในเซลล์เป็นสีขาว และตั้งค่าฟอนต์เป็นฟอนต์ Sriracha และเราต้องใช้คำสั่งนี้อยู่บ่อย ๆ เราสามารถสร้าง Macro ไว้ใช้งานได้ด้วยวิธีดังนี้
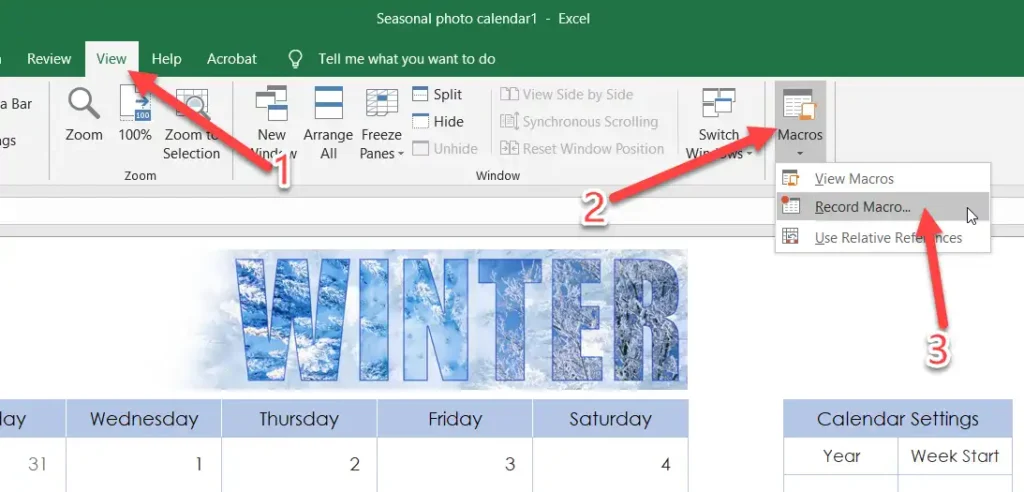
- คลิกที่แท็บ View
- คลิกที่ Macros เพื่อเลือกคำสั่งในชุด Macros
- คลิกที่ Record Macro…
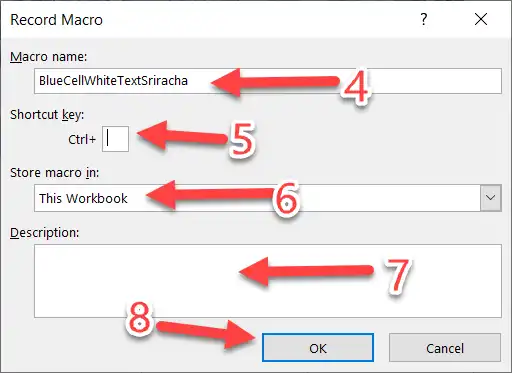
- ตั้งค่า Macro (ควรตั้งให้สื่อความหมายเพื่อเข้าใจง่าย)
- ตั้งค่า Shortcut key เพื่อความสะดวกในการเรียกใช้ Macro โดยให้คลิกในช่องว่างหลัง Ctr + แล้วกดปุ่มบนคีย์บอร์ดเพื่อตั้งค่าคีย์ลัด เช่น ถ้าต้องการใช้คีย์ลัดเป็น Ctr + Shift + R ก็ให้กดปุ่ม <Shift + R> บนคีย์บอร์ดได้เลย
- เลือกว่าให้มาโครที่สร้างขึ้นนี้มีผลต่อส่วนใดบ้าง ในตัวอย่างเลือกเป็น This Workbook คือให้มีผลกับเวิร์กบุ๊คนี้เท่านั้น
- เราสามารถเขียนคำอธิบายไว้เพื่อเป็นการเตือนความจำได้ว่า Macro นี้เอาไว้ทำงานอะไร
- เมื่อตั้งค่าต่าง ๆ เรียบร้อยแล้วให้คลิกปุ่ม OK เพื่อเริ่มบันทึกการทำงาน (ไม่ว่าเราทำคำสั่งอะไรต่อจากนี้ จะถูกบันทึกลงใน Macro ทั้งหมด)
เมื่อคลิกปุ่ม OK เรียบร้อยแล้ว ก็ให้เราเริ่มทำงานตามที่เราต้องการ ในตัวอย่างนี้จะตั้งค่าให้พื้นหลังเซลล์เป็นสีน้ำเงิน ตัวอักษรในเซลล์เป็นสีขาว และตั้งค่าฟอนต์เป็นฟอนต์ Sriracha ซึ่งมีขั้นตอนการทำงานดังนี้
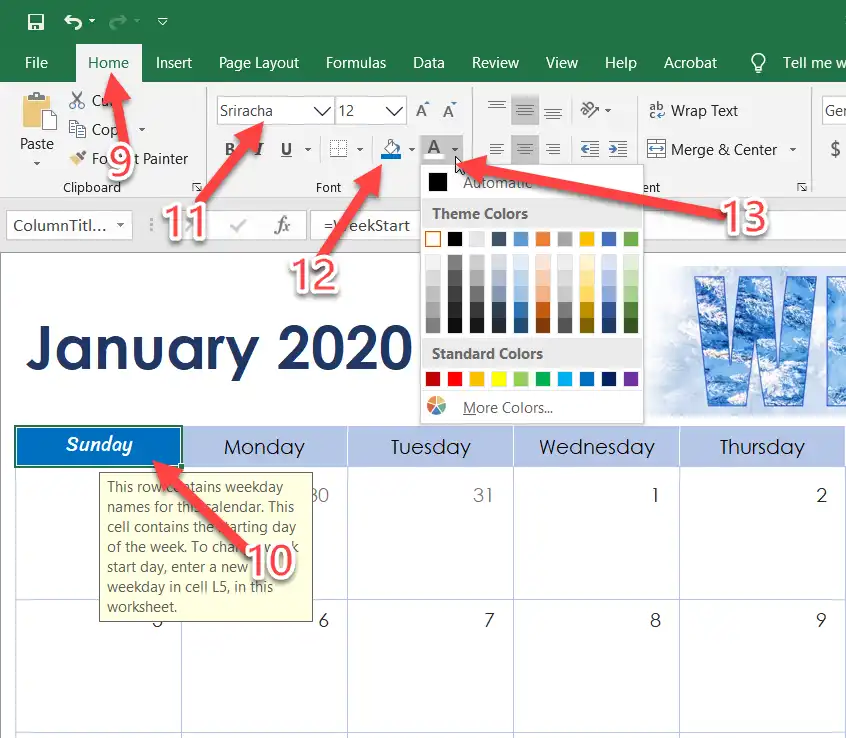
- คลิกที่แท็บ Home
- คลิกเลือกเซลล์ที่ต้องการตั้งค่า
- ตั้งค่าฟอนต์ตามที่ต้องการ
- ตั้งค่าสีพื้นหลังเซลล์ตามที่ต้องการ
- ตั้งค่าสีตัวอักษรตามที่ต้องการ
ในขณะที่เราทำงานตามขั้นตอนดังกล่าวข้างต้น ตั้งแต่ขั้นตอนที่ 9 – 13 การทำงานทุกอย่างจะถูกบันทึกลงใน Macro ทั้งหมด หลังจากที่ได้ทำงานตามขั้นตอนที่เราต้องการเป็นที่เรียบร้อยแล้ว ให้ทำการหยุดการบันทึก Macro ดังนี้
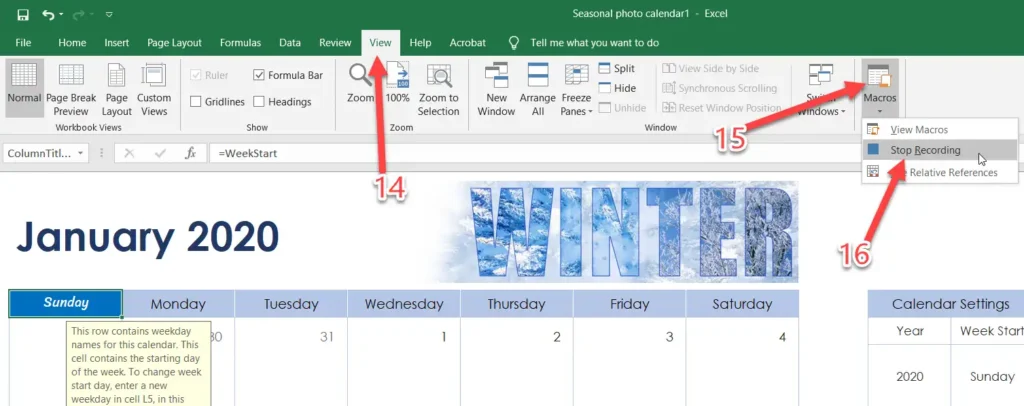
- คลิกที่แท็บ View
- คลิกที่ Macros เพื่อเลือกเมนูเพิ่มเติม
- คลิกที่ Stop Recording เพื่อหยุดการบันทึก Macro
เมื่อมาถึงขั้นตอนนี้ Macro ที่เราสร้างไว้ก็พร้อมใช้งานกันแล้วครับ
การเรียกใช้งาน Macro
เมื่อได้สร้าง Macro ขึ้นมาเป็นที่เรียบร้อยแล้ว หากต้องการเรียกใช้งาน Macro ที่ได้สร้างไว้ สามารถทำได้ดังนี้
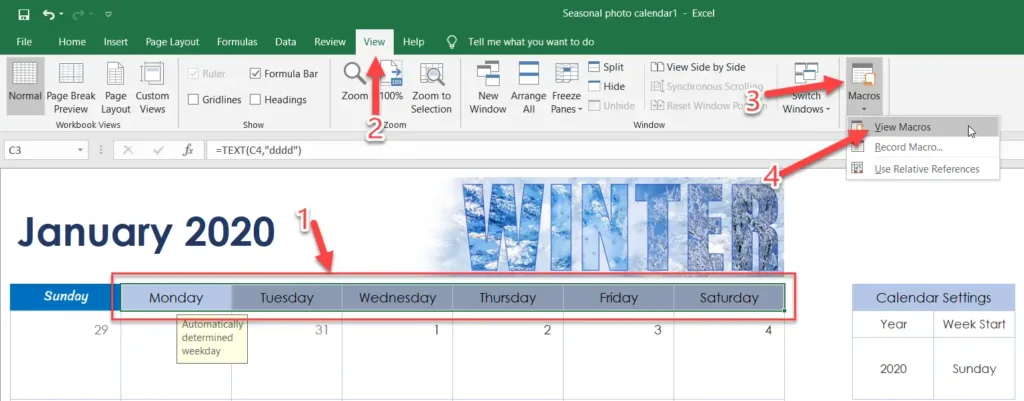
- เลือกเซลล์ที่ต้องการทำงาน
- คลิกที่แท็บ View
- คลิกที่ Macros เพื่อเลือกเมนูย่อย
- คลิกที่ View Macros เพื่อเรียกดู Macro ที่เราได้สร้างไว้
หรือกดปุ่ม Alt + F8 บนคีย์บอร์ดเลยก็ได้ รวดเร็วดีครับ
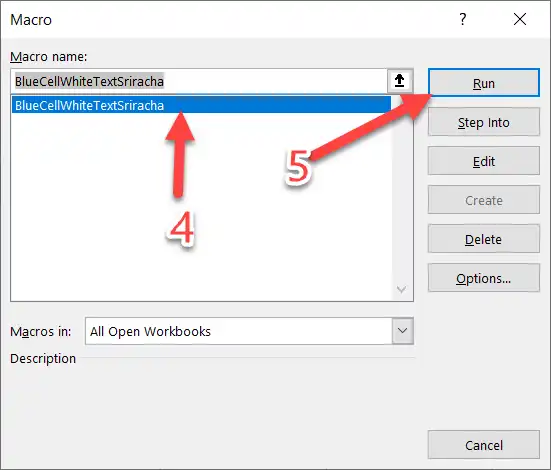
- คลิกเลือกชื่อ Macro ที่ต้องการ (กรณีมีหลายตัว)
- คลิกปุ่ม Run เพื่อเรียกให้ Macro ทำงาน
หรือถ้าในขั้นตอนการสร้าง Macro เราได้กำหนด Shortcut Key เอาไว้ด้วย เราก็สามารถกดปุ่มตามที่เราได้ตั้งค่าไว้ได้เลยครับ เซลล์ที่เราเลือกก็จะถูกจัดการตามที่เราได้ตั้งค่าไว้ใน Macro
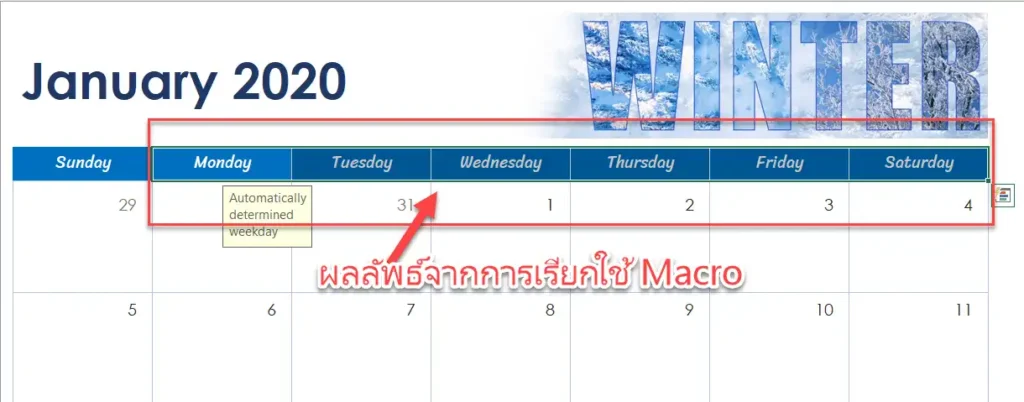
จะเห็นได้ว่า Macro ช่วยให้เราทำงานบางอย่างได้สะดวกรวดเร็วเป็นอย่างมาก ลองนำไปปรับใช้ดูนะครับ