เราสามารถแสดงแถบบข้อมูลสวย ๆ ได้ง่าย ๆ ด้วย Quick Analysis แบบนี้
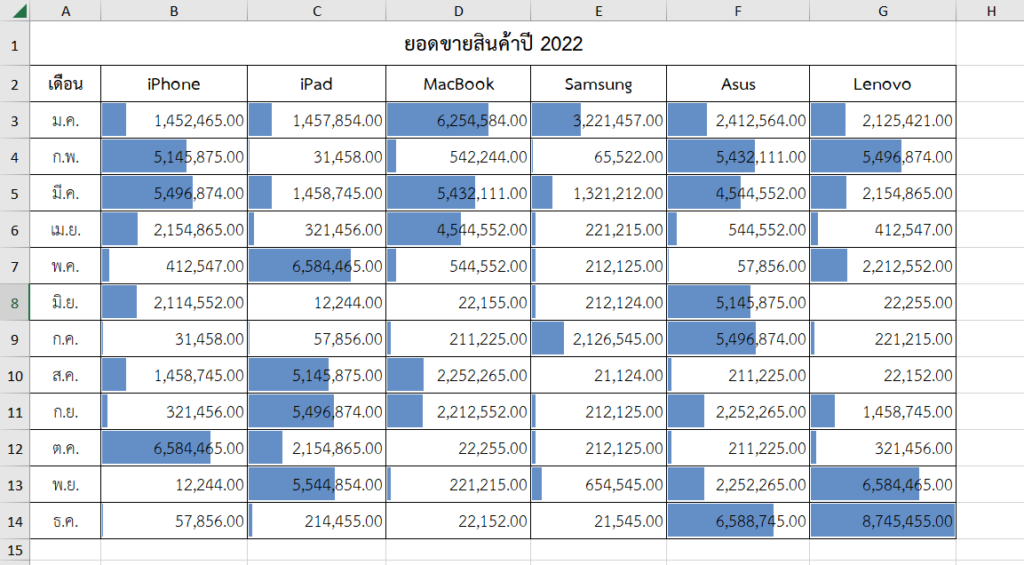
การแสดงแถบข้อมูลในเซลล์แต่ละเซลล์ ทำให้เราเห็นได้ชัดเจนมากขึ้นว่าข้อมูลในเซลล์ไหนมากหรือน้อย และยังสวยงามน่าสนใจอีกด้วยครับ
วิธีการทำมีดังนี้
- เลือกขอบเขตข้อมูลทั้งหมดที่ต้องการ
- จะมีไอคอน Quick Analysis
 ปรากฏขึ้นมาที่มุมขวาด้านล่างของขอบเขตข้อมูลที่เลือก
ปรากฏขึ้นมาที่มุมขวาด้านล่างของขอบเขตข้อมูลที่เลือก - คลิกที่ไอคอน Quick Analysis

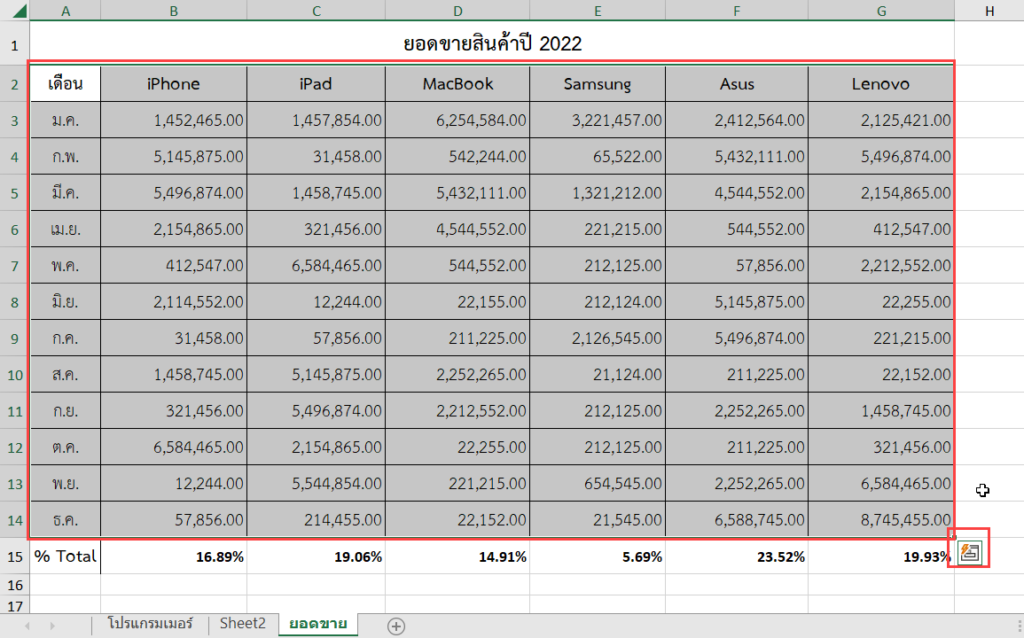
กล่องเครื่องมือ Quick Analysis จะปรากฏขึ้นมา
- คลิกที่แท็บ Formatting
- คลิกที่คำสั่ง Data Bars
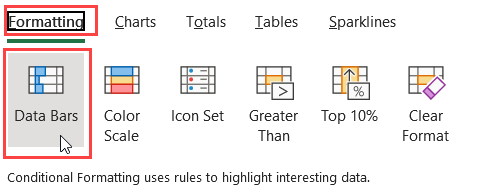
เราก็จะได้ตารางข้อมูลที่มีแถบข้อมูล Data Bar สวย ๆ แลดูน่าสนใจและมีความชัดเจนของข้อมูลมากขึ้น
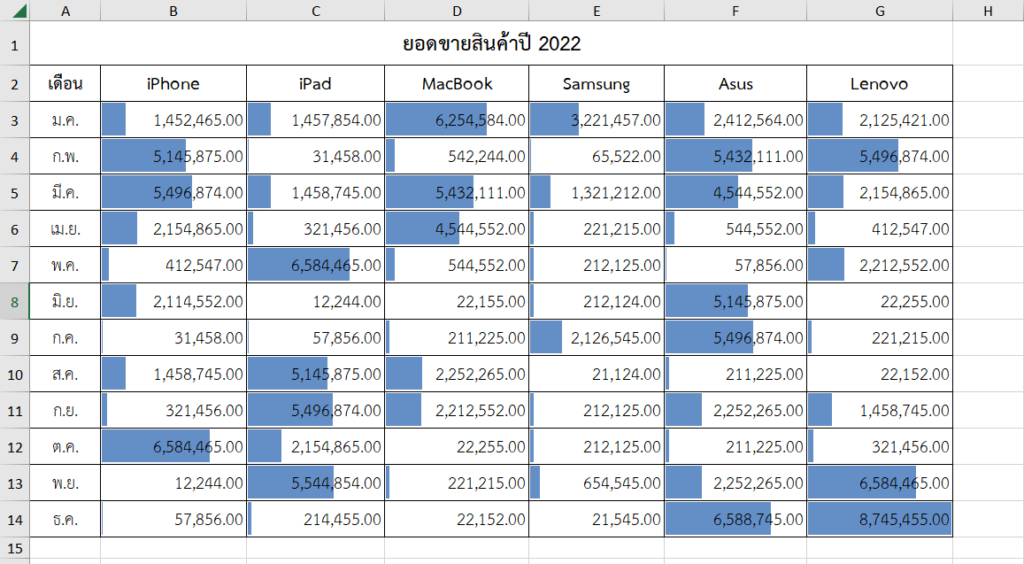
เซลล์ที่มีค่าข้อมูลมากที่สุดจะมีแถบข้อมูลเต็มเซลล์ ส่วนเซลล์ที่มีค่าข้อมูลน้อยที่สุดจะมีแถบข้อมูลน้อยกว่าเซลล์อื่น
ถ้าต้องการแถบข้อมูลสีอื่น ๆ ก็สามารถทำได้ โดยแทนที่จะทำที่ไอคอน Quick Analysis ![]() ให้ทำวิธีอื่น ดังนี้ครับ
ให้ทำวิธีอื่น ดังนี้ครับ
- เลือกขอบเขตข้อมูลที่ต้องการจัดรูปแบบ
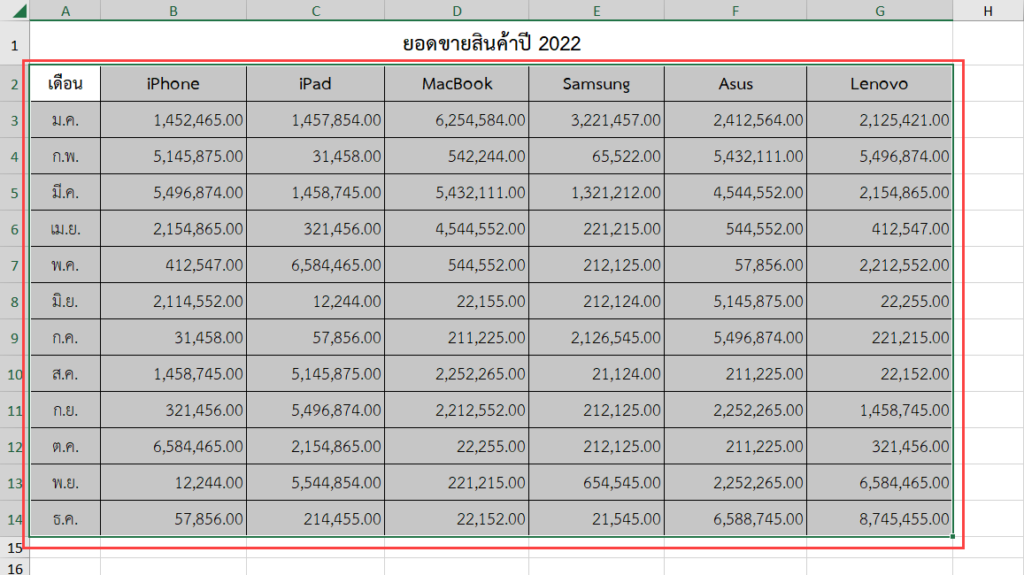
- คลิกแท็บ Home
- คลิก Conditional Formatting
- คลิก Data Bars
- คลิกรูปแบบแถบข้อมูลที่ต้องการ ซึ่งจะมีการลงสี 2 แบบ
- Gradient Fill ลงสีแบบไล่ระดับสี
- Solid Fill ลงสีแบบทึบ
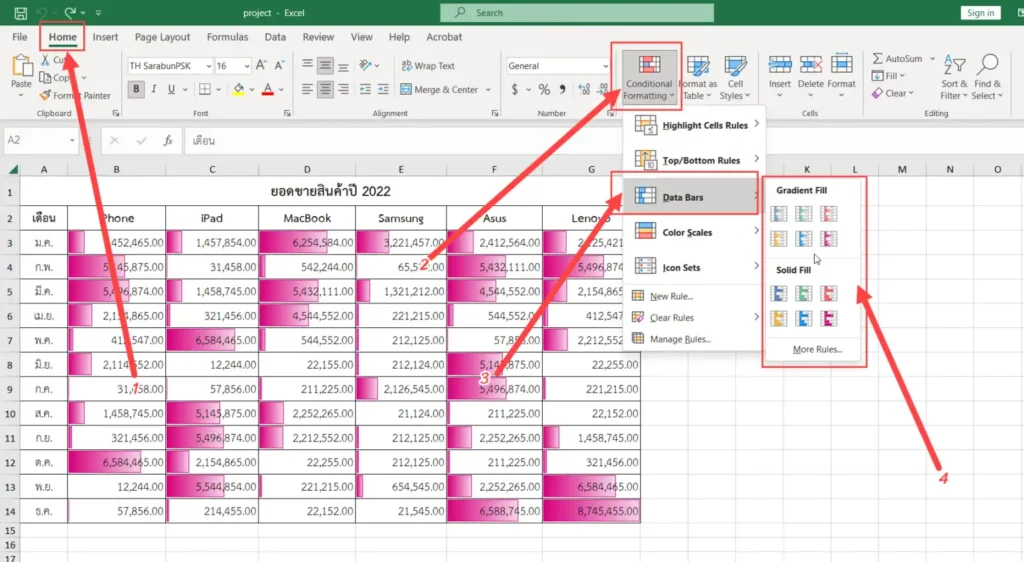
ในขณะที่เรานำเมาส์ไปชี้ที่รูปแบบการลงสี ก็จะมีตัวอย่างปรากฏให้เห็นทันที ชอบแบบไหนก็เลือกแบบนั้นเลยครับ










