Dashboard คือหน้าที่เป็นศูนย์กลางของการทำงานใน WordPress ไม่ว่าจะทำอะไรก็ต้องมาที่หน้า Dashboard นี้ก่อนเสมอ เพราะหน้านี้จะเป็นหน้าที่รวบรวมเมนูหรือส่วนทำงานต่าง ๆ ที่จะส่งเราไปจัดการกับส่วนต่าง ๆ ภายในเว็บไซต์
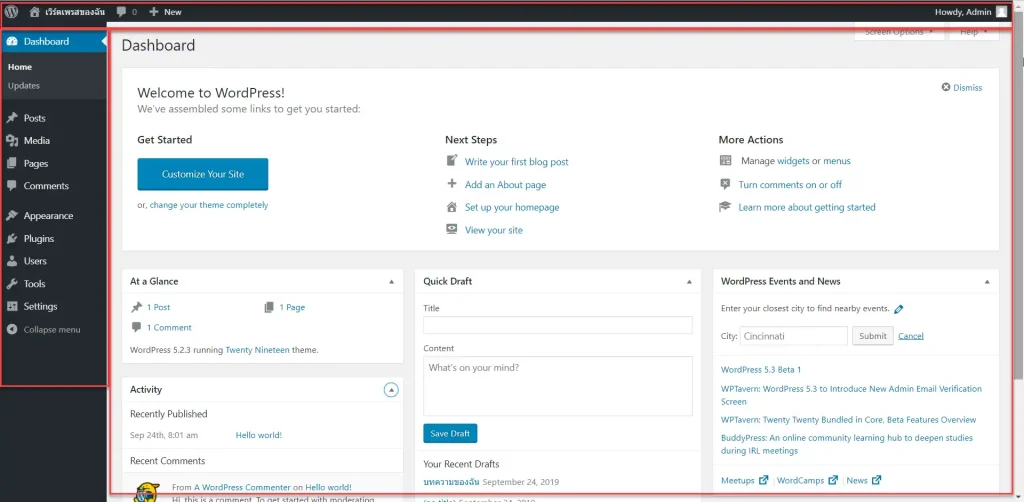
หน้า Dashboard จะประกอบไปด้วยเมนูบาร์ ซึ่งอยู่ด้านบนสุด ไซด์บาร์ (แถบเมนูทางด้านซ้ายมือของเรา) ซึ่งเป็นที่รวบรวมเมนูสำหรับการจัดการกับส่วนต่าง ๆ และด้านขวามือจะเป็นที่รวบรวมทางลัดให้เราจัดการกับสิ่งต่าง ๆ ได้อย่างรวดเร็ว
เมนูบาร์
เมนูบาร์ ประกอบไปด้วยเมนูต่าง ๆ ดังนี้
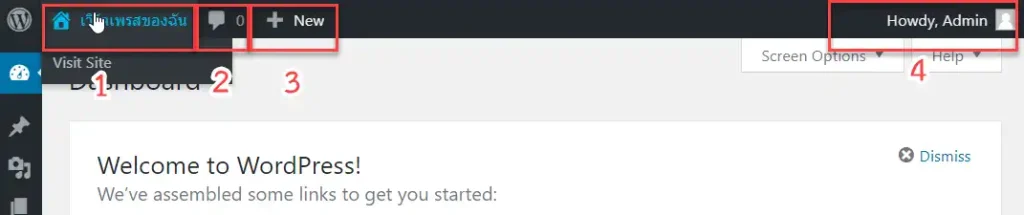
- ชื่อเว็บไซต์ของเรา ถ้าคลิกที่เมนูนี้จะเป็นการเปิดไปยังหน้าเว็บไซต์ของเราเพื่อดูว่าหน้าตาเว็บไซต์ของเราเป็นอย่างไร ซึ่งถ้าเลื่อนเมาส์ไปชี้ที่ชื่อเว็บไซต์ จะมีเมนูย่อยปรากฏออกมาคือ Visit Site ถ้าคลิกที่เมนูนี้ก็จะไปยังหน้าเว็บของเราเช่นกัน
- คอมเม้นต์ ตรงนี้เป็นส่วนที่แสดงจำนวนคอมเม้นต์ที่มีคนมาแสดงความคิดเห็นในเว็บของเรา โดยตัวเลขที่ปรากฏคือจำนวนคอมเม้นต์ ถ้าคลิกตรงนี้จะเข้าสู่หน้าจัดการคอมเม้นต์ทันที
- New เป็นเมนูที่ให้เราเข้าไปเขียนบทความใหม่ เพิ่มไฟล์สื่อเข้ามาใช้งาน สร้างเพจใหม่ หรือเพิ่มผู้ใช้ใหม่ได้ ถ้าเรานำเมาส์ไปชี้จะมีเมนูย่อยปรากฏออกมา ดังนี้ Post, Media, Page, User
- Admin (อาจเป็นชื่ออื่น ๆ ตาที่เราตั้งค่า) เป็นเมนูที่ให้เราเข้าไปดูรายละเอียดโปรไฟล์ของเราเอง แก้ไขโปรไฟล์ของเรา หรือออกจากระบบ ถ้าเรานำเมาส์ไปชี้จะมีเมนูย่อยปรากฏออกมา ดังนี้ Admin (อาจเป็นคำอื่น ๆ ตามที่เราตั้ง) คือชื่อผู้ใช้ของเรานั่นเอง, Edit My Profile, Log Out
ไซด์บาร์ Sidebar
ไซด์บาร์ คือแถบเมนูด้านซ้ายมือของเรา ประกอบไปด้วยเมนูต่าง ๆ ดังนี้
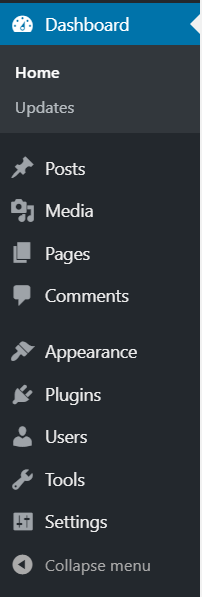
- Home คือหน้า Dashboard ของเรานั่นเอง
- Updates ถ้าคลิกตรงนี้จะเข้าสู่หน้าแสดงรายการอัพเดท ถ้ามีรายการอัพเดทใหม่ ๆ ระบบจะแสดงให้เราเห็น สามารถคลิกเพื่ออัพเดทได้ทันที
- Post ส่วนนี้สำหรับจัดการการส่วนต่าง ๆ เช่น ดูบทความทั้งหมดที่มี, เขียนบทความใหม่, จัดการกับหมวดหมู่, จัดการกับแท็ก
- Media สำหรับจัดการกับไฟล์สื่อต่าง ๆ เช่น เรียกดูไฟล์สื่อ, เพิ่มไฟล์สื่อใหม่เข้ามาใช้งาน
- Pages สำหรับจัดการกับเพจ เช่น เรียกดูเพจทั้งหด, สร้างเพจใหม่
- Comments สำหรับจัดการกับคอมเม้นต์ที่มีในระบบ
- Appearance สำหรับจัดการกับส่วนแสดงผลเป็นหลัก โดยจะมีเมนูย่อยดังนี้ Themes, Customize, Widgets, Menus, Header, Background, Install Plugins, Theme Editor
- Plugins สำหรับจัดการกับปลั๊กอิน เช่น เรียกดูปลั๊กอินที่เคยติดตั้งไว้, ติดตั้งปลั๊กอินใหม่, แก้ไขปลั๊กอิน
- Users สำหรับจัดการผู้ใช้ เช่น เรียกดูผู้ใช้ทั้งหมด, เพิ่มผู้ใช้ใหม่, ดูโปรไฟล์ของตัวเอง
- Tools ศูนย์รวมเครื่องมือต่าง ๆ ที่ WordPress เตรียมไว้ให้เราใช้งาน
- Settings ศูนย์รวมการตั้งค่าต่าง ๆ เช่น การตั้งค่าทั่วไป, การเขียนบทความ, การแสดงผล, ลิงค์ถาวร, ความคิดเห็น, ไฟล์สื่อ
- Collapse menu สำหรับย่อ/ขยาย เมนู
Get Started
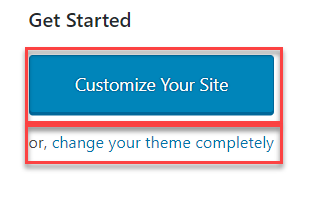
- Customize Your Site คลิกตรงนี้จะเข้าสู่หน้าจัดการกับหน้าตาเว็บไซต์ของเราทันที เช่น แก้ไขหัวเว็บ เปลี่ยนชื่อเว็บ คำโปรย เป็นต้น
- change your theme completely คลิกตรงนี้จะสามารถไปเลือกเปลี่ยนธีมได้
Next Steps
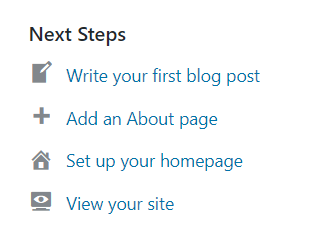
- Write your first blog post เขียนโพสต์ใหม่ทันที
- Add an About page เขียนเพจใหม่ทันที
- Set up your homepage เข้าไปตั้งค่าว่าจะให้หน้าแรกของเว็บไซต์ของเราแสดงอะไร เช่น จะให้แสดงบทความล่าสุด หรือจะให้แสดงหน้าเพจหน้าใดหน้าหนึ่ง
- View your site เปิดหน้าเว็บไซต์ของเรา
More Actions
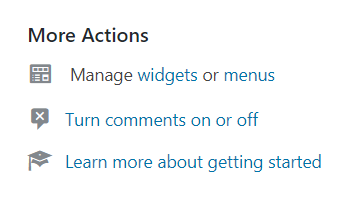
- Manage widgets or menus
- widgets เข้าไปจัดการกับวิดเจ็ท เช่น เพิ่ม ลบ แก้ไข
- menus เข้าไปจัดการกับแมนู เช่น เพิ่ม ลบ แก้ไข
- Turn comments on or off เข้าไปตั้งค่าคอมเม้นต์ เช่น ปิดการแสดงความคิดเห็น หรืออนุญาตให้แสดงความคิดเห็น
- Learn more about getting started เข้าไปศึกษาการใช้งานเบื้องต้น
At a Glance
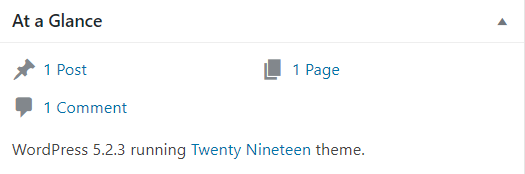
- Post เข้าไปดูบทความทั้งหมดที่เราเคยเขียนไว้ ตัวเลขด้านหน้าคือจำนวนบทความในขณะนั้น
- Page เข้าไปดูเพจทั้งหมดที่เราเคยเขียนไว้ ตัวเลขด้านหน้าคือจำนวนเพจทั้งหมดในขณะนั้น
- Comment เข้าไปดูคอมเม้นท์ทั้งหมดที่มีในระบบ ตัวเลขด้านหน้าคือจำนวนคอมเม้นท์ที่มีในขณะนั้น
Quick Draft
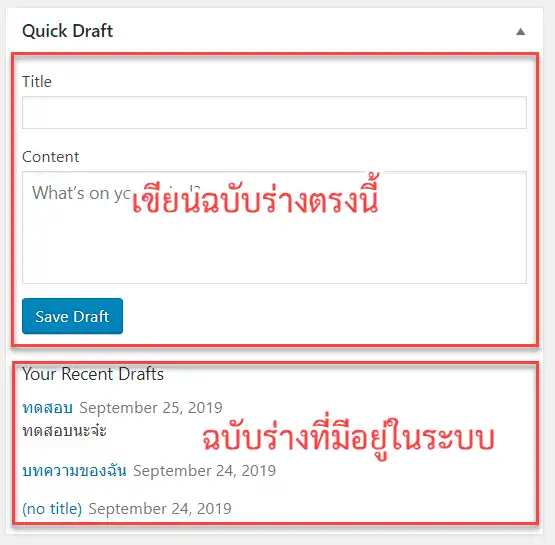
เราสามารถเขียนบทความเป็นฉบับร่างได้อย่างรวดเร็วที่ส่วนนี้ โดยให้กรอกชื่อบทความที่ช่อง Title และกรอกเนื้อหาที่ช่อง Content หลังจากนั้นคลิกที่ปุ่ม Save Draft รายการฉบับร่างที่เพิ่มใหม่จะปรากฏที่ส่วนด้านล่าง เราสามารถคลิกที่ชื่อฉบับร่าง เพื่อเข้าไปแก้ไขเพิ่มเติมได้ทันที
WordPress Events and News
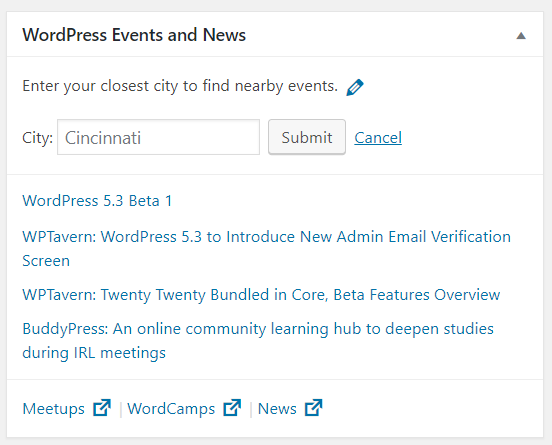
เราสามารถติดตามอีเว้นต์หรือข่าวสารเกี่ยวกับ WordPress ได้ที่ส่วนนี้ โดยเราสามารถกรอกชื่อเมืองแล้วกดปุ่ม Submit เพื่อเลือกให้แสดงข่าวสารหรืออีเว้นต์เกี่ยวกับ WordPress ในเมืองนั้น ๆ หรือใกล้เคียงได้
Activity
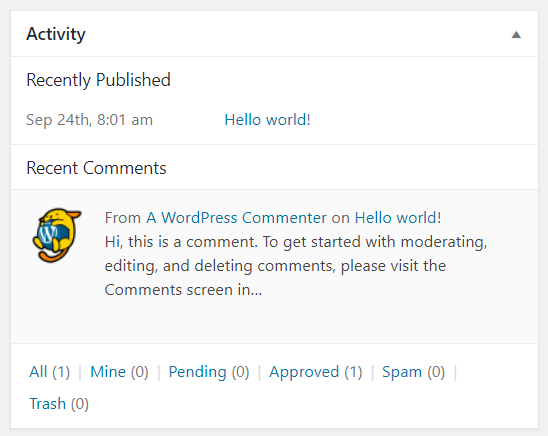
- Recently Published ส่วนนี้จะแสดงบทความที่เราได้เผยแพร่ไปเมื่อเร็ว ๆ นี้ สามารถคลิกที่ชื่อบทความนั้น ๆ เพื่อเข้าไปแก้ไขได้
- Recent Comments ส่วนนี้จะแสดงคอมเม้นท์ที่มีคนมาเขียนไว้ในบทความของเรา โดยจะแสดงชื่อผู้เขียนคอมเม้นท์ และชื่อบทความที่ถูกคอมเม้นท์ สามารถคลิกเข้าไปดูได้ ถัดลงไปด้านล่างจะเป็นส่วนสำหรับแสดงจำนวนของคอมเม้นท์ต่าง ๆ ที่มีในระบบ ดังนี้
- All จำนวนคอมเม้นท์ทั้งหมด
- Mine จำนวนคอมเม้นท์ที่เราเป็นคนเขียนเอง
- Pending จำนวนคอมเม้นท์ที่รอการตรวจสอบ
- Approved จำนวนคอมเม้นท์ที่ได้รับการอนุมัติแล้ว
- Spam จำนวนคอมเม้นท์ที่ถูกทำเครื่องหมายว่าเป็นสแปม
- Trash จำนวนคอมเม้นท์ที่ถูกลบทิ้ง
การจัดการและเคลื่อนย้ายบล็อกต่าง ๆ ใน Dashboard
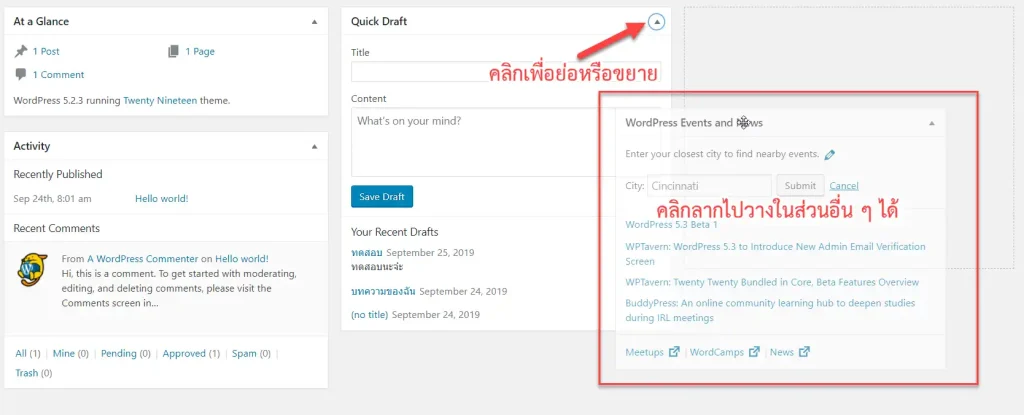
เราสามารถจัดการกับบล็อกต่าง ๆ ในหน้า Dashboard ได้ดังนี้
- คลิกที่ปุ่มสามเหลี่ยมตรงมุมขวาบนของบล็อกเพื่อย่อหรือขยายรายละเอียดของบล็อกนั้น ๆ
- คลิกที่ส่วนหัวของบล็อกแล้วลากไปวางในส่วนอื่น ๆ ได้ตามต้องการ










