การจัดการกับตัวอักษร เช่น การทำตัวหนา ตัวเอียง ขีดเส้นใต้ เป็นต้น เป็นสิ่งที่เราทำอยู่เป็นประจำ เพื่อให้เกิดความน่าสนใจ เมื่อเราเขียนบทความใน WordPress เราสามารถกำหนดลักษณะของตัวอักษรในบทความได้ เช่น ขนาดตัวอักษร ตัวหนา ตัวเอียง เป็นต้น
การทำตัวอักษรเป็นตัวหนา
เราสามารถทำตัวอักษรให้เป็นตัวหนาได้ง่าย ๆ ดังนี้
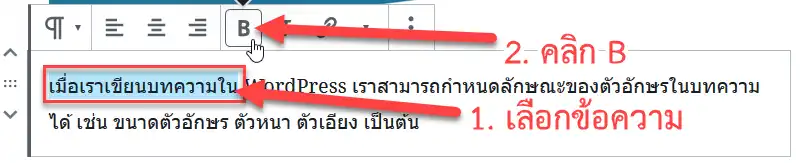
- คลิกลากคลุมตัวอักษรหรือข้อความที่ต้องการทำให้เป็นตัวหนา
- กดปุ่ม B ที่ Tool Box ด้านบนของบล็อก หรือกดปุ่ม Ctrl + B บนคีย์บอร์ดก็ได้เช่นกัน
เพียงแค่นี้ตัวอักษรหรือข้อความที่เราเลือกก็จะเปลี่ยนเป็นตัวหนาตามที่เราต้องการ ถ้าต้องการเปลี่ยนเป็นตัวธรรมดาก็สามารถทำซ้ำขั้นตอนเดิมได้เลย
การทำตัวอักษรเป็นตัวเอียง
ถ้าต้องการทำตัวอักษรหรือข้อความให้เป็นตัวเอียง สามารถทำได้ดังนี้
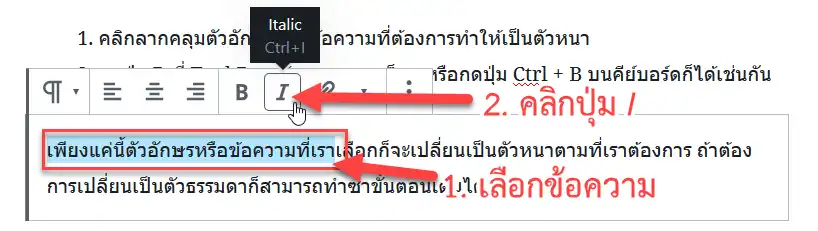
- คลิกลากเพื่อเลือกตัวอักษรหรือข้อความที่ต้องการ
- คลิกปุ่ม I ที่ Tool Box ด้านบนบล็อก หรือกดปุ่ม Ctrl + I บนคีย์บอร์ดก็ได้เช่นกัน
เพียงเท่านี้ตัวอักษรหรือข้อความที่เราเลือกก็จะกลายเป็นตัวเอียงแล้วครับ
การขีดเส้นใต้ตัวอักษร
ถ้าต้องการขีดเส้นใต้ตัวอักษร สามารถทำได้ดังนี้
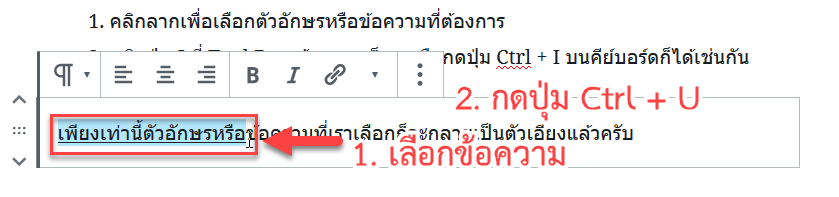
- คลิกลากเพื่อเลือกตัวอักษรหรือข้อความที่ต้องการ
- กดปุ่ม Ctrl + U ที่คีย์บอร์ด
เพียงเท่านี้ตัวอักษรหรือข้อความที่เราเลือกก็จะถูกขีดเส้นใต้แล้วครับ
การขีดทับตัวอักษร Strike through
ถ้าต้องการขีดทับตัวอักษรหรือข้อความ สามารถทำได้ง่าย ๆ ด้งนี้
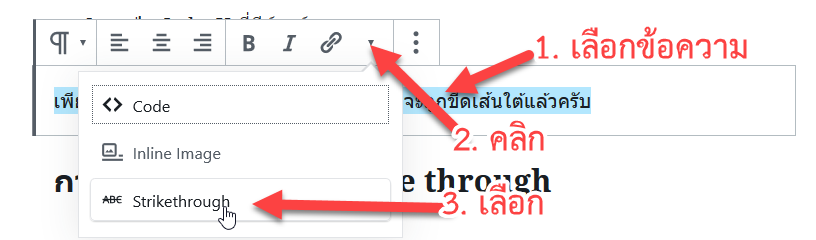
- เลือกตัวอักษรหรือข้อความที่ต้องการขีดทับ
- คลิกที่สัญลักษณ์สามเหลี่ยมใน Tool Box ด้านบนบล็อก
- คลิกเลือก Strikethrough เพื่อขีดทับ
เพียงแค่นี้ตัวอักษรหรือข้อความที่เราเลือกก็จะถูกขีดทับแล้วครับ
การจัดข้อความชิดซ้าย กึ่งกลาง ชิดขวา
ถ้าต้องการจัดข้อความชิดซ้าย กึ่งกลาง หรือชิดขวา สามารถทำได้ดังนี้ (อธิบายตามหมายเลขในภาพด้านล่าง)
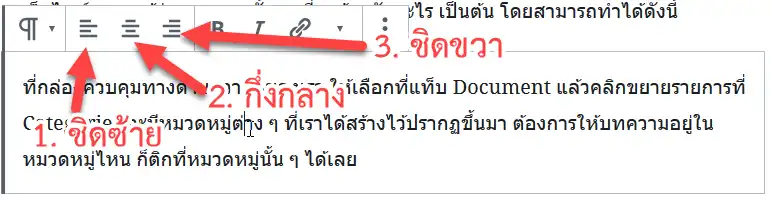
- จัดข้อความชิดซ้าย
- จัดข้อความกึ่งกลางหน้า
- จัดข้อความชิดขวา
การกำหนดขนาดฟอนต์ให้ข้อความ
ถ้าเราเขียนบทความโดยไม่ได้กำหนดขนาดฟอนต์ ขนาดตัวอักษรจะเป็นไปตามที่กำหนดไว้ในชุดธีมที่เราใช้ แต่อย่างไรก็ตาม เราสามารถกำหนดขนาดฟ้อนต์ด้วยตัวเอง ดังนี้
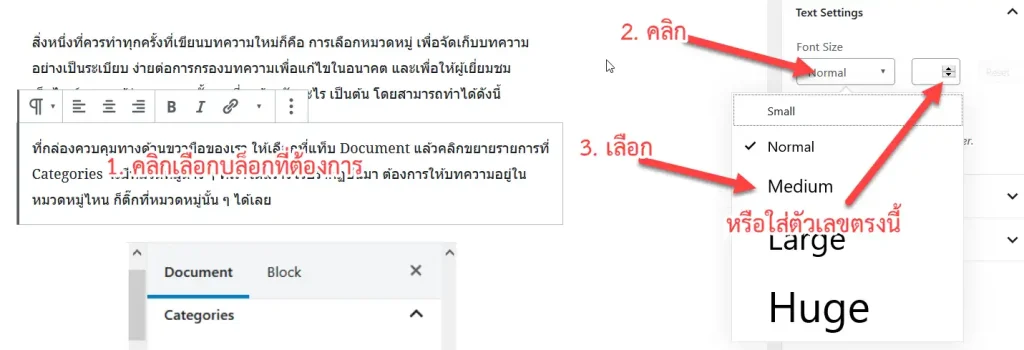
- คลิกที่บล็อกที่ต้องการ
- ด้านขวามือในส่วนของ Text Settings ให้คลิกที่ Font Size จะมีตัวเลือกปรากฏขึ้นมา
- คลิกเลือกขนาดฟอนต์ที่ต้องการ โดยจะมี 4 ขนาด คือ Normal, Medium, Large, Huge โดยขนาดตัวอักษรจะใหญ่ขึ้นตามตัวเลือกไล่จาก Normal มาหา Huge
- ถ้าต้วเลือกเท่าที่มียังไม่ถูกใจ เราสามารถกำหนดขนาดฟอนต์เองได้โดยใส่ตัวเลือกที่ช่องถัดจาก Dropdown หรือคลิกที่ลูกศรขึ้นลงเพื่อเปลี่ยนตัวเลขไปเรื่อย ๆ ก็ได้เช่นกัน
การทำให้ตัวอักษรตัวแรกใหญ่ และตัวอักษรอื่น ๆ มีขนาดตามปกติ (Drop Cap)
ถ้าต้องการทำให้ข้อความดูแปลกตาหน้าสนใจ โดยการทำให้ตัวอักษรตัวแรกในบทความมีขนาดใหญ่ ในขณะที่ตัวอักษรตัวอื่น ๆ มีขนาดปกติ ดังรูป

เราสามารถทำได้ง่าย ๆ ดังนี้

- คลิกภายในบล็อกที่เราต้องการปรับแต่ง
- คลิกปุ่ม Drop Cap เพื่อเปิดใช้งาน Drop Cap ให้กับบล็อก
เพียงแค่นี้เราก็จะได้ผลลัพธ์ตามที่ต้องการแล้ว
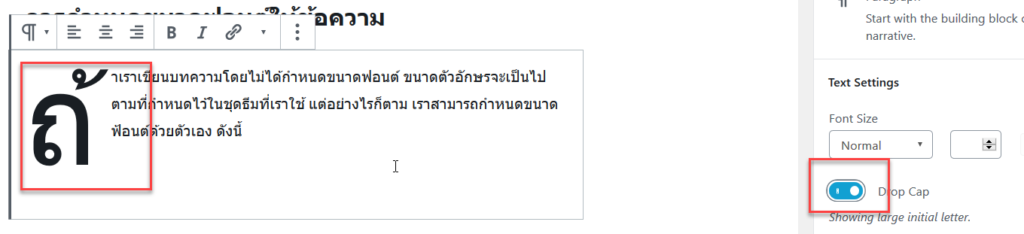
การกำหนดสีพื้นหลังให้บล็อก
ถ้าต้องการทำให้ข้อความดูแปลกตาขึ้นโดยการกำหนดสีพื้นหลังให้บล็อก สามารถทำได้ดังนี้
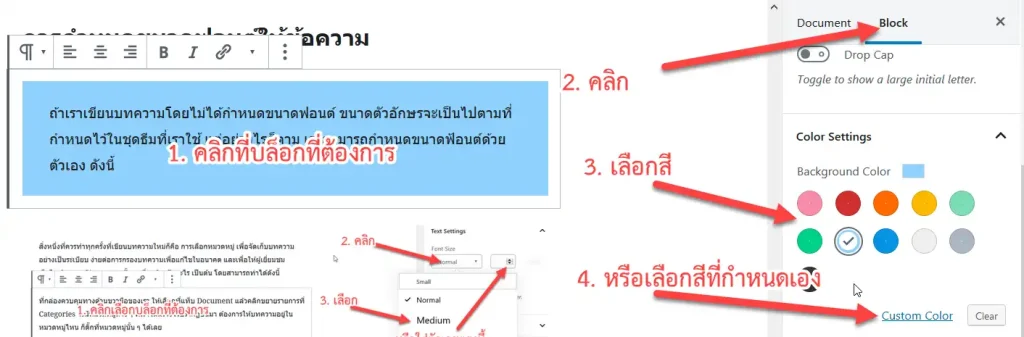
- คลิกที่บล็อกที่ต้องการ
- คลิกแท็บ Block
- ที่ส่วน Background Color คลิกเลือกสีที่ระบบจัดเตรียมไว้ให้
- หรือคลิกที่ Custom Color เพื่อเลือกสีอื่น ๆ ด้วยตัวเอง
การกำหนดสีให้ตัวอักษร
ถ้าต้องการกำหนดสีให้กับตัวอักษร สามารถทำได้ดังนี้
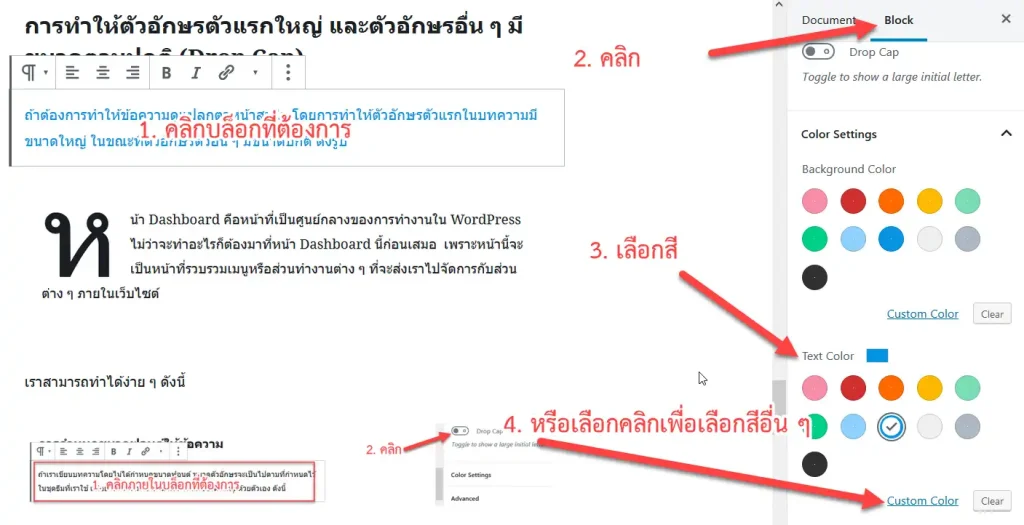
- คลิกเลือกบล็อกที่ต้องการ
- คลิกแท็บ Block
- คลิกเลือกสีที่ระบบเตรียมไว้ให้
- หรือคลิกที่ Custom Color เพื่อเลือกสีอื่น ๆ










