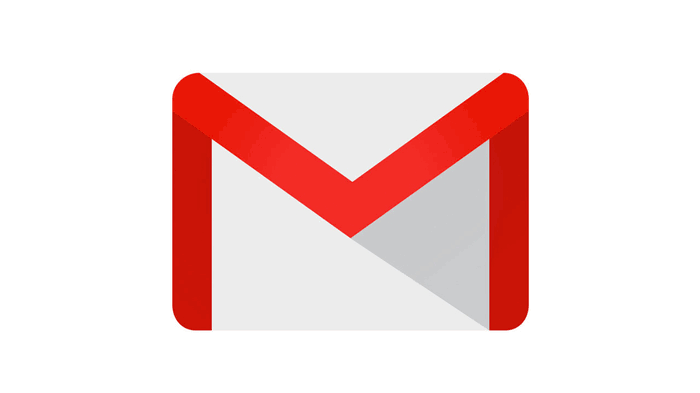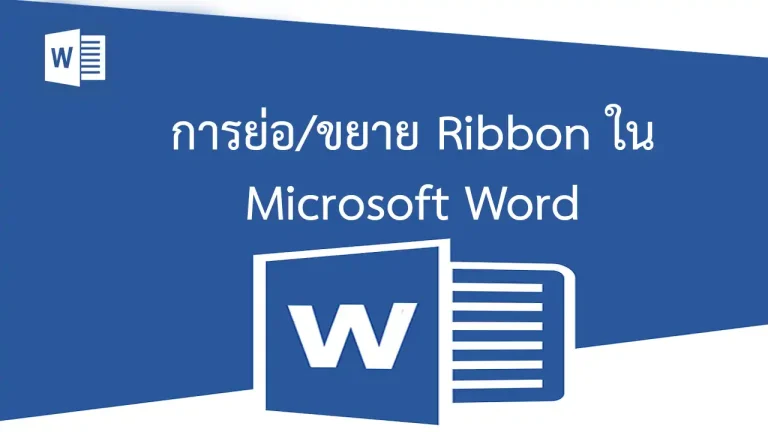การเขียนบทความใน Blogger

การเขียนบทความหรือโพสต์ลงในบล็อกที่สร้างด้วย Blogger เราสามารถทำได้ง่ายมาก เพราะ Blogger ได้เตรียมเครื่องมือพื้นฐานไว้ให้เราจัดการกับเนื้อหาได้อย่างสะดวกสบาย การเขียนบทความใน Blogger มีขั้นตอนดังนี้ ถ้าเรามีหลายบล็อก ให้เลือกบล็อกก่อนเป็นลำดับแรก หลังจากนั้นให้คลิกปุ่ม “บทความใหม่” ตั้งชื่อบทความและเขียนเนื้อหาได้ตามต้องการ เมื่อเขียนบทความเป็นที่เรียบร้อยแล้ว ให้ทำดังนี้ เราสามารถจัดการกับตัวอักษรในบทความได้ง่าย ๆ เช่น การทำตัวหนา การทำตัวเอียง การจัดชิดซ้าย กึ่งกลาง ชิดขวา เป็นต้น โดยใช้เครื่องมือที่แถบเครื่องมือด้านบนของบทความที่เรากำลังเขียน เมื่อคลิกปุ่ม “เผยแพร่” บทความของเราก็จะถูกเผยแพร่ให้ผู้เยี่ยมชมได้เห็นในหน้าบล็อกของเราทันที