ในการประชุมทางไกลผ่านโปรแกรม zoom นั้น เราสามารถประชุมแบบเห็นหน้าได้โดยการเปิดวิดีโอ และเมื่อมีผู้เข้าร่วมประชุมหลายคน อาจจะเกิดความไม่สะดวกเกี่ยวกับการดูหน้าจอการประชุม อย่างไรก็ตาม เราสามารถปรับเปลี่ยนมุมมองหน้าจอการประชุมให้เหมาะกับเราได้
โดยมุมมองหน้าจอการประชุมในโปรแกรม zoom นั้น ในขณะนี้สามารถปรับเปลี่ยนได้ 2 มุมมอง คือ มุมมองแบบ Speaker View และ Gallery View
มุมมองแบบ Speaker View
มุมมองแบบ Speaker View เป็นมุมมองที่เหมาะกับฝั่งของผู้เข้าร่วมประชุม ที่เน้นเป็นผู้ฟังมากกว่าผู้พูด เมื่อต้องการใช้งานมุมมองนี้ สามารถทำได้โดยการคลิกปุ่ม Speaker View ![]() ที่มุมขวาด้านบน หรือกดปุ่ม Alt+F1 บนคีย์บอร์ดก็สะดวกดี
ที่มุมขวาด้านบน หรือกดปุ่ม Alt+F1 บนคีย์บอร์ดก็สะดวกดี
โดยมุมมองแบบ Speaker View นี้จะแสดงกรอบวิดีโอของผู้ที่กำลังพูดเป็นกรอบขนาดใหญ่อยู่ตรงกลางหน้าจอ และแสดงกรอบวิดีโอของผู้ร่วมประชุมคนอื่น ๆ เป็นกรองเล็ก ๆ อยู่ด้านบน
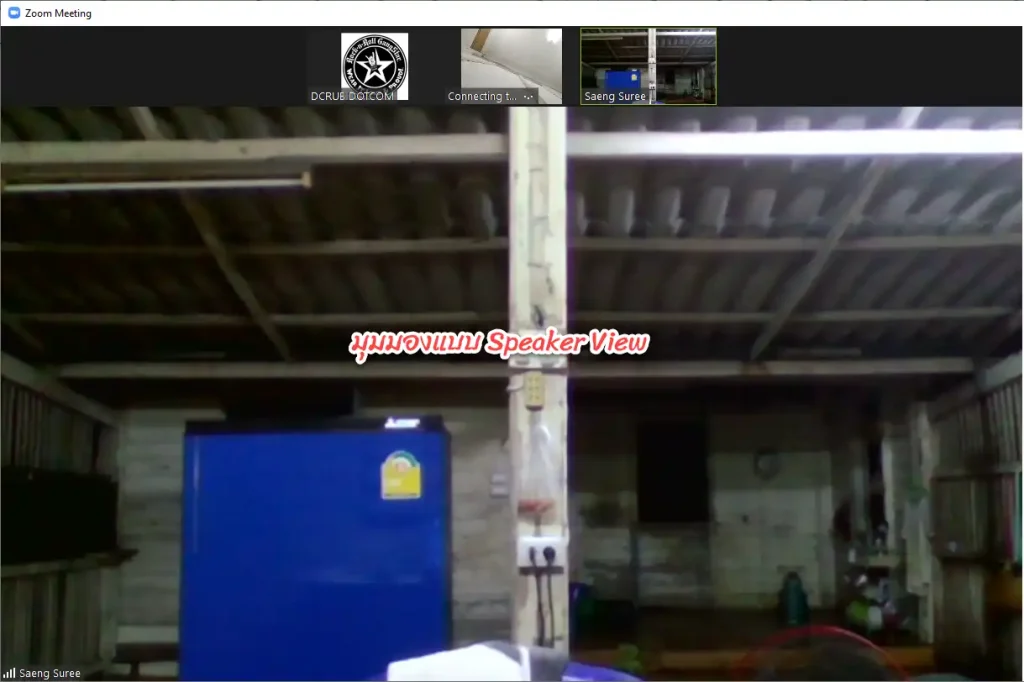
มุมมองแบบ Gallery View
มุมมองแบบ Gallery View นี้จะแสดงผลโดยการแบ่งกรอบวิดีโอของผู้เข้าร่วมประชุมเป็นกรอบเท่า ๆ กัน โดยกรอบวิดีโอของผู้ที่กำลังพูดจะมีกอบสีเหลืองครอบอยู่ เพื่อให้รู้ว่าขณะนั้นใครเป็นคนพูด
ในหนึ่งหน้าจอ สามารถแสดงกรอบวิดีโอของผู้ประชุมได้ 49 คน ถ้ามีผู้ประชุมมากกว่านั้น คนที่เหลือก็จะถูกแสดงในหน้าถัดไป
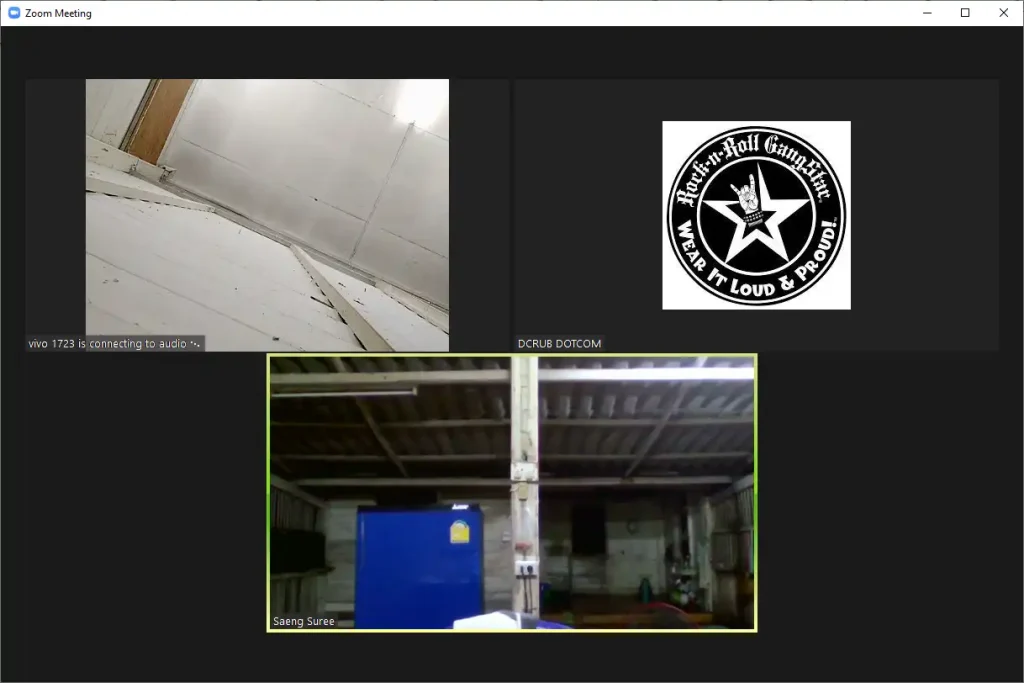
การปักหมุดหน้าจอของคนใดคนหนึ่ง
ถ้าหากเราต้องการให้หน้าจอวิดีโอของคนใดคนหนึ่งค้างไว้เป็นจอใหญ่ ๆ อยู่ตรงกลางตลอด ไม่ว่าคนอื่นจะพูดก็ตาม ไม่ให้จอวิดีโอของคนอื่นมาแทนที่ เราสามารถทำได้โดยการปักหมดวิดีโอของคนนั้น ๆ ไว้ โดยให้ทำดังนี้
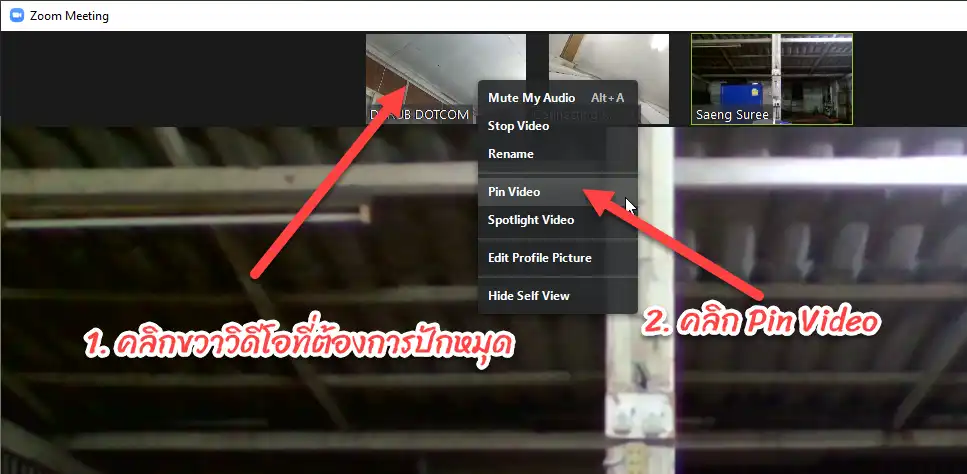
- คลิกขวาบนจอวิดีโอที่ต้องการปักหมุด
- จะมีเมนูปรากฏออกมา ให้คลิกที่ Pin Video
จอวิดีโอของผุ้ร่วมประชุมดังกล่าวจะถูกแสดงเป็นจอใหญ่ตรงกลาง
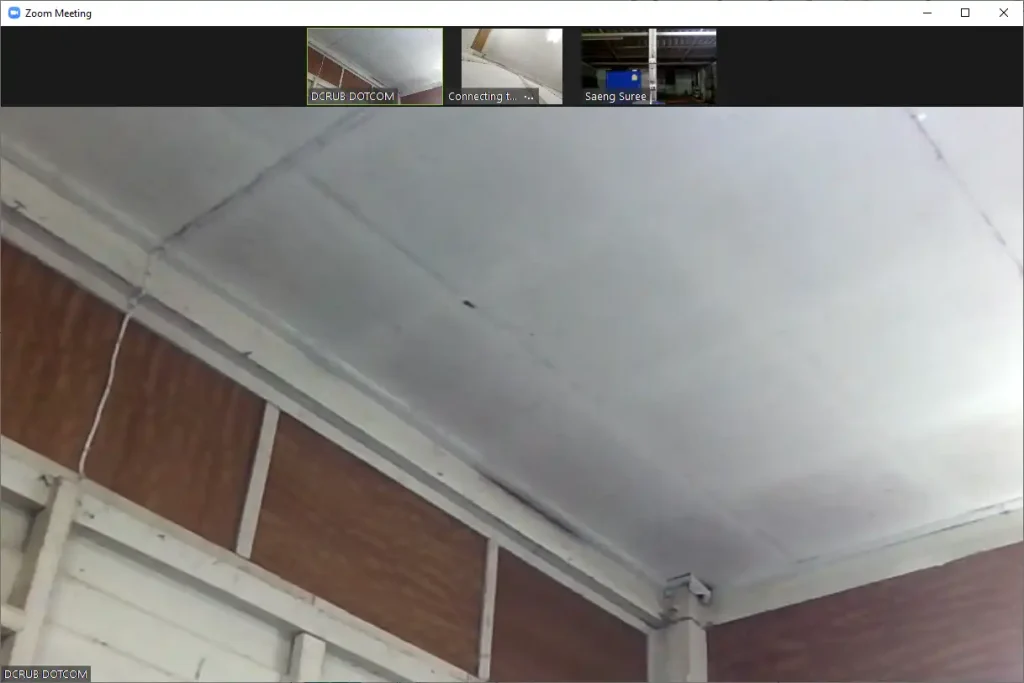
และมุมมองวิดีโอจะถูกเปลี่ยนเป็นแบบ Speaker View โดยอัตโนมัติ
ถ้าต้องการยกเลิกการปักหมุด ให้คลิกที่ Unpin Video หรือคลิกขวาบนจอวิดีโอแล้วคลิก Unpin Video
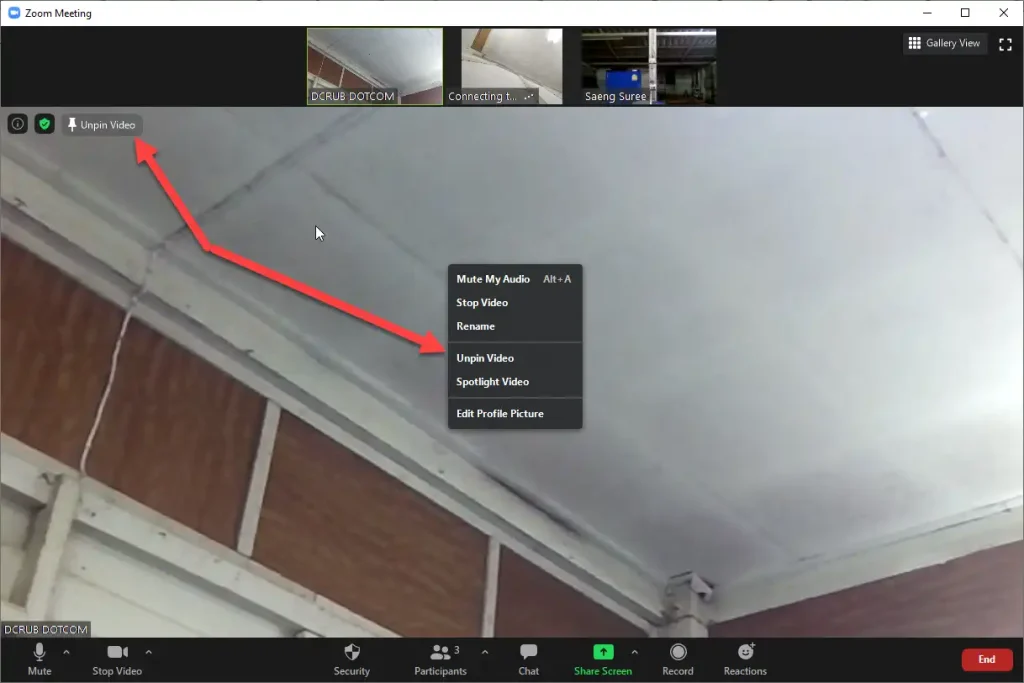
การตั้งค่า Spotlight Video
กรณีที่ผู้เปิดประชุม (เจ้าของห้องประชุม) ต้องการให้หน้าจอของผู้เข้าร่วมประชุมทุกคนโชว์หน้าจอวิดีโอของผู้ร่วมประชุมคนใดคนหนึ่งเหมือนกันทั้งหมด ซึ่งอาจจะเป็นผู้ที่กำลังพูดอยู่ในขณะนั้น สามารถทำได้โดยการตั้งค่า Spotlight Video (ผู้ร่วมประชุมคนนั้นต้องเปิดวิดีโออยู่ ถ้าไม่ได้เปิดวิดีโอจะทำไม่ได้) โดยมีขั้นตอนดังนี้
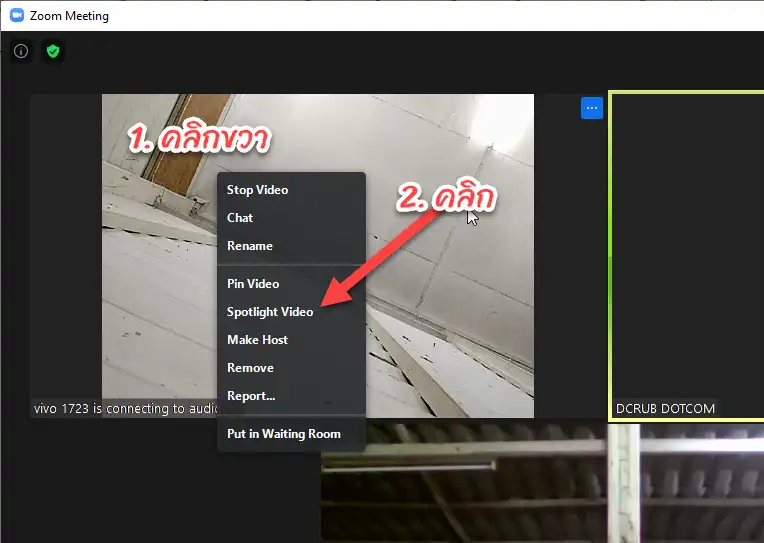
- คลิกขวาที่วิดีโอของผู้ร่วมประชุมที่ต้องการ
- คลิก Spotlight Video
มุมมองวิดีโอจะถูกเปลี่ยนเป็นแบบ Speaker View โดยอัตโนมัติ และหน้าจอวิดีโอของผู้ที่ถูกเลือกจะถูกแสดงเป็นจอใหญ่ตรงกลางทันที และผู้ร่วมประชุมคนอื่น ๆ จะเห็นจอของผู้ประชุมคนนั้นเหมือนกันทั้งหมด










