ใน WordPress รุ่นก่อนเวอร์ชัน 5 การที่จะแทรกตารางลงในบทความนั้นเป็นเรื่องที่ยุ่งยาก ต้องอาศัยปลั๊กอินเสริม แต่ใน WordPress 5 เป็นต้นมา ได้ใช้อีดิเตอร์ตัวใหม่ และยังมีบล็อกที่ชื่อว่า Table มาให้เราใช้แทรกตารางลงในบทความโดยเฉพาะ การสร้างตารางในบทความของ WordPress จึงไม่ใช่เรื่องยากอีกต่อไป
การแรกตาราง Table ลงในบทความ
การแทรกตารางลงในบทความของเวิร์ดเพรสนั้นสามารถทำได้ง่าย ๆ ผ่านบล็อกที่ชื่อว่า Table ในกลุ่ม Formatting ซึ่งมีวิธีทำดังนี้
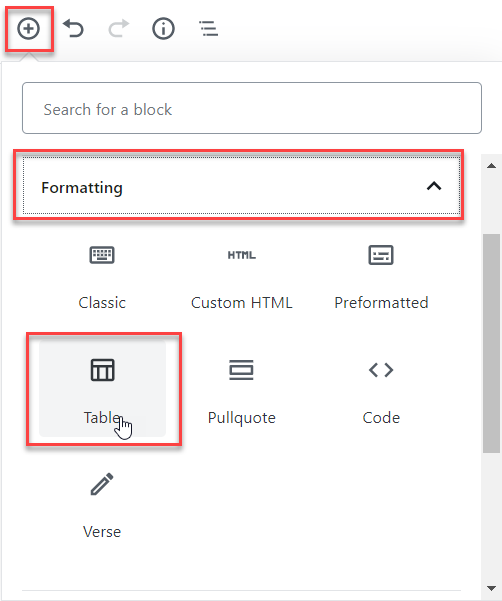
- ในหน้าเขียนบทความให้คลิกที่ปุ่ม Add Block

- เลือกกลุ่ม Formatting
- คลิกที่บล็อก Table เพื่อแทรกตาราง
บล็อก Table จะถูกเพิ่มเข้ามาในบทความ และเราต้องตั้งค่าบางอย่างสำหรับการสร้างตาราง ดังนี้
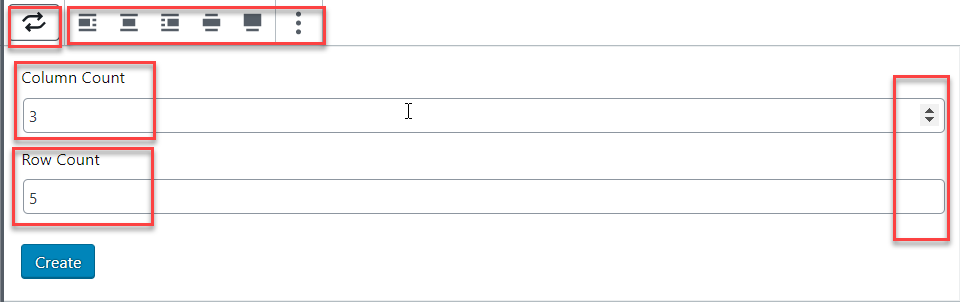
- แถบด้านบนสำหรับให้เราจัดตำแหน่งการแสดงผลของตาราง เช่น ชิดซ้าย ชิดขวา กึ่งกลาง ตั้งค่าความกว้าง จัดรูปแบบตาราง
- ช่อง Column Count สำหรับกรอกตัวเลขจำนวนคอลัมน์ ว่าเราต้องการให้ตารางที่สร้างมีกี่คอลัมน์
- ช่อง Row Count สำหรับกรอกตัวเลขจำนวนแถว ว่าเราต้องการให้ตารางที่สร้างมีจำนวนกี่แถว
- เมื่อตั้งค่าเสร็จให้คลิกปุ่ม Create เพื่อสร้างตารางทันที
เราจะได้ตารางเข้ามาใช้ในบทความตามที่ได้ตั้งค่าไว้
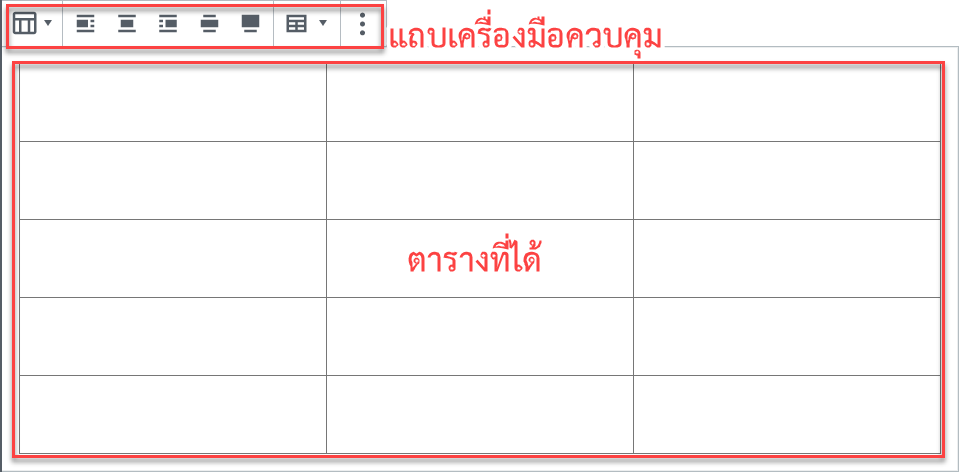
แถบเครื่องมือด้านบนมีไว้สำหรับจัดรูปแบบจองตาราง เช่น ตำแหน่งการวาง รูปแบบตาราง เพิ่ม/ลบ แถวและคอลัมน์ เป็นต้น
เมื่อเราพิมพ์ข้อความเข้าไปในเซลล์ของตาราง เรายังสามารถจัดรูปแบบข้อความได้เหมือนการพิมพ์พารากราฟทั่วไป เช่น ทำตัวหนา ตัวเอง แทรกลิงค์ เป็นต้น
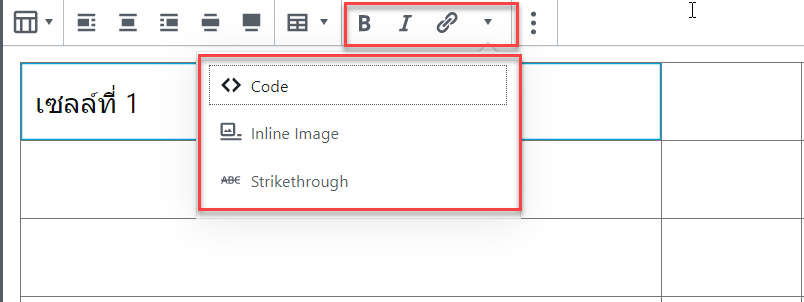
การจัดรูปแบบตาราง
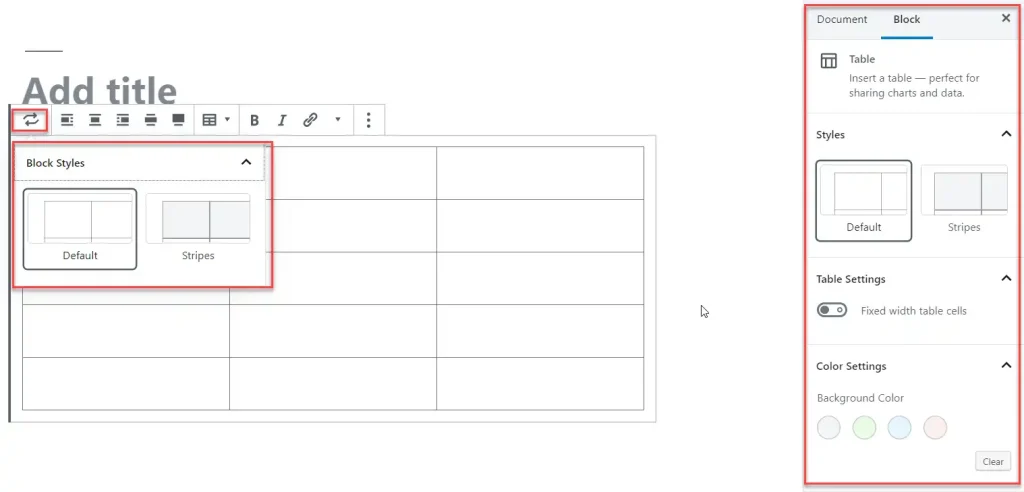
เราสามารถจัดรูปแบบตารางเพิ่มเติมได้ดังนี้
Styles การจัดรูปแบบให้ตาราง
เราสามารถจัดสไตล์ให้ตารางได้ 2 รูปแบบ คือ
- Default รูปแบบปกติ จะเป็นตารางธรรมดามีสีพื้นของแต่ละแถวเหมือนกันทั้งหมด
- Stripes รูปแบบนี้จะมีการไฮไลต์สีพื้นของแถวแต่ละแถวไม่เหมือนกัน แถวเลขคู่จะเป็นสีหนึ่ง แถวเลขคี่จะเป็นอีกสีหนึ่ง
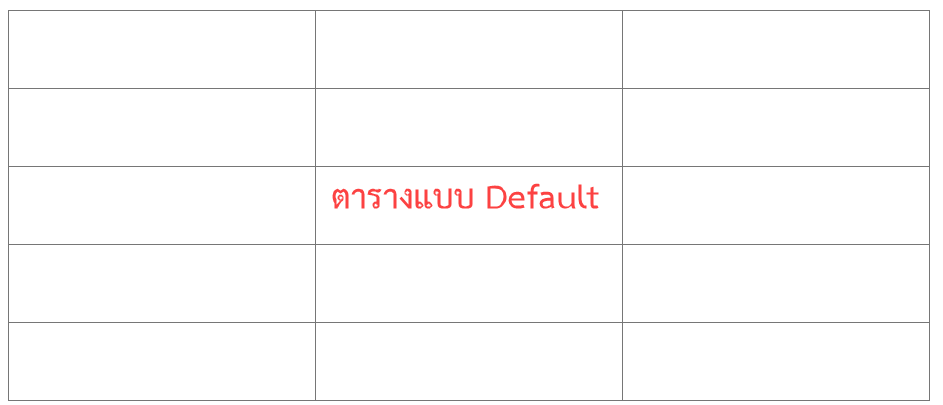
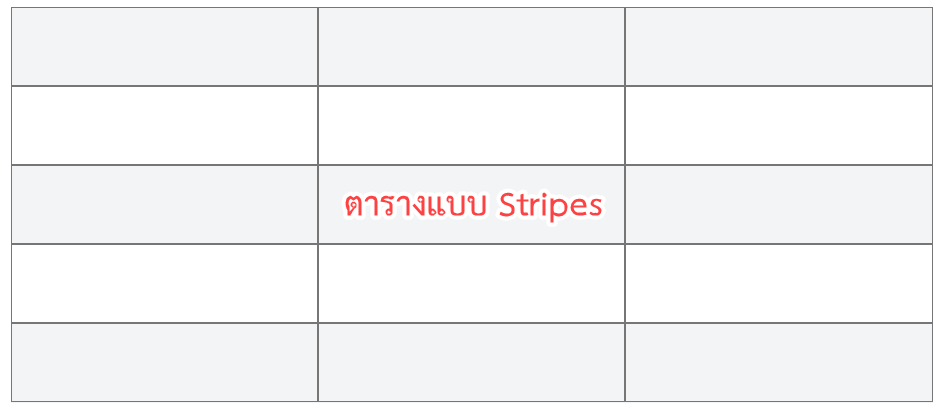
ซึ่งการเลือกรูปแบบ Style ให้ตารางนั้นสามารถทำได้ 2 วิธี ดังนี้
วิธีที่ 1 เอาเมาส์ชี้ที่ปุ่ม ![]() ที่มุมขวาด้านซ้ายของบล็อก Table ปุ่มจะกายเป็น
ที่มุมขวาด้านซ้ายของบล็อก Table ปุ่มจะกายเป็น ![]() ให้คลิกที่ปุ่มนี้ Block Styles จะปรากฏออกมา ให้เราเลือกได้ตามต้องการ
ให้คลิกที่ปุ่มนี้ Block Styles จะปรากฏออกมา ให้เราเลือกได้ตามต้องการ
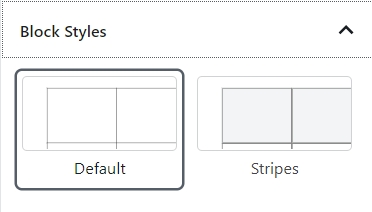
วิธีที่ 2 ที่ไซด์บาร์ด้านขวามือ ให้คลิกที่แท็บ Block และที่ส่วน Style ให้คลิกเลือกสไตล์ได้ตามต้องการ
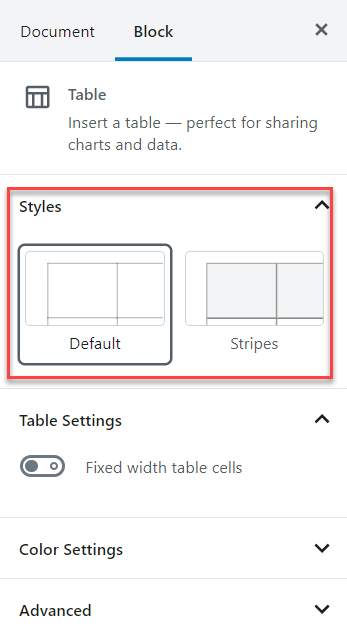
Table Settings
ส่วนนี้จะมีปุ่ม Switch ให้เราเลือกเปิดหรือปิดคำสั่ง Fixed width table cells คือการตรึงความกว้างของเซลล์ในตารางนั่นเอง
ถ้าเราเปิดตัวเลือกนี้ไว้ เซลล์ในตารางจะมีความกว้างคงที่ ไม่ว่าจะกรอกข้อมูลลงไปในเซลล์ยาวเหยียดแค่ไหน ความกว้างของเซลล์นั้นก็จะคงเดิม ผลก็คือ ความกว้างของเซลล์ทุกเซลล์ในตารางจะเท่ากัน ดังตัวอย่าง
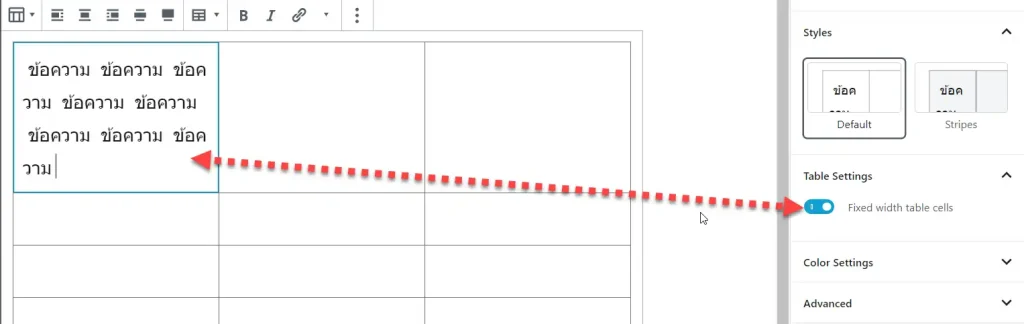
แต่ถ้าเราปิดตัวเลือก Fixed width table cells ไว้ ถ้าเรากรอกข้อความยาว ๆ ความกว้างของเซลล์จะเปลี่ยนไปตามความยาวของข้อความในเซลล์ เซลล์จะกว้างขึ้น ผลก็คือ บางเซลล์กว้าง บางเซลล์แคบ ขึ้นอยู่กับความยาวของข้อมูล
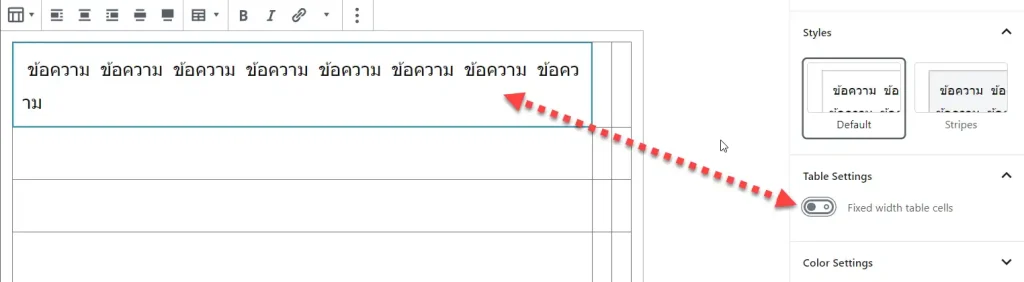
Color Settings
เราสามารถกำหนดสีพื้นหลังให้ตารางได้ด้วยการเลือกสีในส่วน Color Settings
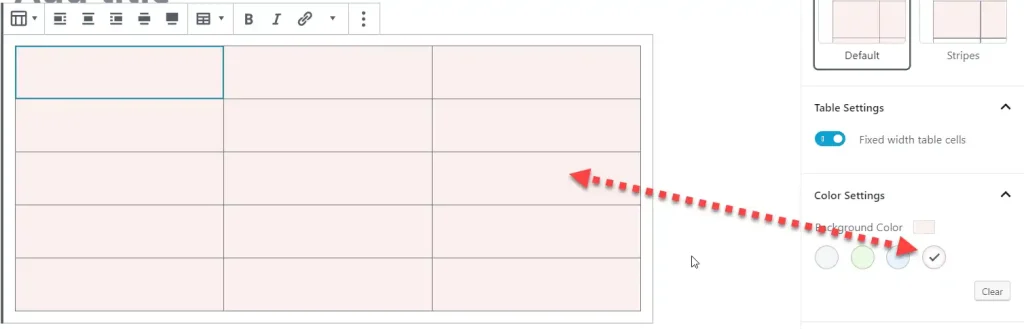
การเพิ่ม/ลบ แถวและคอลัมน์ในตาราง
เราสามารถเพิ่ม/ลบ แถวและคอลัมน์ในตารางได้ทุกเมื่อตามต้องการ โดยการคลิกเลือกเซลล์ใดเซลล์หนึ่งในแถวที่ต้องการเพิ่มหรือลบ แล้วคลิกที่ปุ่ม ![]() ที่แถบเครื่องมือด้านบนบล็อก จะมีตัวเลือกปรากฏออกมาให้เราเลือกใช้ ดังนี้
ที่แถบเครื่องมือด้านบนบล็อก จะมีตัวเลือกปรากฏออกมาให้เราเลือกใช้ ดังนี้
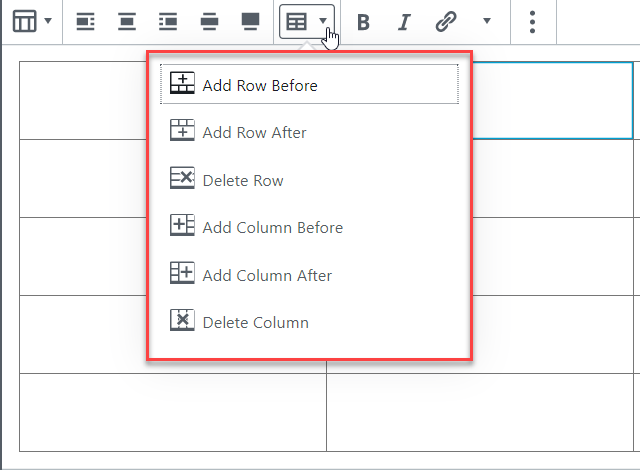
- Add Row Before เพิ่มแถวหนึ่งแถว ด้านบนแถวที่เลือกอยู่
- Add Row After เพิ่มแถวหนึ่งแถว ด้านล่างแถวที่เลือกอยู่
- Delete Row ลบแถวที่เลือกอยู่
- Add Column Before เพิ่มคอลัมน์หนึ่งคอลัมน์ ด้านหน้าคอลัมน์ที่เลือกอยู่
- Add Column After เพิ่มคอลัมน์หนึ่งคอลัมน์ ด้านหลังคอลัมน์ที่เลือกอยู่
- Delete Column ลบคอลัมน์ที่เลือกอยู่









