วิธีดาวน์โหลดและติดตั้ง WordPress เป็นสิ่งที่ทำได้ง่าย เพียงแค่ดาวน์โหลดไฟล์ติดตั้งของเวิร์ดเพรสมาไว้ในเซิร์ฟเวอร์และทำตามขั้นตอนอีกไม่กี่ขั้นตอนก็เป็นอันเรียบร้อย
สิ่งหนึ่งที่จะต้องเตรียมก่อนการติดตั้ง WordPress ก็คือการสร้างฐานข้อมูลเพื่อเก็บข้อมูลต่าง ๆ ของระบบ
การสร้างฐานข้อมูลด้วย PhpMyAdmin
การสร้างฐานจ้อมูลสามารถทำได้โดยการเข้าไปยังหน้าจัดการฐานข้อมูลของโฮสติ้งที่เราเช่าอยู่ หรือถ้าเราจำลองเซิร์ฟเวอร์ในเครื่องคอมพิวเตอร์ของเราเอง เช่น ใช้โปรแกรม XAMPP (ในตัวอย่างใช้ตัวนี้) เปิดเว็บบราวเซอร์ขึ้นมาแล้วไปที่ http://localhost/phpmyadmin/ เพื่อเข้าสู่หน้า PhpMyAdmin เพื่อสร้างฐานข้อมูลต่อไป
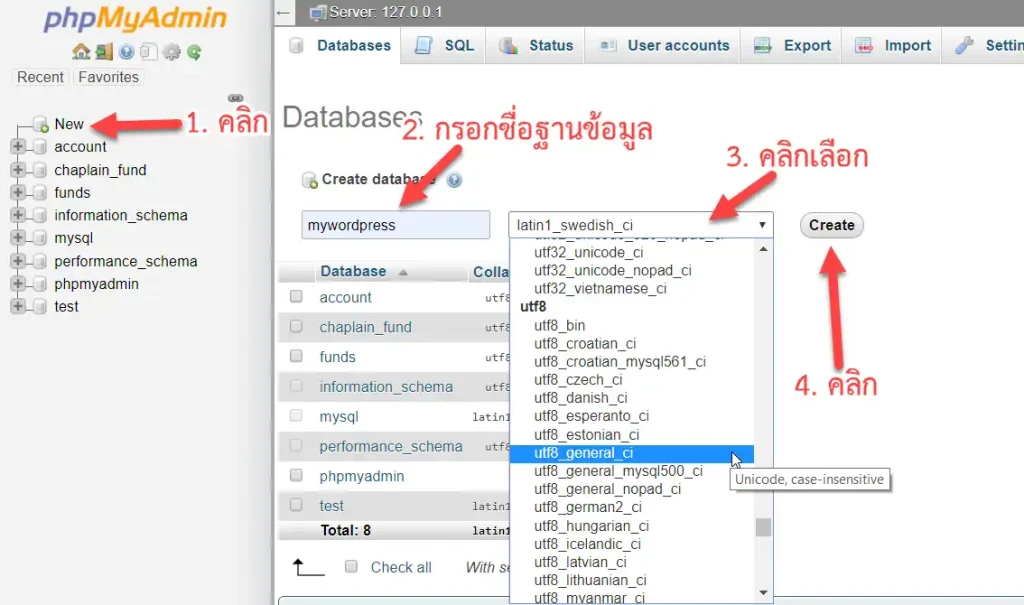
ในหน้า PhpMyAdmin ให้ทำดังนี้
- คลิกที่ New เพื่อกำหนดค่าสำหร้บสร้างฐานข้อมูล
- ที่ช่อง Database name ให้กรอกชื่อฐานข้อมูล ในตัวอย่างกรอกเป็น mywordpress
- คลิกเลือกรูปแบบการเข้ารหัสฐานข้อมูล ในตัวอย่างเลือกเป็น utf8_general_ci
- คลิกที่ปุ่ม Create เพื่อสร้างฐานข้อมูล
เพียงแค่นี้เราก็จะได้ฐานข้อมูลเปล่า ๆ มาหนึ่งก้อน พร้อมสำหรับการติดตั้ง WordPress แล้วครับ
การดาวน์โหลดและติดตั้ง WordPress
ก่อนที่จะทำการติดตั้ง WordPress เราต้องไปดาวน์โหลดไฟล์ติดตั้ง WordPress มาก่อน โดยให้เข้าไปที่ https://wordpress.org/download/ แล้วคลิกที่ Download WordPress 5.2.3 (ตัวเลขด้านหลังเป็นเลขเวอร์ชันล่าสุดในขณะนั้น ๆ ในอนาคตตัวเลขนี้ย่อมเปลี่ยนแปลงไปตามการอัพเดทของ WordPress)

เมื่อดาวน์โหลดไฟล์ติดตั้งมาเรียบร้อยแล้วให้แตกไฟล์ไปไว้ในเว็บรูทของเรา ในตัวอย่างจะเป็น C:\xampp\htdocs ซึ่งก็คือที่เก็บเว็บไซต์ของเรานั่นเอง
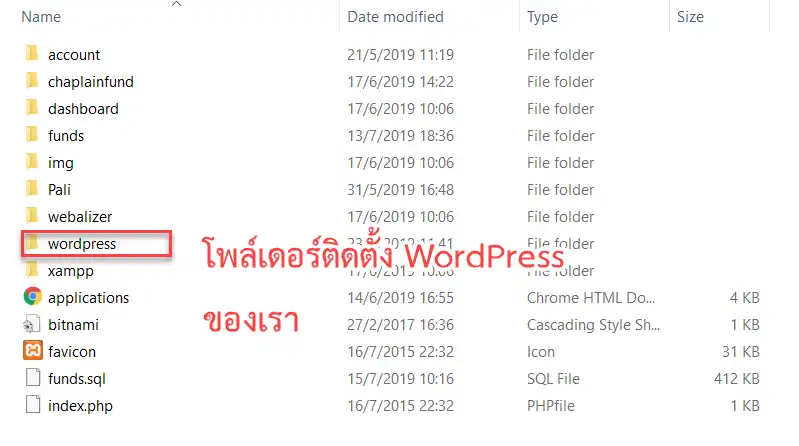
ต่อมาให้เปิดเว็บบราวเซอร์ขึ้นมาแล้วไปที่ http://localhost/wordpress ซึ่งจะเป็นการเรียกไปที่ไฟล์ติดตั้ง WordPress ของเรานั่นเองครับ (ตรง wordpress ถ้าเราตั้งชื่อเป็นอย่างอื่น ก็ระบุตามนั้นครับ เช่น http://localhost/ชื่อโฟล์เดอร์ที่เก็บเว็บไซต์ของเรา ) URL จะถูกเปลี่ยนเส้นทางไปที่ http://localhost/wordpress/wp-admin/setup-config.php ซึ่งจะเข้าสู่ขึ้นตอนการเลือกภาษาสำหรับติดตั้ง WordPress มีภาษาไทยให้เลือกใช้ด้วยนะครับ แต่ในตัวอย่างขอเลือกเป็นภาษาอังกฤษไปก่อนครับ
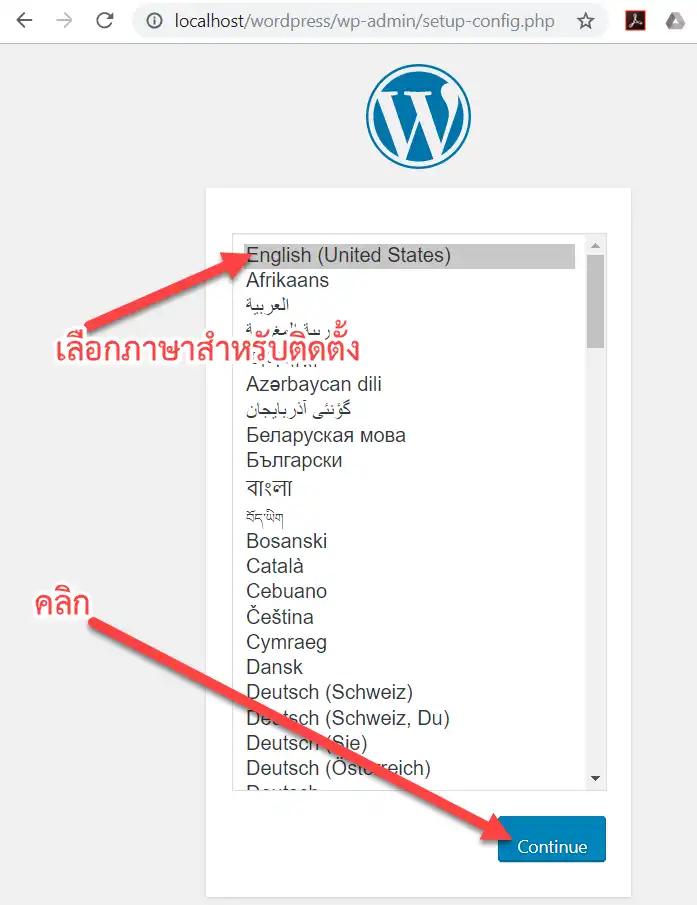
ให้คลิกเลือกภาษาสำหรับติดตั้ง WordPress เสร็จแล้วคลิกปุ่ม Continue เพื่อเข้าสู่ขึ้นตอนต่อไป จะเข้าสู่หน้าจอสรุปว่าเราต้องกรอกอะไรบ้างสำหรับการติดตั้ง WordPress ดังนี้
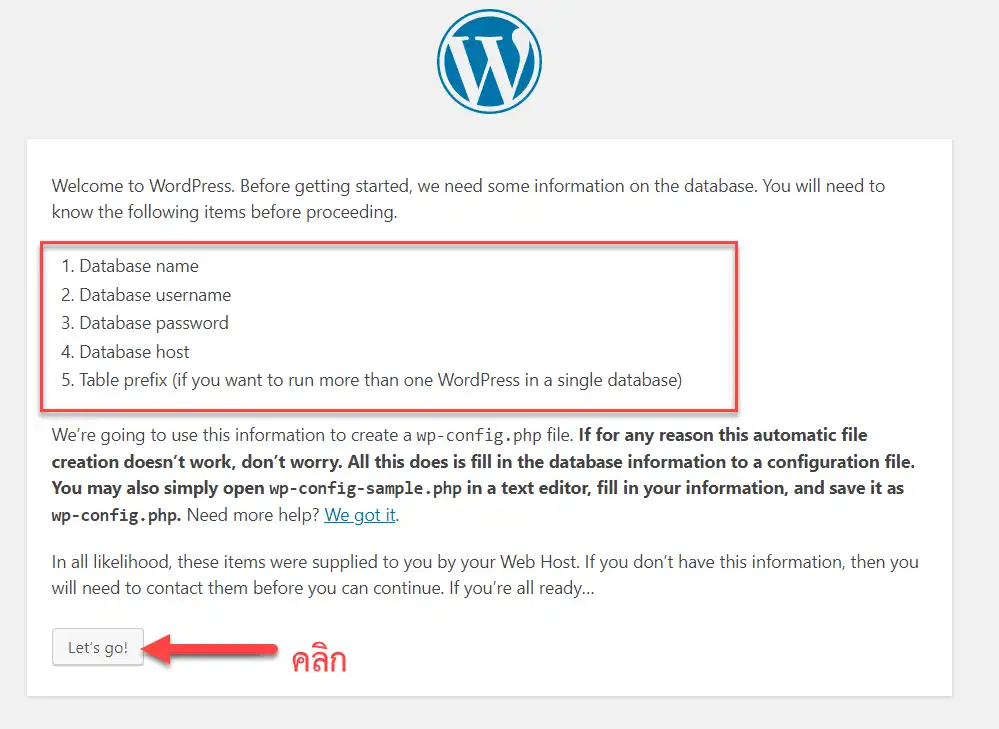
คลิกปุ่ม Let’s go! เพื่อเข้าสู่ขั้นตอนต่อไป จะเข้าสู่หน้าสำหรับการตั้งค่าสำหรับการติดต่อกับฐานข้อมูล ให้กรอกรายละเอียดต่าง ๆ ให้ครบถ้วน
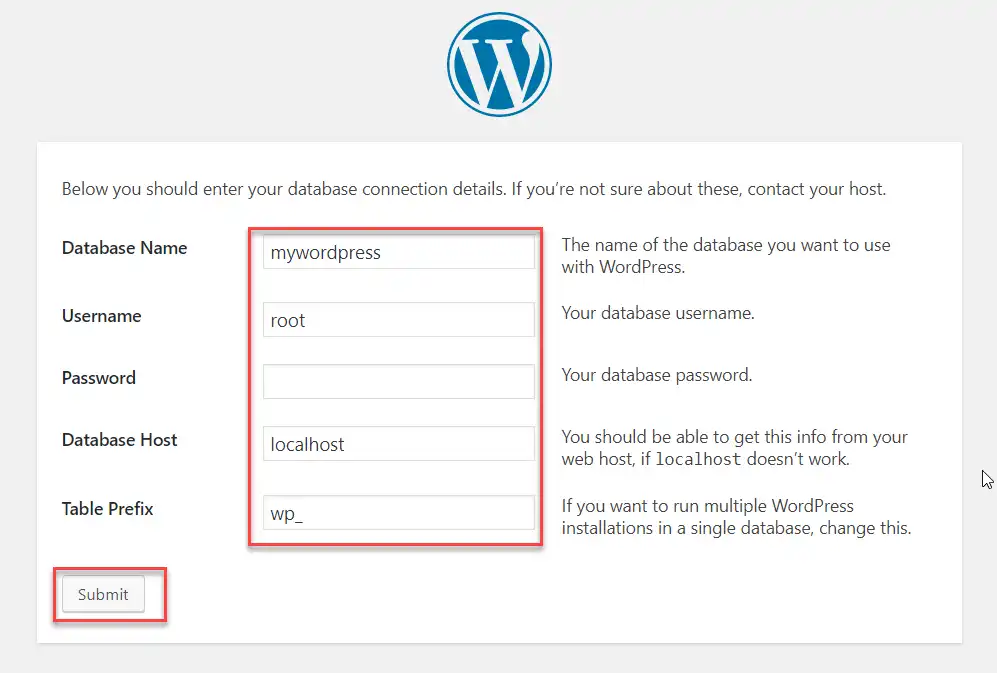
- Database name ชื่อฐานข้อมูล (ที่เราได้สร้างไว้ในขั้นตอนแรก)
- Database username ชื่อผู้ใช้ฐานข้อมูล ในตัวอย่างคือ root
- Database password รหัสผ่านสำหรับเข้าใชฐานข้อมูล (กรณีที่เราจำลองเซิร์ฟเวอร์ด้วย XAMPP) รหัสผ่านตั้งต้นจะเป็นค่าว่าง
- Database host โฮสที่เก็บฐานข้อมูล เพื่อระบุว่าฐานข้อมูลของเราเก็บอยู่ที่ไหน
- Table prefix คำนำหน้าชื่อตาราง (ในกรณีที่เราต้องการติดตั้ง WordPress หลายตัวในฐานข้อมูลเดียวกัน ต้องกำหนดคำนหน้าชื่อตารางให้ต่างกัน)
เมื่อกรอกรายละเอียดครบแล้วให้คลิกปุ่ม Submit ถ้าการติดต่อกับฐานข้อมูลไม่มีอะไรผิดพลาด จะเข้าสู่หน้าจอดังภาพ
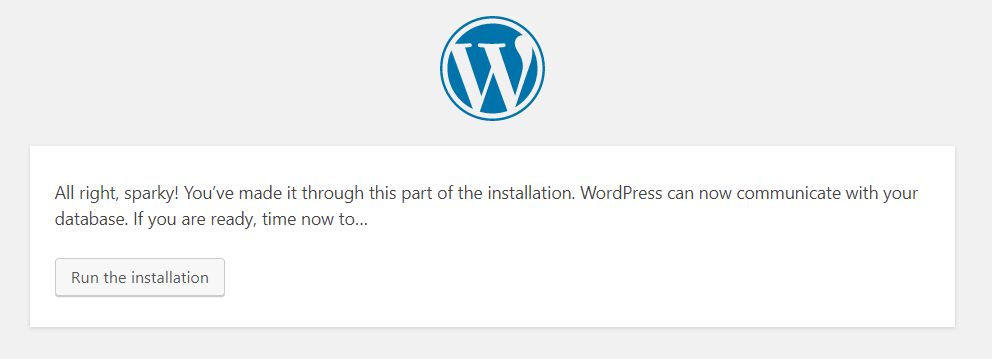
ให้คลิกที่ Run the installation จะเข้าสู่ขั้นตอนการตั้งค่าเว็บไซต์
ให้ตั้งค่าดังนี้
- Site Title ให้กรอกชื่อเว็บไซต์ตามที่เราต้องการ
- Username ให้กรอกชื่อผู้ใช้สำหรับลงชื่อเข้าจัดการเว็บไซต์ของเรา ในตัวอย่างผมกรอกเป็น Admin นะครับ ส่วนในการใช้งานจริงไม่ควรใช้คำนี้ เพื่อความปลอดภัย
- Password ให้กรอกรหัสผ่าน ควรตั้งให้คาดเดายาก ๆ หน่อยนะครับ เพื่อความปลอดภัย
- Your Email ให้กรอกอีเมล์ของคุณลงไป
ส่วน Search Engine Visibility ตรงนี้ ถ้าเราไม่ต้องการให้เสิร์ชเอ็นจินเข้ามาเก็บข้อมูลในเว็บของเราก็ติ๊กไว้ครับ แต่ก็ขึ้นอยู่กับว่าเสิร์ชเอ็นจินจะให้ความสำคัญกับการร้องขอที่ว่านี้หรือเปล่า แต่โดยทั่วไปแล้วเวลาเราทำเว็บ เราก็ต้องการให้เสิร์ชเอ็นจินมาเก็บข้อมูลของเราแหละ ดังนั้นผมไม่ติ๊กนะครับ
เมื่อตั้งค่าทุกอย่างเรียบร้อยแล้วก็กดปุ่ม Install WordPress ได้เลยครับ
ถ้าไม่มีอะไรผิดพลาด จะเข้าสู่หน้า WordPress ของเรา ให้กดที่ Log In เพื่อเข้าสู่ระบบได้เลยครับ
ระบบจะพาเราไปที่ http://localhost/wordpress/wp-login.php ซึ่งครั้งต่อ ๆ ไป เมื่อเราต้องการเข้ามาจัดการกับเว็บไซต์ของเรา ให้เข้ามาที่ URL นี้เสมอเพื่อทำการ Log In ถ้าขี้เกียจจำละก็แนะนำให้ทำ Bookmark ไว้เลยครับ
กรอก Username ที่เราได้ระบุไว้ในขั้นตอนการติดตั้ง และกรอก Password แล้วก็คลิก Log In ได้เลยครับ เราก็จะเข้าสู่หน้า Dashboard ของเว็บไซต์เรา
เมื่อมาถึงตรงนี้ เว็บไซต์ของเราสามารถใช้ได้แล้วครับ










