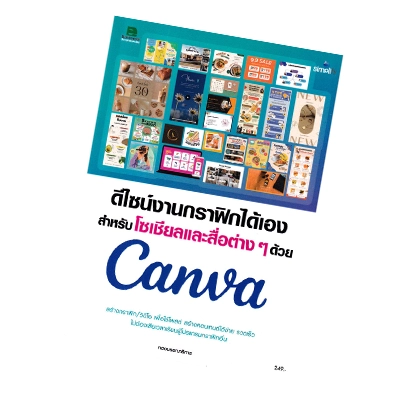หากในตอนเข้าร่วมประชุมเราไม่ได้เชื่อมต่ออุปกรณ์เสียงคือไมโครโฟนและลำโพงไว้ก่อน จะไม่สามารถสนทนากับผู้ร่วมประชุมคนอื่น ๆ และไม่ได้ยินเสียงของผู้ร่วมประชุมคนอื่น ดังนั้น เราจึงต้องทำการเชื่อมต่ออุปกรณ์เสียงก่อน
สำหรับขั้นตอนการเชื่อมต่ออุปกรณ์เสียงนั้น ลำดับแรกให้คลิกที่ปุ่ม Join Audio บน Control Bar
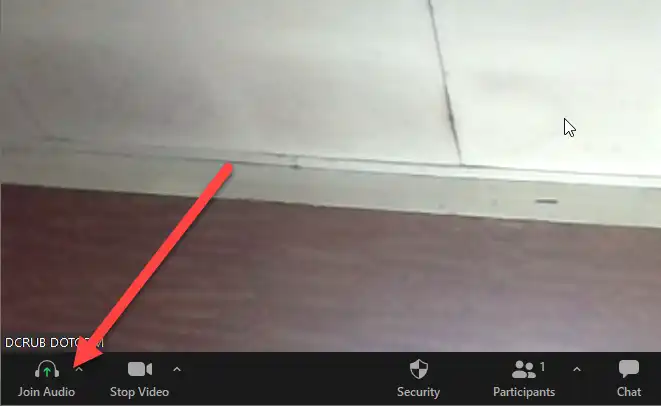
หน้าต่าง Join Audio จะถูกเปิดขึ้นมา
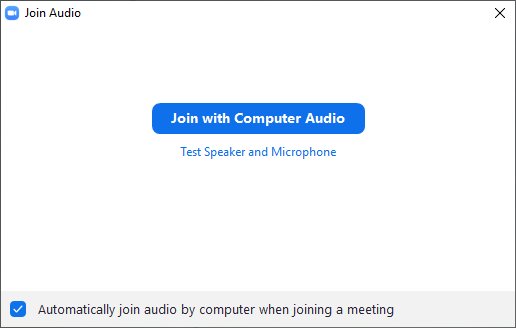
- ถ้าต้องการเชื่อมต่ออุปกรณ์เสียงทันทีให้คลิกที่ปุ่ม Join with Computer Audio
- ถ้าต้องการทดสอบอุปกรณ์เสียงก่อน ให้คลิกที่ Test Speaker and Microphone
- ถ้าต้องการให้โปรแกรมเชื่อมต่ออุปกรณ์เสียงบนคอมพิวเตอร์โดยอัตโนมัติทุกครั้งที่เข้าร่วมประชุม ให้ติ๊กเครื่องหมาย ☑ หน้าตัวเลือก Automatically join audio by computer when joining a meeting เอาไว้
การทดสอบอุปกรณ์เสียง (ไมโครโฟนและลำโพง)
ถ้าต้องการทดสอบอุปกรณ์เสียงก่อนว่าใช้งานได้หรือเปล่า ให้คลิกที่ Test Speaker and Microphone
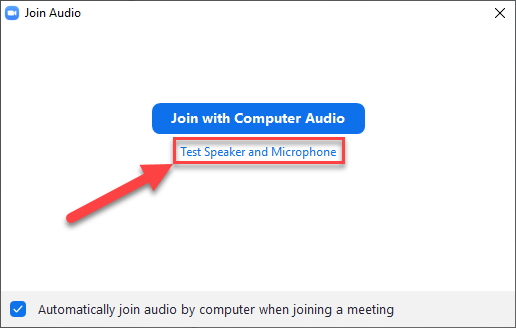
ระบบจะเริ่มทดสอบลำโพงให้ก่อนเป็นอันดับแรก
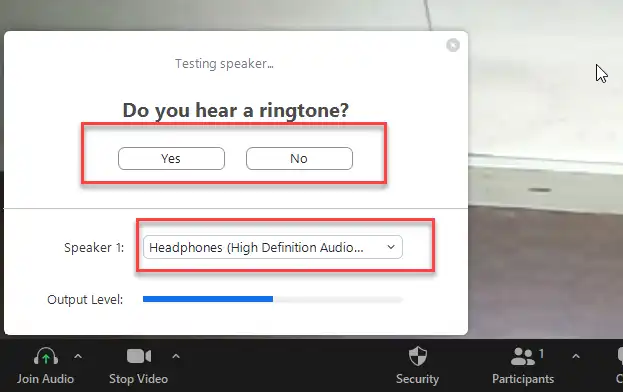
ถ้าได้ยินเสียงดนตรีออกทางลำโพงให้คลิกปุ่ม Yes แต่ถ้าไม่ได้ยินให้คลิกปุ่ม No
- ถ้าคลิก Yes แสดงว่าลำโพงใช้ได้ ระบบจะข้ามไปทดสอบไมโครโฟนต่อ
- ถ้าคลิก No แสดงว่าลำโพงใช้ไม่ได้ ระบบจะเลือกอุปกรณ์เสียงตัวอื่นเพื่อทำการทดสอบต่อไป
ที่ตัวเลือก Speaker 1 เราสามารถเลือกอุปกรณ์เสียงอื่น ๆ เพื่อทดสอบได้
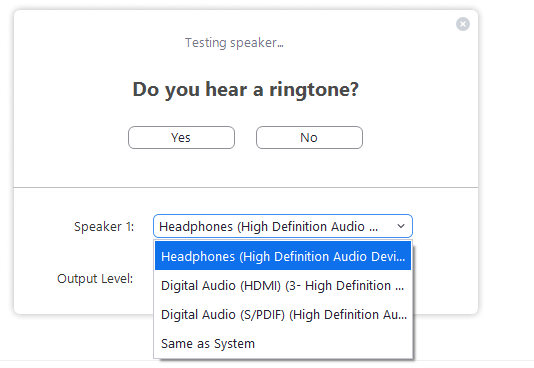
ถ้าเราคลิกปุ่ม Yes แสดงว่าลำโพงใช้ได้ไม่มีปัญหา ระบบจะข้ามไปทดสอบไมโครโฟน
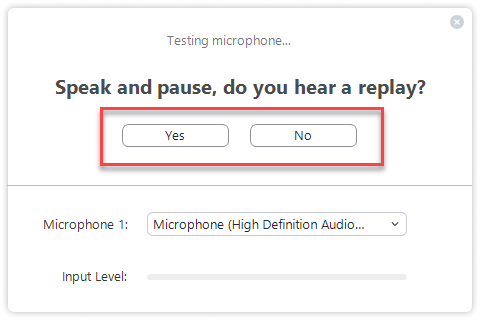
ให้พูดใส่ไมโครโฟนแล้วก็หยุด ถ้าได้ยินเสียงตัวเองออกทางลำโพงแสดงว่าไมโครโฟนใช้ได้ ให้คลิกปุ่ม Yes แต่ถ้าไม่ได้ยินเสียงตัวเองออกทางลำโพง ให้คลิกปุ่ม No ระบบก็จะวนเลือกอุปกรณ์ตัวอื่น ๆ เท่าที่มีอยู่ในเครื่องคอมพิวเตอร์ของเราเพื่อทดสอบต่อไปเรื่อย ๆ จนหมด
ถ้าการทดสอบไม่โครโฟนไม่มีปัญหา เราคลิกปุ่ม Yes หน้าต่างสรุปการทดสอบอุปกรณ์จะถูกเปิดขึ้นมา
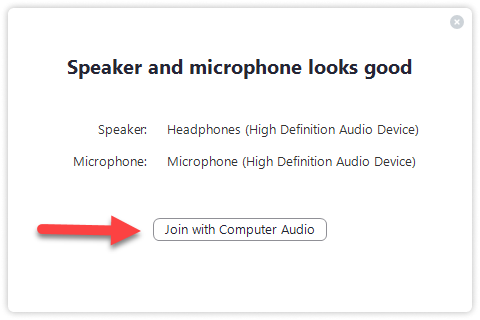
ให้คลิกที่ปุ่ม Join with Computer Audio จะกลับเข้าสู่หน้าต่าง Join Audio อีกครั้งหนึ่ง
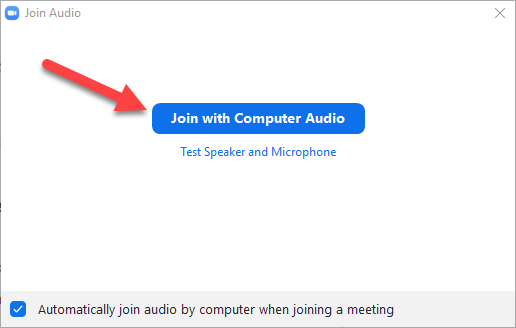
ให้คลิกที่ปุ่ม Join with Computer Audio ก็เป็นอันเสร็จสิ้นขั้นตอนการเชื่อมต่ออุปกรณ์เสียง
การเปลี่ยนไปใช้งานอุปกรณ์เสียงตัวอื่น ๆ
ในเครื่องคอมพิวเตอร์ของเราอาจจะติดตั้งอุปกรณ์เสียง (ไมโครโฟนและลำโพง) ไว้หลายตัว เราสามารถสลับไปใช้อุปกรณ์ตัวอื่น ๆ ได้ด้วยขั้นตอนดังนี้
ที่ Control Bar ให้คลิกที่ ![]() ด้านข้างปุ่ม Mute
ด้านข้างปุ่ม Mute
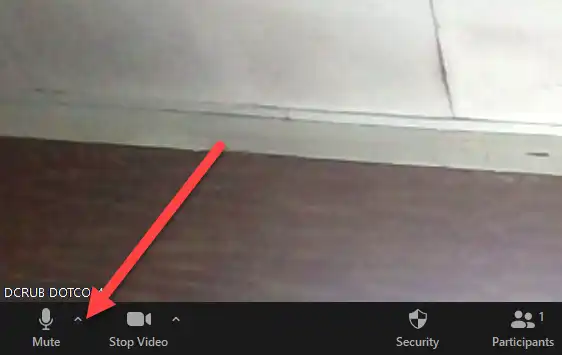
จะมีตัวเลือกเพิ่มเติมปรากฏขึ้นมา
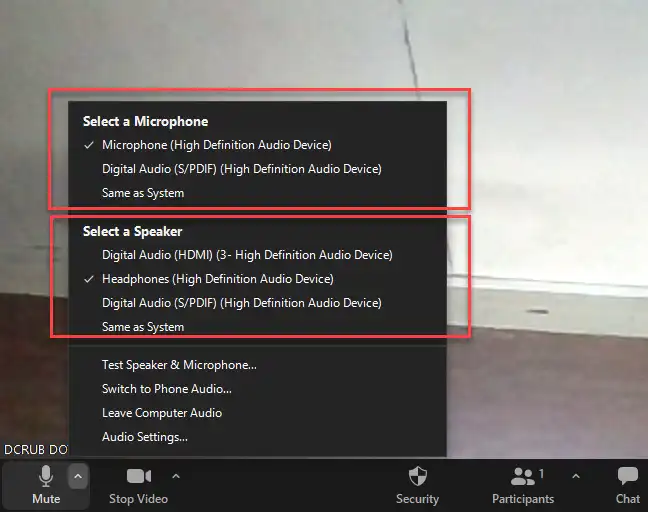
- ในส่วน Select a Microphone จะแสดงชื่อไมโครโฟนที่มีอยู่ในระบบของเรา สามารถเลือกใช้ได้ตามต้องการ
- ในส่วน Select a Speaker จะแสดงชื่อลำโพงที่มีอยู่ในระบบของเรา สามารถเลือกใช้ได้ตามต้องการ
- ถ้าต้องการยกเลิกการเชื่อมต่ออุปกรณ์เสียงทั้งหมด ให้คลิกที่ Leave Computer Audio
- ถ้าต้องการตั้งค่าอุปกรณ์เสียงเพิ่มเติม ให้คลิกที่ Audio Settings…
การตั้งค่าอุปกรณ์เสียงเพิ่มเติม
ถ้าเราคลิกที่ Audio Settings… หน้าต่าง Settings จะถูกเปิดขึ้นมาให้เราสามารถตั้งค่าต่าง ๆ เพิ่มเติมได้ดังนี้
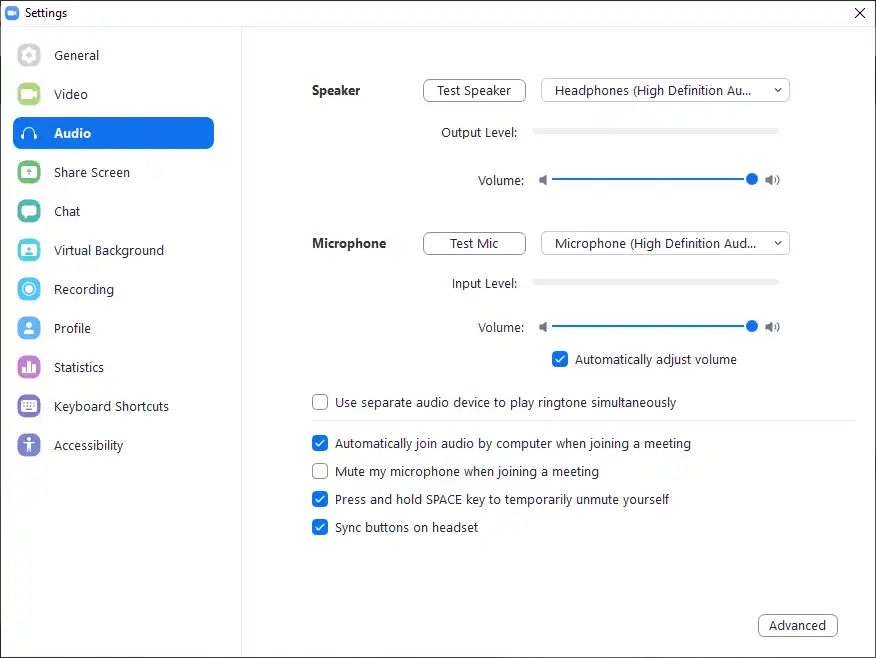
ในส่วน Speaker เราสามารถเลือกลำโพงได้ตามต้องการ และสามารถทดสอบลำโพงได้โดยการคลิกปุ่ม Test Speaker ถัดลงมาที่ส่วน Output Level เราสามารถกำหนดความดังของลำโพงได้โดยลากปรับที่ Volume
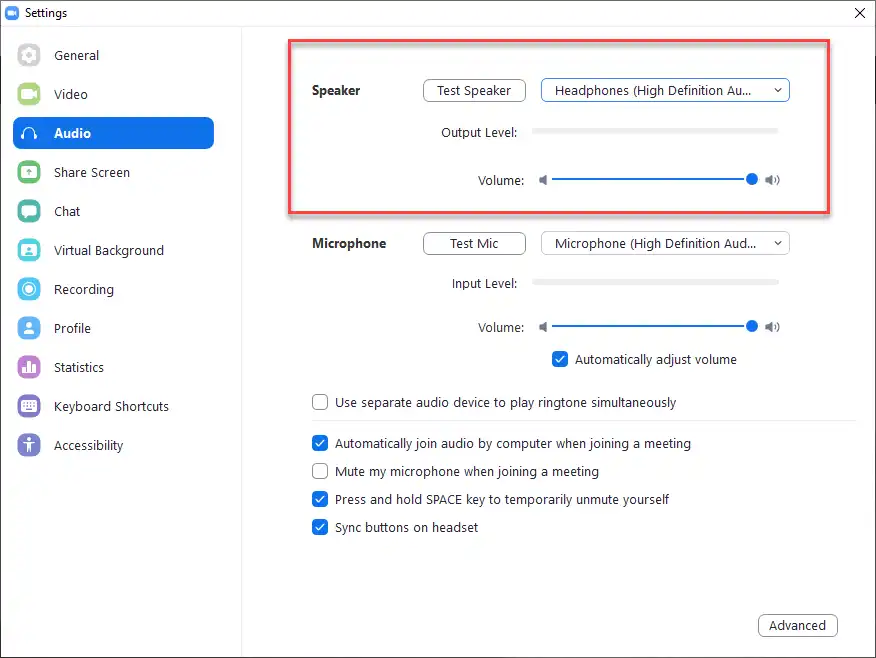
ที่ส่วน Microphone เราสามารถเลือกไมโครโฟนได้ตามต้องการ และสามารถทดสอบไมโครโฟนได้โดยคลิกปุ่ม Test Mic ถัดลงมาในส่วน Input Level เราสามารถปรับความดังของเสียงไมโครโฟนได้โดยคลิกลากปรับที่ส่วน Volume
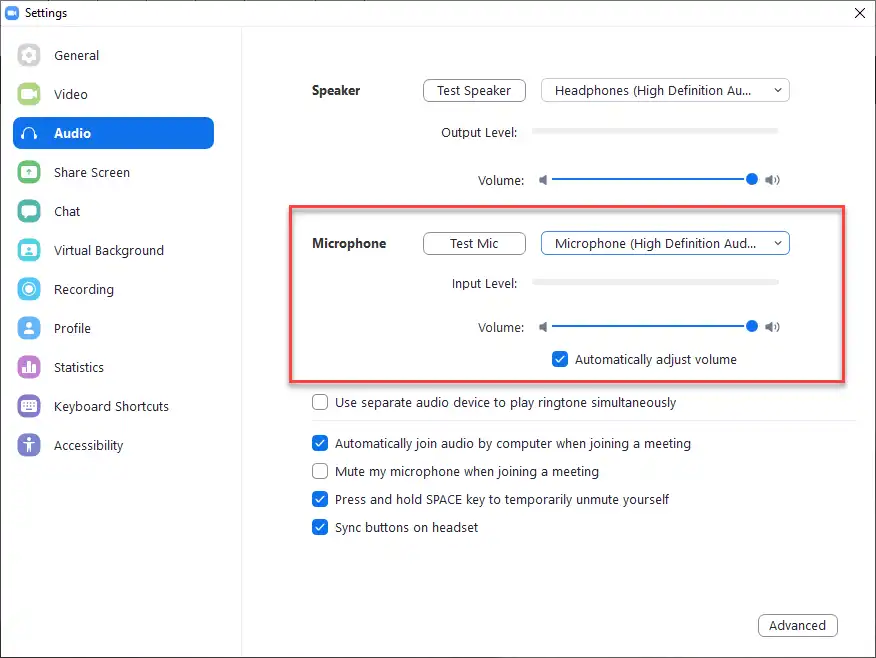
นอกจากนี้ ถ้าเราติ๊กเลือกตัวเลือก Automatically adjust volume ไว้ จะเป็นการตั้งค่าให้ระบบปรับระดับความดังของไมโครโฟนให้โดยอัตโนมัติ
สำหรับตัวเลือกอื่น ๆ เราสามารถเลือกตั้งค่าได้ดังนี้
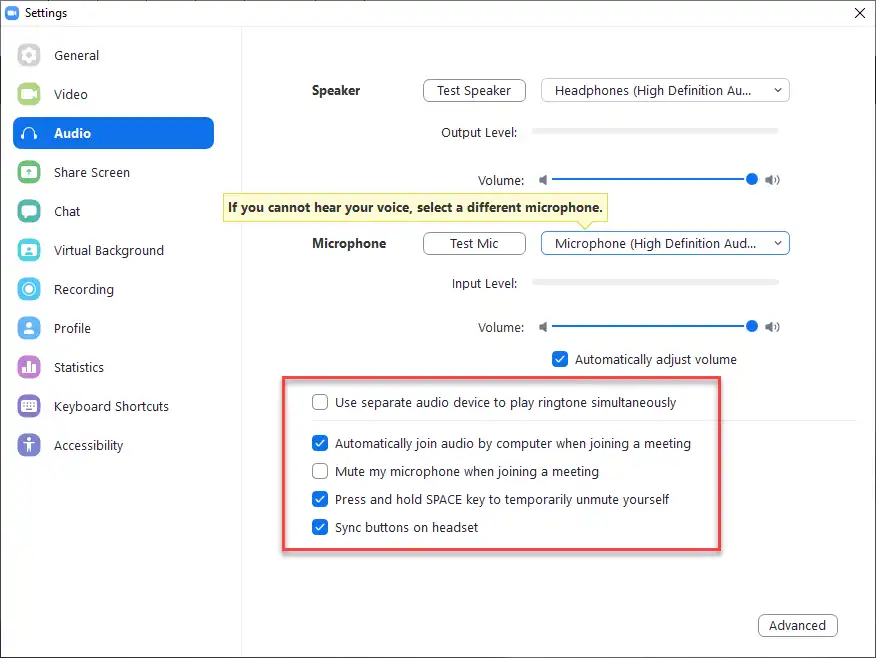
- Use separate audio device to play ringtone simultaneously สำหรับตั้งค่าให้แยกเสียงริงโทนไปใช้ลำโพงตัวอื่น (เมื่อติ๊กตัวเลือกนี้ จะมีตัวเลือกเพิ่มเติมปรากฏขึ้นมาให้เลือกลำโพงตัวอื่นและปรับระดับความดังของเสียงได้ด้วย)
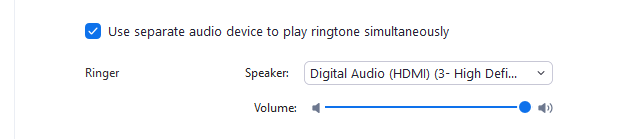
- Automatically join audio by computer when joining a meeting ถ้าต้องการให้ระบบทำการเชื่อมต่ออุปกรณ์เสียงให้โดยอัตโนมัติทุกครั้งที่เข้าประชุม ให้ติ๊กเลือกตัวเลือกนี้ไว้
- Mute my microphone when joining a meeting ถ้าต้องการให้ปิดไมโครโฟนไว้ก่อนทุกครั้งที่เข้าร่วมประชุม ให้ติ๊กเลือกตัวเลือกนี้ไว้
- Press and hold SPACE key to temporarily unmute yourself ถ้าติ๊กเลือกตัวเลือกนี้ไว้ เวลาที่เราปิดไมโครโฟนไว้ เราจะสามารถเปิดไมโครโฟนชั่วคราวเพื่อพูด โดยการกดปุ่ม Space Bar ที่คีย์บอร์ดค้างไว้แล้วพูด (ไมโครโฟนจะถูกเปิดชั่วคราว) เมื่อพูดเสร็จก็ปล่อยปุ่ม Space Bar (ไมโครโฟนจะถูกปิดเหมือนเดิม)
- Sync buttons on headset เป็นการตั้งค่าให้มีการซิงค์ปุ่มปรับระดับเสียงและสั่งปิดไมโครโฟนจากหูฟังที่มีปุ่มควบคุมไมโครโฟน (เฉพาะอุปกรณ์ที่รองรับ)