เมื่อเปิดประชุมด้วยโปรแกรม zoom เราสามารถบันทึกการประชุมเก็บไว้ได้ เพื่อนำไปแชร์ต่อหรือเพื่อกลับมาทบทวนเนื้อหาการประชุมย้อนหลัง ซึ่งโดยปกติผู้ที่มีสิทธิ์บันทึกการประชุมก็คือผู้เปิดห้องประชุมนั่นเอง แต่ในกรณีที่ผู้ร่วมประชุมร้องขอและผู้เปิดการประชุมอนุญาต ผู้ร่วมประชุมก็สามารถบันทึกการประชุมได้เช่นกัน
การบันทึกการประชุม มีขั้นตอนดังนี้
บน Control Bar ด้านล่าง ให้คลิกที่ปุ่ม Record
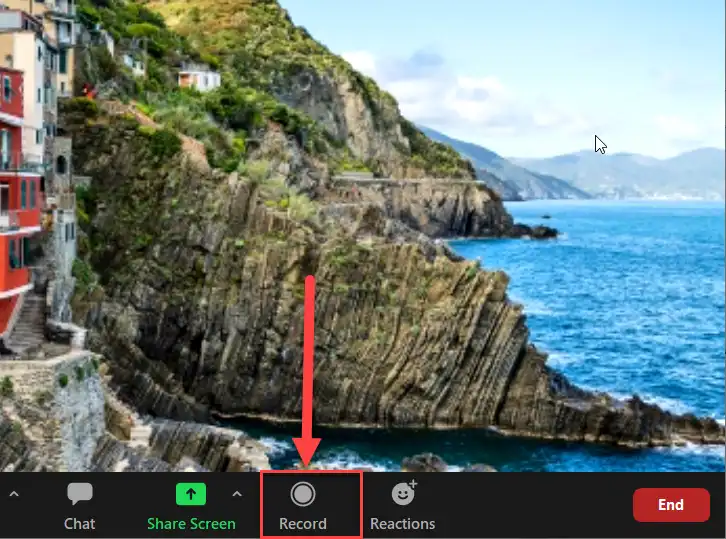
โปรแกรมจะเริ่มทำการบันทึกทันที และจะมีสัญลักษณ์ ![]() ปรากฏที่มุมซ้ายด้านบนของโปรแกรม
ปรากฏที่มุมซ้ายด้านบนของโปรแกรม
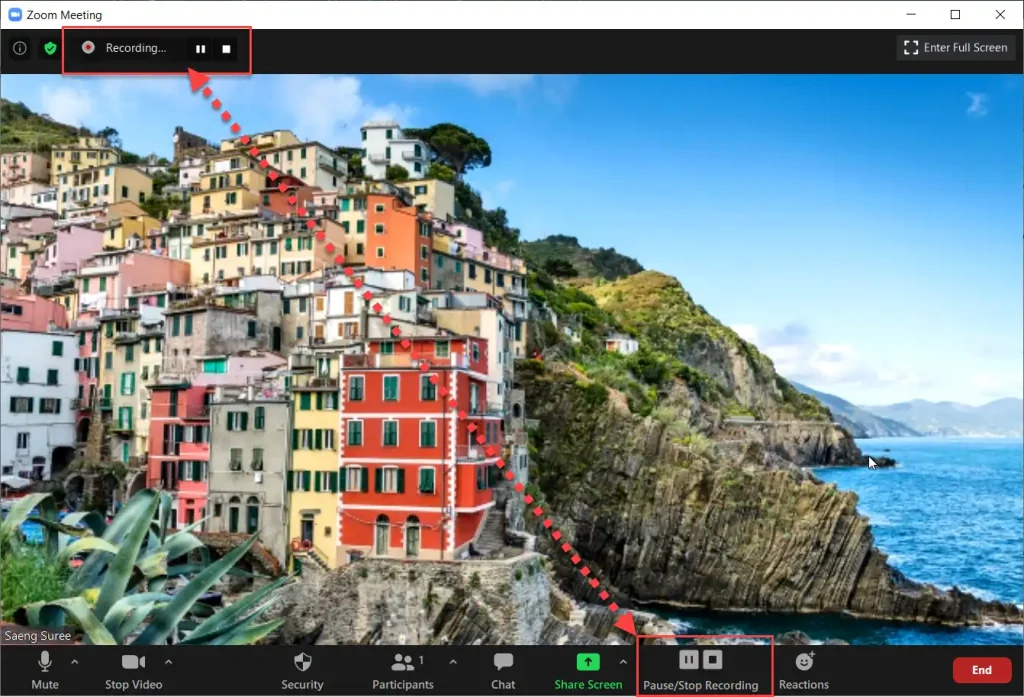
ถ้าต้องการพักการบันทึกไว้ชั่วคราว ให้คลิกที่ปุ่ม ![]() แต่ถ้าต้องการหยุดบันทึก ให้คลิกที่ปุ่ม
แต่ถ้าต้องการหยุดบันทึก ให้คลิกที่ปุ่ม ![]()
เมื่อคลิกที่ปุ่ม ![]() เพื่อหยุดการบันทึก จะมีกล่องข้อความแจ้งเตือนดังนี้
เพื่อหยุดการบันทึก จะมีกล่องข้อความแจ้งเตือนดังนี้

เป็นการแจ้งให้ทราบว่า เมื่อเสร็จสิ้นการประชุม ไฟล์บันทึกการประชุมจะถูกแปลงเป็นไฟล์ mp4 โดยอัตโนมัติ โดยจะถูกเก็บไว้ในโฟลเดอร์ C:\Users\[ชื่อผู้ใช้]\Documents\Zoom\
การเรียกดูบันทึกการประชุมย้อนหลัง
ทุกครั้งที่มีการบันทึกการประชุม โปรแกรม zoom จะเก็บรายการบันทึกทั้งหมดไว้ให้เพื่อความสะดวกในการเรียกดูในภายหลัง โดยเราสามารถเรียกดูบันทึกย้อนหลังได้ดังนี้
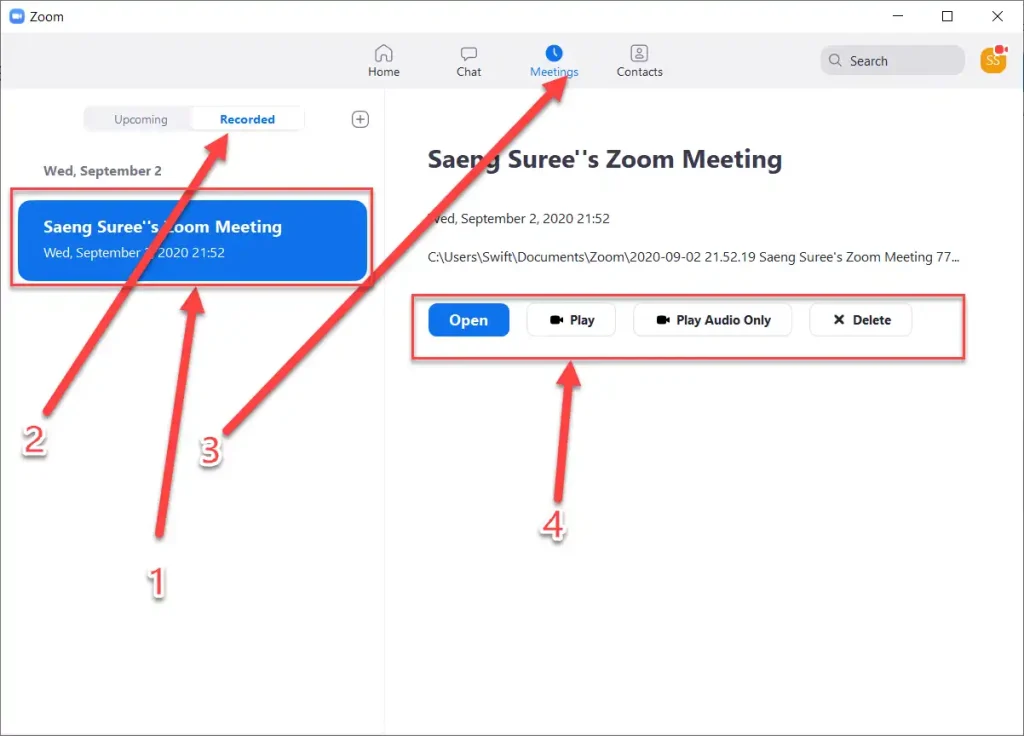
- ที่หน้าโปรแกรม zoom ให้คลิกที่แท็บ Meetings
- คลิกที่แท็บ Recorded
- ถัดลงมาจะมีรายการบันทึกการประชุมตามจำนวนที่ได้บันทึกไว้ ให้คลิกเลือกรายการบันทึกที่ต้องการดู
- ด้านขวามือจะมีปุ่มสำหรับจัดการกับบันทึกการประชุมที่เลือก ดังนี้
- Open เปิดโฟลเดอร์ที่จัดเก็บไฟล์บันทึกการประชุม
- Play เปิดไฟล์วิดีโอบันทึกการประชุมขึ้นมาดู
- Play Audio Only เปิดเฉพาะไฟล์เสียงบันทึกการประชุมขึ้นมาฟัง
- Delete ลบบันทึกการประชุมนี้ออกจากรายการ (ลบเฉพาะรายกาย ไม่ได้ลบไฟล์ที่ถูกบันทึกไว้)
การตั้งค่าบันทึกการประชุมเพิ่มเติม
ในกรณีที่ต้องการตั้งค่าเพิ่มเติมเกี่ยวกับการบันทึกการประชุม สามารถทำได้ดังนี้
ที่หน้า Home ของโปรแกรม zoom ให้คลิกที่ ![]() Settings
Settings
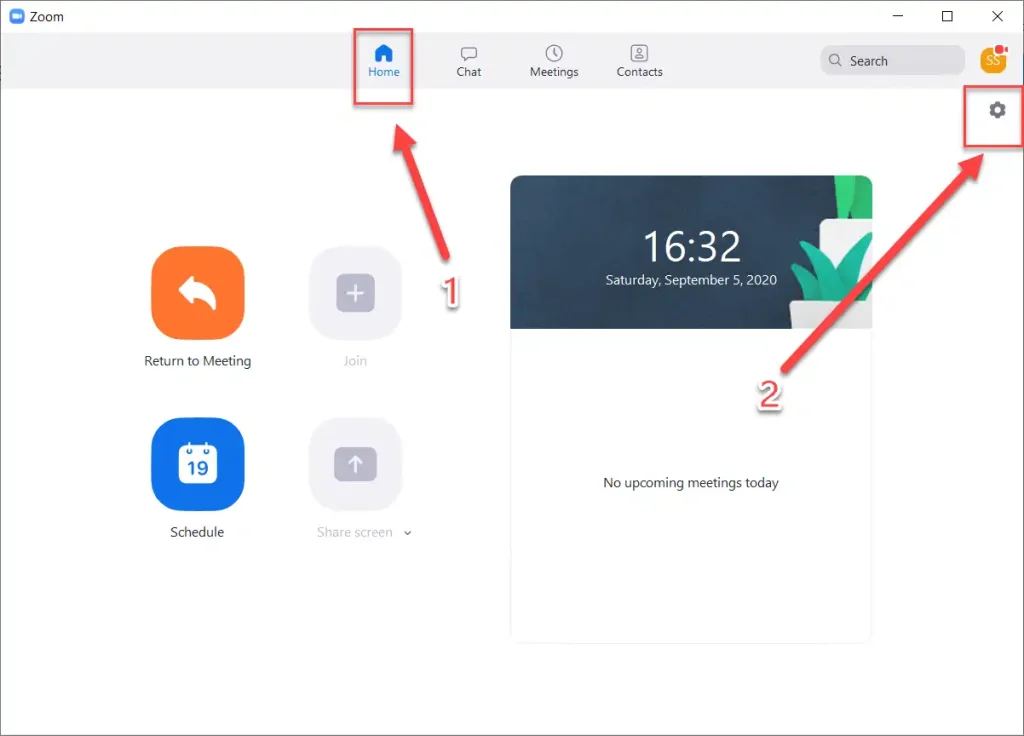
หน้าต่าง Settings จะถูกเปิดขึ้นมา ให้คลิกที่ Recording
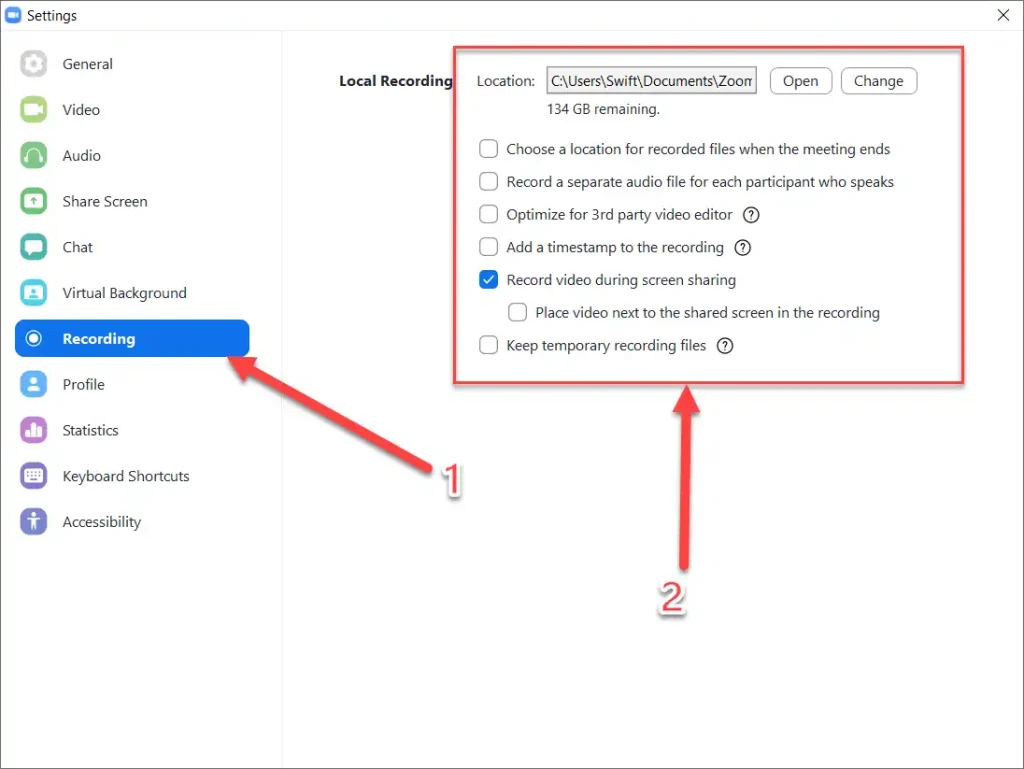
เราสามารถตั้งค่าการบันทึกการประชุมได้ดังนี้
- Location คือตำแหน่งที่จัดเก็บไฟล์บนคอมพิวเตอร์
- คลิกปุ่ม Open เพื่อเปิดดูโฟลเดอร์ที่เก็บไฟล์บันทึกการประชุม
- คลิกปุ่ม Change เพื่อเปลี่ยนโฟลเดอร์สำหรับจัดเก็บไฟล์บันทึกการประชุมครั้งต่อไป
- Choose a location for recorded files when the meeting ends ให้มีหน้าต่างเลือกที่จัดเก็บไฟล์บันทึกการประชุมทุกครั้งเมื่อจบการประชุม (ไฟล์ที่ได้จะเป็นไฟล์ก๊อปปี้ ไม่เกี่ยวกับตัวเลือกด้านบน)
- Record a separate audio file for each participant who speaks ให้บันทึกไฟล์เสียงของผู้ร่วมประชุมแต่ละคนแยกจากกัน
- Optimize for 3rd party video editor ตั้งค่าเพื่อให้ไฟล์วิดีโอที่บันทึกสามารถนำไปใช้กับโปรแกรมตัดต่อวิดีโอตัวอื่น ๆ ได้
- Add a timestamp to the recording แสดงวันที่และเวลาที่ประชุมในวิดีโอบันทึกการประชุมด้วย
- Record video during screen sharing ตั้งค่าให้บันทึกการประชุมพร้อมทั้งบันทึกหน้าจอที่มีการแชร์ด้วย
- Place video next to the shared screen in the recording ถ้าติ๊กเลือกตัวเลือกนี้ไว้ จะบันทึกหน้าจอที่แชร์แยกเป็นอีกไฟล์หนึ่งไว้ในโฟลเดอร์เดียวกันกับวิดีโอบันทึกการประชุม
- Keep temporary recording files ให้โปรแกรมสร้างไฟล์สำรองเอาไว้ด้วย
เมื่อจบการประชุม โปรแกรมจะทำการแปลงไฟล์วิดีโอบันทึกการประชุม โดยระยะเวลาการแปลงก็จะขึ้นอยู่กับระยะเวลาในการบันทึกการประชุมด้วยเช่นกัน
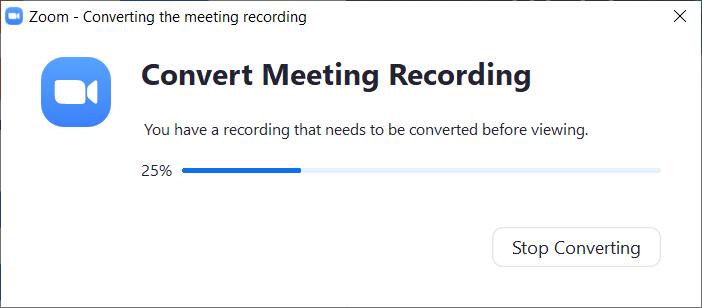
เมื่อกระบวนการแปลงเสร็จสิ้น โฟลเดอร์ที่จัดเก็บไฟล์บันทึกการประชุมจะถูกเปิดขึ้นมา
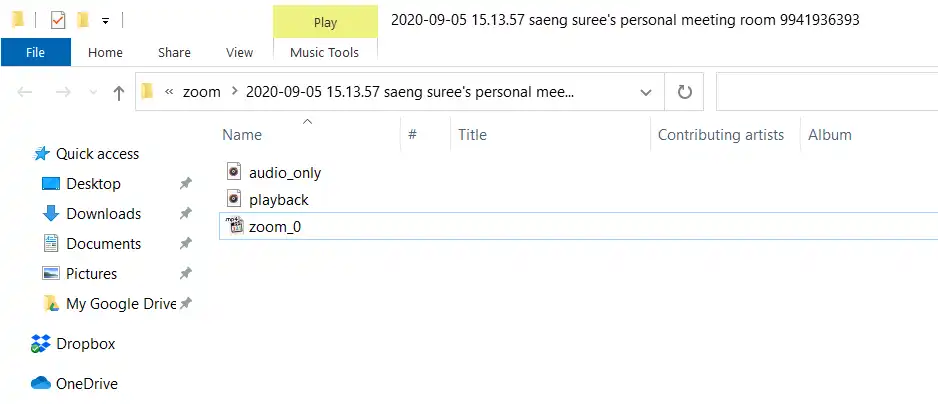
เราสามารถนำไฟล์ที่ได้ไปเปิดให้ผู้ที่ไม่ได้เข้าร่วมประชุมดู หรือมาดูย้อนหลัง หรือดำเนินการอื่น ๆ ได้ตามสะดวก
สำหรับท่านที่มีปัญหาไม่ได้รับสิทธิ์ในการบันทึกการประชุม ไม่ใช่โฮสต์แต่ต้องการบันทึกการประชุม ผมมีวิธีช่วยให้คุณสามารถบันทึกการบันทึกได้ อ่านบทความด้านล่างนี้เลยครับ
บันทึกการประชุม Zoom ไม่ต้องขออนุญาตโฮสต์ ด้วยโปรแกรม OBS Studio ได้ทั้งภาพและเสียง










