Menu เมนู ถือเป็นส่วนที่สำคัญมากสำหรับการสร้างเว็บไซต์ เพราะเมื่อเราพัฒนาเว็บไซต์ไปเรื่อย ๆ แน่นอนว่าข้อมูลของเราย่อมเพิ่มขึ้น เว็บไซต์ของเราก็จะมีขนาดใหญ่และซับซ้อนขึ้น เมนูจะเป็นผู้นำทางอย่างดีที่จะพาผู้เยี่ยมชมเว็บไซต์ไปยังส่วนต่าง ๆ ในเว็บไซต์ของเรา ทำให้ผู้เยี่ยมชมสามารถเยี่ยมชมเว็บไซต์ของเราได้อย่างทั่วถึง
การสร้างเมนูใน WordPress
WordPress ได้จัดเตรียมระบบการจัดการกับเมนูไว้ให้เราใช้งานอย่างสะดวก เราสามารถสร้างและแก้ไขเมนูได้อย่างง่ายดายเมื่อไหร่ก็ได้ที่เราต้องการ สำกรับการสร้างเมนู สามารถทำได้ดังนี้ครับ
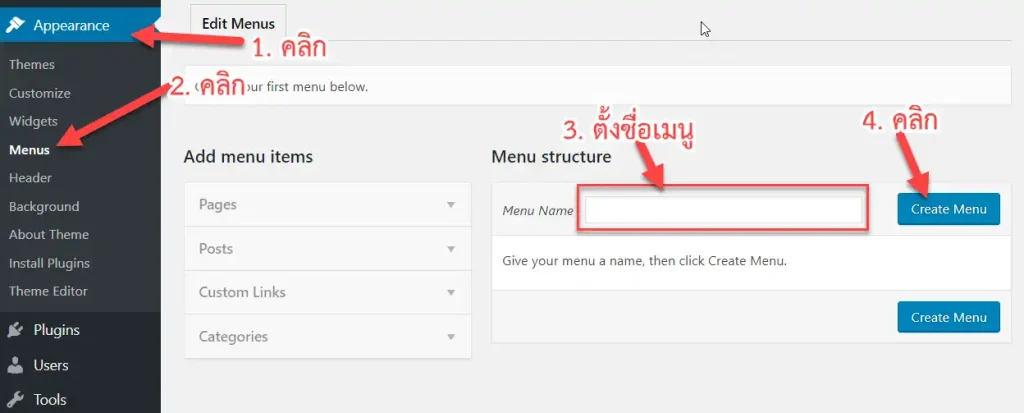
- คลิกที่เมนู Appearance ที่ไซด์บาร์ด้านซ้ายมือ
- คลิกเมนูย่อย Menus
- ในหน้า Menus ตรงส่วน Menu structure ให้ตั้งชื่อเมนูในช่อง Menu Name (ตัวอย่างตั้งเป็น Main-Menu) นะครับ
- หลังจากจากนั้นคลิกที่ปุ่ม Create Menu
เมื่อสร้างเมนู (เป็นการสร้างเมนูหลัก หรือสร้างชื่อเมนูขึ้นมาไว้ก่อน โดยยังไม่มีรายการเมนูใดๆอยู่ภายใน) เรียบร้อยแล้ว ต่อไปเป็นการกำหนดรายการเมนูให้กับเมนูที่เราได้สร้างไว้ในขั้นตอนก่อนหน้านี้ครับ
ที่แท็บ Edit Menus ให้ตั้งค่าดังนี้
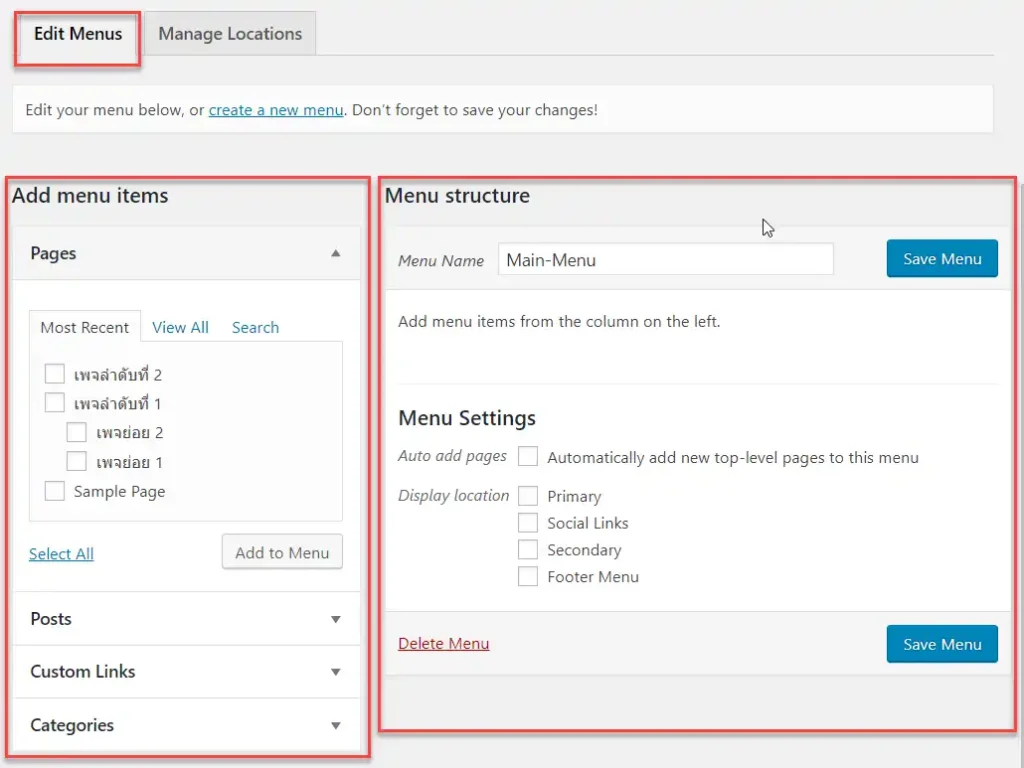
Pages ส่วนนี้สำหรับการเพิ่มหน้าเพจที่เราได้สร้างไว้ เข้าไปเป็นรายการเมนู เช่น ถ้าต้องการสร้างเมนูไปยังเพจใด ให้ติ๊กที่เช็คบ๊อกซ์หน้าชื่อเพจนั้น แล้วคลิกปุ่ม Add to Menu รายการเพจก็จะไปปรากฏอยู่ในรายการเมนูทันที
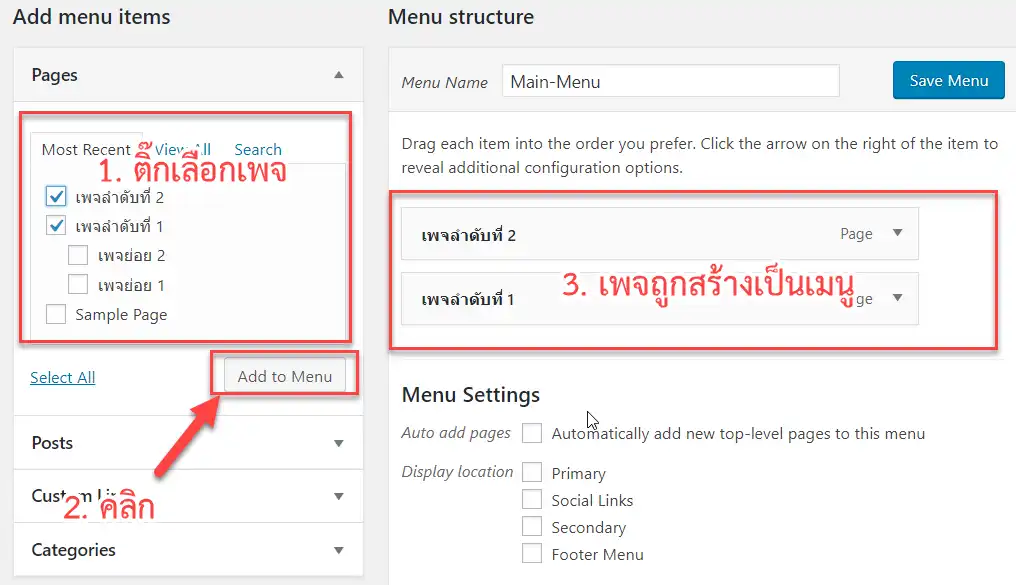
Posts ส่วนนี้สำหรับการสร้างเมนูไปยังโพสต์หรือบทความของเรานั่นเองครับ ถ้าต้องการสร้างเมนูไปยังโพสต์ใดโดยเฉพาะ ๆ ให้ติ๊กเลือกโพสต์นั้น แล้วคลิกปุ่ม Add to Menu โพสต์ที่เราเลือกจะถูกสร้างเป็นเมนูทันที
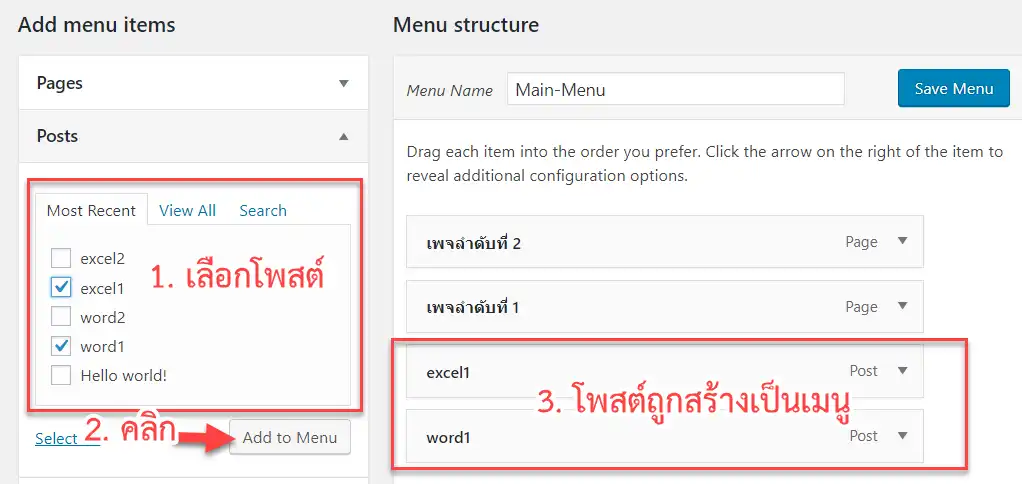
Custom Links ส่วนนี้สำหรับการสร้างเมนูโดยกำหนด URL ด้วยตนเอง เช่น เราอาจจะอยากสร้างเมนูไปยังเว็บไซต์อื่น หรือส่วนอื่น ๆ ของเว็บ โดยการกรอก URL เอง สามารถทำได้โดยการกรอก URL ที่ช่อง URL และกรอกข้อความกำกับเมนูที่ช่อง Link Text เสร็จแล้วคลิกปุ่ม Add to Menu ลิงค์ที่เรากำหนดจะถูกสร้างเป็นเมนูทันที
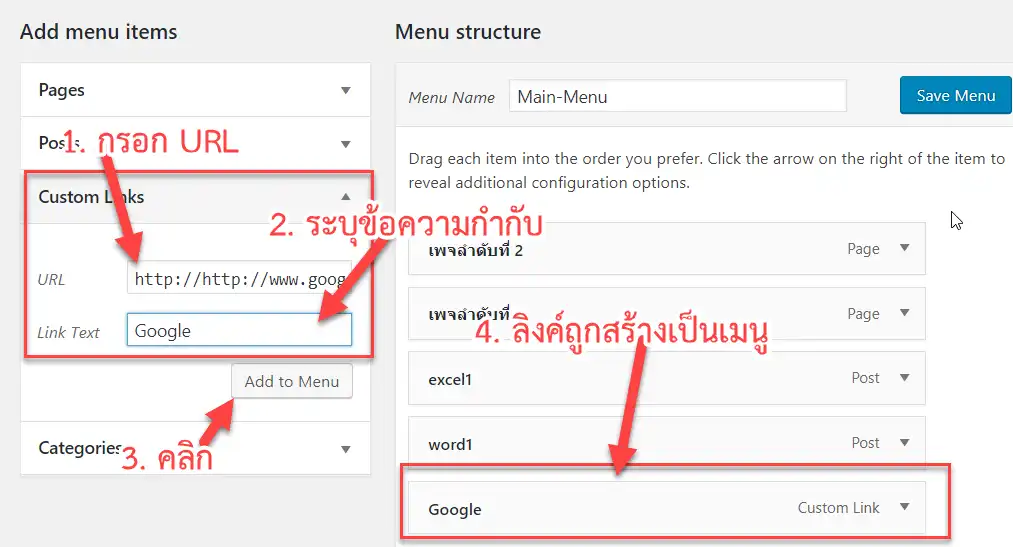
Categories ส่วนนี้สำหรับสร้างเมนูไปยังหมวดหมู่ โดยการติ๊กเลือกหมวดหมู่ที่ต้องการสร้างเมนู เสร็จแล้วคลิกปุ่ม Add to Menu หมวดหมู่ที่เลือกจะถูกเพิ่มในรายการเมนูทันที
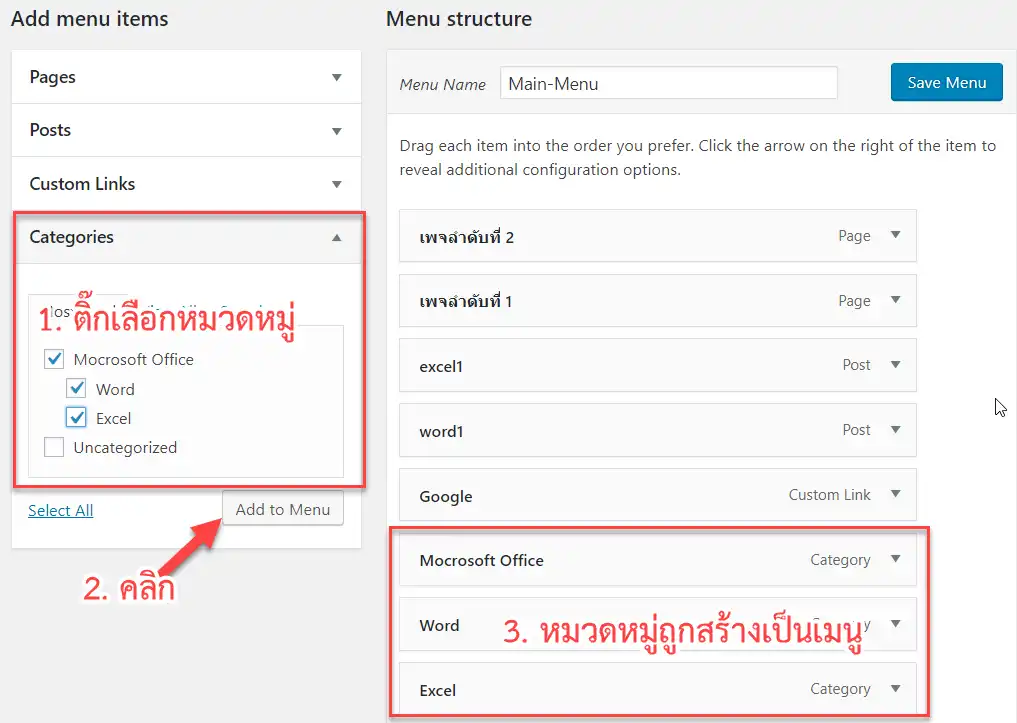
การเรียงลำดับเมนู
ทุกครั้งที่เราเพิ่มรายการใด ๆ เข้าไปในเมนู รายการที่ถูกเพิ่มหลังสุดจะถูกสร้างเป็นเมนูต่อท้ายเมนูเดิมที่มีอยู่ อย่างไรก็ตาม WordPress อนุญาตให้เราเรียงลำดับเมนูได้ตามต้องการโดยการคลิกลากเพียงเรียบลำดับได้เลย
ตัวอย่าง ผมจะลากเมนู “เพจลำดับที่ 1” ขึ้นมาไว้ด้านบนเมนู “เพจลำดับที่ 2”
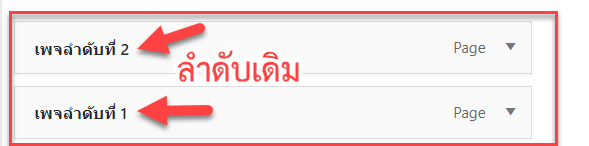
ให้นำเมาส์ไปวางเหนือรายการเมนูที่ต้องการเรียงลำดับ จนเคอร์เซอร์กลายเป็นเครื่องหมาย ![]() แล้วคลิกและลากไปวางยังตำแหน่งใหม่
แล้วคลิกและลากไปวางยังตำแหน่งใหม่
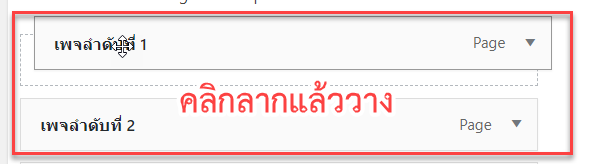
เมื่อวางเมาส์ ก็จะได้การเรียงลำดับเมนูใหม่ทันที

การเรียงลำดับเมนูอีกวิธีหนึ่ง ให้ทำดังนี้ครับ
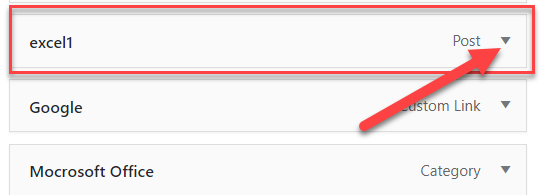
ให้คลิกที่ปุ่ม ![]() ที่ปรากฏอยู่ทางด้านท้ายของรายการเมนูนั้น ๆ แล้วจะมีรายละเอียดปรากฏออกมา
ที่ปรากฏอยู่ทางด้านท้ายของรายการเมนูนั้น ๆ แล้วจะมีรายละเอียดปรากฏออกมา
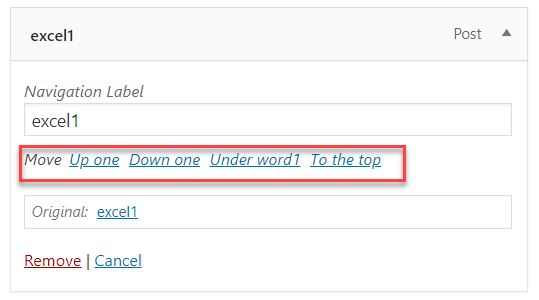
ที่ส่วน Move ให้คลิกเพื่อย้ายตำแหน่งเมนู ซึ่งมีรายละเอียดดังนี้
- Up one เลื่อนขึ้นไปด้านบน 1 ระดับ
- Down one เลื่อนลงด้านล่าง 1 ระดับ
- Under … (Under ต่อด้วยชื่อเมนูที่อยู่ด้านบนเมนูนั้น 1 ระดับ) ทำให้เป็นเมนูย่อยของเมนูนั้น ๆ
- To the top ย้ายไปไว้บนสุด (ทำเป็นเมนูแรกสุด)
การทำเมนูย่อย
ทุกครั้งที่เราเพิ่มรายการเข้ามาในเมนู เมนูที่เพิ่มเข้ามาใหม่จะจัดให้อยู่ในระดับเดียวกัน แต่เราสามารถทำบางเมนูให้เป็นเมนูย่อยของเมนูอื่นได้ เช่น ทำเมนู Word และ Excel ให้เป็นเมนูย่อยของเมนู Microsoft Office เป็นต้น
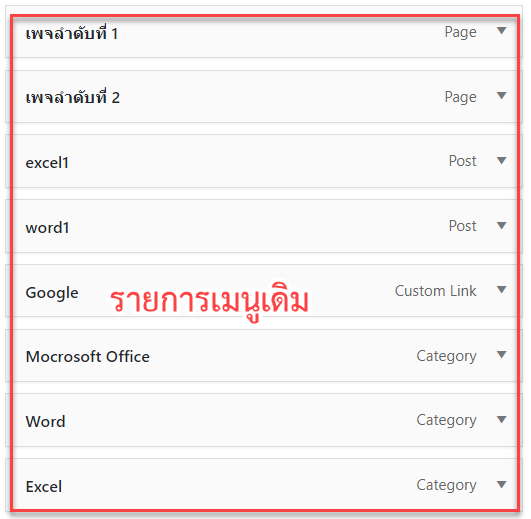
เมื่อต้องการทำเมนูใดก็ตามให้เป็นเมนูย่อยของเมนูอื่น ให้นำเมาส์ไปวางเหนือรายการเมนูนั้นจนเคอร์เซอร์กลายเป็นสัญลักษณ์ ![]() แล้วคลิกค้างไว้และลากเมนูนั้นไปทางด้านขวามือ
แล้วคลิกค้างไว้และลากเมนูนั้นไปทางด้านขวามือ
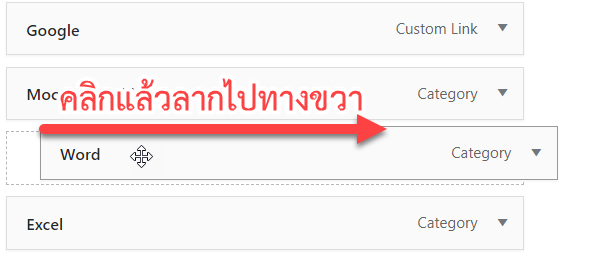
ให้ลากจนเส้นประขยับเยื้องเข้าไปด้านในแล้วค่อยปล่อยเมาส์
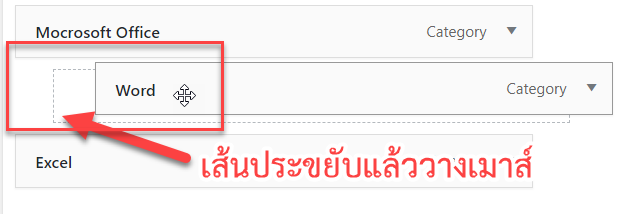
เพียงแค่นี้เราก็จะได้เมนูย่อยแล้วครับ
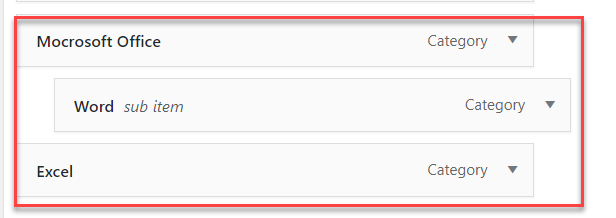
เราสามารถลากไปเมนูนั้นไปวางภายใต้เมนูอื่น ๆ เพื่อให้เป็นเมนูย่อยของเมนูนั้น ๆ ได้เลย คือทำเมนูย่อยด้วย ย้ายตำแหน่งด้วย พร้อมกันนั่นเองครับ
การลบรายการเมนู
เมนูไหนที่เราไม่ต้องการใช้ เราสามารถลบเมนูนั้น ๆ ออกจากรายการเมนูได้ง่าย ๆ โดยการคลิกที่ปุ่ม ![]() ด้านหลังรายการเมนูนั้น ๆ จะมีรายละเอียดปรากฏออกมา
ด้านหลังรายการเมนูนั้น ๆ จะมีรายละเอียดปรากฏออกมา
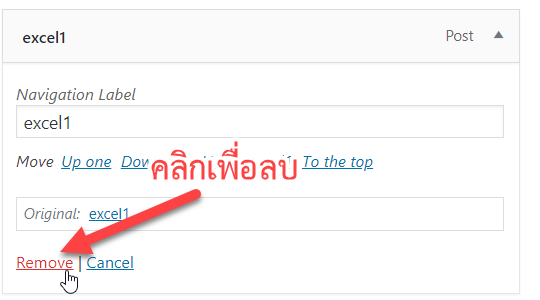
ให้คลิกที่ Remove เพื่อลบเมนูนั้นออกจากรายการได้เลย
การเปลี่ยนข้อความกำกับเมนู
โดยปกติเมื่อเราเพิ่มรายการใดเข้ามาเป็นเมนู ระบบจะนำชื่อของรายการ (บทความ, เพจ, หมวดหมู่) นั้น ๆ มาเป็นชื่อเมนูโดยอัตโนมัติ แต่เราสามารถเปลี่ยนเป็นคำอื่น ๆ ได้ตามต้องการ โดยการคลิกที่ปุ่ม ![]() ด้านหลังรายการเมนูนั้น ๆ
ด้านหลังรายการเมนูนั้น ๆ
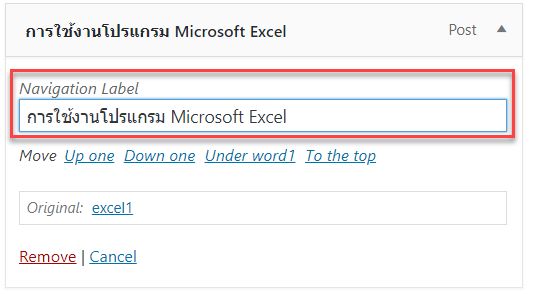
ที่ช่อง Navigation Label ให้กรอกข้อความที่ต้องการให้เป็นชื่อเมนูได้ตามต้องการ
การกำหนดตำแหน่งแสดงเมนู
เมื่อตั้งค่าต่าง ๆ ของเมนูเป็นที่เรียบร้อยแล้ว อีกสิ่งหนึ่งที่จำเป็นต้องทำก็คือ การกำหนดว่าจะให้เมนูแสดงที่ส่วนไหนของเว็บไซต์ของเรา โดยการตั้งค่าในส่วนของ Menu Settings
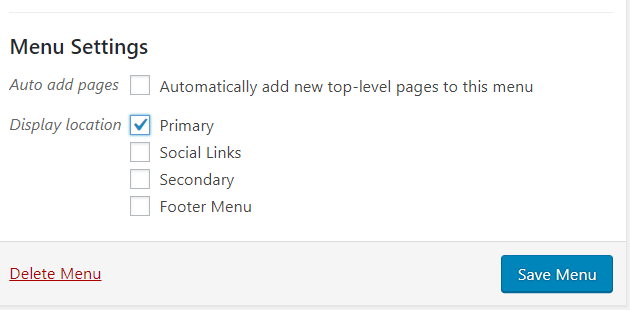
Auto add pages ถ้าติ๊กตรงนี้ จะเป็นการกำหนดให้เพิ่มเพจเข้าไปในรายการเมนูทุกครั้งที่มีการสร้างเพจใหม่
Display location ส่วนนี้สำหรับการตั้งค่าว่าจะให้เมนูนี้แสดงตรงส่วนไหนของเว็บไซต์ (แต่ละชุดธีมอาจกำหนดตำแหน่งเมนูได้ไม่เหมือนกัน) โดยมีรายละเอียดดังนี้
- Primary กำหนดให้แสดงเป็นเมนูหลักของเว็บไซต์
- Social Links กำหนดให้แสดงในส่วน Social Links ของธีม (ธีมบางตัวอาจไม่มี)
- Secondary กำหนดให้แสดงเป็นเมนูลำดับที่สองในหน้าเว็บไซต์
- Footer Menu กำหนดให้แสดงในส่วนของเมนูด้านล่างของเว็บไซต์
ซึ่งตัวเลือกตามที่แสดงเป็นตัวอย่างด้านบนนั้น ในชุดธีมแต่ละตัวอาจจะมีตัวเลือกไม่เหมือนกันนะครับ
เมื่อตั้งค่าต่าง ๆ เสร็จเป็นที่เรียบร้อยแล้ว ให้คลิกที่ปุ่ม Save Menu เพื่อบันทึกได้เลย
เมื่อเข้าไปดูในหน้าเว็บไซต์ ก็จะเห็นว่ามีเมนูตามที่เราตั้งค่าแล้วครับ ยินดีด้วย
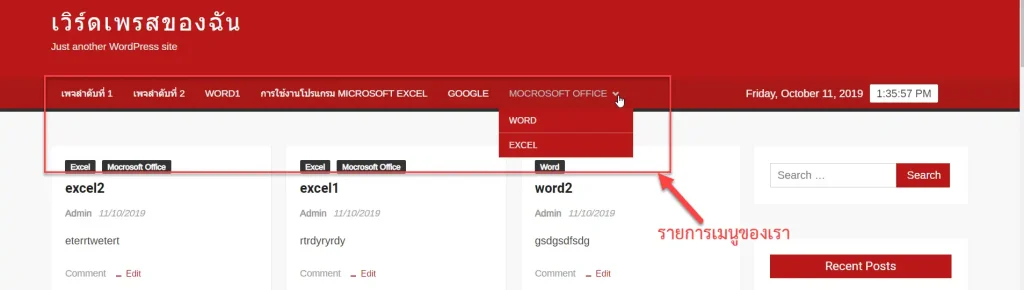
การกำหนดเมนูให้ตำแหน่งต่าง ๆ ในเว็บไซต์
หัวข้อนี้ก็จะคล้าย ๆ กับหัวข้อที่แล้วครับ คือการกำหนดว่าจะให้เมนูไหนแสดงในตำแหน่งไหน (กรณีที่สร้างเมนูไว้หลายตัว) โดยให้ทำดังนี้ครับ
ในหน้า Menus ให้คลิกที่แท็บ Manage Locations จะมีรายการให้เลือกดังภาพด้านล่าง
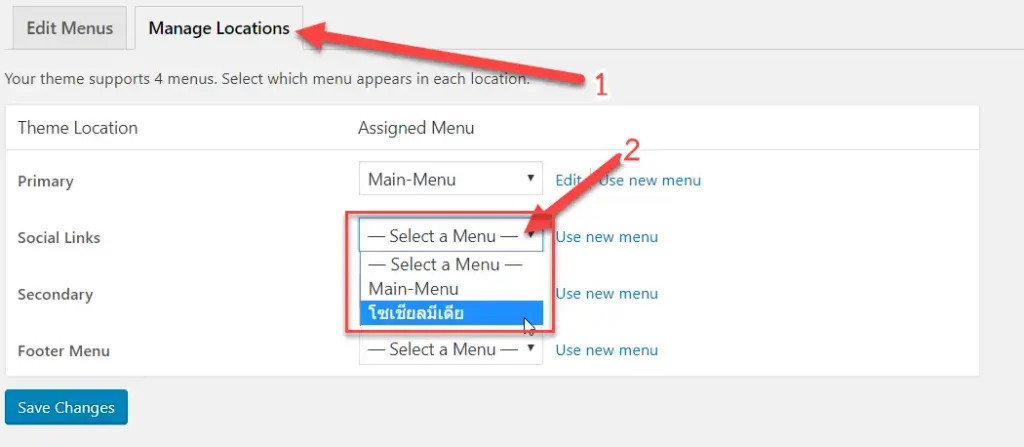
ซึ่งในชุดธีมแต่ละตัวอาจจะมีตำแหน่งแสดงเมนูไม่เหมือนกันนะครับ ให้เราคลิก Select a Menu ด้านหลังรายการตำแหน่งเมนู แล้วเลือกเมนูที่ต้องการนำไปแสดงได้เลย เสร็จแล้วคลิกปุ่ม Save Changes เพื่อบันทึกการเปลี่ยนแปลง
การแก้ไขเมนู
ถ้าเราได้สร้างรายการเมนูไว้แล้ว และต้องการแก้ไขรายละเอียดภายในเมนูนั้น ๆ สามารถทำได้ดังนี้
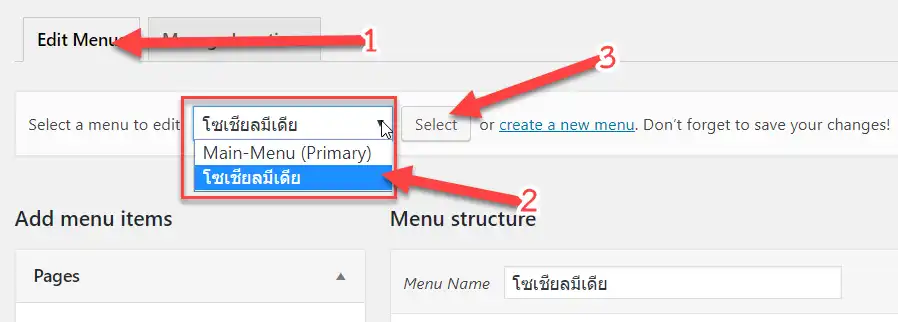
- ที่หน้า Menus ให้คลิกที่แท็บ Edit Menus
- ที่ Select a menu to edit ให้คลิกเลือกรายการเมนูที่ต้องการแก้ไข
- เสร็จแล้วคลิกปุ่ม Select เพื่อเลือกทำงานกับเมนูที่เลือก
จะเข้าสู่รายการของเมนูนั้น ๆ ให้เราทำการเพิ่ม ลบ จัดการต่าง ๆ กับรายการเมนูที่เลือกได้ทันที
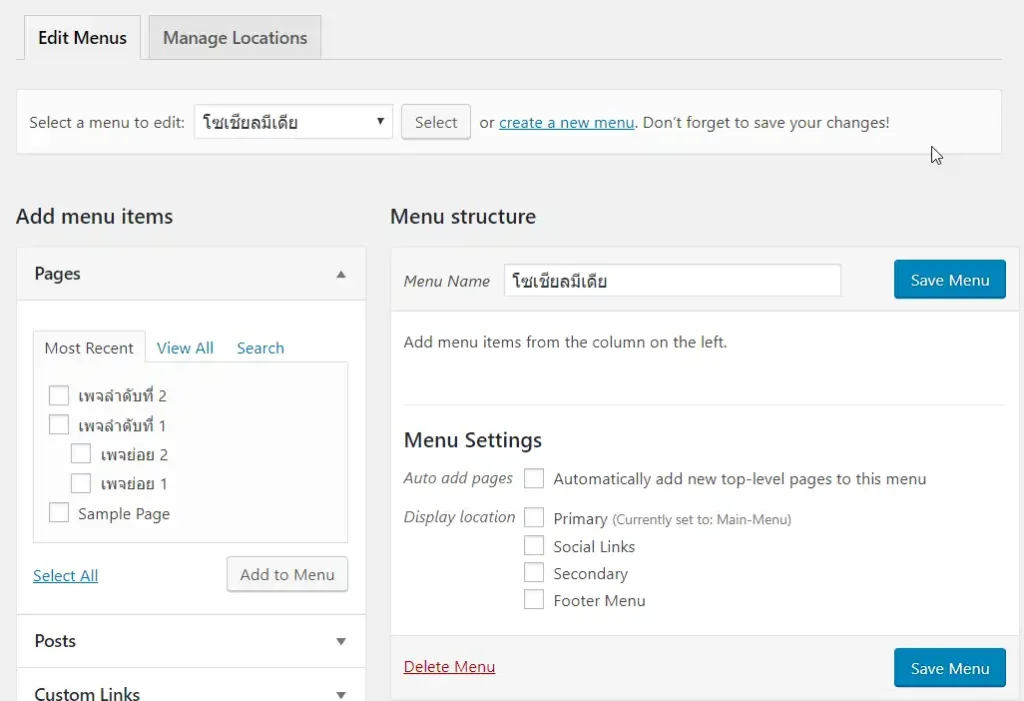
ที่สำคัญคือ เมื่อแก้ไขเสร็จแล้วให้คลิกปุ่ม Save Menu ด้วยนะครับ
การสร้างรายการเมนูเพิ่มเติม
ถ้าเราต้องการสร้างเมนูเพิ่มเติม สามารถทำได้ดังนี้
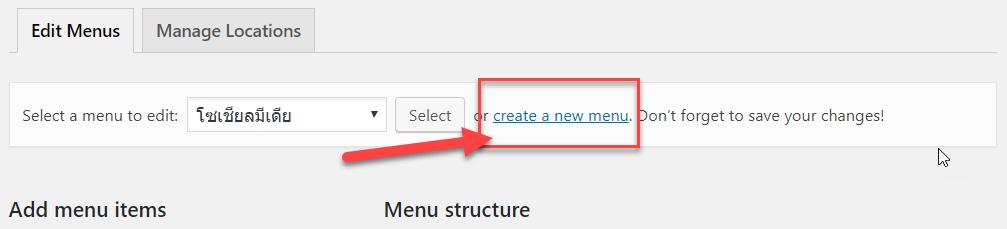
ที่หน้า Menus ให้คลิกที่ create a new menu เพื่อสร้างเมนูใหม่ได้ทันที สำหรับรายละเอียดต่าง ๆ เกี่ยวกับการสร้างเมนู ก็เหมือนกันกับที่ได้กล่าวมาแล้วข้างต้นนั่นเองครับ
การลบเมนู
การลบเมนู ในหัวข้อนี้หมายถึง การลบเมนูที่เป็นเมนูใหญ่ที่เราสร้างไว้เพื่อเพิ่มเมนูย่อยอื่น ๆ นะคร้บ (รายชื่อเมนูที่เก็บรายการเมนูอื่น ๆ อีกที) สามารถทำได้ดังนี้
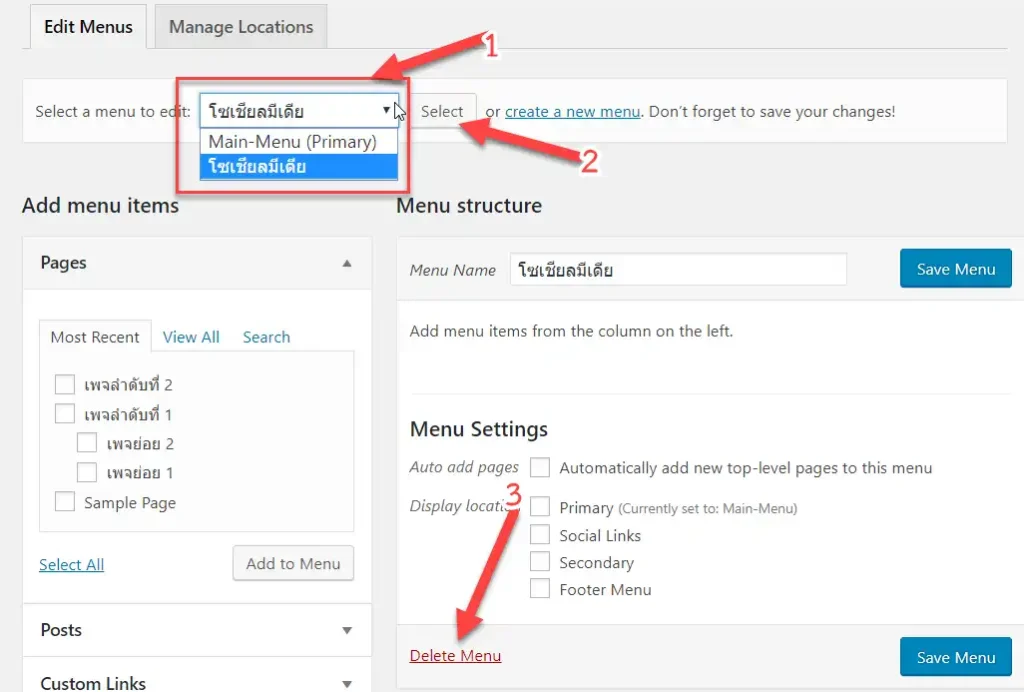
- ที่หน้า Menus ให้คลิกเลือกรายการเมนูที่ต้องการลบ
- คลิกปุ่ม Select เพื่อเลือกทำงานกับเมนูที่เลือก
- คลิกที่ Delete Menu เพื่อลบรายการเมนูที่เลือกได้ทันที










