เมื่อเราได้ทำการดาวน์โหลด Windows 10 ในรูปแบบไฟล์อิมเมจ ISO มาไว้ในเครื่องของเราเป็นที่เรียบร้อย หากต้องการนำไฟล์ดังกล่าวมาทำเป็น Bootable USB Drive หรือ USB สำหรับติดตั้งวินโดวส์ ก็สามารถทำได้ง่าย ๆ ด้วยโปรแกรมที่ชื่อว่า Rufus
ลำดับแรกให้ไปที่ลิงก์นี้ครับ https://rufus.ie/ จะเข้าสู่เว็บไซต์ของ Rufus ให้เลื่อนหน้าจอลงมาด้านล่าง ตรงส่วน Download
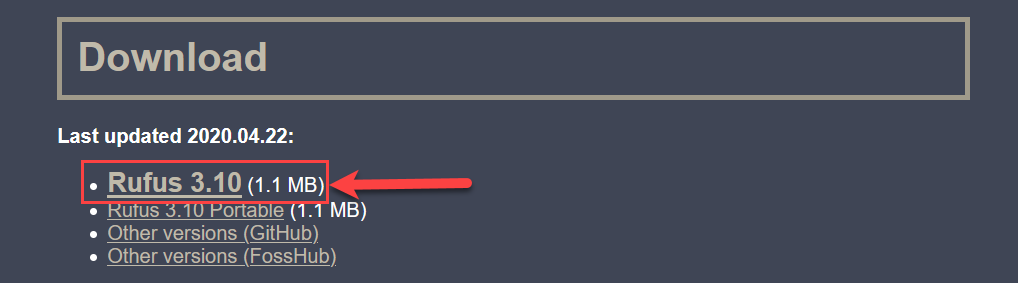
เวอร์ชันล่าสุดขณะที่เขียนบทความนี้เป็นเวอร์ชัน 3.10 ซึ่งออกเมื่อวันที่ 22 เมษายน ค.ศ.2020 ให้คลิกที่ตัวเลือกแรกเพื่อดาวน์โหลดโปรแกรมได้เลย
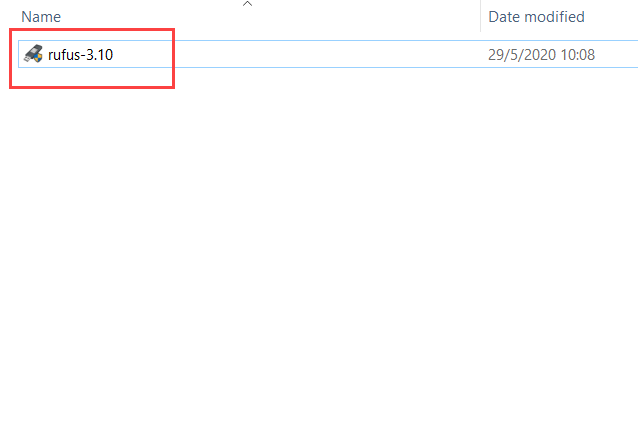
โปรแกรมที่ดาวน์โหลดมา สามารถดับเบิ้ลคลิกเพื่อเปิดใช้งานได้เลย ไม่ต้องทำการติดตั้งใด ๆ ทั้งสิ้น โดยหน้าจอโปรแกรม Rufus จะเป็นดังนี้
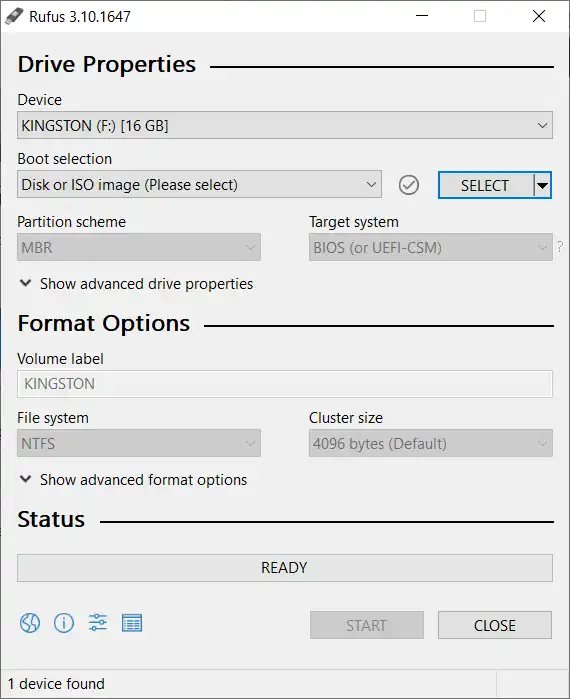
ก่อนที่จะทำอย่างอื่น ต้องเตรียม USB Flash Drive ที่มีความจุอย่างน้อย 8 GB ไว้ให้พร้อม และเสียบเข้ากับพอร์ตบนคอมพิวเตอร์ของเราไว้รอเลยครับ
สำหรับตัวเลือกต่าง ๆ ที่น่าสนใจ ในโปรแกรม Rufus มีดังนี้
- Device เป็นรายการ USB Flash Drive ที่เสียบไว้กับคอมพิวเตอร์ของเรา ถ้าเสียบไว้หลายตัวต้องเลือกให้ถูกด้วยนะครับ แต่ถ้าเสียบไว้ตัวเดียวก็ไม่มีปัญหา
- Boot selection เลือกสื่อที่เราจะใช้ว่าเป็นประเภทไหน ในที่นี้เราใช้ไฟล์ ISO ดังนั้น ให้เลือก Disk or ISO image (Please select)
- SELECT คลิกเพื่อเลือกไฟล์ ISO ที่เตรียมไว้
เมื่อคลิกปุ่ม SELECT จะเข้าสู่หน้าจอเลือกไฟล์ ให้เลือกไฟล์ ISO ที่ได้เตรียมไว้แล้วคลิกปุ่ม Open
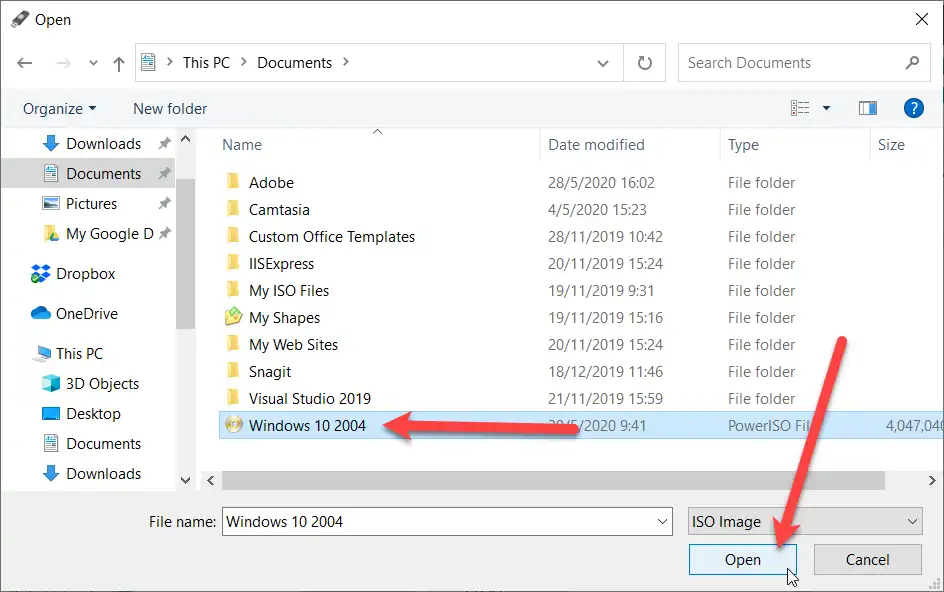
เมื่อเลือกไฟล์เรียบร้อย ตัวเลือก Boot selection จะเปลี่ยนเป็นชื่อไฟล์ที่เราเลือก
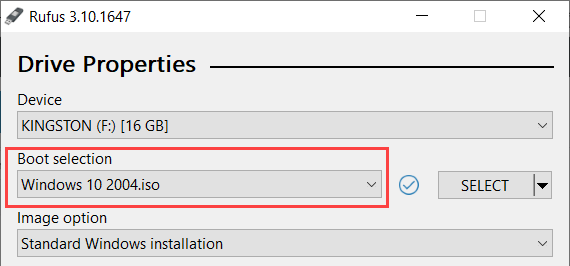
- Image option ให้เลือกเป็น Standard Windows installation
- Partition scheme ให้เลือกระหว่าง MBR หรือ GPT ถ้าต้องการติดตั้งแบบ UEFI ให้เลือก GPT แต่ถ้าต้องการติดตั้งแบบ BIOS ให้เลือก MBR
- Volume label ให้ตั้งชื่อไดรฟ์ หรือใช้ค่าที่โปรแกรมตั้งให้เลยก็ได้
เมื่อกำหนดค่าต่าง ๆ เรียบร้อยแล้ว คลิกปุ่ม START ได้เลย
เมื่อคลิกปุ่ม START จะมีข้อความแจ้งเตือนว่า หลังจากนี้ข้อมูลทุกอย่างใน USB ที่เลือกจะถูกลบทิ้งทั้งหมด ถ้ามีข้อมูลสำคัญให้สำรองไว้ก่อน แต่ถ้าแน่ใจว่าไม่มีอะไรสำคัญก็คลิกปุ่ม OK ได้เลย
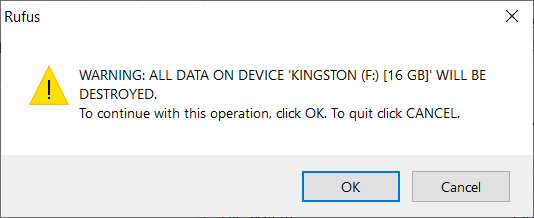
หลังจากนั้นก็แค่รอให้กระบวนการทุกอย่างเสร็จสมบูรณ์
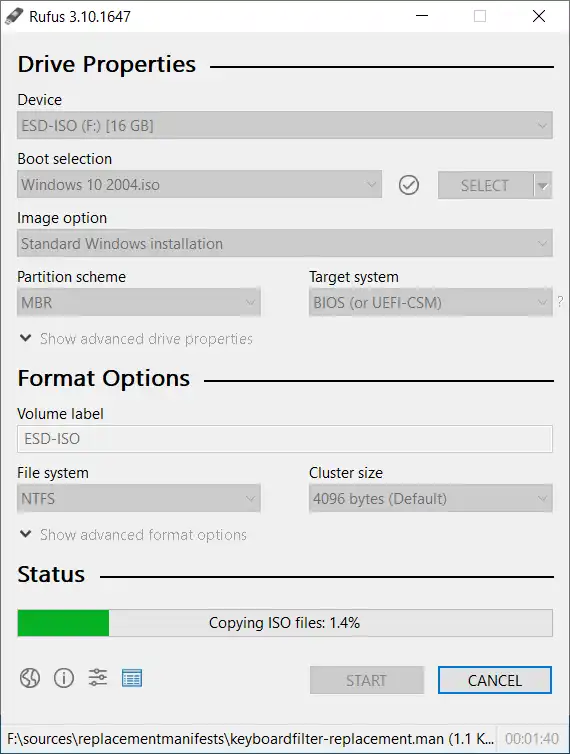
เมื่อการดำเนินการเสร็จสมบูรณ์ 100% ก็คลิกปุ่ม CLOSE ได้เลย
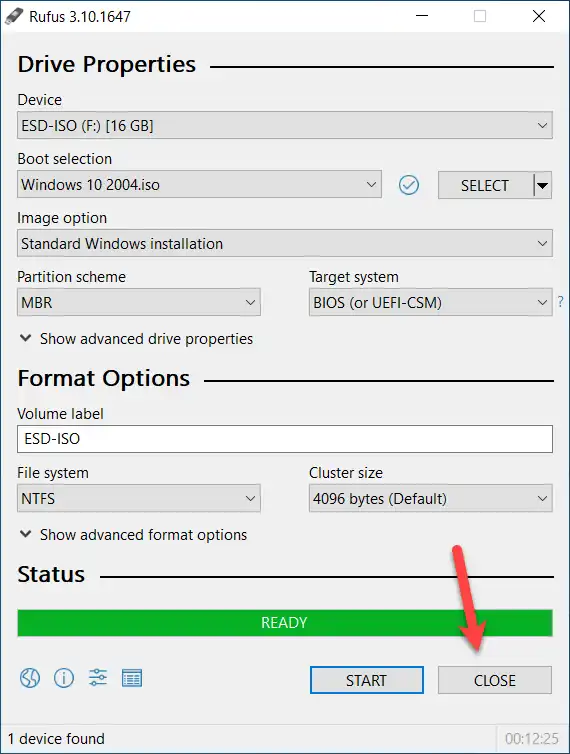
เพียงแค่นี้ USB Flash Drive ของเราก็พร้อมแล้วสำหรับการนำไปบูทติดตั้ง Windows 10 หรือนำไปอัปเกรดจากเวอร์ชันเดิมเป็นเวอร์ชันใหม่










