ในขณะที่กำลังประชุมผ่านโปรแกรม zoom นอกจากเราจะสามารถประชุมแบบเห็นหน้ากันโดยการเปิดวิดีโอแล้ว เรายังสามารถแชร์หน้าจอให้ผู้ร่วมประชุมคนอื่น ๆ เห็นได้ด้วย เช่นในกรณีการสอนใช้งานโปรแกรมบางอย่าง เราสามารถแชร์หน้าจอโปรแกรมนั้นได้ เป็นต้น (โดยปกติ ผู้ที่สามารถแชร์หน้าจอได้ต้องเป็นผู้จัดการห้องประชุม [Host] เท่านั้น ถ้าผู้จัดการห้องประชุมต้องการให้คนอื่นสามารถแชร์หน้าจอได้ ต้องไปตั้งค่าเพิ่มเติม) โดยมีวิธีแชร์หน้าจอดังนี้
ที่ Control Bar ให้คลิกที่ Share Screen
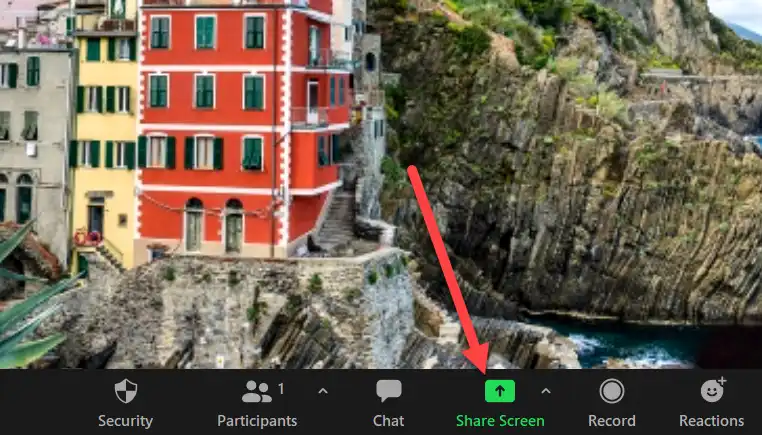
หน้าต่าง Select a window or an application that you want to share จะถูกเปิดขึ้นมา
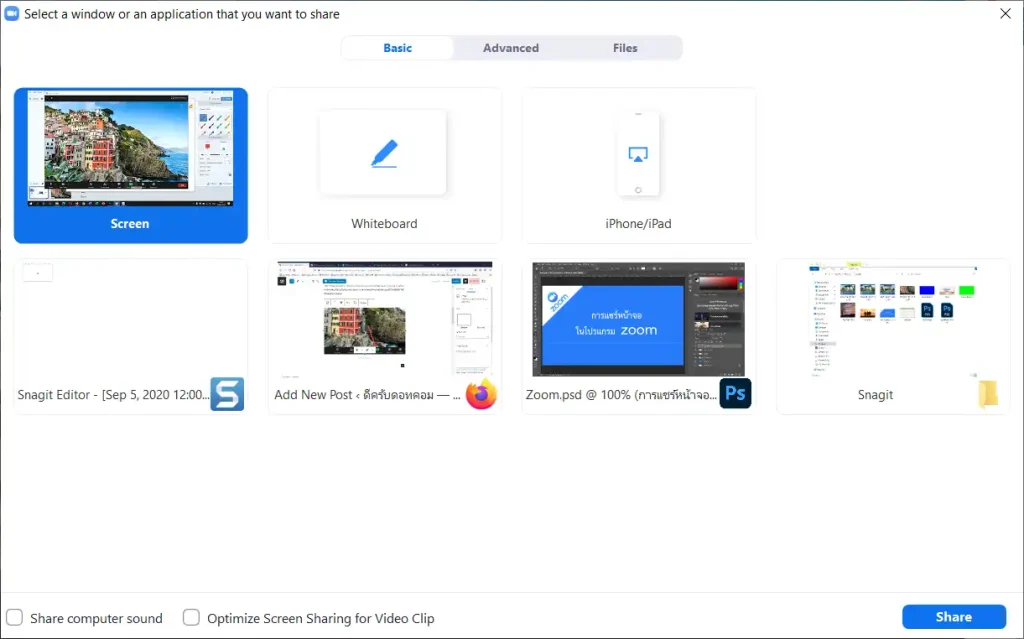
โดยหน้าจอที่เราสามารถแชร์ได้มีดังนี้
ที่แท็บ Basic จะแสดงตัวเลือกที่เราสามารถเลือกแชร์ได้ ดังนี้
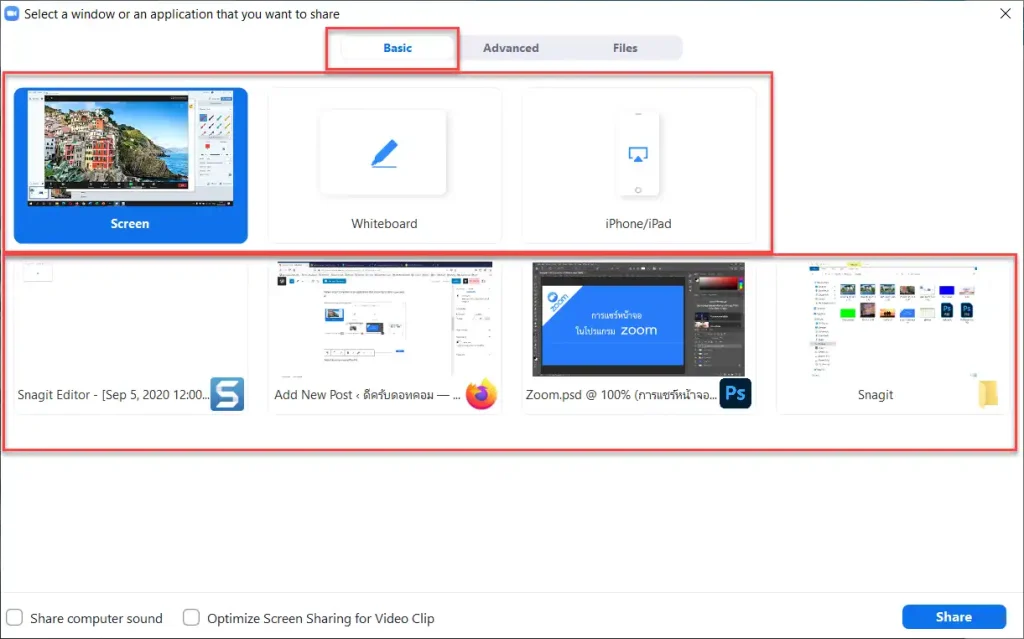
- Screen แชร์หน้าจอคอมพิวเตอร์ ที่เราใช้อยู่ในขณะนั้น โดยเราเปิดโปรแกรมอะไรไว้บ้างก็จะถูกแชร์ทั้งหมด
- Whiteboard แชร์หน้ากระดาษเปล่า ๆ เพื่อให้เราวาดหรือเขียนข้อความอื่น ๆ ลงไปทีหลังได้
- iPhone/iPad แชร์หน้าจอ iPhone หรือ iPad ที่เชื่อมต่อไว้
- ถัดลงมาด้านล่างเป็นโปรแกรมที่เรากำลังเปิดใช้งานอยู่ในขณะนั้น ต้องการแชร์หน้าจอโปรแกรมไหนก็คลิกเลือกได้เลย
แท็บ Advanced จะแสดงตัวเลือกที่สามารถแชร์ได้ดังนี้
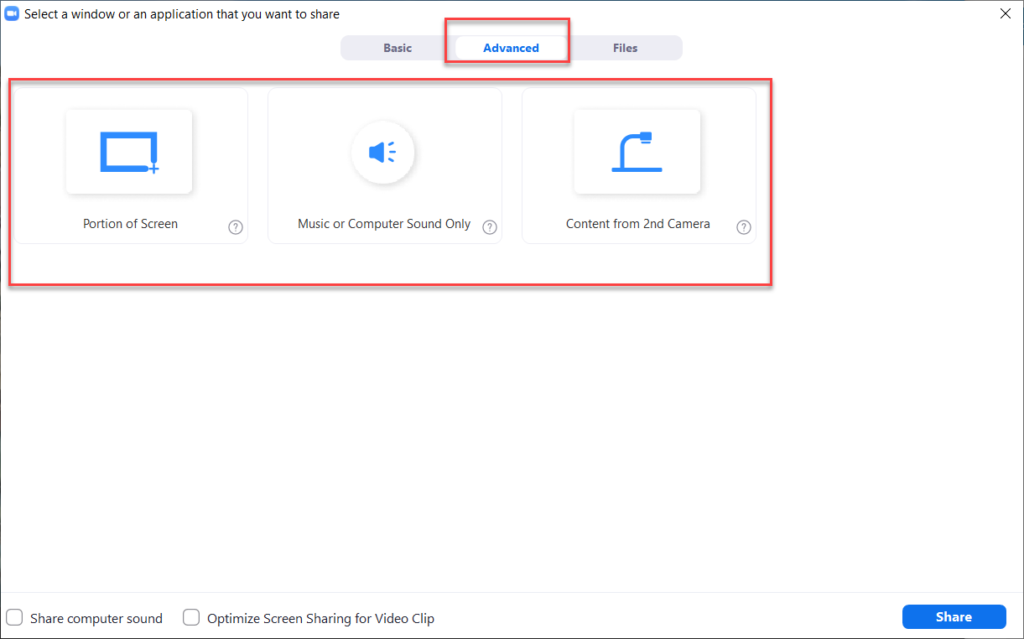
- Portion of Screen แชร์บางส่วนของหน้าจอ ทำให้ผู้ร่วมประชุมไม่สามารถมองเห็นหน้าจอของเราได้ทั้งหมด (จะมีกรอบสีเขียวปรากฏขึ้นมาให้เราเลื่อนไปยังส่วนที่ต้องการแชร์ และสามารถย่อหรือขยายกรอบนี้ได้)
- Music or Computer Sound Only เปิดเสียงจากคอมพิวเตอร์ของผู้จัดการห้องประชุม (ภาพวิดีโอและเสียงจากกล้องยังเป็นปกติ)
- Content from 2nd Camera แสดงภาพจากกล้องตัวที่ 2 ที่ติดตั้งเพิ่มเติมไว้
แท็บ Files มีตัวเลือกให้เลือกแชร์ได้ดังนี้
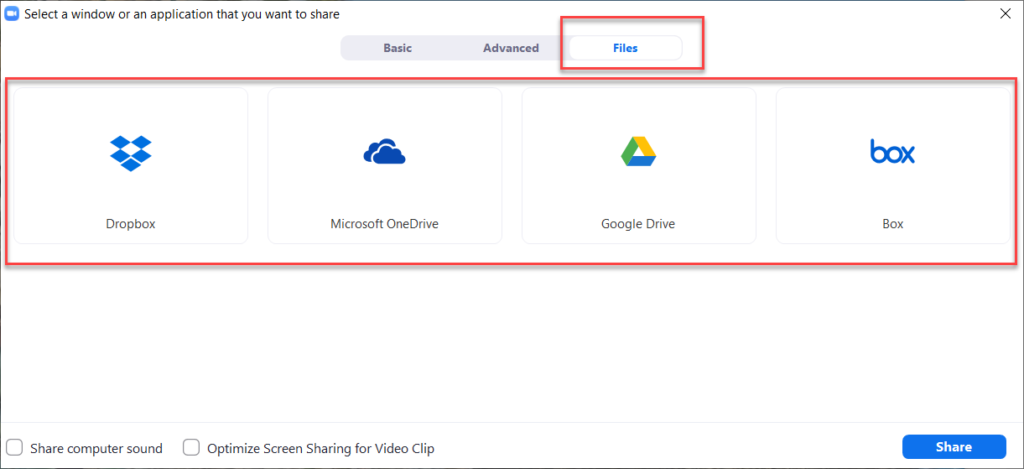
จะมีตัวเลือกเป็นไอคอนของบริการเก็บข้อมูลบน Cloud ซึ่งมีทั้ง Dropbox, Microsoft OneDrive, Google Drive และ Box
ตัวเลือกเพิ่มเติมสำหรับการแชร์หน้าจอ
เมื่อแชร์หน้าจอ เราสามารถเลือกตัวเลือกเพิ่มเติมได้ดังนี้
- Share computer sound เปิดใช้เสียงจากคอมพิวเตอร์ด้วย กรณีที่เราเปิดคลิปวิดีโอหรือไฟล์เสียงอื่น ๆ
- Optimize Screen Sharing for Video Clip ปรับลดความละเอียดสำหรับการแชร์คลิปวิดีโอ
การแชร์หน้าจอ
ถ้าต้องการแชร์หน้าจอทั้งหมด ให้ทำดังนี้
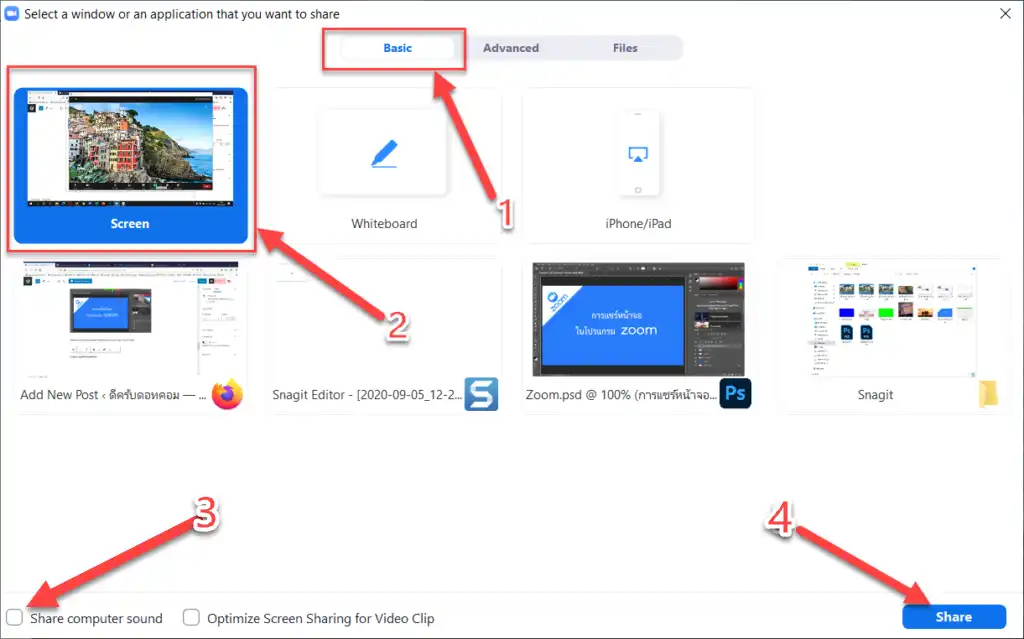
- คลิกแท็บ Basic
- คลิกเลือก Screen
- ถ้าต้องการแชร์เสียงจากคอมพิวเตอร์ด้วย ให้ติ๊กเลือกตัวเลือก Share computer sound ไว้ด้วย
- คลิกปุ่ม Share
หน้าจอของเราจะถูกแชร์ทันที
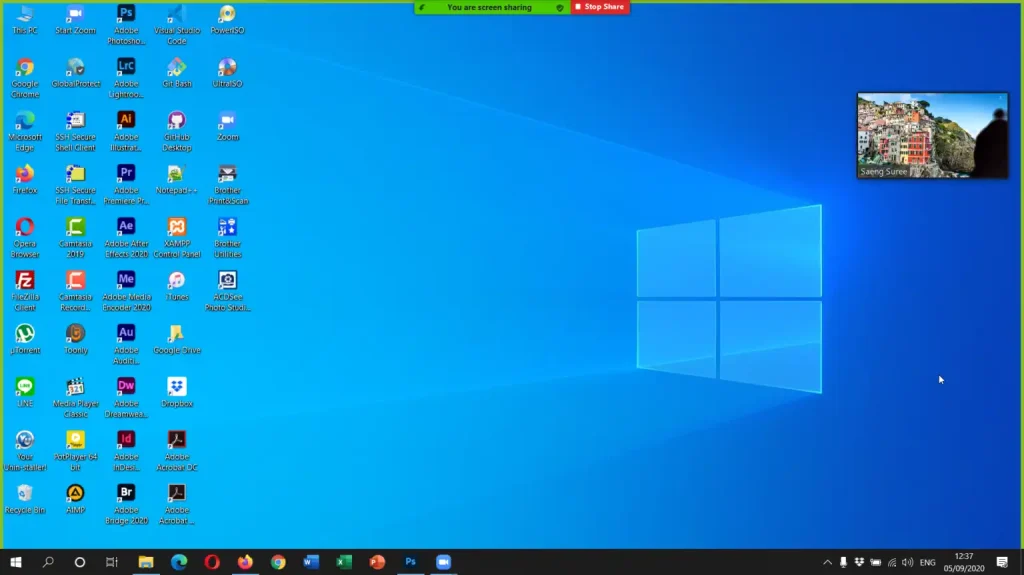
การแชร์หน้าต่างโปรแกรม
กรณีที่ต้องการแชร์หน้าต่างโปรแกรมบางโปรแกรมที่เปิดอยู่ อาจจะเป็นการแนะนำการใช้โปรแกรม เป็นต้น สามารถทำได้ดังนี้
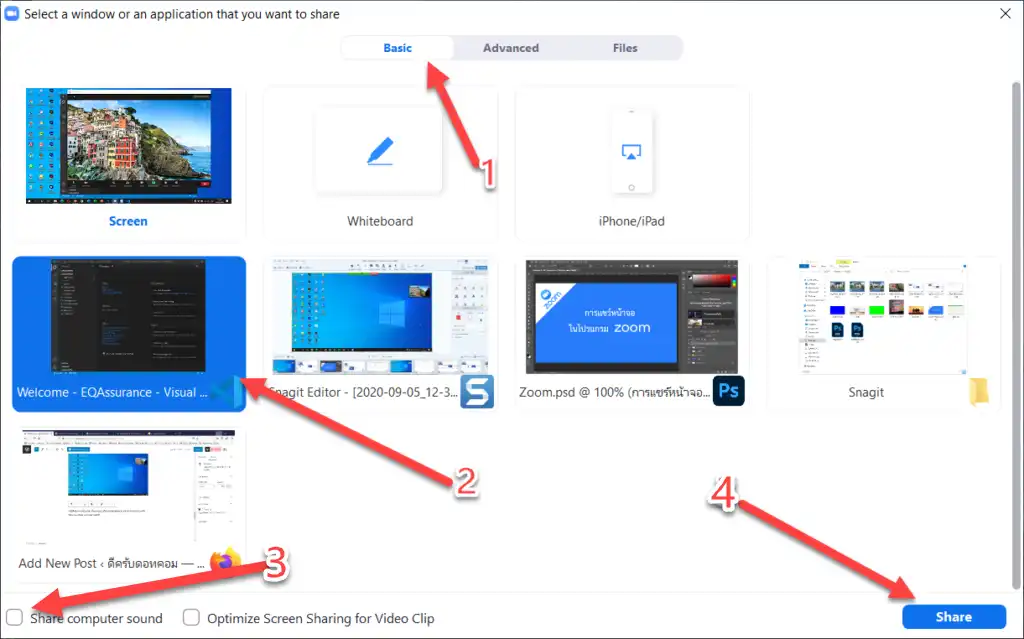
- คลิกที่แท็บ Basic
- คลิกเลือกหน้าต่างโปรแกรมที่ต้องการแชร์ (โปรแกรมนั้นต้องเปิดอยู่ถึงจะปรากฏในรายการให้เลือก)
- ถ้าต้องการแชร์เสียงจากคอมพิวเตอร์ด้วย ให้ติ๊กเลือกตัวเลือก Share computer sound ไว้ด้วย
- คลิกปุ่ม Share
หน้าต่างโปรแกรมที่เราเลือกจะถูกแชร์ทันที
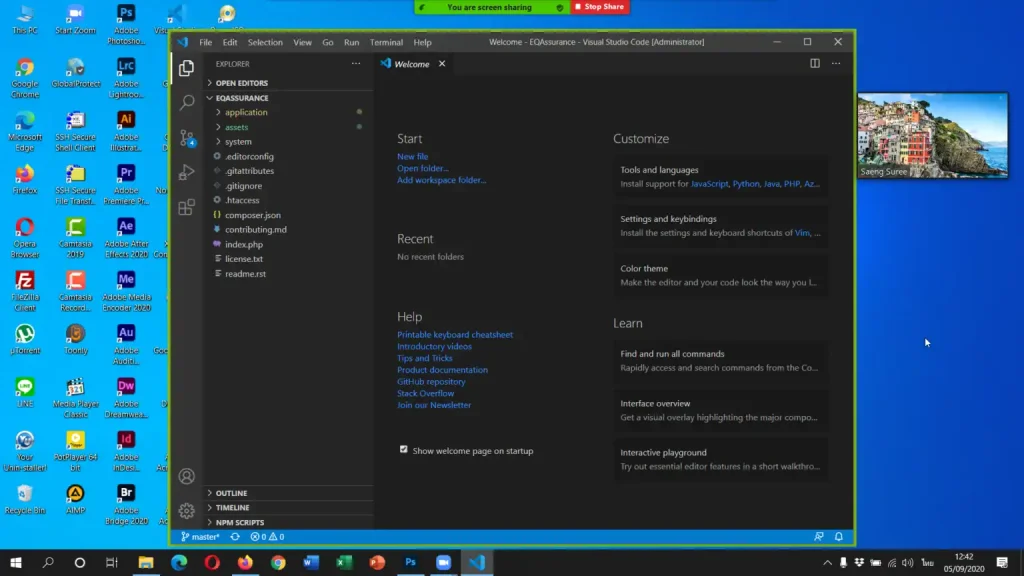
ในขณะที่แชร์หน้าจอ เราสามารถใช้งานเครื่องมือ เช่น เขียนข้อความ วาดเส้น เป็นต้น ควบคู่ไปด้วยได้ โดยการคลิกปุ่ม Annotate ที่อยู่ด้านบน แล้วเลือกเครื่องมือที่ต้องการ
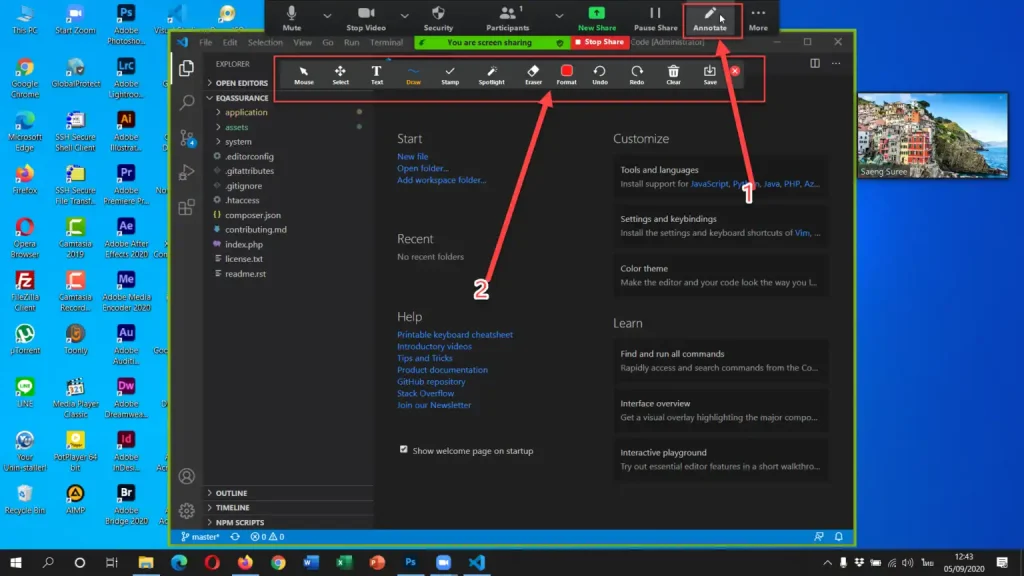
หากต้องการสิ้นสุดการแชร์หน้าจอ สามารถคลิกปุ่ม Stop Share ได้ทันที
การตั้งค่าเพิ่มเติมเกี่ยวกับการแชร์หน้าจอ
ถ้าต้องการตั้งค่าเพิ่มเติมเกี่ยวกับการแชร์หน้าจอ สามารถทำได้ดังนี้
คลิกที่ปุ่ม ![]() ด้านหลังปุ่ม Share Screen จะมีเมนูเพิ่มเติมขึ้นมา ให้คลิกที่เมนู Advanced Sharing Options…
ด้านหลังปุ่ม Share Screen จะมีเมนูเพิ่มเติมขึ้นมา ให้คลิกที่เมนู Advanced Sharing Options…
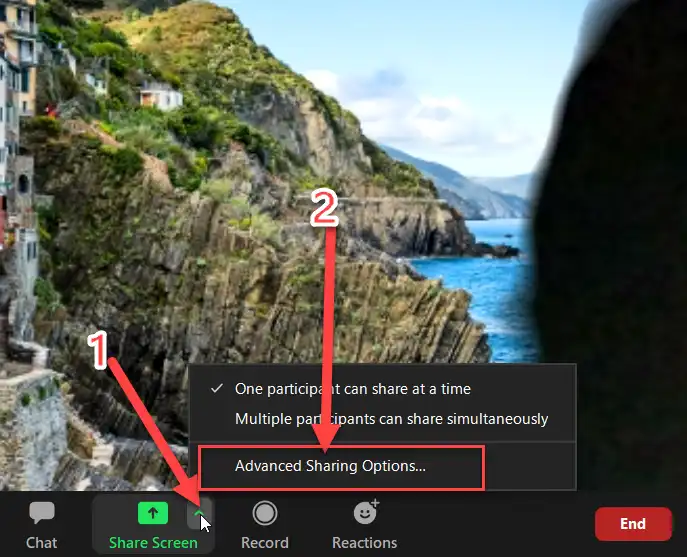
หน้าต่าง Advanced Sharing Options จะถูกเปิดขึ้นมา สามารถตั้งค่าต่าง ๆ ได้ดังนี้
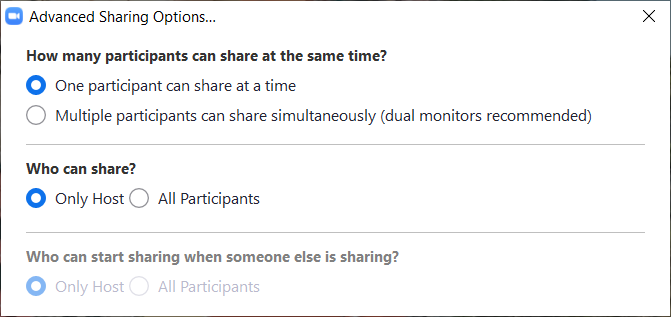
- หัวข้อ How many participants can share at the same time? ใช้สำหรับตั้งค่าว่าจะอนุญาตให้ผู้ร่วมประชุมแชร์หน้าจอได้กี่คนในเวลาเดียวกัน ซึ่งมีตัวเลือกการตั้งค่าดังนี้
- One participant can share at a time ผู้เข้าร่วมประชุมสามารถแชร์หน้าจอได้ครั้งละ 1 คนเท่านั้น
- Multiple participants can share simultaneously (dual monitors recommended) ผู้ร่วมประชุมสามารถแชร์หน้าจอพร้อมกันได้หลายคน (แนะนำให้ติดตั้งจอเพิ่มเติมเพื่อดูหน้าจอที่ถูกแชร์แต่ละจอ)
- หัวข้อ Who can share? สำหรับตั้งค่าว่าจะให้ใครแชร์หน้าจอได้บ้าง ซึ่งสามารถตั้งค่าได้ดังนี้
- Only Host ให้ผู้จัดการห้องประชุม (ผู้เปิดประชุม) สามารถแชร์หน้าจอได้แค่คนเดียว
- All Participants อนุญาตให้ผู้ร่วมประชุมทุกคนแชร์หน้าจอได้
- หัวข้อ Who can start sharing when someone else is sharing? สำหรับตั้งค่าว่า เมื่อมีใครบางคนกำลังแชร์หน้าจออยู่ จะอนุญาตให้ใครแชร์หน้าจอได้อีกหรือไม่ ซึ่งสามารถตั้งค่าได้ดังนี้
- Only Host ให้ผู้จัดการห้องประชุมแชร์หน้าจอเพิ่มได้คนเดียว
- All Participants ผู้ร่วมประชุมทุกคนสามารถแชร์หน้าจอเพิ่มได้
และทั้งหมดนี้คือวิธีแชร์หน้าจอให้โปรแกรม Zoom ลองนำไปปรับใช้กันดูนะครับ










