โดยปกติเวลาประชุมด้วยโปรแกรม Zoom ถ้าเราเป็นแค่ผู้ร่วมประชุม ไม่ใช่ Host หรือ Co-Host เราจะไม่สามารถบันทึกการประชุมได้ นอกจากจะขออนุญาตจากโฮสต์ แล้วให้โฮสต์มอบสิทธิ์การประชุมให้ เราจึงจะสามารถบันทึกการประชุมนั้นได้
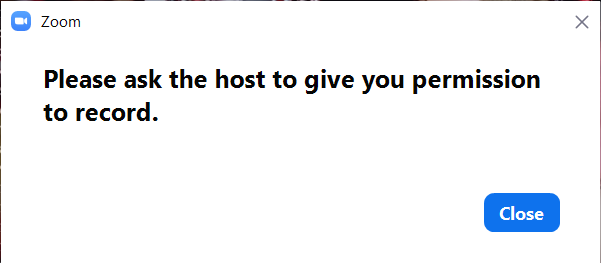
แต่ปัจจุบันมีโปรแกรมที่สามารถใช้บันทึกหน้าจอคอมพิวเตอร์เยอะแยะ และแน่นอนว่า เราสามารถใช้โปรแกรมเหล่านั้นมาประยุกต์ใช้ในการบันทึกการประชุม Zoom ได้ แต่ปัญหาที่พบโดยส่วนมากคือ มีหลาย ๆ ท่านที่บันทึกการประชุม Zoom ด้วยโปรแกรมอื่นแล้วได้แต่ภาพ ไม่มีเสียงติดมาด้วย
ไม่ต้องกังวลครับ บทความนี้ผมจะแนะนำการบันทึกการประชุม Zoom ด้วยโปรแกรม OBS Studio ซึ่งเป็นโปรแกรมฟรี พร้อมทั้งการตั้งค่าที่จะบันทึกการประชุม Zoom ให้ได้ทั้งภาพและเสียงครับ
ดาวน์โหลดโปรแกรม OBS Studio
ลำดับแรกต้องไปดาวน์โหลดโปรแกรม OBS Studio มาติดตั้งในคอมพิวเตอร์ของเราก่อนนะครับ โดยให้เข้าไปที่เว็บไซต์ https://obsproject.com/ แล้วดาวน์โหลดโปรแกรม OBS Studio มาติดตั้งในคอมพิวเตอร์ของเราให้เรียบร้อย
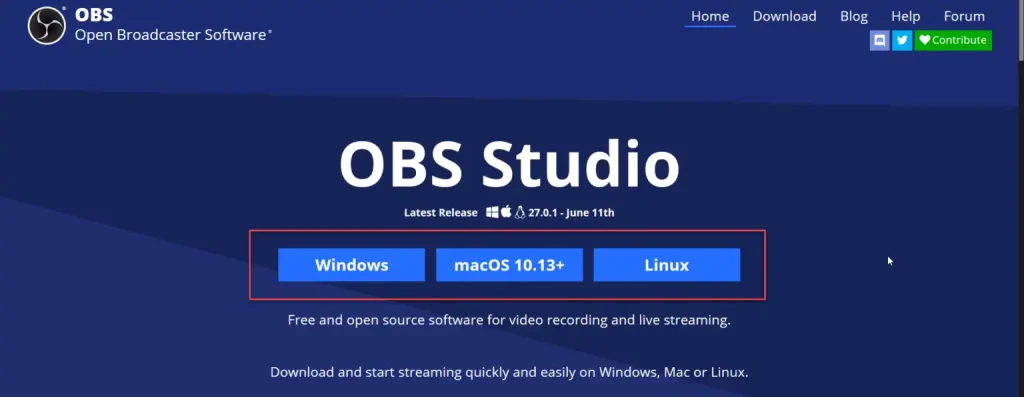
โปรแกรมนี้สนับสนุนระบบปฏิบัติการ Windows, macOS และ Linux ให้เลือกดาวน์โหลดให้ตรงกับระบบปฏิบัติการที่ใช้นะครับ ในตัวอย่างผมใช้ Windows นะครับ
สำหรับขั้นตอนการติดตั้งโปรแกรม OBS Studio ผมไม่พูดถึงนะครับ เพราะวิธีการติดตั้งก็เหมือนการติดตั้งโปรแกรมทั่ว ๆ ไป
เมื่อติดตั้งเสร็จแล้วก็เปิดเจ้าโปรแกรม OBS Studio ขึ้นมาได้เลยครับ
เริ่มบันทึกการประชุม Zoom ด้วย OBS Studio ไม่ต้องง้อโฮสต์
เมื่อติดตั้งโปรแกรม OBS Studio เรียบร้อยแล้ว เราก็พร้อมที่จะบันทึกหน้าจอคอมพิวเตอร์ของเราได้แล้ว และเราจะใช้โปรแกรมนี้ในการบันทึกการประชุม Zoom ครับ
เปิดโปรแกรม Zoom ขึ้นมา และเข้าร่วมห้องประชุมให้เรียบร้อย
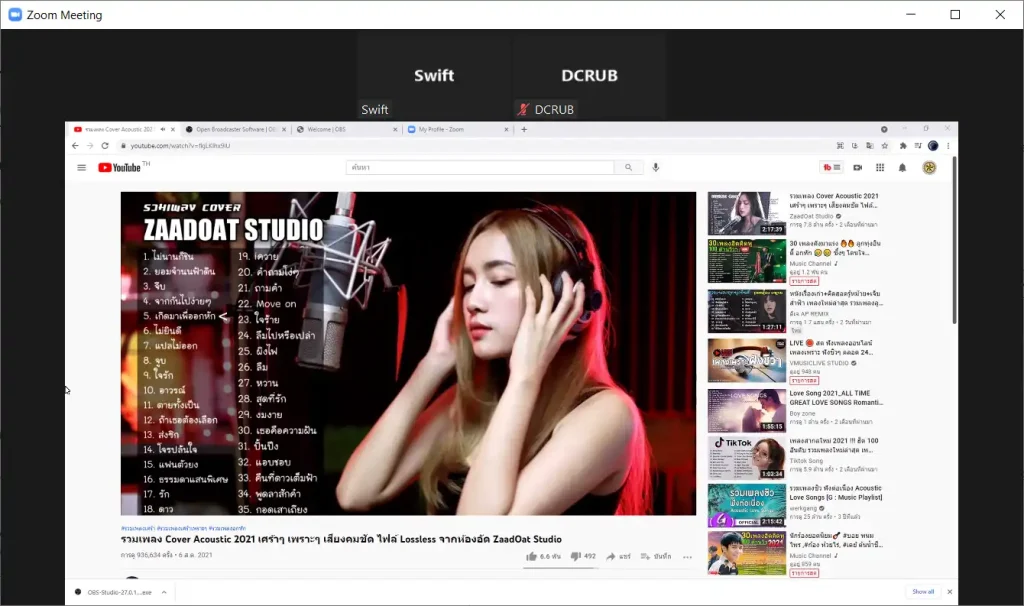
ในตัวอย่าง ผู้เปิดประชุมหรือโฮสต์ กำลังแชร์หน้าจอ YouTube เปิดเพลงอยู่ เดี๋ยวเราจะมาบันทึกการประชุมนี้กันครับ
อันดับแรก เปิดโปรแกรม OBS Studio ขึ้นมาก่อน
หน้าจอโปรแกรม OBS Studio จะเป็นประมาณนี้
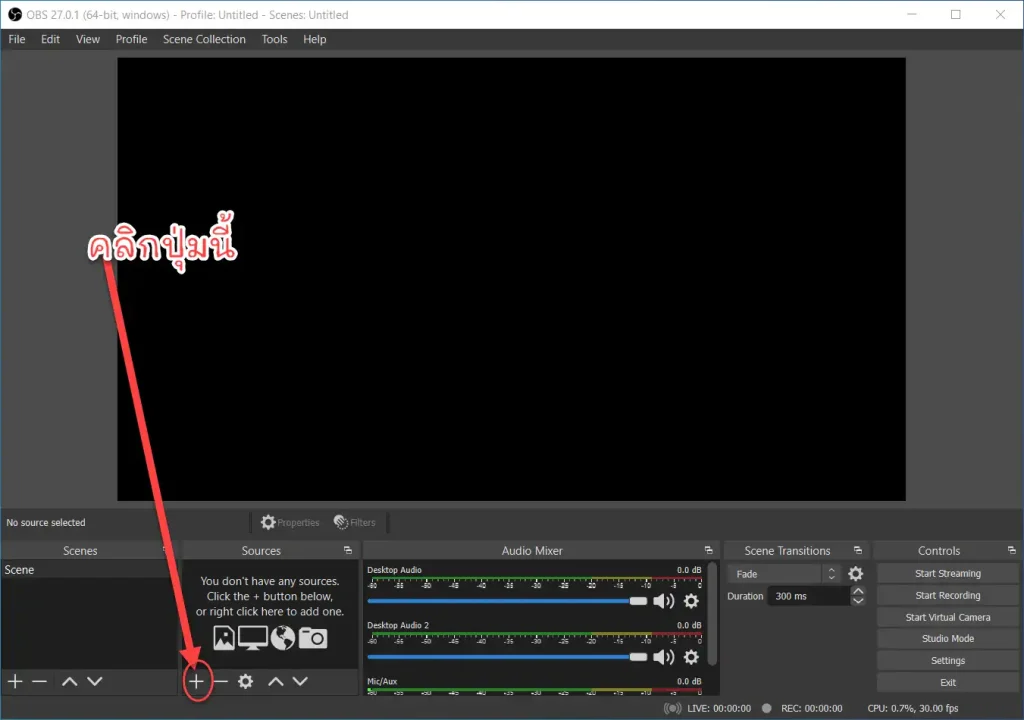
ให้คลิกปุ่มบวก ![]() เพื่อเพิ่มหน้าจอหรือ Sources ที่ต้องการบันทึก
เพื่อเพิ่มหน้าจอหรือ Sources ที่ต้องการบันทึก
จะมีเมนูตัวเลือกปรากฏขึ้นมา ให้คลิกเลือก Window Capture เพื่อเลือกจับหน้าจอโปรแกรม
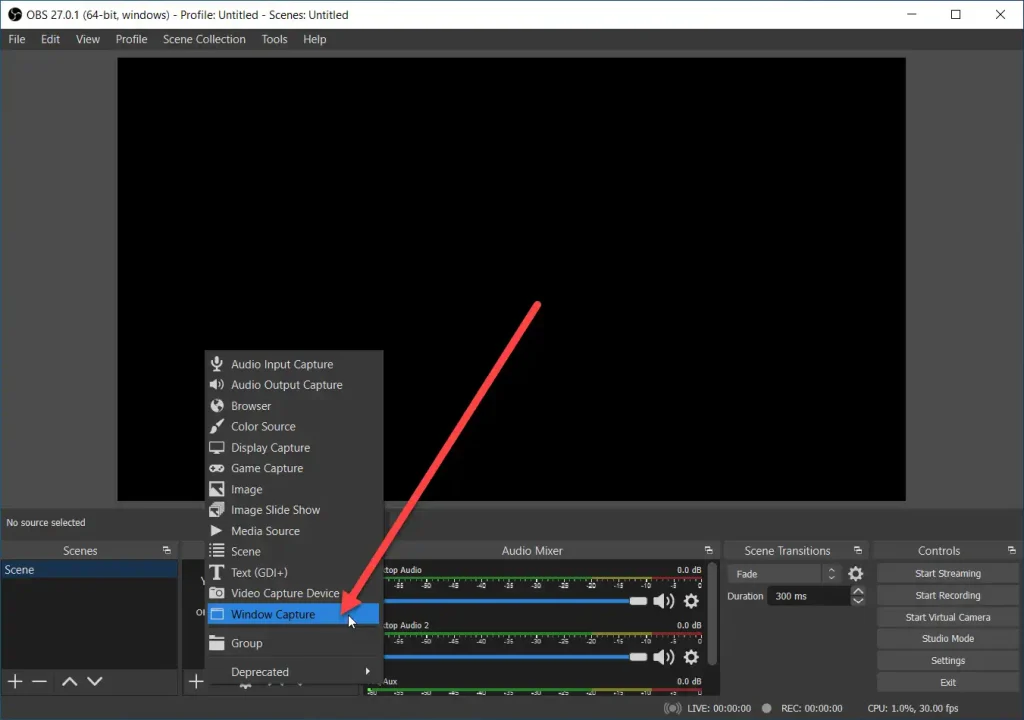
จะมีหน้าต่าง Create/Select Source ปรากฏขึ้นมา
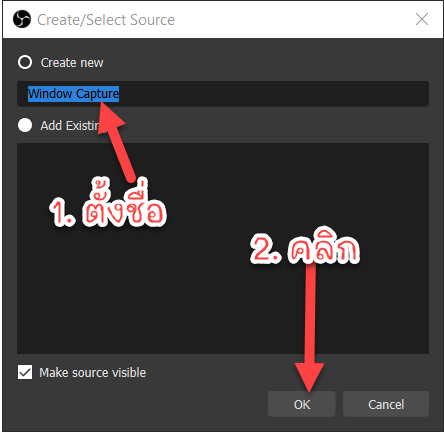
ติ๊กเลือกที่ Create new แล้วตั้งชื่อแหล่งที่มา เช่น zoom (จะตั้งหรือไม่ตั้งก็ได้) ในตัวอย่างผมจะตั้งเป็น Zoom เพื่อให้สื่อความหมาย แล้วคลิกปุ่ม OK
หน้าต่าง Properties for … จะปรากฏขึ้นมา
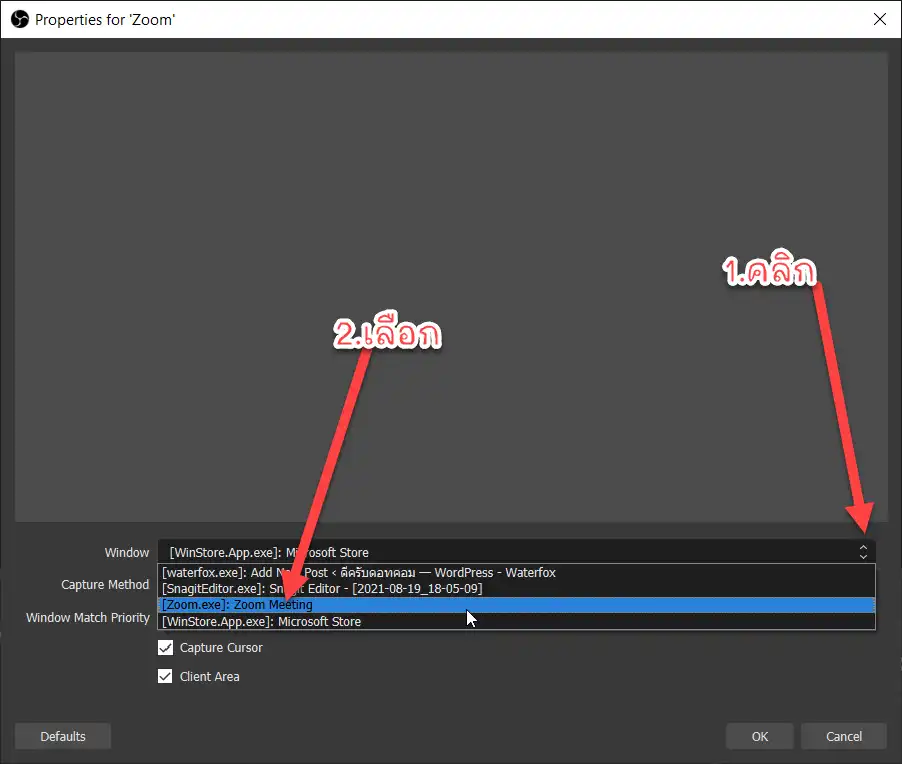
ให้คลิกภายในตัวเลือกที่ช่อง Window จะมีตัวเลือกปรากฏออกมา และจะมีรายการ Zoom Meeting ปรากฏอยู่ด้วย
ต้องเปิดโปรแกรม Zoom ไว้ก่อนนะครับ
ให้คลิกเลือกที่ตัวเลือก [Zoom.exe]: Zoom Meeting เพื่อเลือกแคปเจอหน้าจอการประชุม Zoom
หน้าจอ OBS Studio จะพัง ๆ แบบนี้ ไม่ต้องตกใจครับ เรายังตั้งค่าไม่หมด
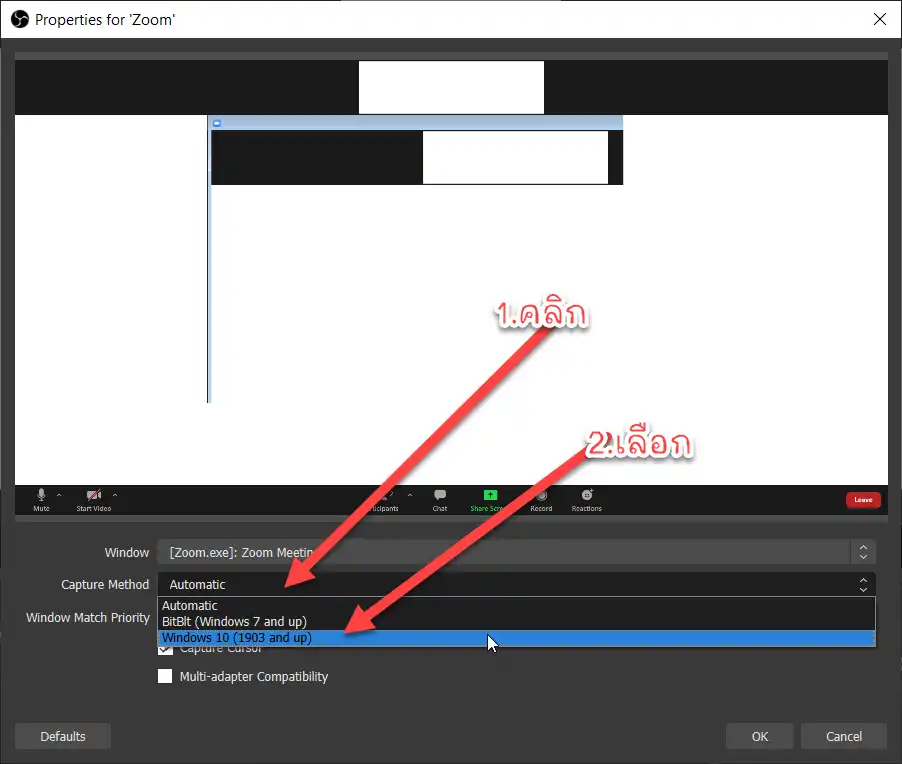
ต่อมาให้คลิกที่ช่อง Capture Method จะมีตัวเลือกปรากฏออกมา ถ้าใช้ Windows 10 ให้คลิกเลือก Windows 10 (1903 and up) แต่ถ้าใช้ Windows 7 ก็ให้เลือก (Windows 7 and up) นะครับ
ในตัวอย่างผมใช้ Windows 10 ดังนั้นผมจึงเลือก Windows 10 (1903 and up)
หน้าจอ OBS Studio จะเป็นประมาณนี้
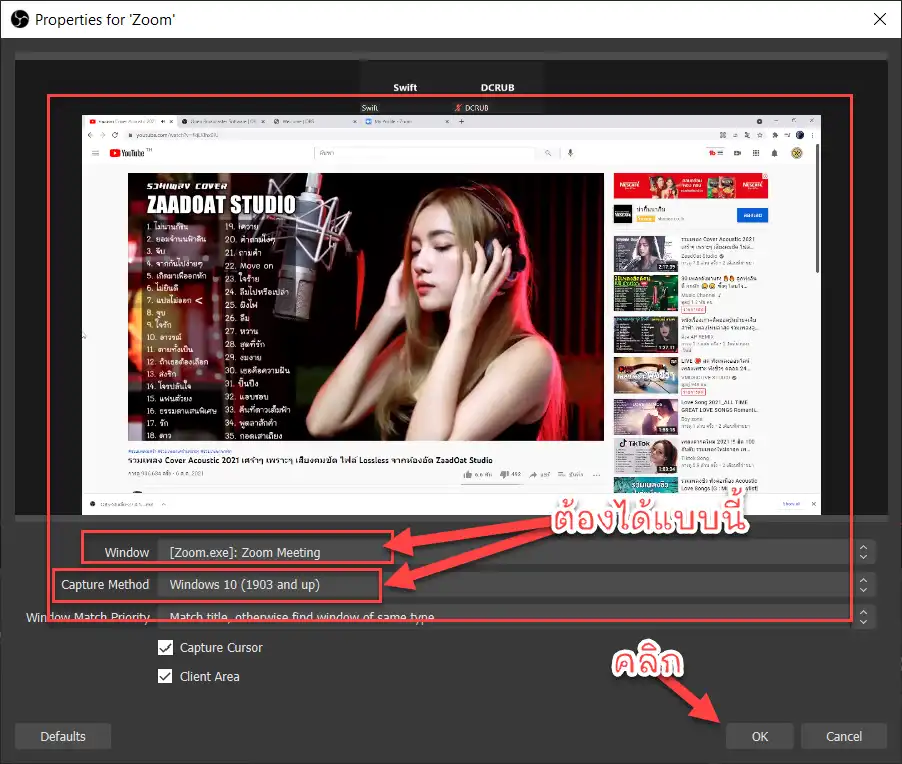
ด้านบนจะเป็นหน้าจอในโปรแกรม Zoom ของเรา
ส่วนตัวเลือก Window และ Capture Method ให้เป็นตามภาพ
ตั้งค่าเสร็จแล้ว คลิกปุ่ม OK ได้เลยครับ
หลังจากคลิกปุ่ม OK แล้ว จะกลับเข้าสู่หน้าจอหลักของ OBS Studio
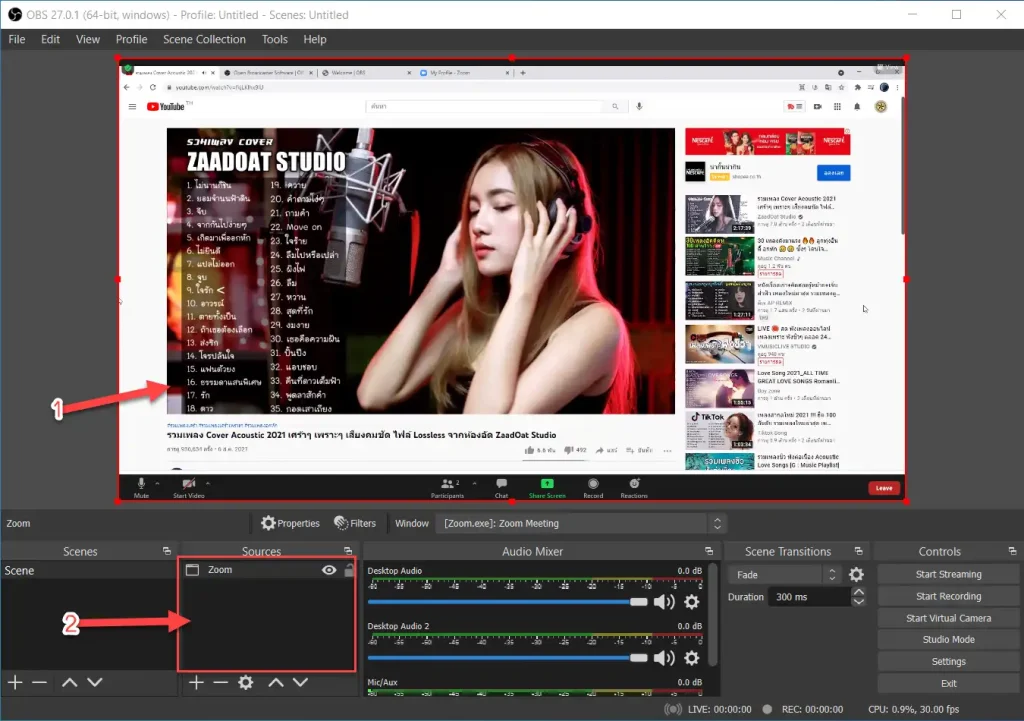
จากภาพด้านบน หมายเลข 1 คือหน้าจอ Zoom ของเรา หมายเลข 2 คือ Source ที่เราได้เพิ่มเข้าไปก่อนหน้านี้
นั่นก็หมายความว่า ตอนนี้โปรแกรม OBS Studio ได้พร้อมแคปหน้าจอ Zoom ของเราแล้วนะ
แต่ยัง แค่นี้ยังไม่พอ เพราะถ้าเราตั้งค่าแค่นี้ เราก็จะได้เฉพาะภาพ จะไม่ได้เสียงที่มาจาก Zoom เรายังต้องทำอีก 2 ขั้นตอนดังต่อไปนี้
ตั้งค่าบันทึกเสียงจาก Zoom
เมื่อตั้งค่าบันทึกวิดีโอเสร็จแล้ว ทีนี้เราก็ต้องมาตั้งค่าบันทึกเอาเสียงที่มาจาก Zoom ด้วยนะครับ ไม่เช่นนั้นแล้ว เราจะบันทึกได้การประชุมใบ้ คือได้แต่ภาพ ไม่ได้เสียง โดยสามารถทำได้ดังนี้
คลิกที่ปุ่มบวก ![]() ในส่วนของ Sources เพื่อเพิ่มแหล่งเสียงที่จะบันทึก
ในส่วนของ Sources เพื่อเพิ่มแหล่งเสียงที่จะบันทึก
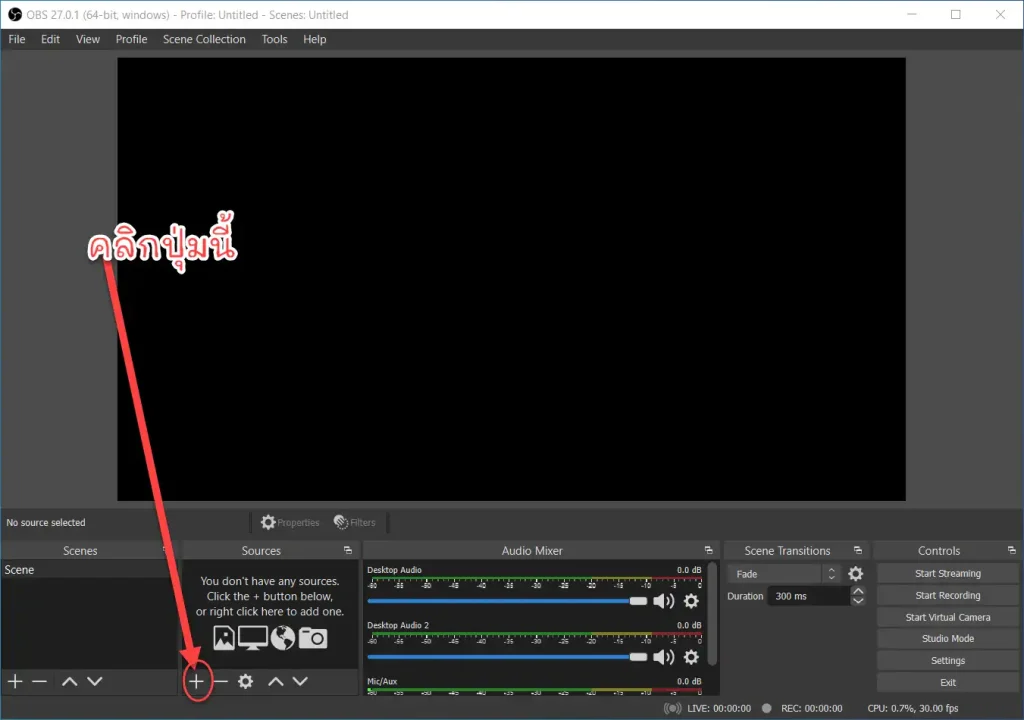
จะมีเมนูตัวเลือกปรากฏขึ้นมา ให้คลิกเลือก Audio Output Capture เพื่อเลือกบันทึกแหล่งเสียงที่ออกมาจากระบบนั่นเอง
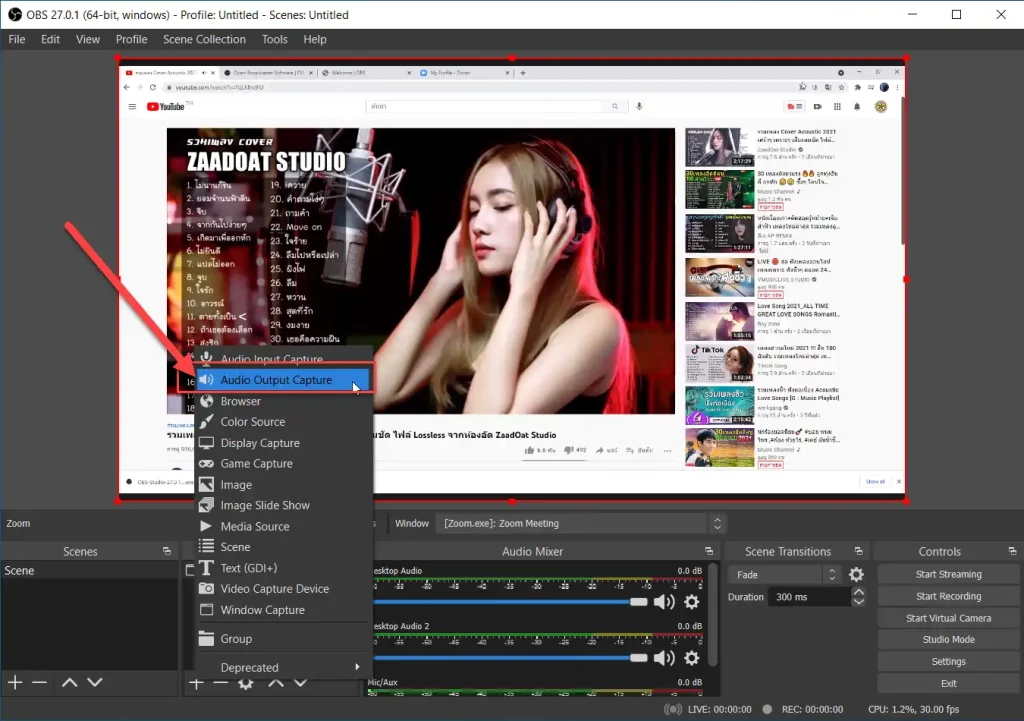
หน้าต่าง Create/Select Source จะปรากฏขึ้นมา
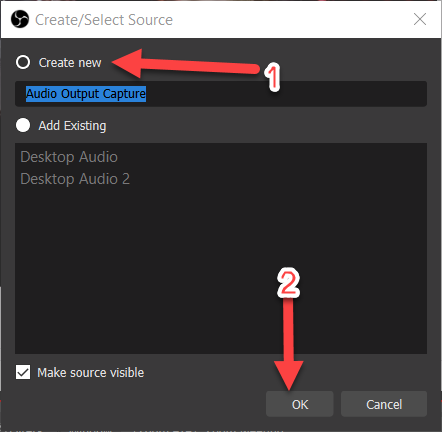
ติ๊กที่ตัวเลือก Create new และในช่องถัดมาจะตั้งชื่อหรือไม่ตั้งก็ได้ เสร็จแล้วคลิกปุ่ม OK
หน้าต่าง Properties for …. จะปรากฏขึ้นมา
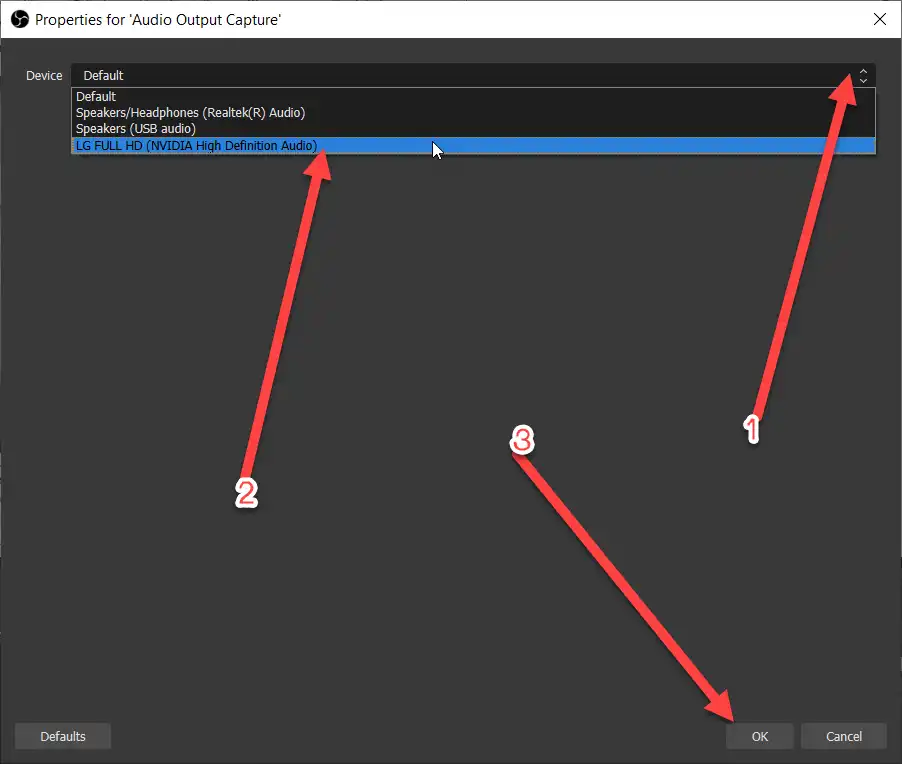
คลิกที่ช่อง Device เพื่อเลือกแหล่งที่เสียง
คลิกเลือกแหล่งเสียงที่ออกมาจากโปรแกรม Zoom (ก็เหมือนเลือกลำโพงใน Zoom แหละครับ)
หมายเหตุ : ตัวเลือกนี้ต้องเลือกให้ตรงกับการตั้งค่าลำโพงใน Zoom
สรุปว่า แหล่งเสียงใน OBS Studio กับการตั้งค่าลำโพงในโปรแกรม Zoom ต้องตรงกัน ดังภาพ
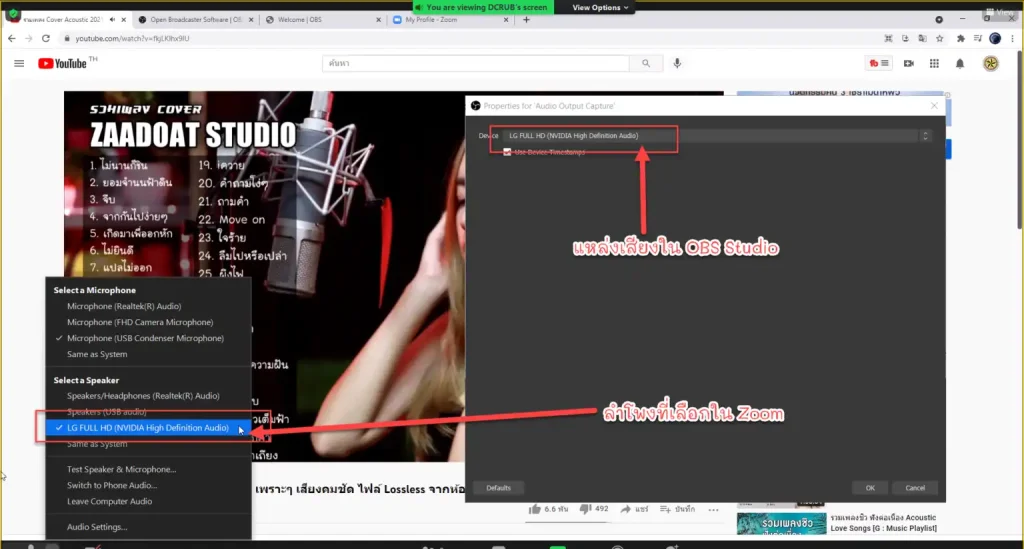
เลือกแหล่งเสียงแล้วคลิกปุ่ม OK
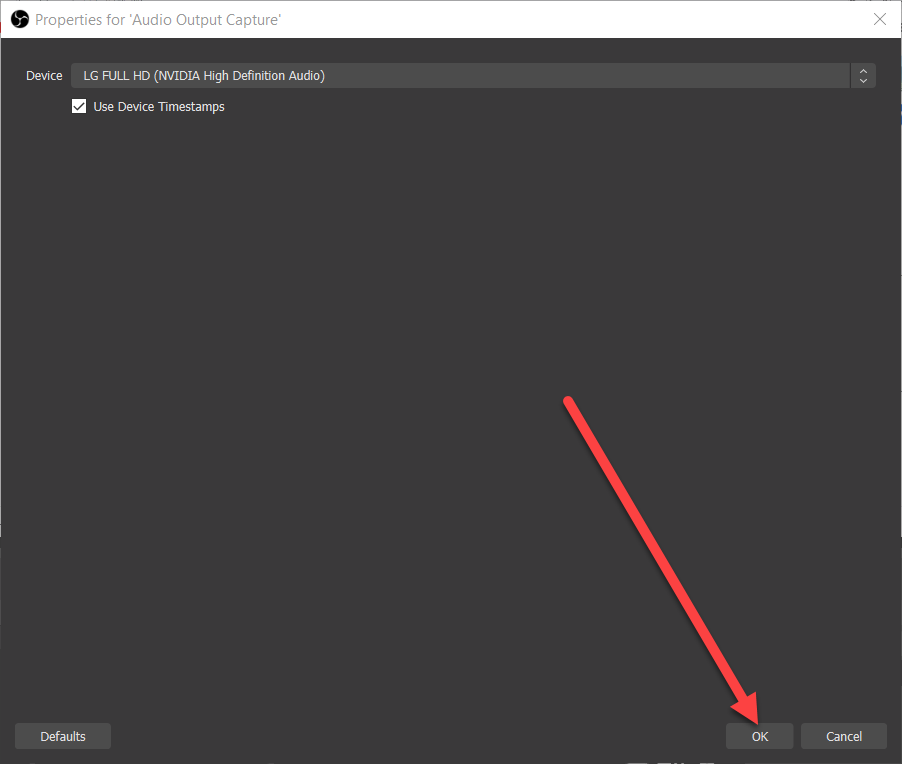
ตอนนี้หน้าจอ OBS Studio ของเรา ในส่วน Sources จะมีแหล่งข้อมูลอยู่ 2 อัน นั่นคือแหล่งภาพวิดีโอ และแหล่งเสียงออก ดังภาพ
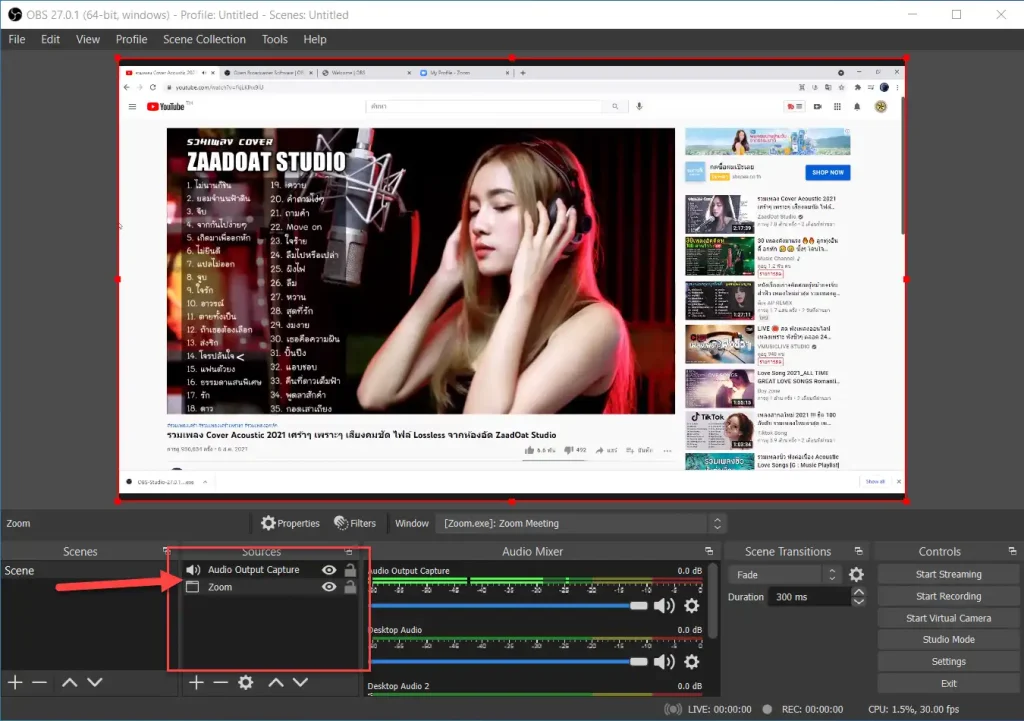
มาถึงตรงนี้ เราก็พร้อมจะบันทึกการประชุม Zoom ที่ได้ทั้งภาพและเสียงแล้วละครับ
แต่ ยังก่อน เราจะได้เฉพาะภาพวิดีโอและเสียงที่ออกจากโปรแกรม Zoom มา นั่นคือเสียงของคนอื่น ๆ ที่เขาพูดในขณะประชุม หรือเสียงใด ๆ ที่ถูกแชร์มา
แต่เราจะยังไม่ได้เสียงเรานะครับ ในกรณีที่เราอาจจะต้องพูดบ้างในบางโอกาส เสียงเราจะไม่ถูกบันทึก เพราะเรายังไม่ตั้งค่าแหล่งเสียงเข้านั่นเอง
ตั้งค่าบันทึกเสียงตัวเองในการประชุมด้วย (เสียงไมค์)
เราได้เลือกแห่งวิดีโอและแหล่งเสียงออกไปแล้ว ตอนนี้เราต้องมาเลือกแหล่งเสียงเข้าเพื่อบันทึกเสียงตัวเราเองไปในการประชุมด้วย นั่นคือเลือกไมค์นั่นเอง
ที่หน้าจอโปรแกรม OBS Studio ในส่วนของ Sources ให้คลิกที่ปุ่มบวก ![]() อีกครั้ง
อีกครั้ง
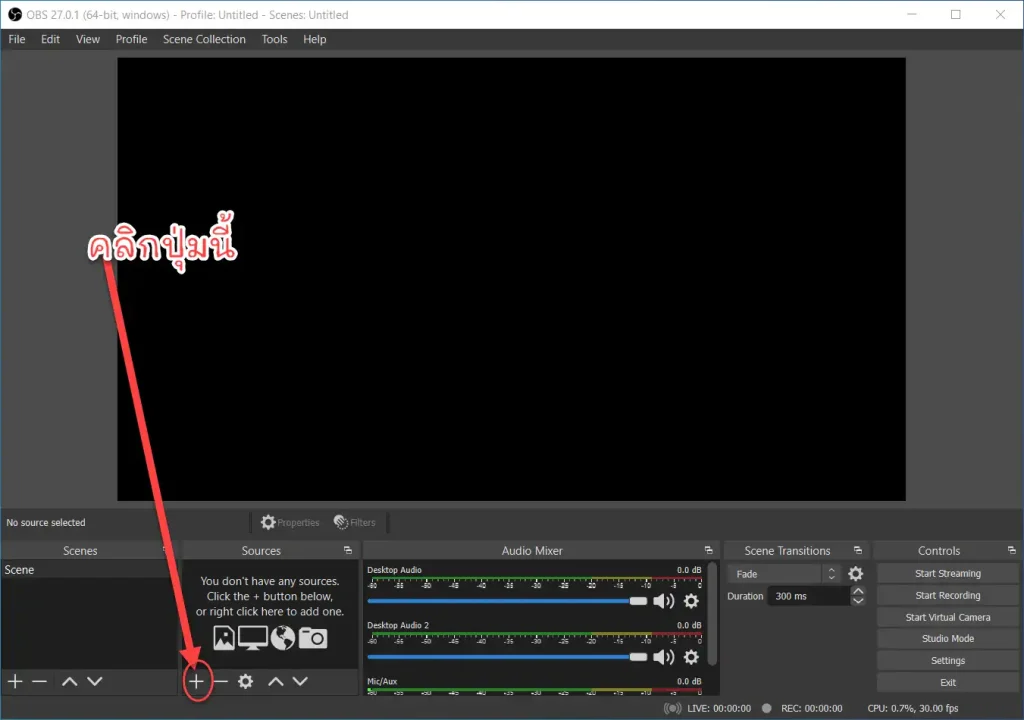
จะมีเมนูตัวเลือกปรากฏออกมา ให้คลิกที่ตัวเลือก Audio Input Capture เพื่อเลือกแหล่งเสียงเข้า
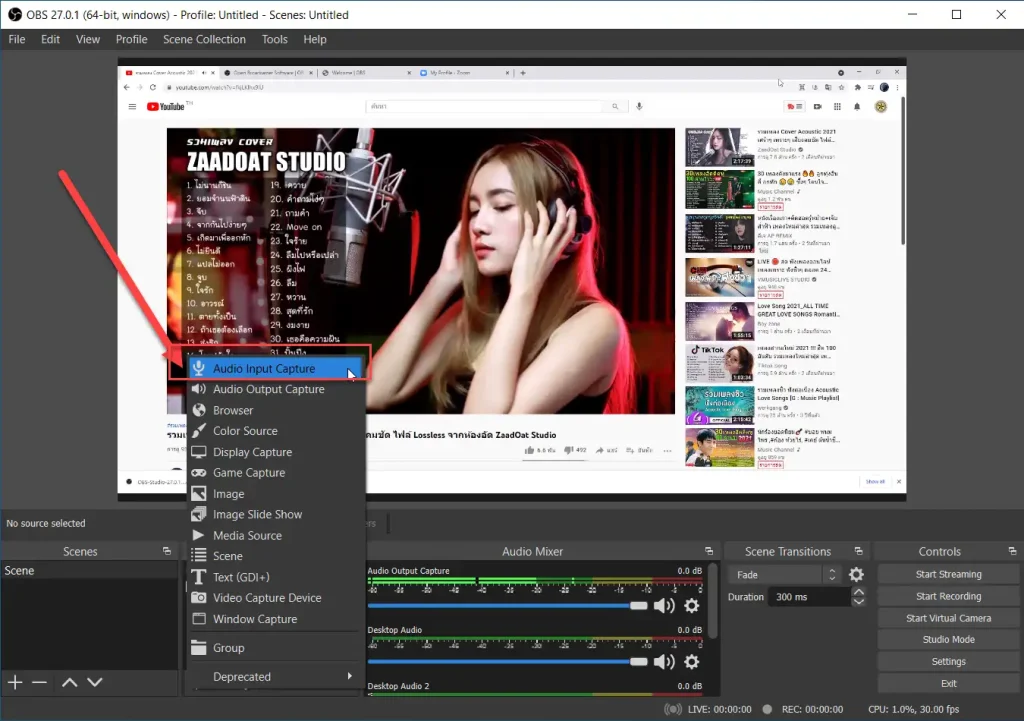
หน้าต่าง Create/Select Source จะปรากฏขึ้นมา
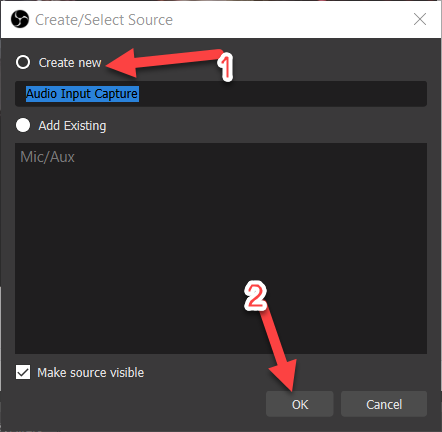
ให้ติ๊กเลือก Create new แล้วคลิกปุ่ม OK
หน้าต่าง Properties for …. จะปรากฏขึ้นมา
ที่ช่อง Device ให้คลิกแล้วเลือกไมค์ที่เชื่อมต่อกับเครื่องคอมพิวเตอร์ของเราอยู่ และสามารถใช้ได้จริง แล้วคลิกปุ่ม OK
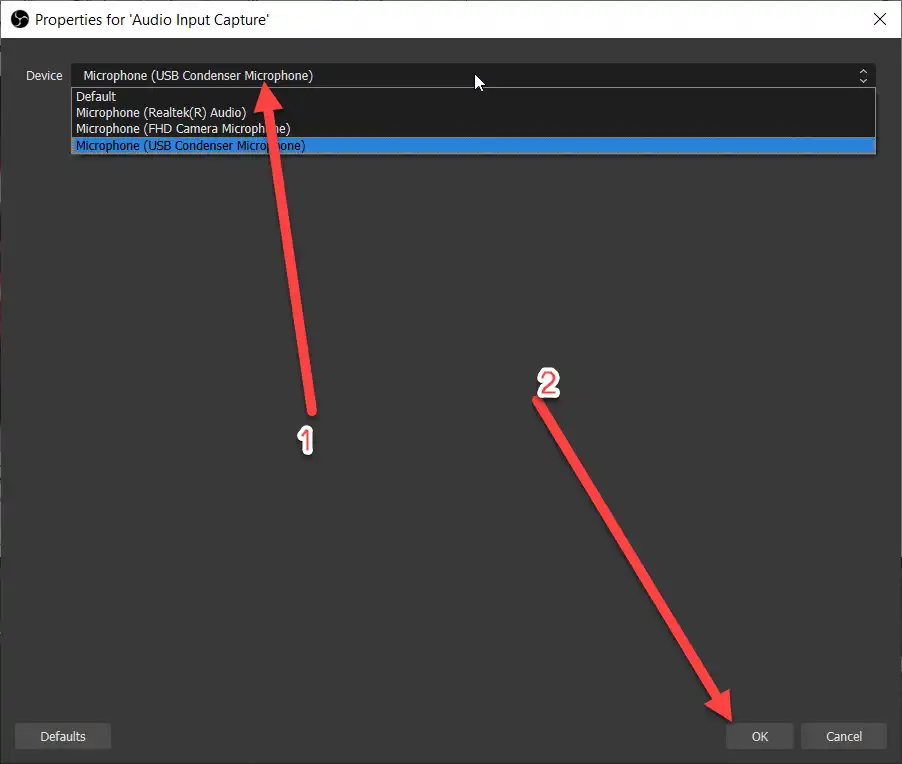
ที่หน้าจอโปรแกรม OBS Studio ในส่วน Sources จะมีแหล่งข้อมูลอยู่ 3 แหล่ง นั่นคือ แหล่งเสียงเข้า แหล่งเสียงออก และหน้าจอโปรแกรม Zoom
ตอนนี้เราพร้อมแล้วที่จะบันทึกการประชุม Zoom
เริ่มบันทึกการประชุม Zoom ด้วย OBS Studio จริง ๆ สักที
เมื่อพร้อมแล้วที่จะบันทึกการประชุม ให้เลื่อนเมาส์พอยเตอร์ไปที่ส่วน Control ในโปรแกรม OBS Studio แล้วคลิกที่ปลุ่ม Start Recording เพื่อเริ่มบันทึก
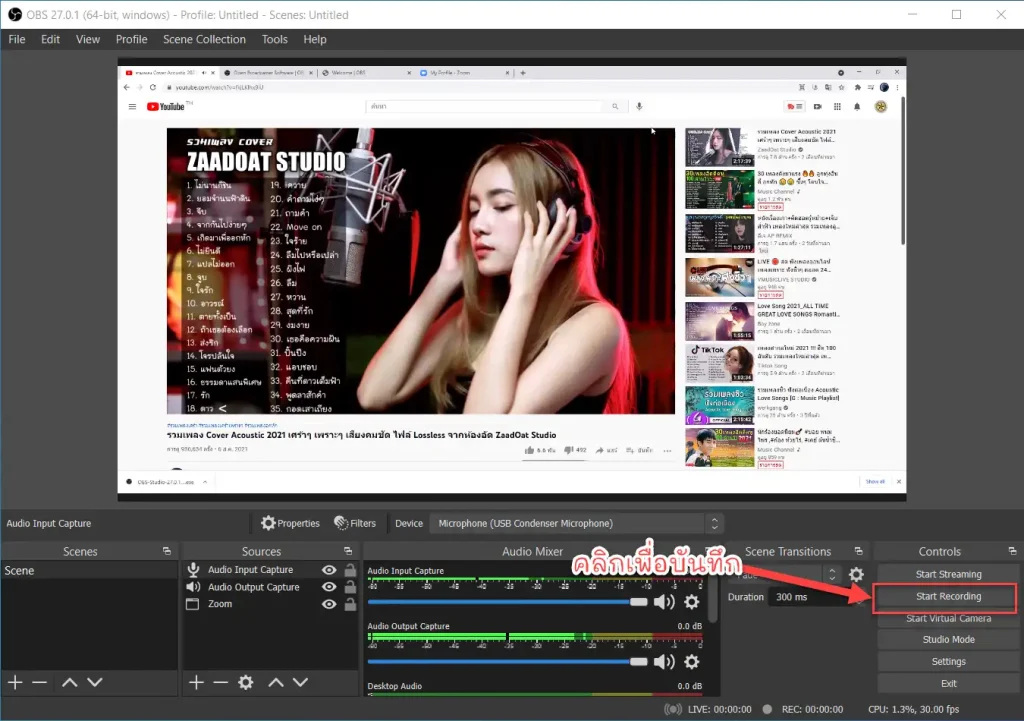
เมื่อเริ่มบันทึก ปุ่ม Start Recording จะเปลี่ยนเป็น Stop Recording
เมื่อเสร็จสิ้นการประชุม หรือเมื่อต้องการหยุดบันทึก ให้คลิกที่ปุ่ม Stop Recording
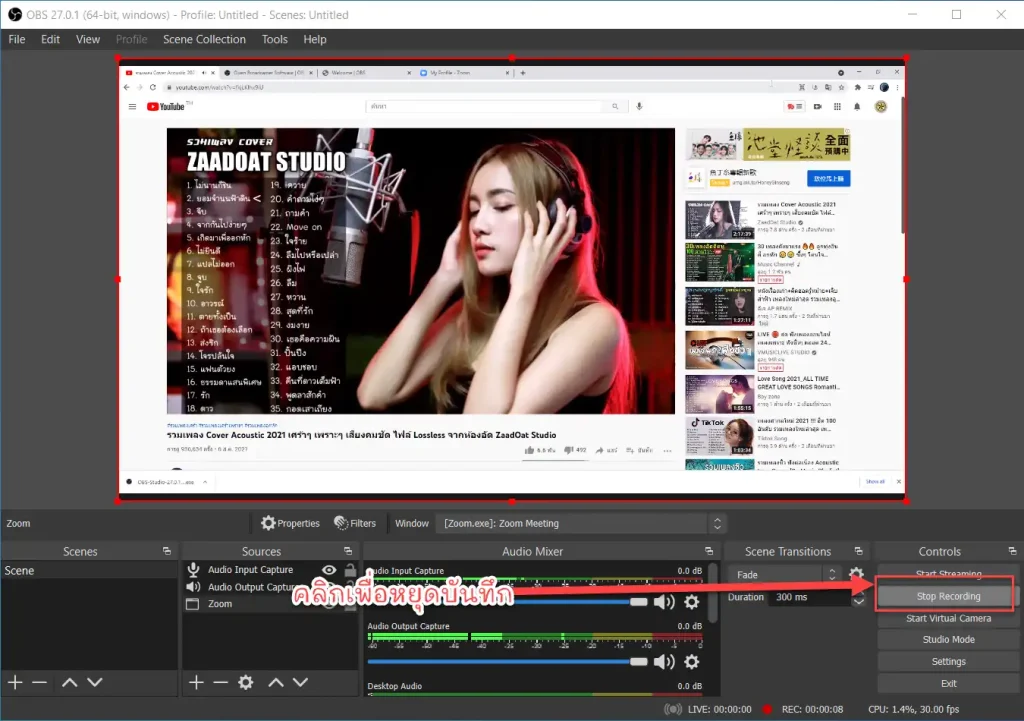
แล้ววิดีโอบันทึกจะไปเก็บอยู่ที่ไหน ?
หลังจากบันทึกเสร็จแล้ว ตามค่าเบื้องต้นของโปรแกรม OBS Studio วิดีโอที่บันทึกจะถูกเก็บอยู่ที่โฟลเดอร์ Videos
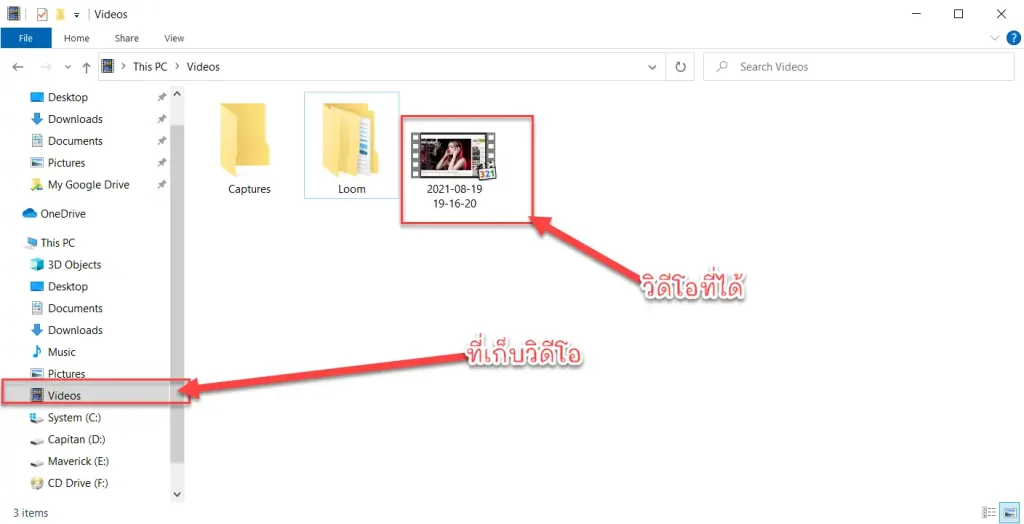
เข้าไปเปิดดูได้เลยครับ
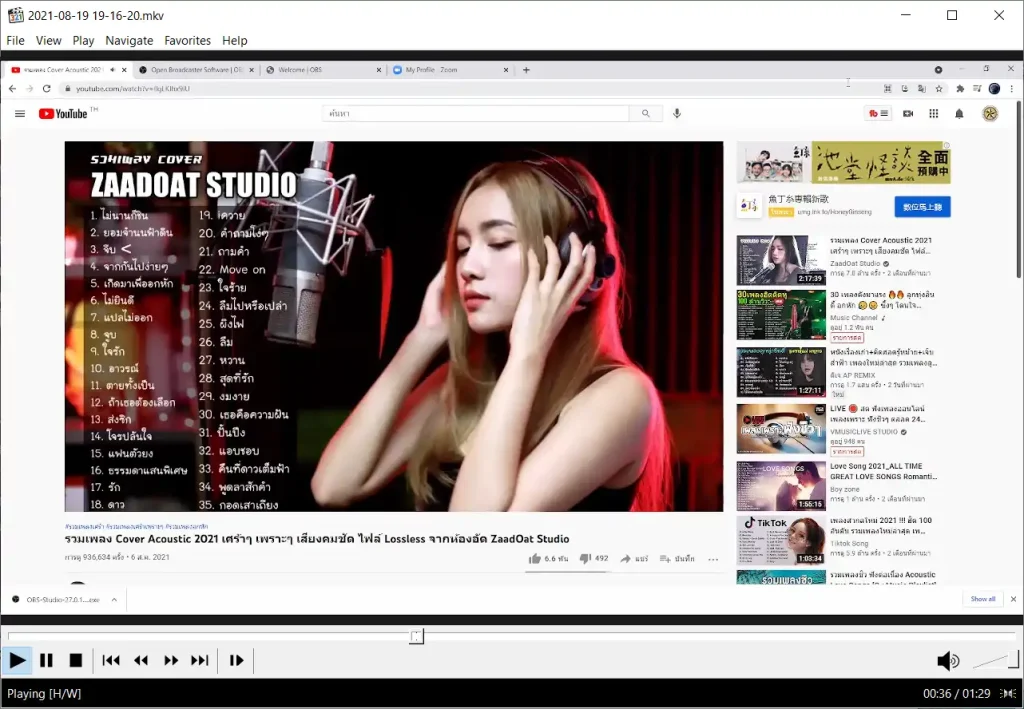
ถือว่าเป็นอันเสร็จสิ้นขั้นตอนในการบันทึกการประชุม Zoom ด้วย OBS Studio ครับ










