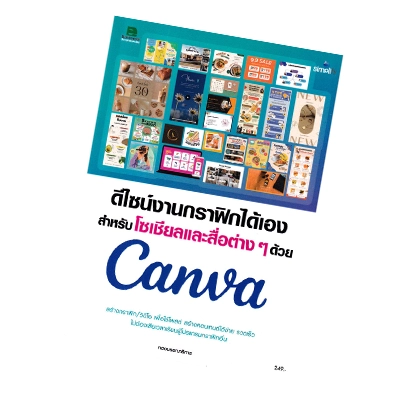วันนี้ Microsoft เปิดให้เราสามารถดาวน์โหลดไฟล์ติดตั้ง Windows 11 มาใช้งานได้แล้วนะครับ สำหรับผู้ที่ต้องการดาวน์โหลด สามารถเข้าไปดาวน์โหลดได้ที่เว็บไซต์ของ Microsoft โดยตรง คลิกที่ลิงก์นี้เลย Download Windows 11
สำหรับการดาวน์โหลดไฟล์ติดตั้ง Windows 11 ในรูปแบบไฟล์ ISO เราสามารถทำได้ 2 วิธี ดังนี้
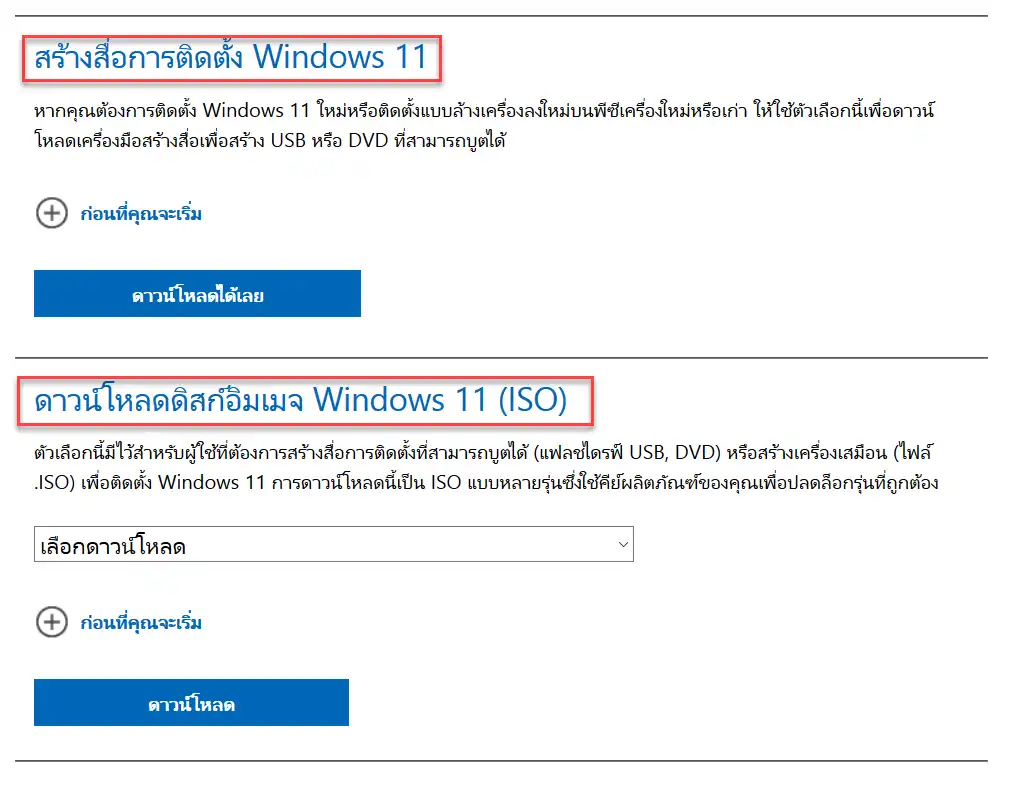
- สร้างสื่อการติดตั้ง Windows 11 (Create Windows 11 Installation Media) เป็นการดาวน์โหลด MediaCreationToolW11 มาก่อน แล้วเราจะใช้ MediaCreationToolW11 ดังกล่าว ในการสร้างไฟล์ติดตั้ง Windows 11 ในรูปแบบไฟล์ ISO หรือจะสร้าง USB สำหรับติดตั้ง Windows 11 โดยตรงเลยก็ได้
- ดาวน์โหลดดิสก์อิมเมจ Windows 11 (ISO) (Download Windows 11 Disk Image (ISO)) เป็นการดาวน์โหลดไฟล์ติดตั้ง Windows 11 ในรูปแบบไฟล์ ISO โดยตรง
สำหรับวิธีที่ 2 คือการดาวน์โหลดดิสก์อิมเมจ Windows 11 (ISO) ผมได้เขียนอธิบายไว้แล้วในบทความเรื่องการดาวน์โหลดและติดตั้ง Windows 11 ถ้าต้องการดาวน์โหลดด้วยวิธีนี้ ก็สามารถคลิกเข้าไปอ่านได้เลยครับ ➡ วิธีดาวน์โหลดและติดตั้ง Windows 11 จาก Microsoft ทีละขั้นตอน ละเอียดยิบ Step By Step
ส่วนในบทความนี้ ผมจะอธิบายวิธีที่ 1 คือการดาวน์โหลดไฟล์ติดตั้ง Windows 11 ในรูปแบบไฟล์ ISO โดยใช้ Media Creation Tool ไปดูวิธีการกันเลยครับ
วิธีดาวน์โหลด Windows 11 โดยใช้ Media Creation Tool
เมื่อเปิดเข้าไปที่หน้าสำหรับดาวน์โหลด Windows 11 เรียบร้อยแล้ว https://www.microsoft.com/th-th/software-download/windows11 ให้ทำดังนี้
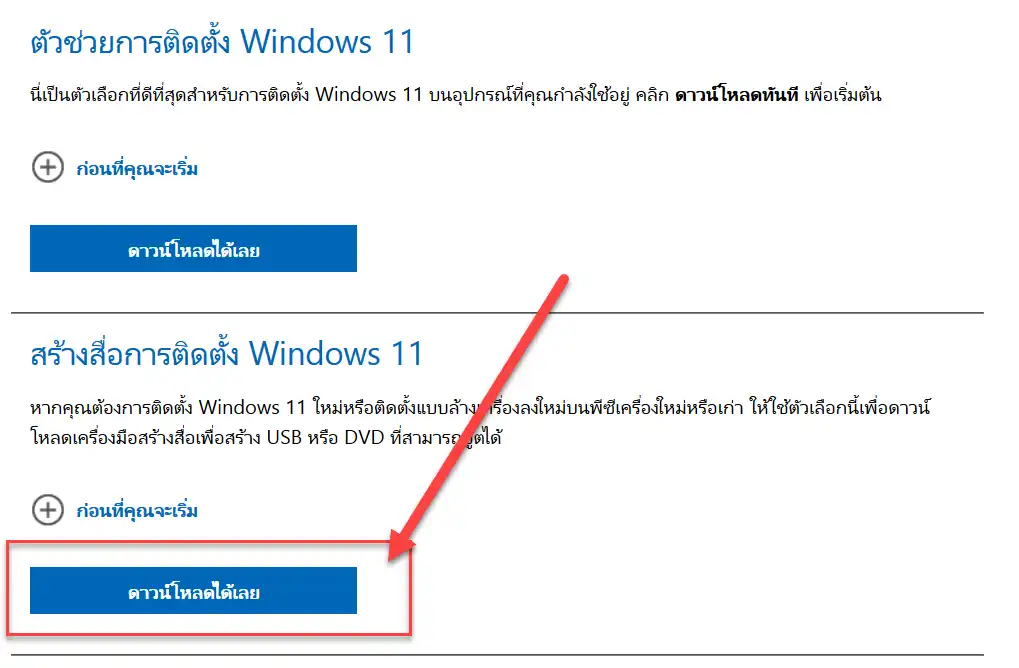
ที่หัวข้อ สร้างสื่อการติดตั้ง Windows 11 ให้คลิกที่ปุ่ม “ดาวน์โหลดได้เลย”
จะเป็นการดาวน์โหลดไฟล์ MediaCreationToolW11.exe มาไว้ที่เครื่องคอมพิวเตอร์ของเรา
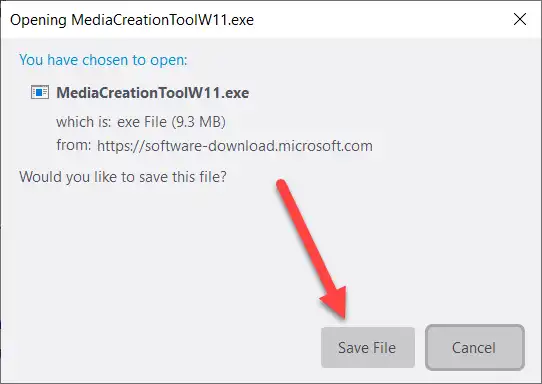
ให้เลือกที่เก็บไฟล์ได้ตามสะดวก
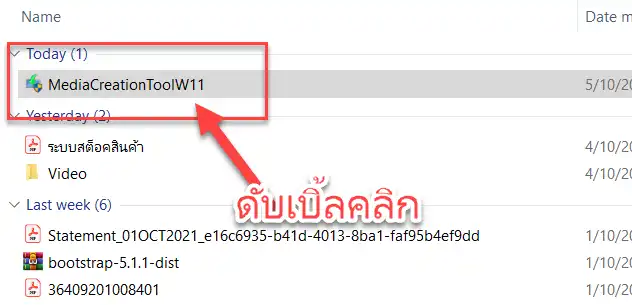
เมื่อได้ไฟล์มาแล้ว ให้ดับเบิ้ลคลิกเพื่อเปิดไฟล์ดังกล่าว
หน้าต่าง Windows 11 Setup จะเปิดขึ้นมา ให้คลิกปุ่ม Accept เพื่อยอมรับข้อตกลงการใช้งาน
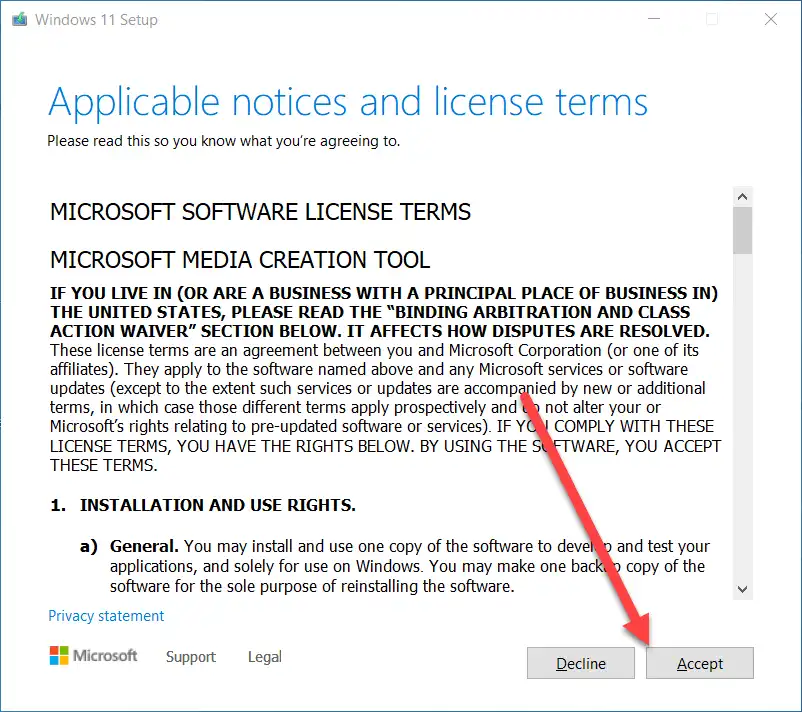
จะเข้าสู่หน้าต่างสำหรับเลือกภาษาและ Edition ของ Windows 11 (Select language and edition)
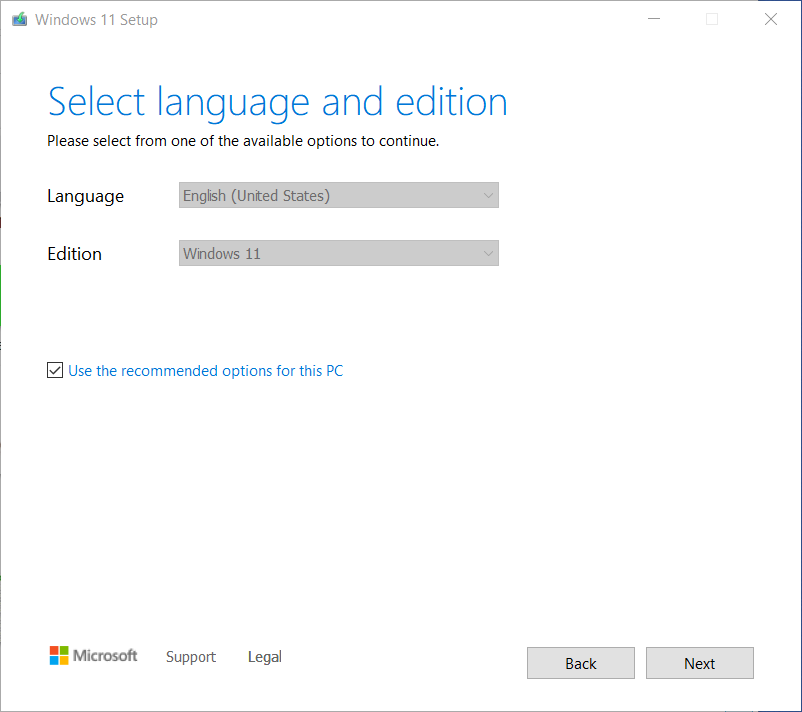
เบื้องต้น Media Creation Tool ได้เลือกภาษาและ Edition ไว้ให้เราแล้วตามความเหมาะสมของสภาพแวดล้อมลอง Windows ที่เราใช้อยู่ในขณะนั้น ถ้าต้องการเลือกภาษาอื่นๆ ให้ติ๊กเครื่องหมาย ✔ หน้าตัวเลือก Use the recommended options for this PC ออก
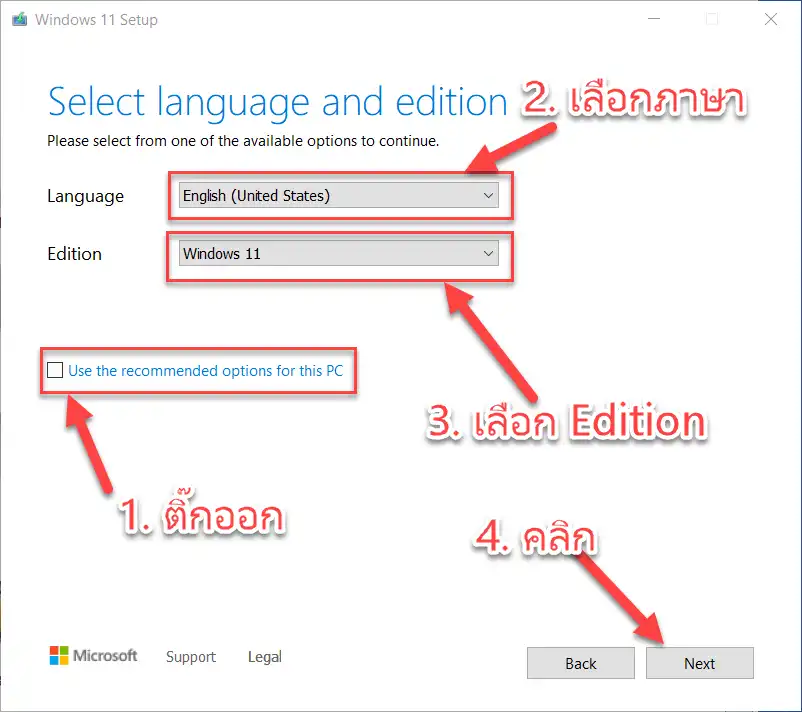
- ติ๊กเครื่องหมาย ✔ หน้าตัวเลือก Use the recommended options for this PC ออก
- หัวข้อ Language คลิกเลือกภาษาที่ต้องการ
- หัวข้อ Edition คลิกเลือก Edition ที่ต้องการ (ความจริงก็มีรายการเดียว)
- คลิกปุ่ม Next เพื่อไปสู่ขั้นตอนต่อไป
จะเข้าสู่หน้าจอสำหรับเลือกประเภทสื่อที่ต้องการสร้าง (Choose which media to use)
มีตัวเลือกอยู่ 2 ตัวเลือก คือ
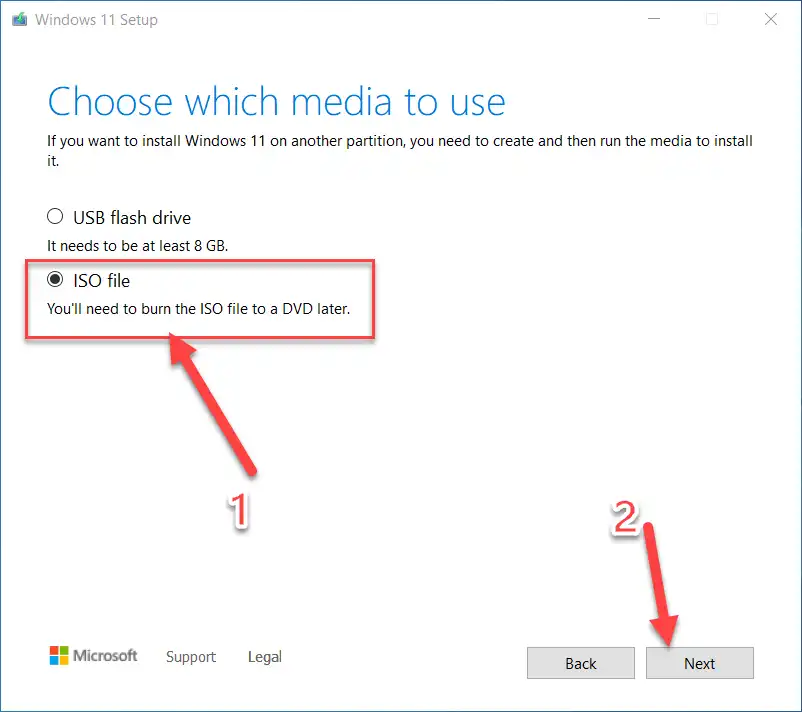
- USB flash drive สำหรับสร้าง USB สำหรับติดตั้ง Windows 11
- ISO file ไฟล์อิมเมจ ISO ซึ่งเราสามารถนำไปใช้ประโยชน์ได้มากกว่า คือ
- เราจะเก็บไว้ในคอมพิวเตอร์ของเรา เพื่อใช้ในโอกาสหน้า หรือแบ่งปันให้เพื่อน ๆ ก็ได้
- นำไปเขียนลง DVD เพื่อทำแผ่นติดตั้ง Windows 11 ก็ได้
- นำไปเขียนลง USB เพื่อทำ USB Flash Drive สำหรับการติดตั้ง (เหมือนตัวเลือกแรก) ก็ได้
ในบทความนี้ เราจะสร้างไฟล์ ISO ดังนั้น จึงให้ติ๊กเลือกที่ตัวเลือก ISO file แล้วคลิกปุ่ม Next
หน้าต่างสำหรับเลือกที่เก็บไฟล์จะถูกเปิดขึ้นมา ให้เลือกไดรฟ์และโฟลเดอร์ที่จะเก็บไฟล์ และตั้งชื่อไฟล์ให้เรียบร้อย แล้วคลิกปุ่ม Save
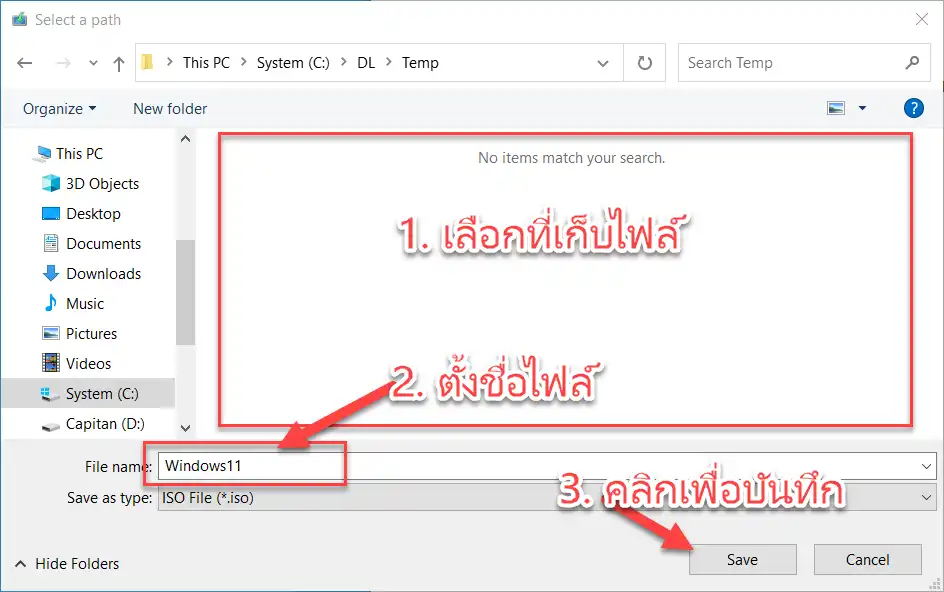
Creation Tool จะเริ่มกระบวนการดาวน์โหลด ถ้าเน็ตแรงก็ใช้เวลาไม่นาน
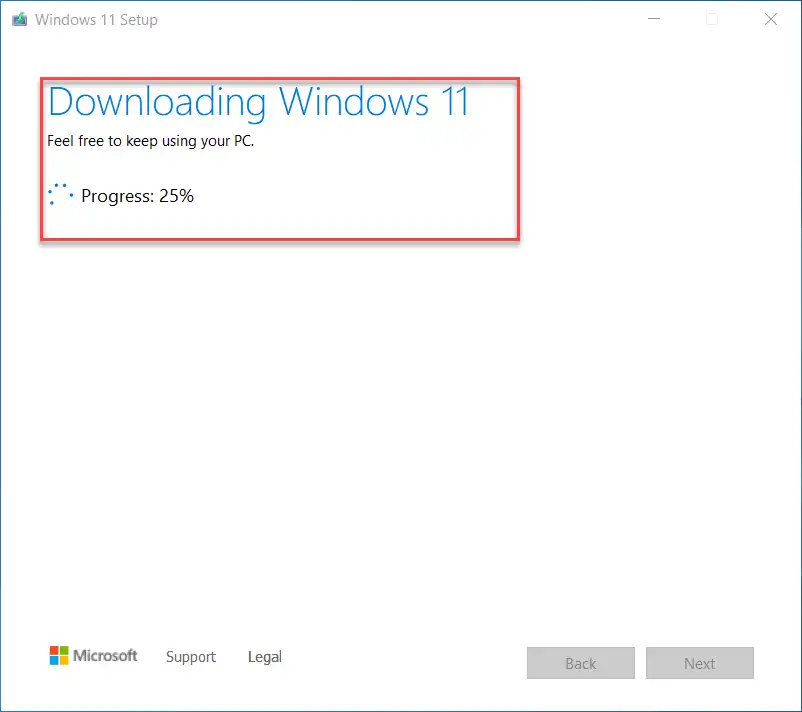
เมื่อดาวน์โหลดเสร็จแล้วจะเข้าสู่กระบวนการตรวจสอบการดาวน์โหลด
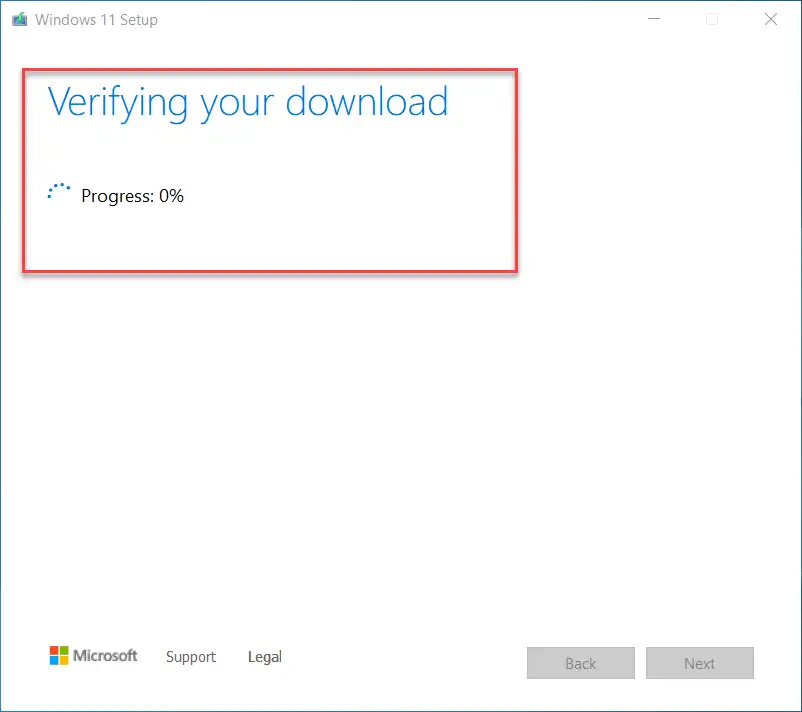
เมื่อตรวจสอบเสร็จแล้วก็จะเข้าสู่กระบวนการสร้างไฟล์สื่อสำหรับติดตั้ง คือไฟล์ ISO นั่นเอง
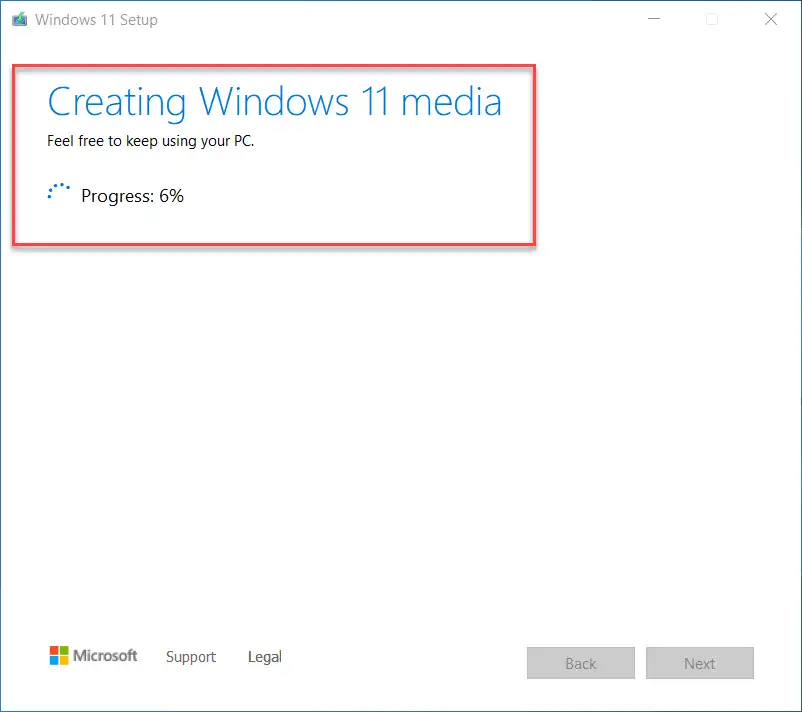
เมื่อสร้างสื่อเสร็จแล้วก็จะเปิดหน้าสุดท้ายขึ้นมา
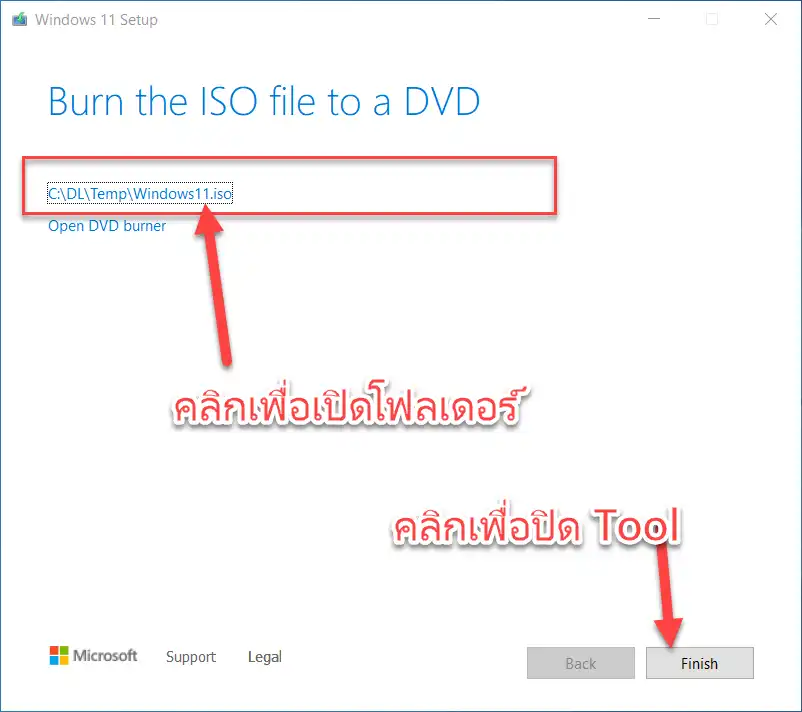
มาถึงหน้านี้ก็เป็นอันว่า เราได้สร้างไฟล์อิมเมจ ISO ที่เป็นไฟล์ติดตั้ง Windows 11 เสร็จเรียบร้อยแล้วครับ
คลิกที่ชื่อไฟล์เพื่อเปิดเข้าไปดูไฟล์ในโฟลเดอร์ได้เลย
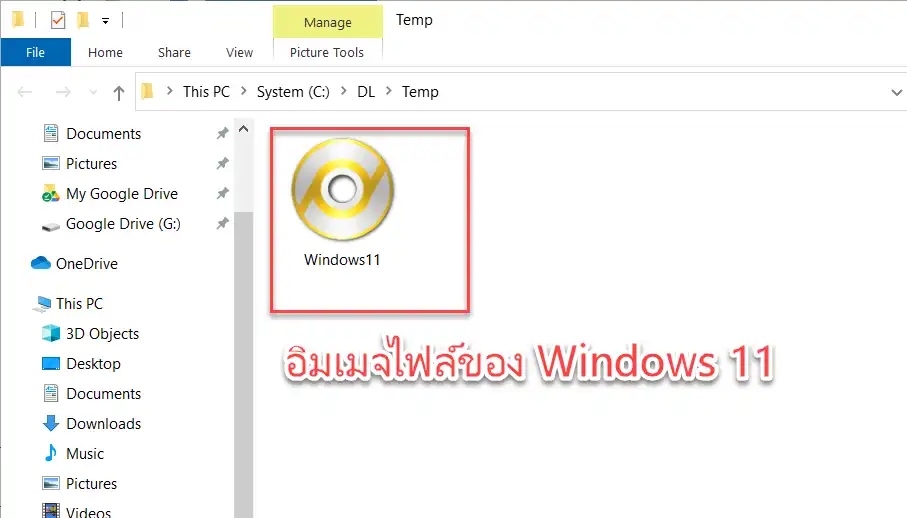
อย่าลืมคลิกปุ่ม Finish เพื่อปิดหน้าจอ Media Creation Tool เพราะทุกอย่างเสร็จสิ้นแล้ว
ทีนี้เราจะเอาอิมเมจไฟล์ตัวนี้ไปทำอะไรก็แล้วแต่สะดวกครับ
ดูวิธีสร้าง USB flash drive สำหรับติดตั้ง Windows 11 ด้วยโปรแกรม Rufus คลิกที่นี่
ดูวิธีติดตั้ง Windows 11 คลิกที่นี่