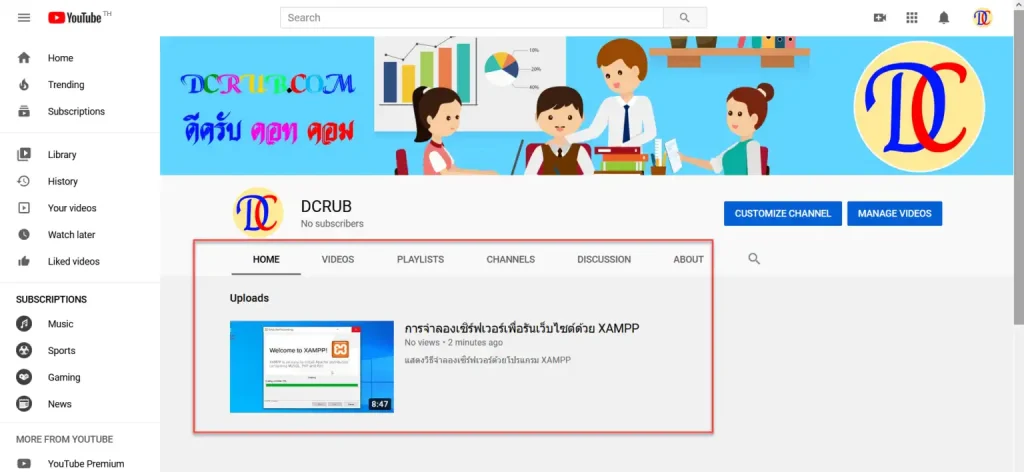เมื่อมีช่อง YouTube เป็นของตัวเองแล้ว ถ้าจะทิ้งไว้เฉย ๆ ให้กลายเป็นช่องร้างก็คงไม่ได้ประโยชน์อะไรเป็นแน่แท้ เราควรสร้างสรรค์ผลงานวิดีโอเป็นของตัวเอง แล้วเอามาอัปโหลดไว้ในช่องให้ชาวโลกได้ทึ่งในผลงานของเราดีกว่า
วิธีอัปโหลดวิดีโอขึ้นไปไว้ในช่อง YouTube สามารถทำได้ดังนี้
ลงชื่อเข้าใช้ YouTube ให้เรียบร้อย แล้วคลิกที่สัญลักษณ์รูปกล้องวิดีโอ ![]() ที่ด้านบนขวา จะมีตัวเลือกปรากฏออกมา ให้คลิก Upload video
ที่ด้านบนขวา จะมีตัวเลือกปรากฏออกมา ให้คลิก Upload video
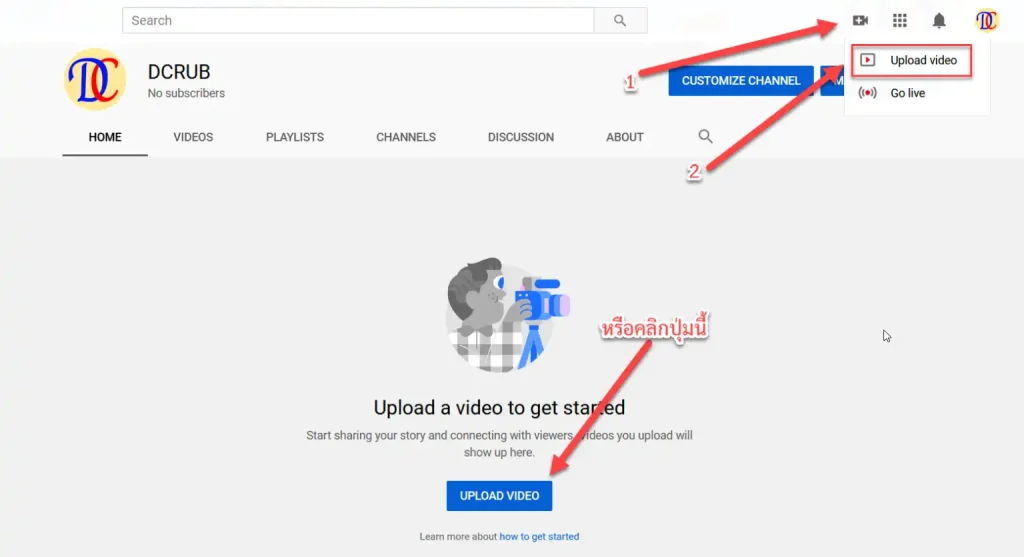
หรือจะคลิกปุ่ม UPLOAD VIDEO สีน้ำเงินก็ได้เล่นกัน
จะเข้าสู่หน้าจอ Upload videos
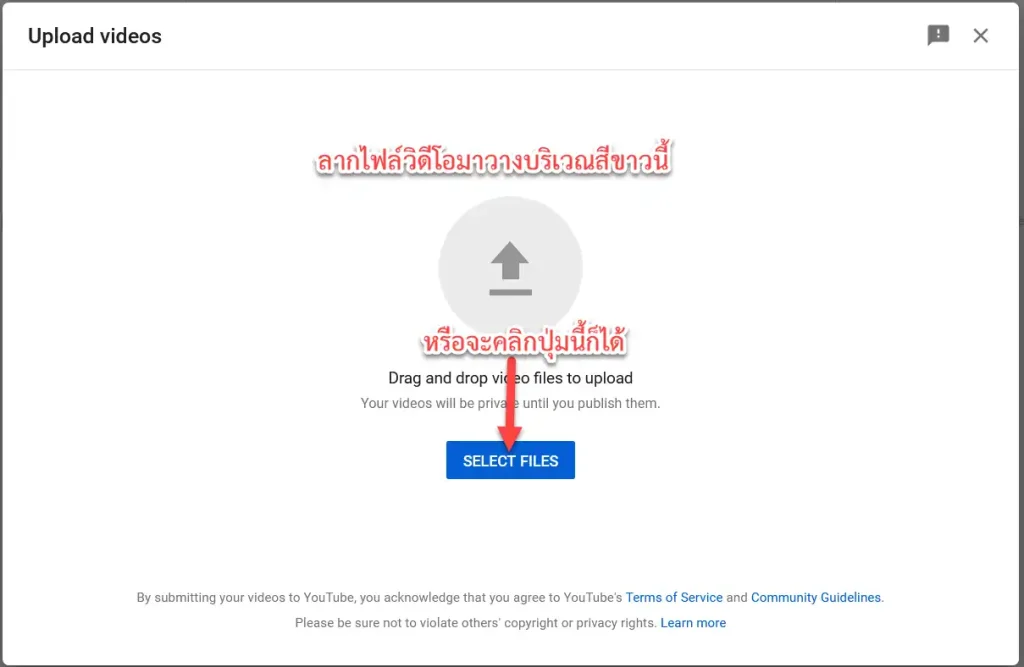
เราสามารถอัปโหลดวิดีโอได้ง่าย ๆ ด้วยการลากไฟล์มาวางในพื้นที่ว่างในหน้าจออัปโหลด หรือจะคลิกปุ่ม SELECT FILES เพื่อไปเลือกไฟล์วิดีโอสำหรับอัปโหลดก็ได้เช่นกัน
ถ้าลากไฟล์มาวาง จะเข้าสู่ขั้นตอนการอัปโหลดทันที
แต่ถ้าคลิกปุ่ม SELECT FILES จะเปิดหน้าจอให้เลือกไฟล์
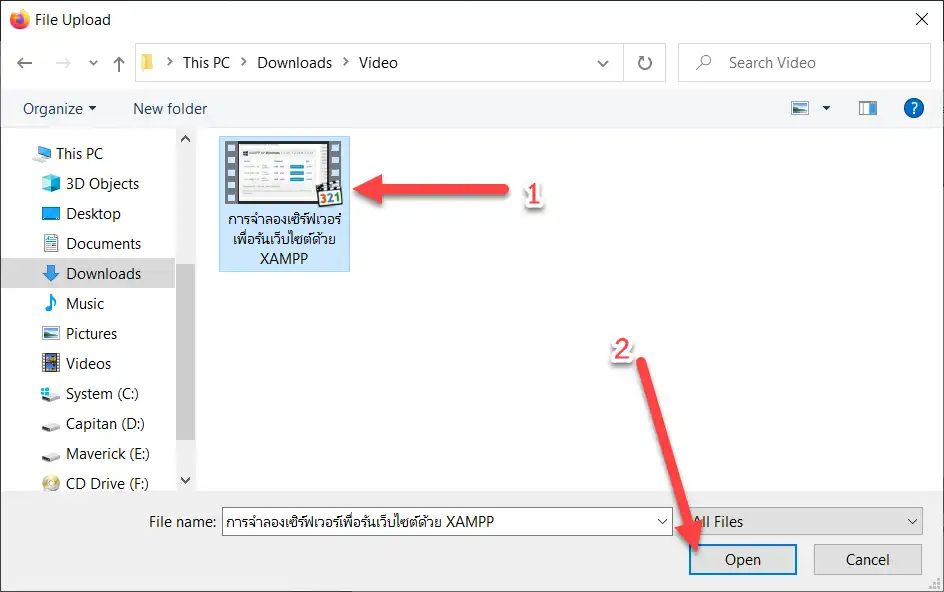
ให้เข้าไปเลือกไฟล์วิดีโอที่ต้องการ แล้วคลิกปุ่ม Open จะเข้าสู่กระบวนการอัปโหลดวิดีโอ
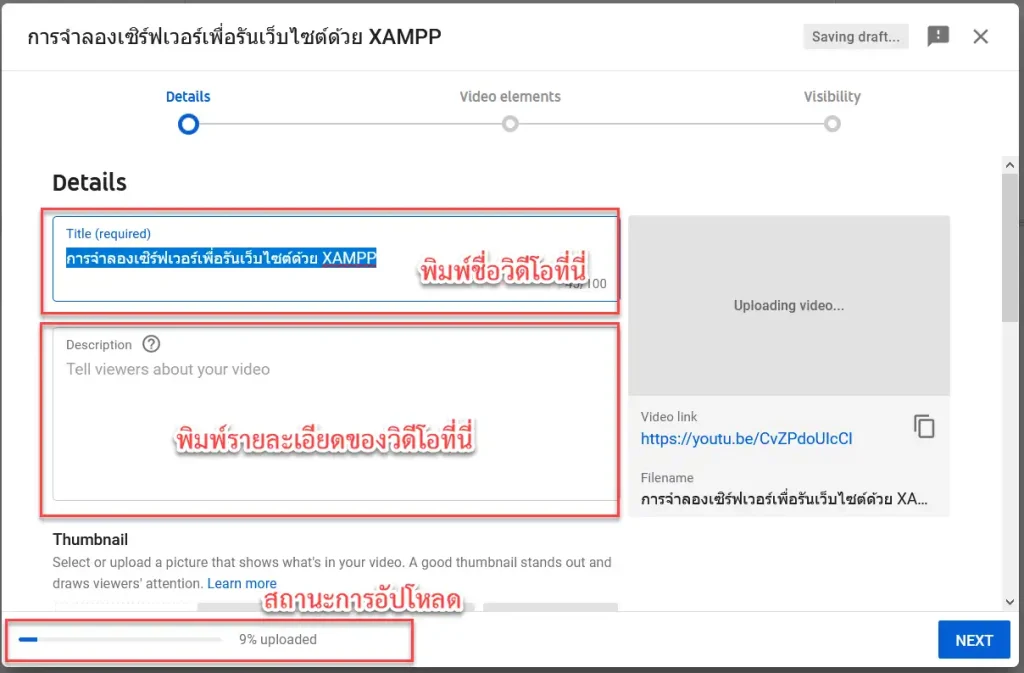
ให้กำหนดค่าต่าง ๆ ดังนี้
- Title ให้ตั้งชื่อวิดีโอที่นี่
- Description ใส่รายละเอียดของวิดีโอคร่าว ๆ พอเข้าใจ
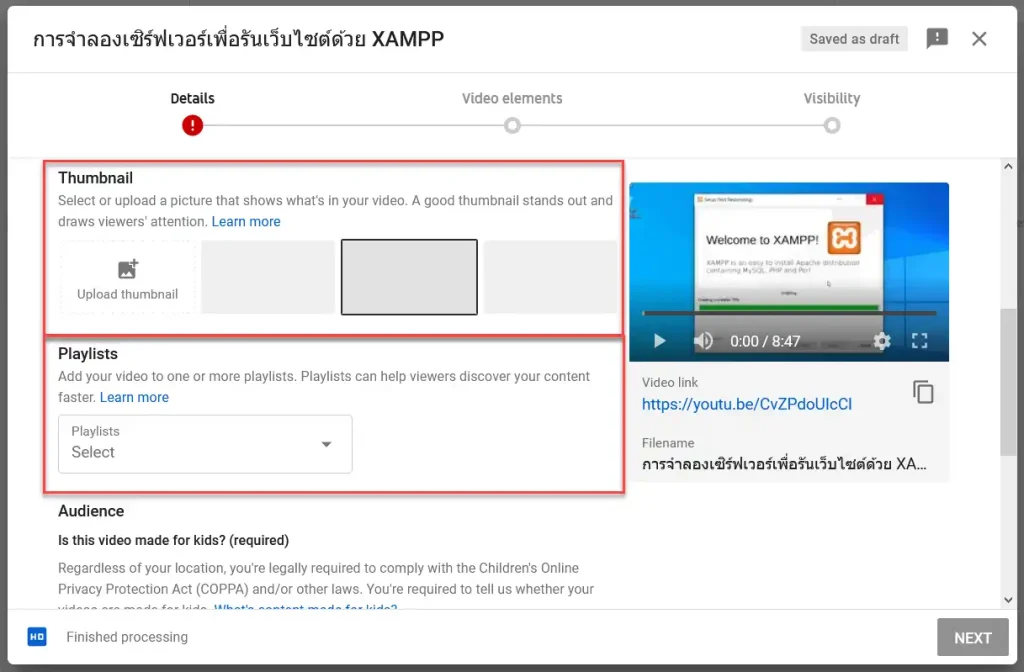
- Thumbnail เลือกรูปที่จะใช้เป็นภาพปกวิดีโอ ซึ่งจะเป็นรูปที่ YouTube กำหนดให้ โดยนำมาจากฉากในวิดีโอของเรานั่นเอง กรณีที่เราได้ทำการยืนยันช่องไปแล้ว เราสามารถอัปโหลดรูปจากเครื่องคอมพิวเตอร์ของเรามาใช้ได้ (ถ้ายังไม่ยืนยันช่องจะกำหนดรูปปกเองไม่ได้ ต้องยืนยันช่องก่อน โดยสามารถดูวิธียืนยันช่องได้ที่นี่)
- Playlists ถ้าได้สร้างเพลย์ลิสต์ ไว้แล้ว เราสามารถเลือกได้ว่าจะเก็บวิดีโอนี้ไว้ที่เพลย์ลิสต์ไหน ถ้ายังไม่สร้างก็สามารถสร้างใม่ได้ทันที
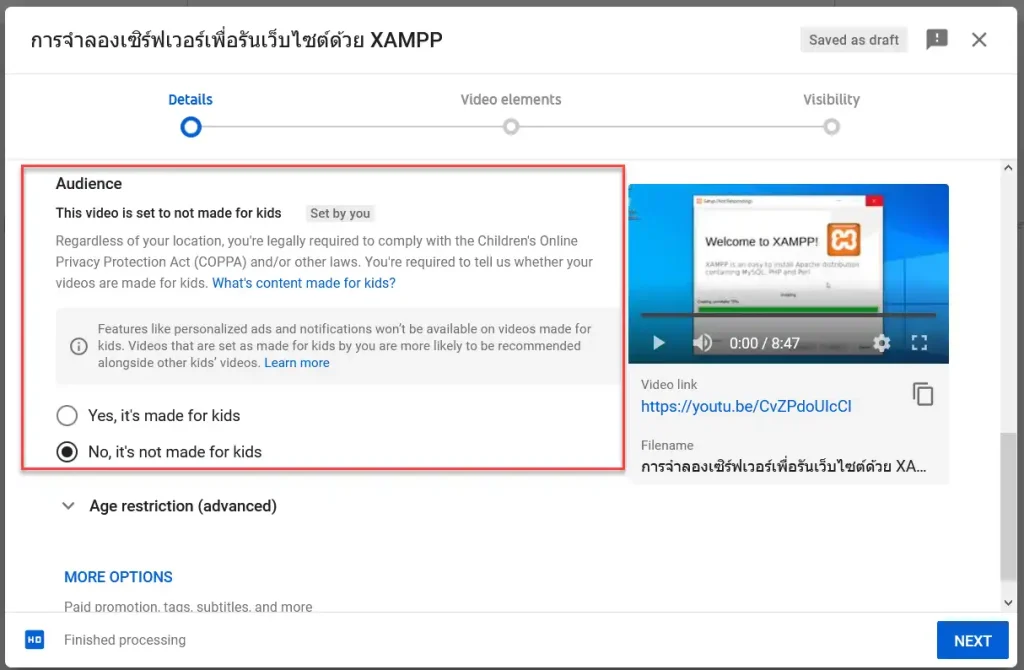
- Audience เราต้องบอกให้ YouTube รู้ว่า วิดีโอของเราสร้างมาสำหรับเด็กหรือไม่ เพื่อให้เป็นไปตามกฎหมายด้านการปกป้องสิทธิส่วนบุคคลของเด็กอะไรประมาณนั้น โดยมีตัวเลือกให้ 2 ตัวเลือก คือ
- Yes, it’s made for kids ถ้าวิดีโอของเราสร้างมาสำหรับเด็ก ให้คลิกตัวเลือกนี้
- No, it’s not made for kids ถ้าวิดีโอของเราไม่ได้สร้างมาเพื่อเด็ก ให้เลือกตัวเลือกนี้
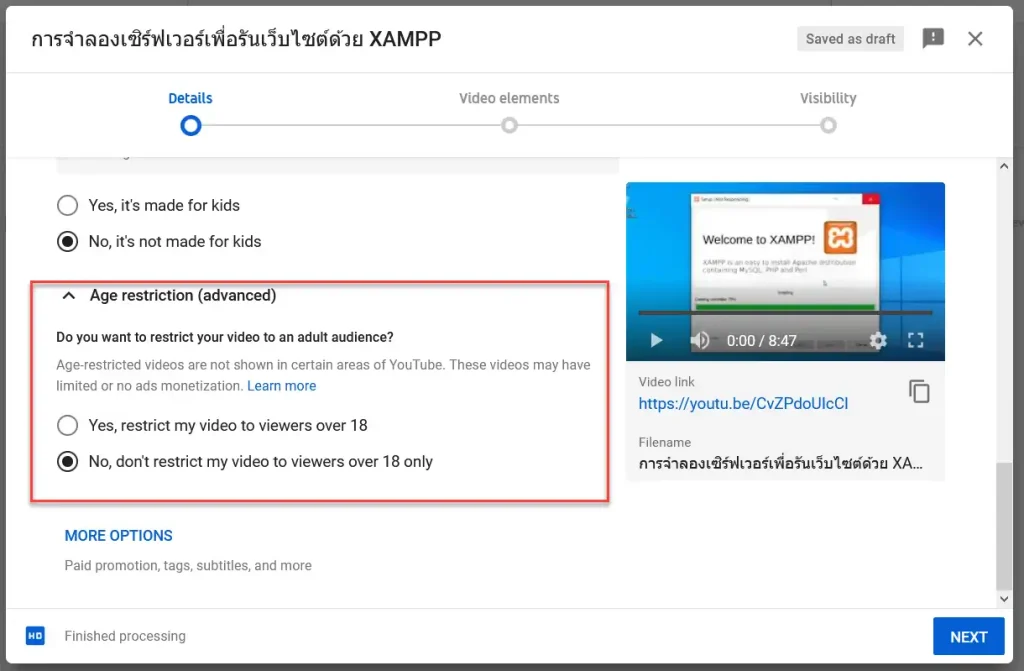
- Age restriction (advanced) ตัวเลือกนี้สำหรับกำหนดว่าวิดีโอของเรามีเนื้อหาที่เหมาะสำหรับผู้ชมที่มีอายุ 18 ปีขึ้นไปหรือไม่
- Yes, restrict my video to viewers over 18 เลือกตัวเลือกนี้ ถ้าเนื้อหาวิดีโอของเราเหมาะสำหรับผู้มีอายุมากกว่า 18 ปี
- No, don’t restrict my video to viewers over 18 only เลือกตัวเลือกนี้ ถ้าวิดีโอของเรามีเนื้อหาที่เหมาะกับกลุ่มผู้ชมทุกวัย
- MORE OPTIONS สำหรับกำหนดค่าอื่น ๆ เพิ่มเติม ถ้าคลิกตัวเลือกนี้ จะมีตัวเลือกเพิ่มเติมปรากฏออกมาให้ตั้งค่า ดังนี้
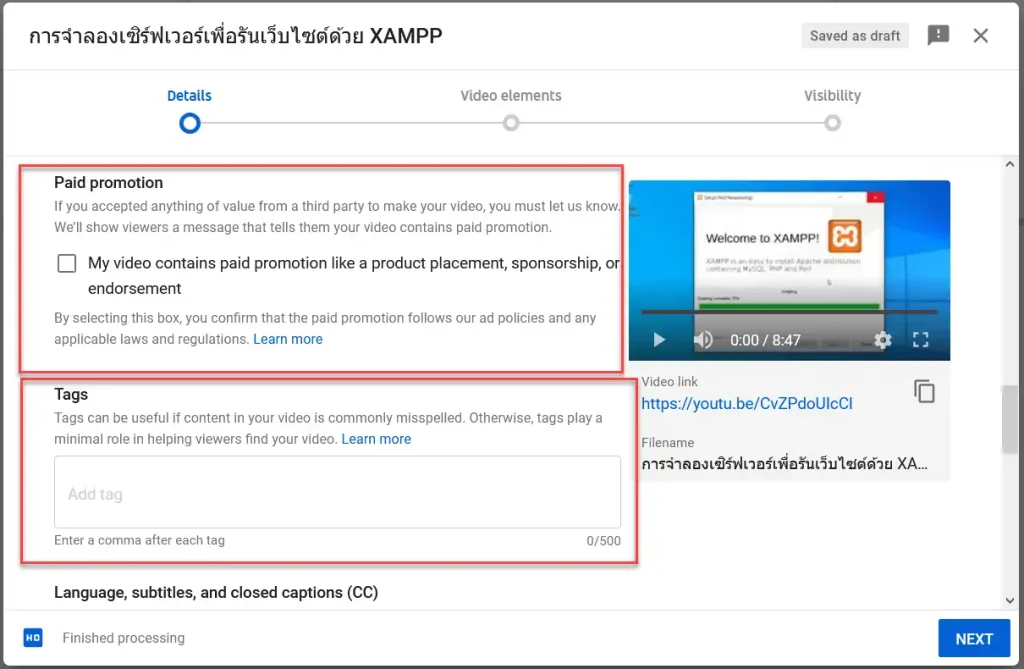
- Paid promotion ถ้าวิดีโอของเรามีเนื้อหาหรือเกี่ยวข้องกับการขายสินค้า การสนับสนุนการขาย การโปรโมทสินค้า อะไรทำนองนี้ ให้ติ๊กเครื่องหมายถูก ✔ ไว้ที่หน้าตัวเลือก My video contains ….
- Tags สำหรับกำหนดแท็กที่เกี่ยวข้องกับวิดีโอ เพื่อให้ผู้คนค้นหาวิดีโอของเราได้ง่ายขึ้น
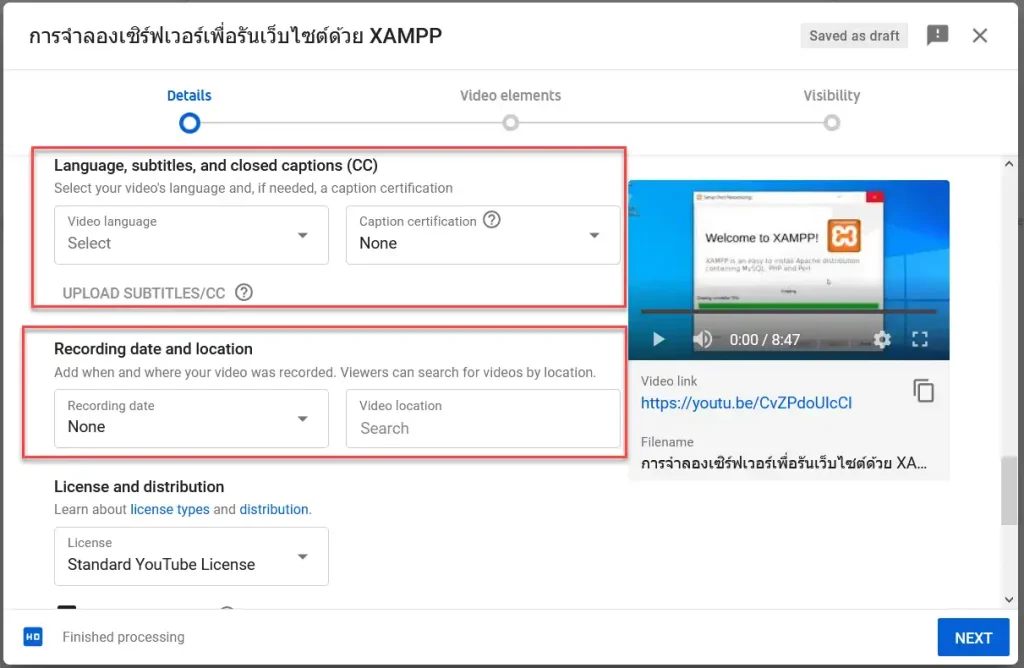
- Language, subtitles, and closed captions (CC) สำหรับเลือกภาษาและคำบรรยาย
- Video language สำหรับเลือกภาษาของวิดีโอ
- Caption certification ถ้าเนื้อหาในวิดีโอของเราเคยออกอากาศทางโทรทัศน์ของสหรัฐฯ ตั้งแต่วันที่ 30 กันยายน 2012 เป็นต้นมา เราต้องใส่คำบรรยาย (CC) ถ้าไม่ใส่คำบรรยาย ก็ต้องบอกเหตุผลด้วยว่าเพราะอะไร (เนื้อหาของเราสร้างเองก็ไม่ต้องไปสนใจ เลือกเป็น None ไว้เลยก็ได้)
- Recording date and location สำหรับกำหนดเวลาและสถานที่ถ่ายทำวิดีโอ
- Recording date กำหนดวันที่ถ่ายทำ
- Video location ระบุสถานที่ถ่ายทำ
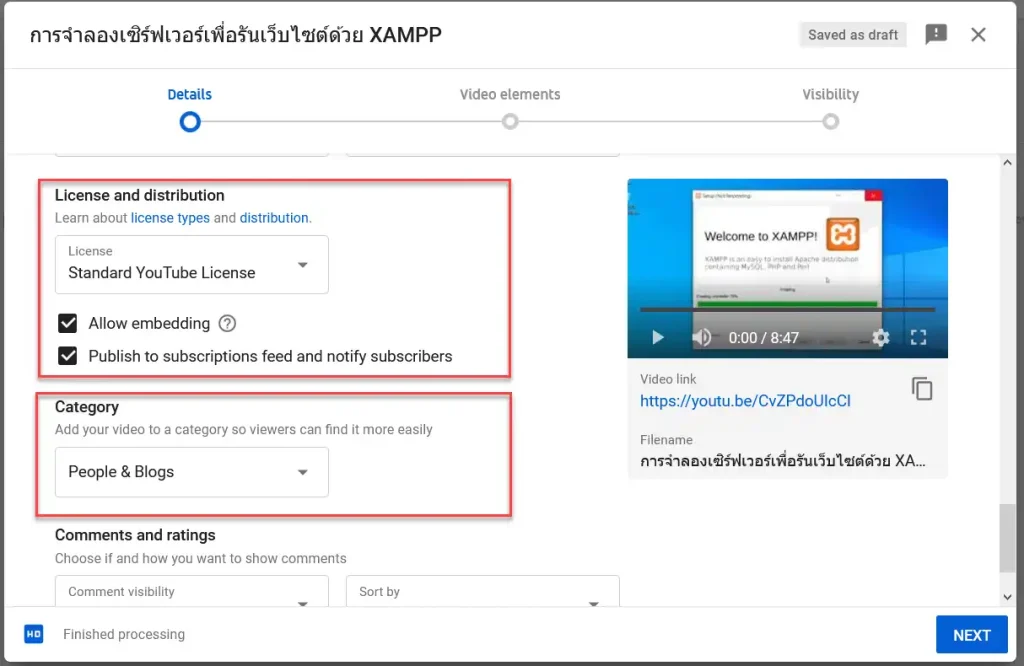
- License and distribution ตัวเลือกด้านใบอนุญาตและการเผยแพร่
- Allow embedding อนุญาตให้ผู้อื่นนำวิดีโอของเราไปฝังในเว็บไซต์ของเขาได้
- Publish to subscriptions feed and notify subscribers เผยแพร่ลงในฟีดการติดตามและแจ้งให้ผู้ติดตามทราบ
- Category กำหนดหมวดหมู่ให้วิดีโอ
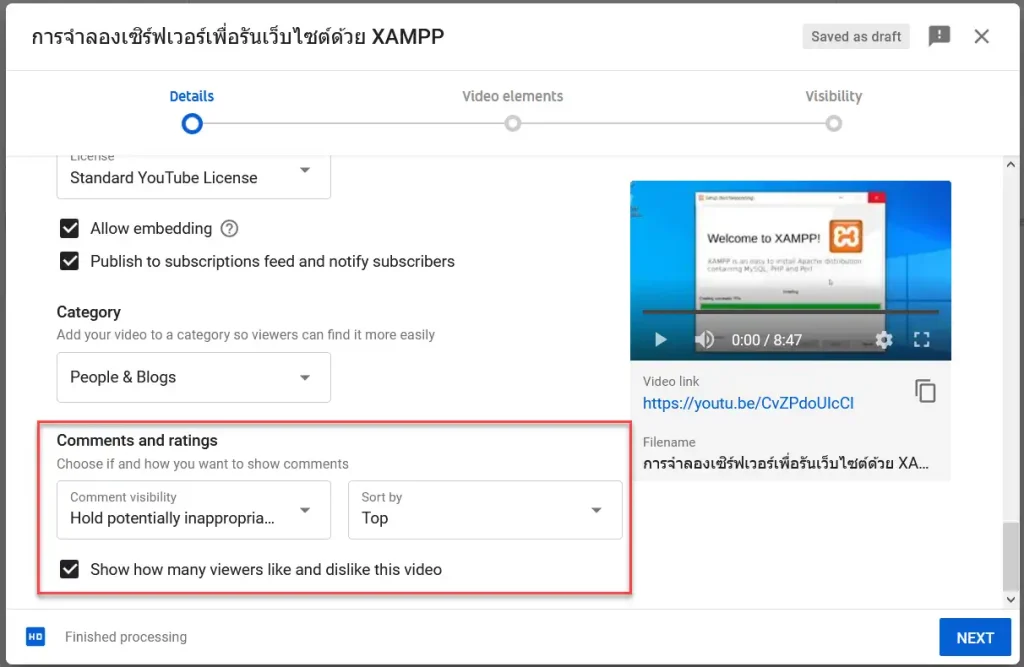
- Comments and ratings การตั้งค่าเกี่ยวกับการแสดงความคิดเห็นและการกดถูกใจหรือไม่ถูกใจ
- Comment visibility ตั้งค่าด้านการแสดงความคิดเห็น เช่น อนุญาตให้แสดงความคิดเห็น หรือปิดแสดงความคิดเห็น เป็นต้น
- Sort by เลือกรูปแบบการจัดเรียงความคิดเห็น เช่น เรียงตามความนิยม เรียงตามวันเวลาที่แสดงความคิดเห็น เป็นต้น
- Show how many viewers like and dislike this video ถ้าต้องการให้แสดงจำวนคนที่กดถูกใจและไม่ถูกใจ ให้ติ๊กเครื่องหมายถูก ✔ ที่หน้าตัวเลือกนี้
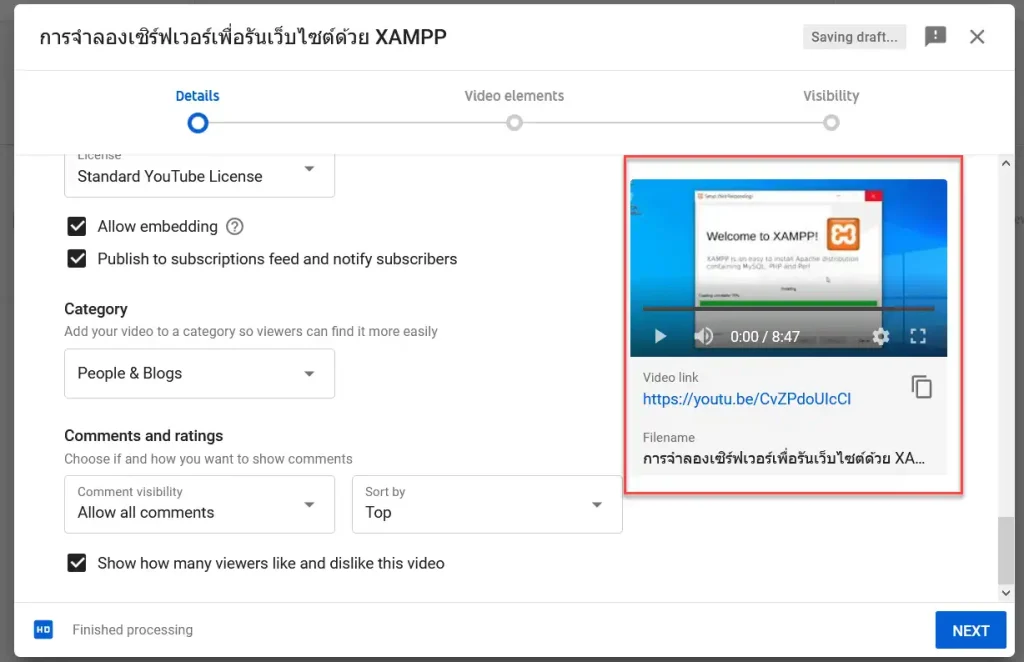
ด้านขวามือเป็นตัวอย่างวิดีโอที่อัปโหลดเสร็จแล้ว ซึ่งเราสามารถก๊อปปี้ลิงก์ของวิดีโอไปเผยแพร่ได้
เมื่อตั้งค่าต่าง ๆ เสร็จแล้วคลิกปุ่ม NEXT
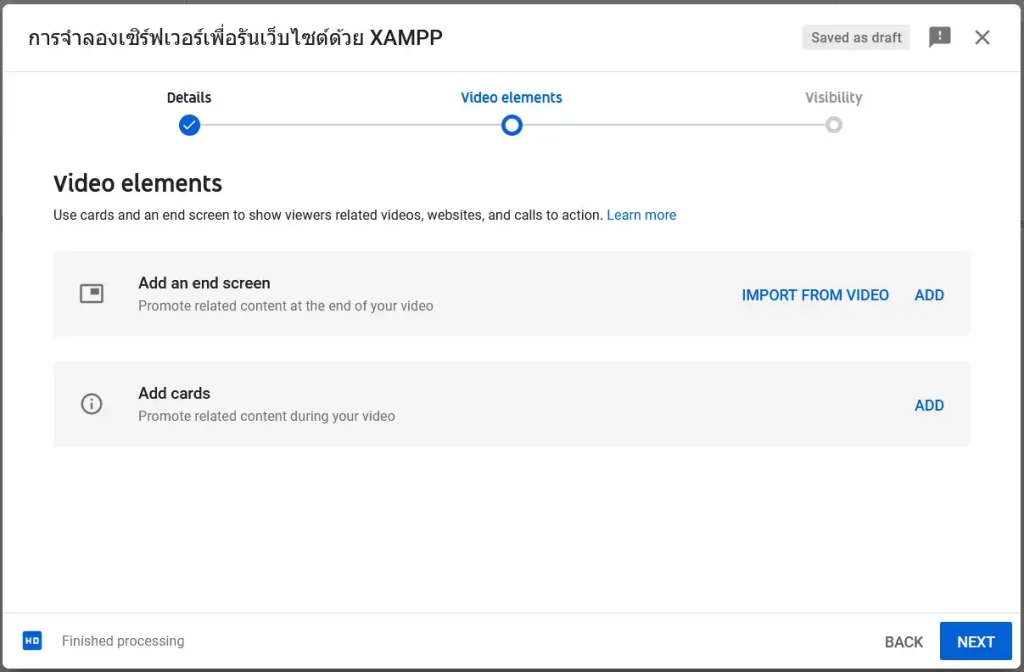
หน้าจอสำหรับกำหนดวิดีโออื่น ๆ ที่ต้องการโปรโมทที่ส่วนท้ายของวิดีโอนี้ และการโปรโมทแบบการ์ด บทความนี้จะไม่พูดถึงนะครับ เหนื่อยแล้ว แหะๆ คลิกปุ่ม NEXT ข้ามไปก่อนได้เลยครับ
ในส่วนของการเพิ่ม end screen และ การเพิ่มการ์ด เราสามารถทำทีหลังได้ โดยเข้าไปศึกษาวิธีทำตามหัวข้อด้านล่างนี้นะครับ
วิธีเพิ่มวิดีโอแนะนำท้ายคลิป Add an end screen
วิธีเพิ่มการ์ดในวิดีโอ Add cards
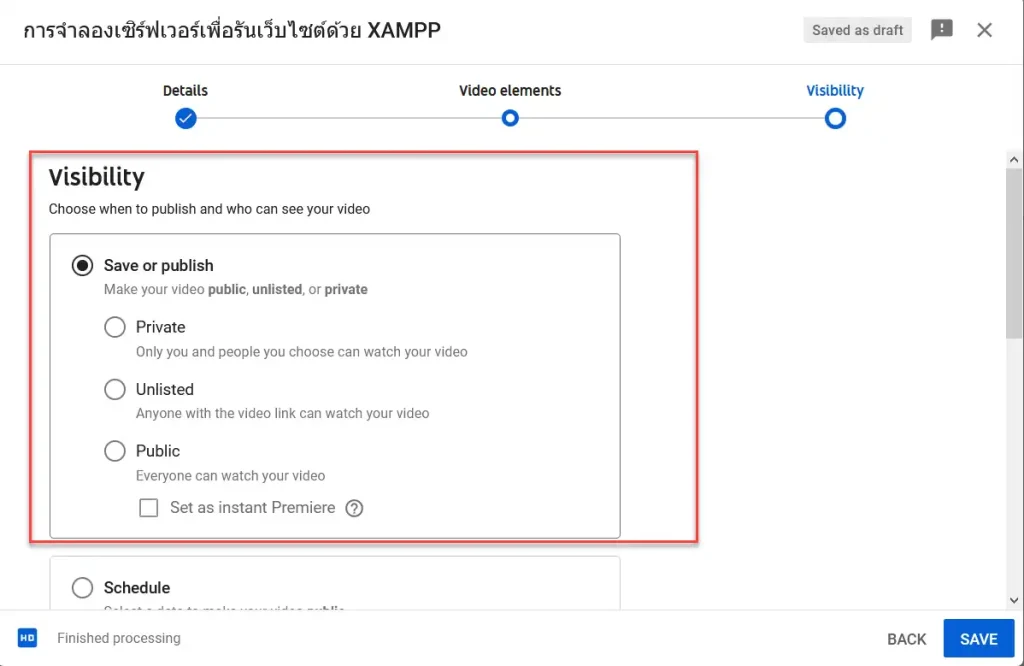
- Save or publish ตั้งค่าการบันทึกหรือเผยแพร่
- Private ตั้งค่าเป็นวิดีโอส่วนตัว มีแค่เราและคนที่เราอนุญาตให้เห็นเท่านั้นที่จะดูวิดีโอนี้ได้
- Unlisted ตั้งค่าให้ไม่เป็นสาธารณะ เมื่อเลือกตัวเลือกนี้ วิดีโอจะไม่ปรากฏในช่อง แต่คนที่มีลิงก์ จะสามารถดูได้
- Public ตั้งค่าเป็นสาธารณะ ทุกคนสามารถดูได้
- Set as instant Premiere ติ๊กเครื่องหมายถูก ✔ ที่ตัวเลือกนี้ ถ้าต้องการตั้งค่าเป็นวิดีโอเปิดตัว
ถ้าเลือก Private หรือ Unlisted ให้คลิกปุ่ม SAVE เพื่อบันทึก
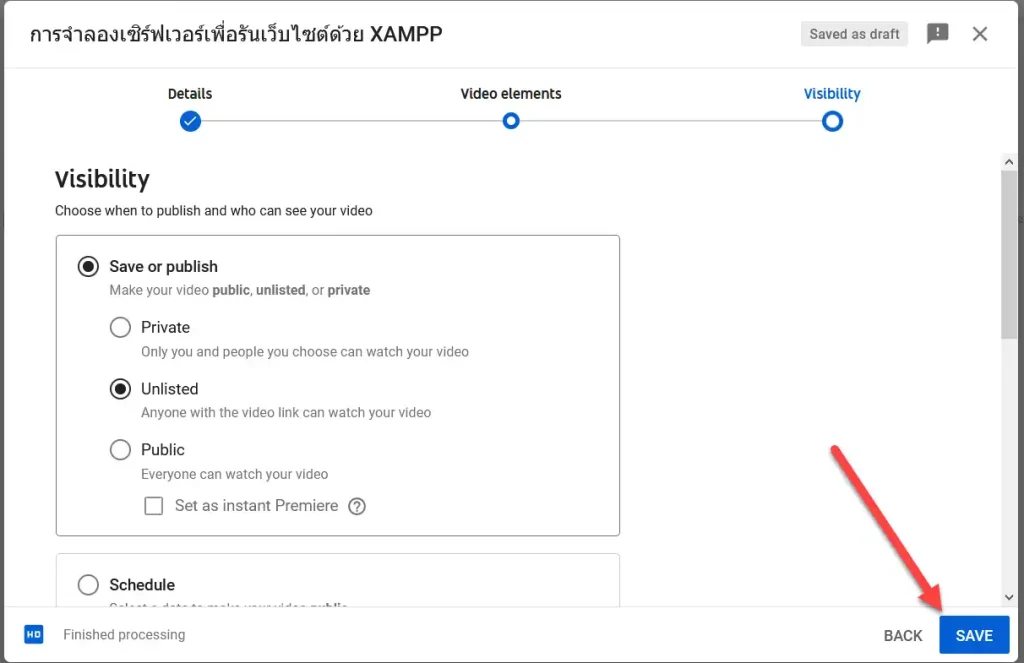
แต่ถ้าเลือกรูปแบบการเผยแพร่เป็น Public ให้คลิกปุ่ม PUBLISH เพื่อเผยแพร่
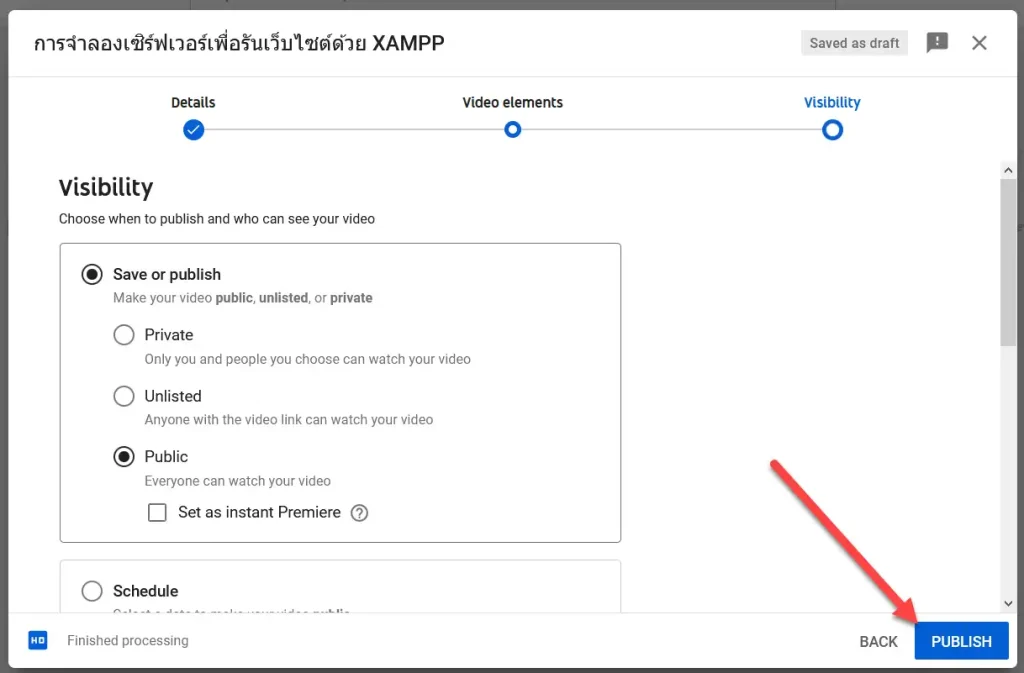
แต่ถ้าติ๊กที่ตัวเลือก Schedule จะมีตัวเลือกเพิ่มเติมเข้ามาเพื่อให้เลือกกำหนดเวลาเผยแพร่
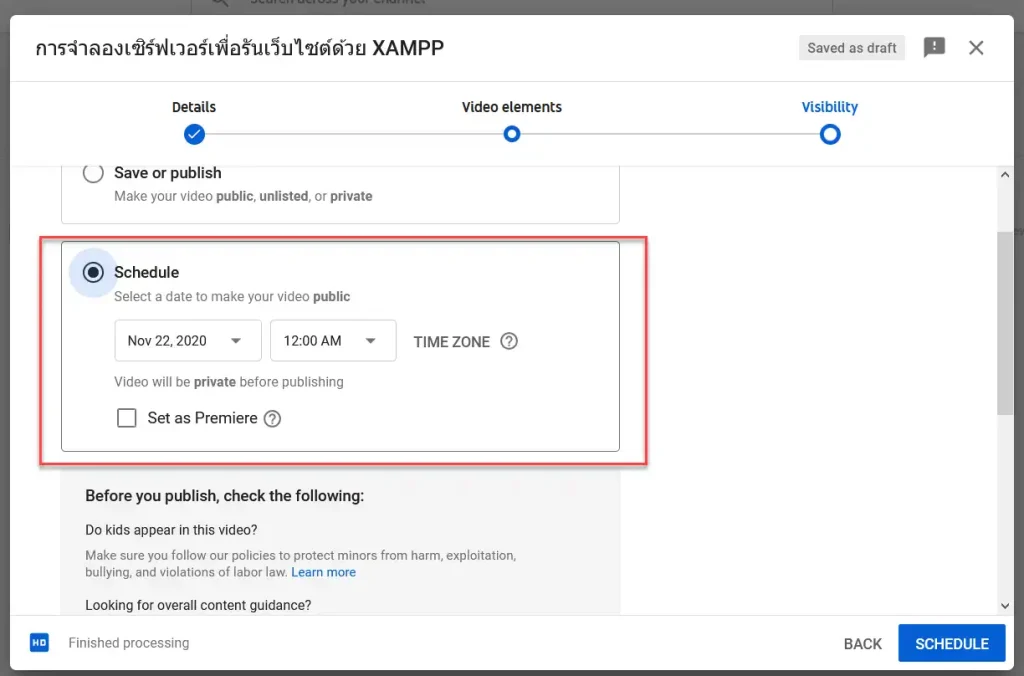
กำหนดวันและเวลาที่จะเผยแพร่วิดีโอ แล้วคลิกปุ่ม SCHEDULE วิดีโอจะไม่เผยแพร่จนกว่าจะถึงวันเวลาที่กำหนด
ในตัวอย่างเลือกการเผยแพร่เป็น Public นะครับ
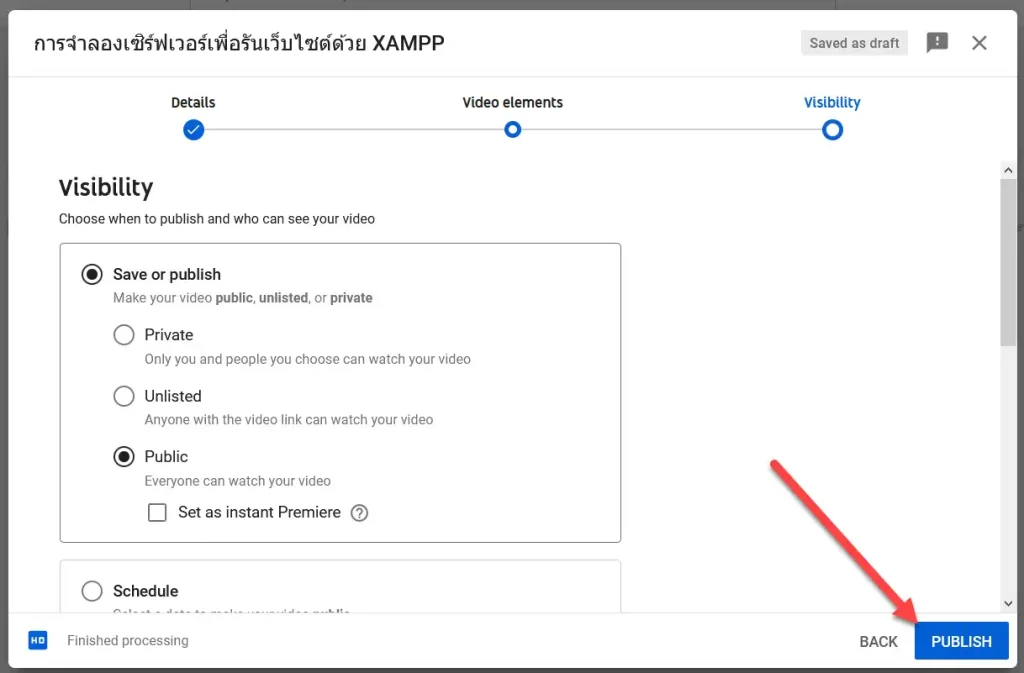
เมื่อเผยแพร่แล้ว เราสามารถแชร์วิดีโอของเราไปยังสื่อสัมคมออนไลน์ต่าง ๆ ได้ทันที
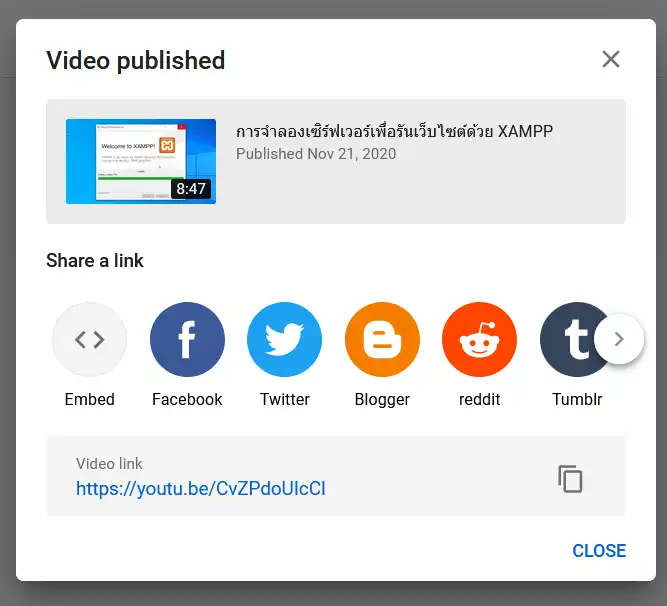
ที่หน้า Videos ก็จะมีรายการวิดีโอที่เราเพิ่งอัปโหลดเข้าไปล่าสุดปรากฏอยู่ เราสามารถแก้ไขรายละเอียด หรือจัดการอย่างอื่น ๆ กับวิดีโอนี้ได้ทันที
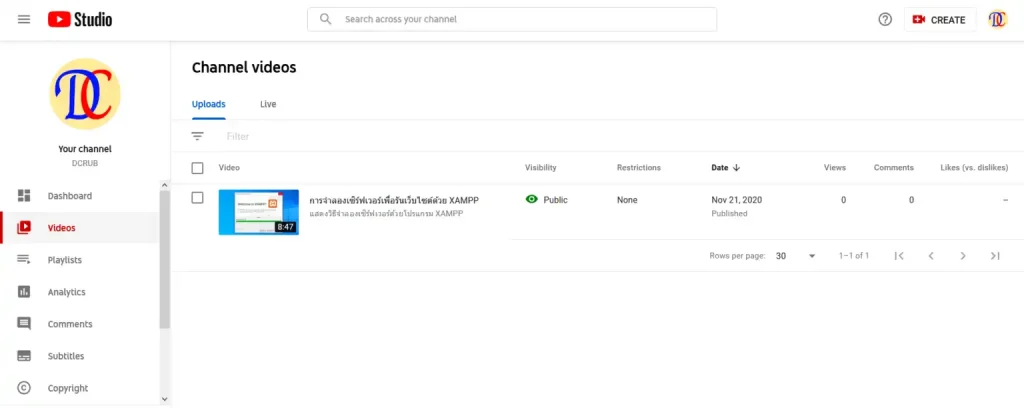
เมื่อเข้าไปดูที่หน้าช่องของเรา ก็จะเห็นรายการวิดีโอที่เพิ่งอัปโหลดเข้าไปปรากฏต่อสาธารณะชนแล้ว