การเขียนบทความ หรือการสร้างเนื้อหาในเว็บไซต์ที่สร้างด้วย WordPress ของเราสามารถนำเสนอได้ 2 ช่องทางคือ ทางเพจ (หน้าเว็บเพจ) และทางบทความ Post
บทความ Post ถือเป็นองค์ประกอบที่สำคัญที่สุดในการทำเว็บไซต์ เพราะเป็นส่วนที่เราจะนำเสนอต่อผู้เยี่ยมชมเว็บไซต์ของเรา ว่าเว็บไซต์ของเราเกี่ยวข้องกับอะไร หรือต้องการนำเสนออะไร เป็นต้น เช่น เราจะโพสต์ขายสินค้า หรือนำเสนอแนวคิด จะเผยแพร่ธรรมะ จะแจ้งข่าวสาร เป็นต้น ทั้งหมดนี้ล้วนต้องทำผ่านการเขียนบทความ Post ทั้งสิ้น
เมื่อต้องการเขียนบทความใน WordPress สามารถทำได้ง่าย ๆ ดังนี้ครับ ในหน้า Dashboard ให้เอาเมาส์ชี้ที่ Posts ในส่วนของไซด์บาร์ด้านซ้ายมือ จะมีเมนูย่อยปรากฏออกมา ให้คลิกที่ Add New
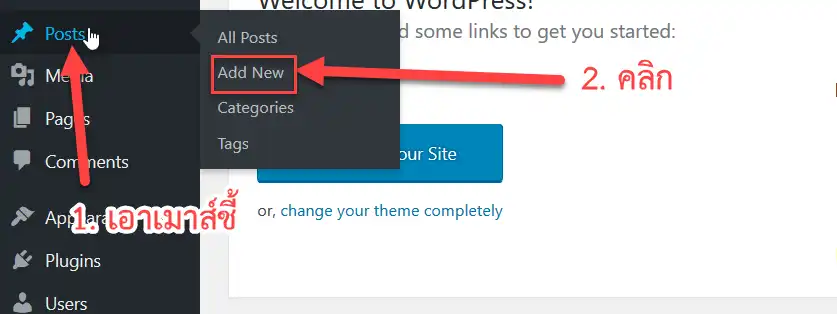
หรือเอาเมาชี้ที่เมนู New ที่ด้านบน จะมีเมนูย่อยปรากฏขึ้นมา แล้วคลิกที่ Post ก็ได้เช่นกัน
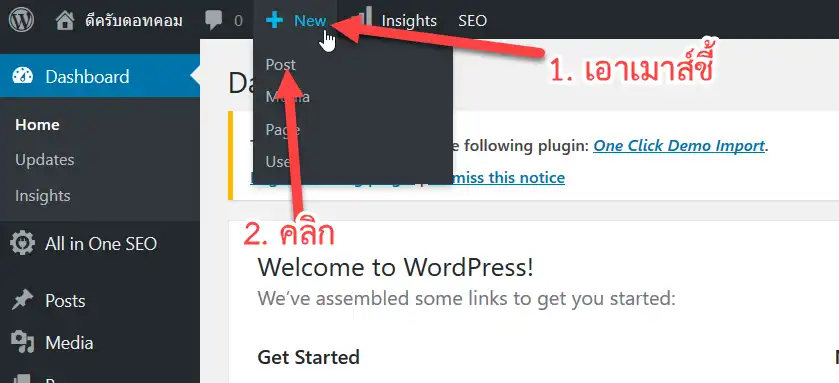
จะเข้าสู่หน้าสำหรับเขียนบทความใหม่
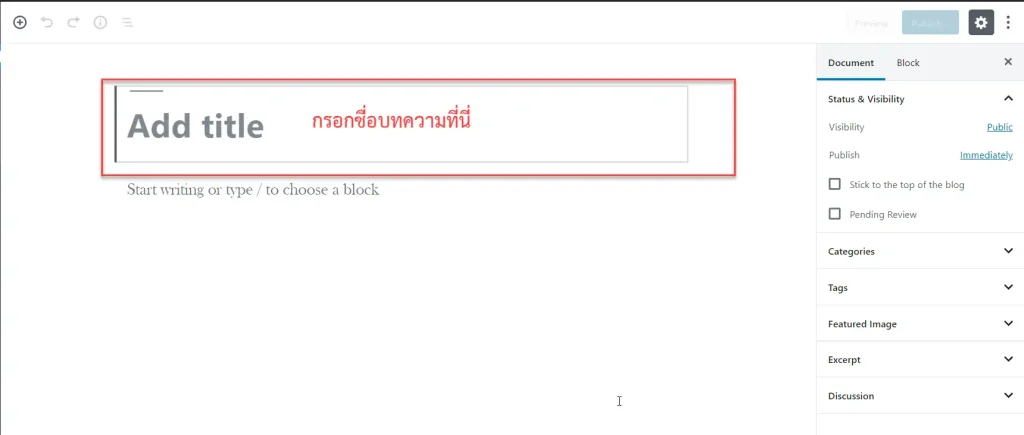
ในหน้าเขียนบทความ จะมีเพียงช่อง Add title มาช่องเดียว ให้เราใส่ชื่อบทความได้ที่นี่ เมื่อใส่ชื่อบทความเรียบร้อยแล้วต้องการเขียนเนื้อหาของบทความ ก็สามารถกดปุ่ม Enter บนคีย์บอร์ดได้เลย ระบบจะเพิ่มบล็อกสำหรับเขียนเนื้อหาให้เราทันที โดยบล็อกเริ่มต้นจะเป็นบล็อกประเภท Paragraph สำหรับเขียนเนื้อหาทั่ว ๆ ไป ซึ่งเราสามารถเปลี่ยนได้
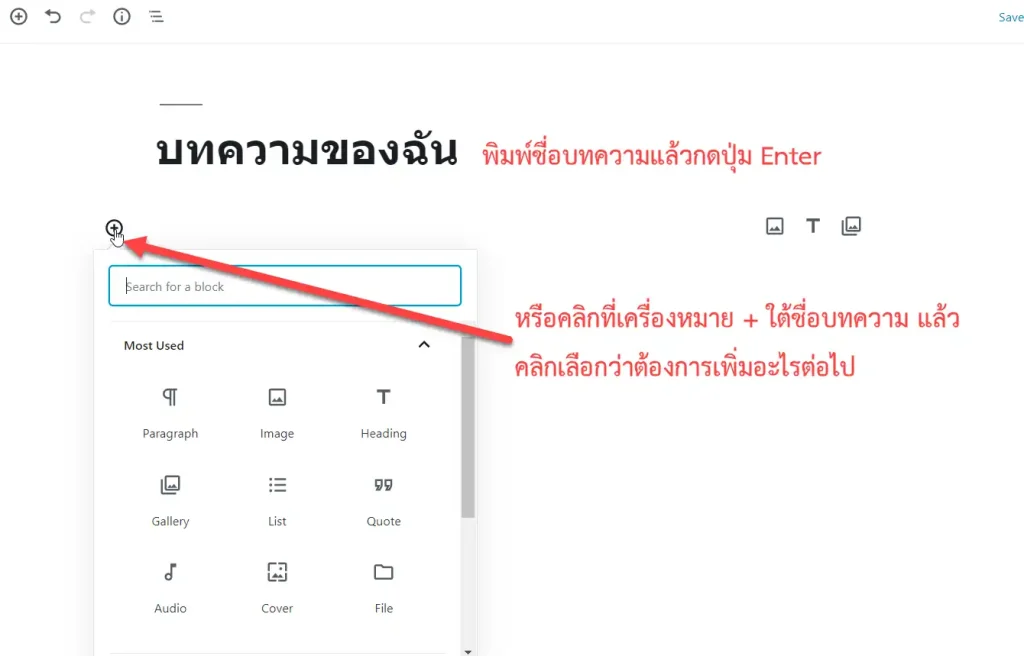
เมื่อต้องการขึ้นย่อหน้าใหม่ ให้คลิกที่เครื่องหมาย + ที่มุมซ้ายด้านบน แล้วคลิกเลือก Paragraph
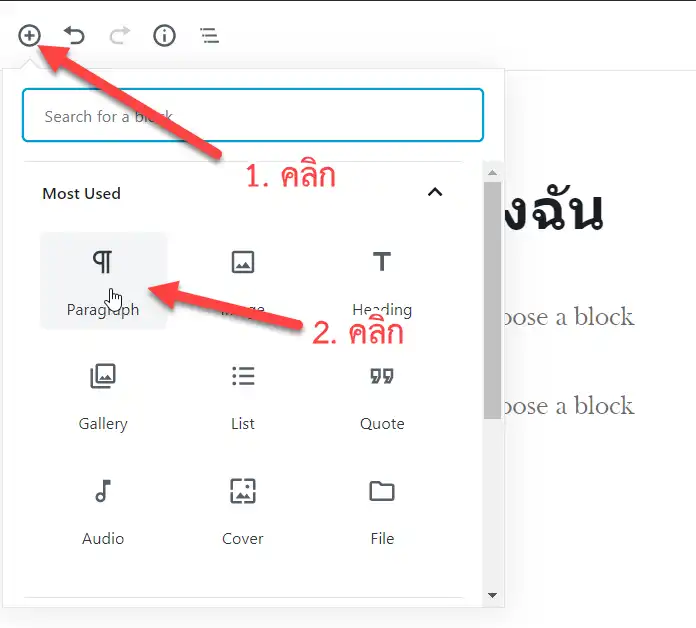
ระบบจะเพิ่มบล็อกชนิด Paragraph ใหม่ให้ทันที และเราก็สามารถเขียนเนื้อหาลงไปได้เลย
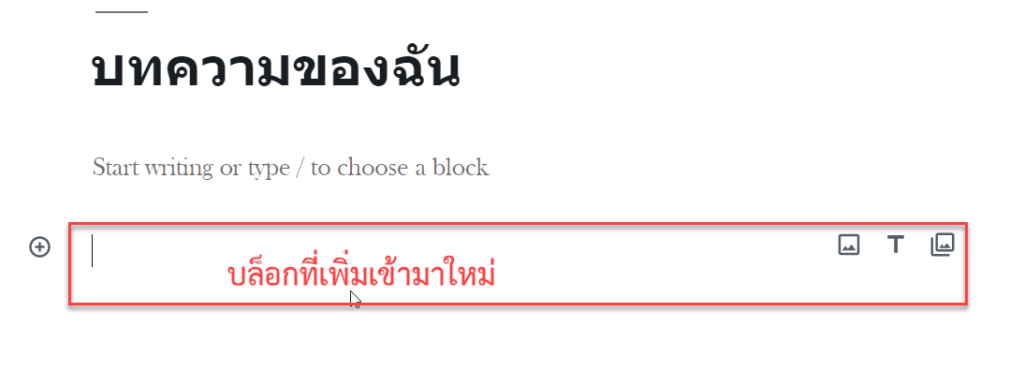
การแทรกรูปภาพในบทความ
WordPress ได้เตรียมบล็อกไว้ให้เราใช้งานได้หลายประเภท เช่น Image สำหรับแทรกรูปภาพในบทความ Audio สำหรับแทรกไฟล์เสียงในบทความ เป็นต้น สิ่งหนึ่งที่เราน่าจะทำเป็นประจำก็คือ การแทรกรูปภาพในบทความ ซึ่งสามารถทำได้ดังนี้
- คลิกที่เครื่องหมาย + ที่มุมซ้ายด้านบน
- คลิกเลือก Image
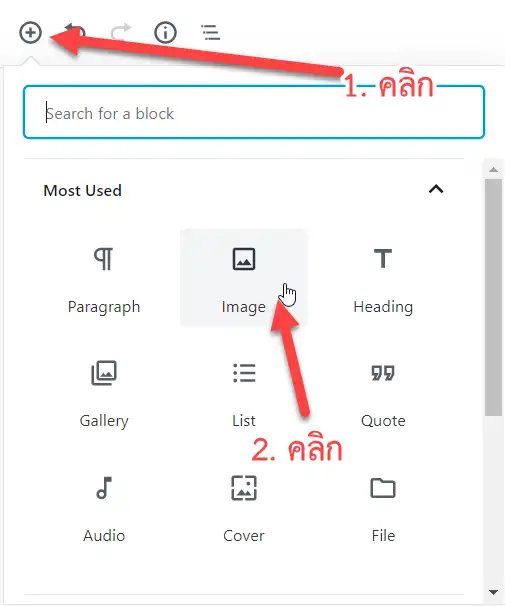
ระบบจะเพิ่มบล็อกสำหรับแทรกรูปภาพเข้ามาให้ทันที
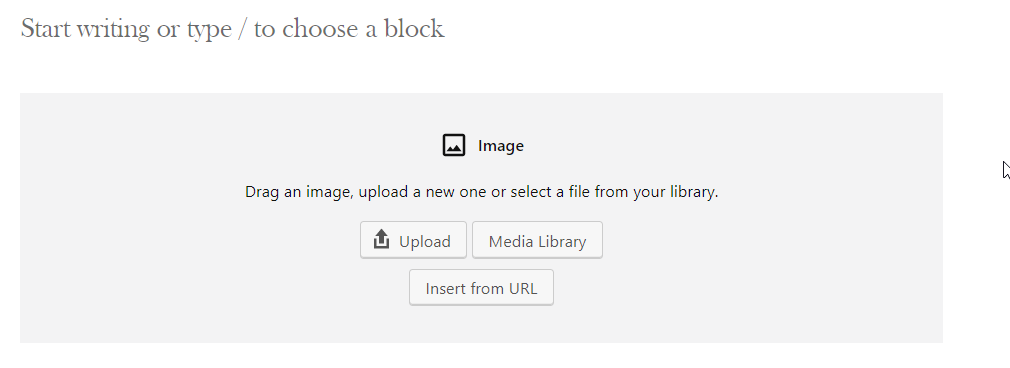
โดยเราสามารถแทรกรูปภาพได้ 3 ช่องทางคือ
- ปุ่ม Upload สำหรับอัพโหลดรูปภาพจากเครื่องคอมพิวเตอร์ของเราเข้ามาใช้งาน
- ปุ่ม Media Library สำหรับเลือกรูปภาพที่มีอยู่ใน Media Library มาใช้งาน
- ปุ่ม Insert from URL สำหรับนำ URL ของรูปภาพจากภายนอกหรือในเว็บไซต้ของเราเองมาใช้งาน
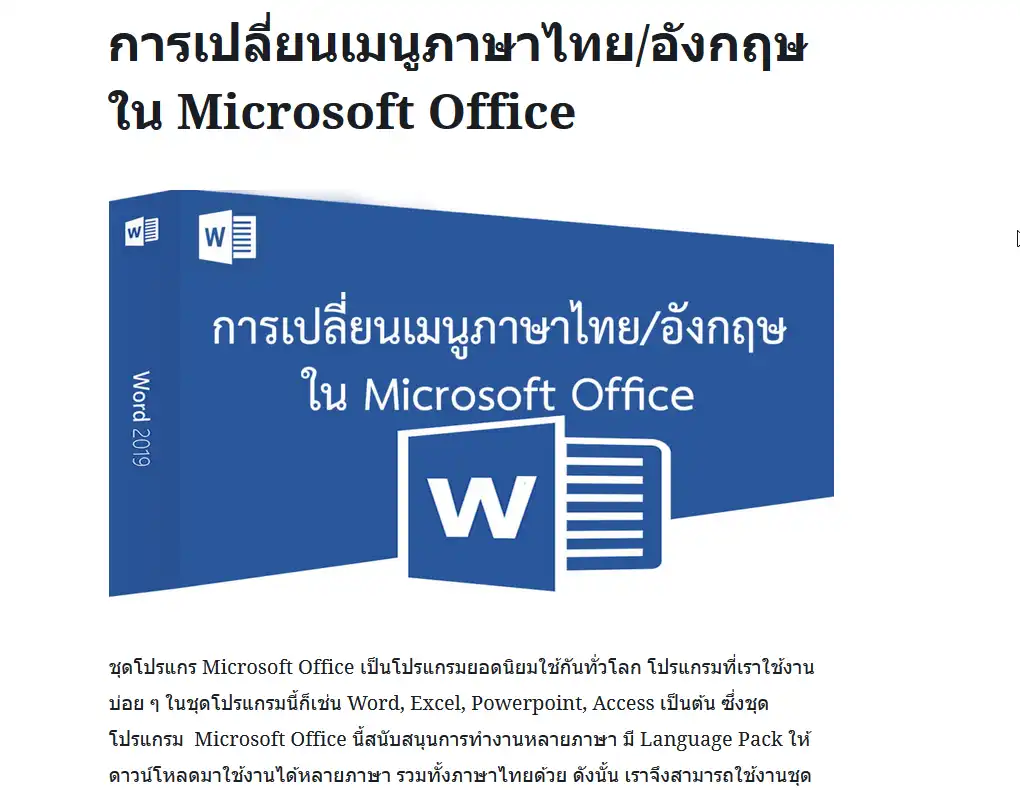
การแทรกรูปภาพในแถวเดียวกันกับข้อความ (Inline Image)
การแทรกรูปภาพในวิธีที่ผ่านมา เป็นการแทรกรูปภาพแบบให้รูปภาพกับข้อความอยู่แยกจากกันเป็นเอกเทศ แต่ถ้าเราอยากจะแทรกรูปภาพให้อยู่ในแถวเดียวกันกับข้อความ สามารถทำได้ดังนี้

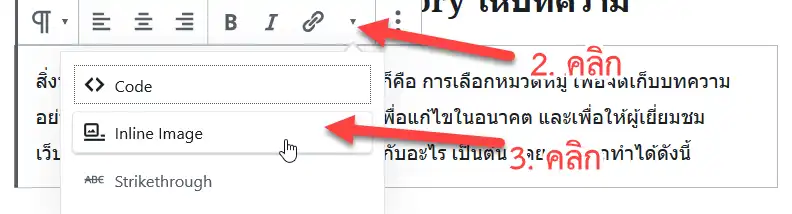
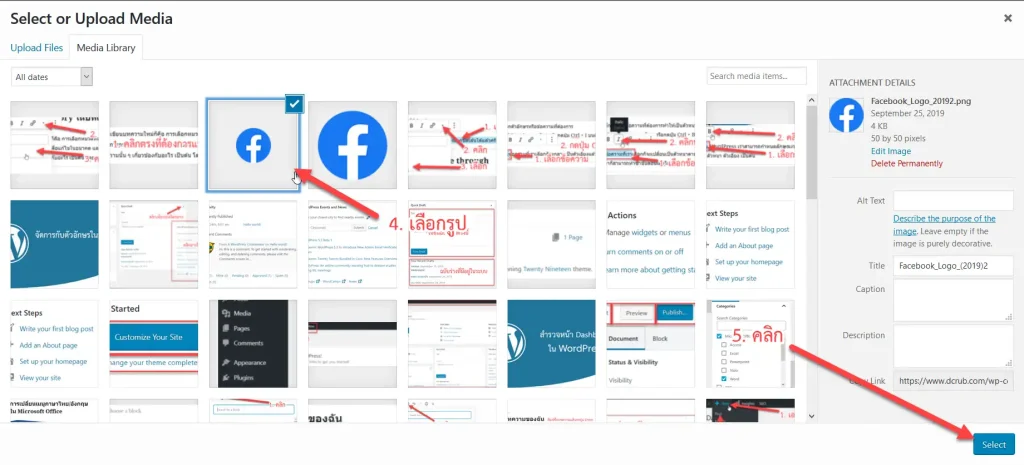
- ใช้เมาส์คลิกตรงที่ต้องการแทรกรูปภาพระหว่างข้อความ
- คลิกที่ปุ่มสามเหลี่ยมใน Tool Box ด้านบนบล็อก
- คลิกเลือก Inline Image เพื่อแทรกรูปภาพ
- เลือกรูปภาพที่ต้องการแทรก
- คลิกปุ่ม Select
เพียงแค่นี้เราก็จะได้รูปภาพแทรกอยู่ในแถวเดียวกันกับข้อความแล้วครับ

การกำหนดความเป็นส่วนตัวให้บทความ
เราสามารถกำหนดความเป็นส่วนตัวให้บทความที่เขียนได้ โดยคลิกตัวเลือกหลังหัวข้อ Visibility ในส่วนของ Status & Visibility จะมีตัวเลือกให้เราสามารถเลือกได้ดังนี้
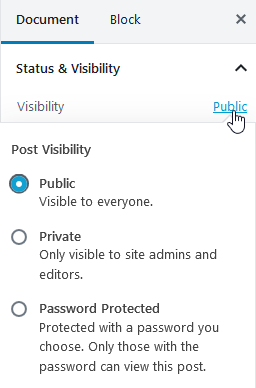
- Public กำหนดให้บทความเป็นบทความสาธารณะ สามารถเห็นได้ทุกคน
- Private กำหนดให้บทความนั้นสามารถเห็นได้เฉพาะผู้ใช้ระดับ Admin และ Editor เท่านั้น
- Password Protected กำหนดให้บทความถูกป้องกันด้วยรหัสผ่าน โดยจะดูได้เฉพาะผู้ที่มีรหัสผ่านเท่านั้น
การกำหนดวันเวลาสำหรับเผยแพร่บทความ
เราสามารถกำหนดได้ว่าจะให้บทความเผยแพร่วันเวลาไหน ซึ่งจะมีประโยชน์ในการกำหนดวันเผยแพร่บทความล่วงหน้า เช่น ต้องการให้บทความถูกเผยแพร่ในอีก 1 เดือนข้างหน้า เป็นต้น
สำหรับการกำหนดวันเวลาเผยแพร่บทความนั้น สามารถทำได้โดยการคลิกที่ตัวเลือกวันเวลาหลังหัวข้อ Publish จะปรากฏวันเดือนปีและเวลาให้เราเลือกกำหนดได้ตามต้องการ
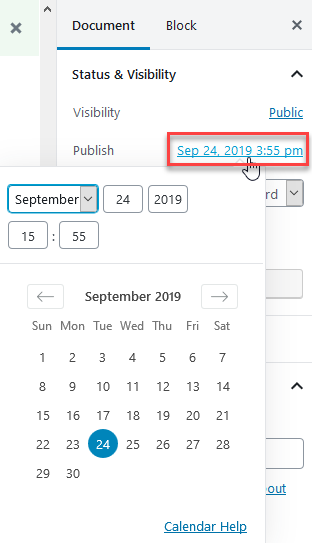
การปักหมุดบทความ
เราสามารถปักหมุดบทความให้แสดงอยู่ด้านบนสุดของโพสต์ในหน้าแรก โดยให้ติ๊กที่เช็กบ๊อกซ์หน้าหัวข้อ Stick to the top of the blog
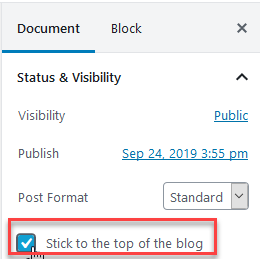
โดยโพสต์ที่ถูกปักหมุดจะถูกโชว์อยู่ด้านบนสุดของหน้าแรก (กรณีที่เราตั้งค่าให้หน้าแรก (Home page) แสดงโพสต์ล่าสุด) และมีรูปเครื่องหมายหมุด ปรากฏอยู่ด้านหลังชื่อบทความ
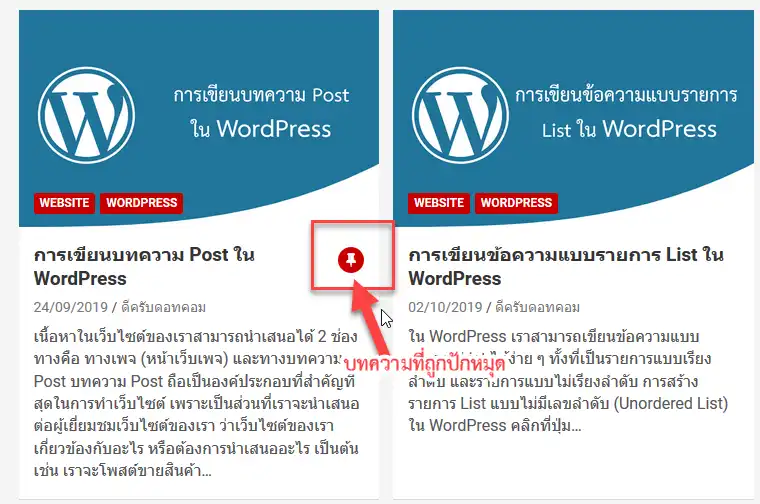
การกำหนดหมวดหมู่ Category ให้บทความ
สิ่งหนึ่งที่ควรทำทุกครั้งที่เขียนบทความใหม่ก็คือ การเลือกหมวดหมู่ เพื่อจัดเก็บบทความอย่างเป็นระเบียบ ง่ายต่อการกรองบทความเพื่อแก้ไขในอนาคต และเพื่อให้ผู้เยี่ยมชมเว็บไซต์ของเรารู้ว่า บทความนั้น ๆ เกี่ยวข้องกับอะไร เป็นต้น โดยสามารถทำได้ดังนี้
ที่กล่องควบคุมทางด้านขวามือของเรา ให้เลือกที่แท็บ Document แล้วคลิกขยายรายการที่ Categories จะมีหมวดหมู่ต่าง ๆ ที่เราได้สร้างไว้ปรากฏขึ้นมา ต้องการให้บทความอยู่ในหมวดหมู่ไหน ก็ติ๊กที่หมวดหมู่นั้น ๆ ได้เลย
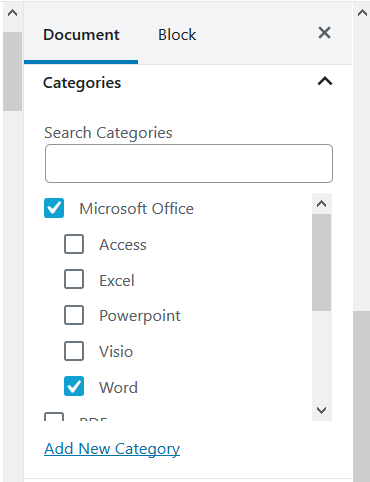
หรือจะคลิกที่ Add New Category เพื่อเพิ่มหมวดหมู่ใหม่ทันทีก็ได้เช่นกัน
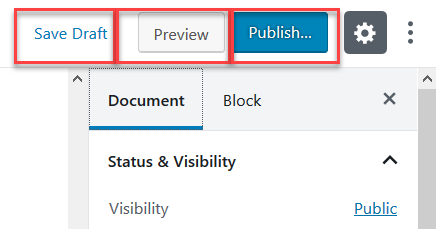
การดูตัวอย่างบทความก่อนเผยแพร่
เมื่อเขียนบทความไปแล้วต้องการดูตัวอย่างก่อนที่จะเผยแพร่บทความนั้น ๆ สามารถทำได้โดยการคลิกที่ปุ่ม Preview ที่มุมขวาด้านบน ระบบจะเปิดไปยังหน้า Preview บทความ ให้เราสามารถดูตัวอย่างได้ทันทีว่าบทความที่เราเขียนนั้นจะมีรูปร่างหน้าตาเป็นอย่างไรเมื่อเผยแพร่ต่อสาธารณชนแล้ว
การบันทึกบทความเป็นฉบับร่าง
เมื่อเขียนบทความไปได้ประมาณหนึ่งแต่ยังไม่เสร็จสิ้นสมบูรณ์ หรือเขียนเสร็จแล้วแต่ยังไม่ต้องการเผยแพร่ต่อสาธารณชน เราสามารถบันทึกบทความนั้น ๆ เป็นฉบับร่างไว้ก่อน เพื่อที่จะกลับมาตรวจสอบ หรือมาเขียนเพิ่มเติมในภายหลังก่อนที่จะเผยแพร่ออกไปได้ โดยการคลิกที่ Save Draft ที่มุมขวาด้านบน ระบบจะบันทึกบทความของเราเป็นฉบับร่างทันที
การเผยแพร่บทความ
เมื่อเขียนบทความเสร็จสิ้นสมบูรณ์แล้ว พร้อมที่จะเผยแพร่สู่สายตาสาธารณชนแล้ว มาถึงตรงนี้ก็ไม่ต้องรออะไรแล้วครับ เราสามารถคลิกปุ่ม Publish… ที่มุมขวาด้านบน เพื่อเผยแพร่บทความของเราสู่สายตาสาธารณชนได้ทันที
การตั้ง Featured Image ให้บทความ
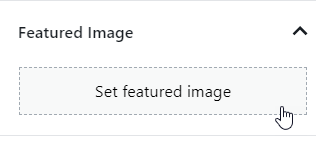
เราสามารถตั้ง Featured Image หรือเรียกให้เข้าใจง่าย ๆ ว่า รูปประจำบทความ ได้โดยการคลิกที่ Set Featured Image ในส่วน Featured Image ทางฝั่งขวามือ แล้วเลือกรูปภาพที่ต้องการทำเป็น Featured Image ได้เลย










