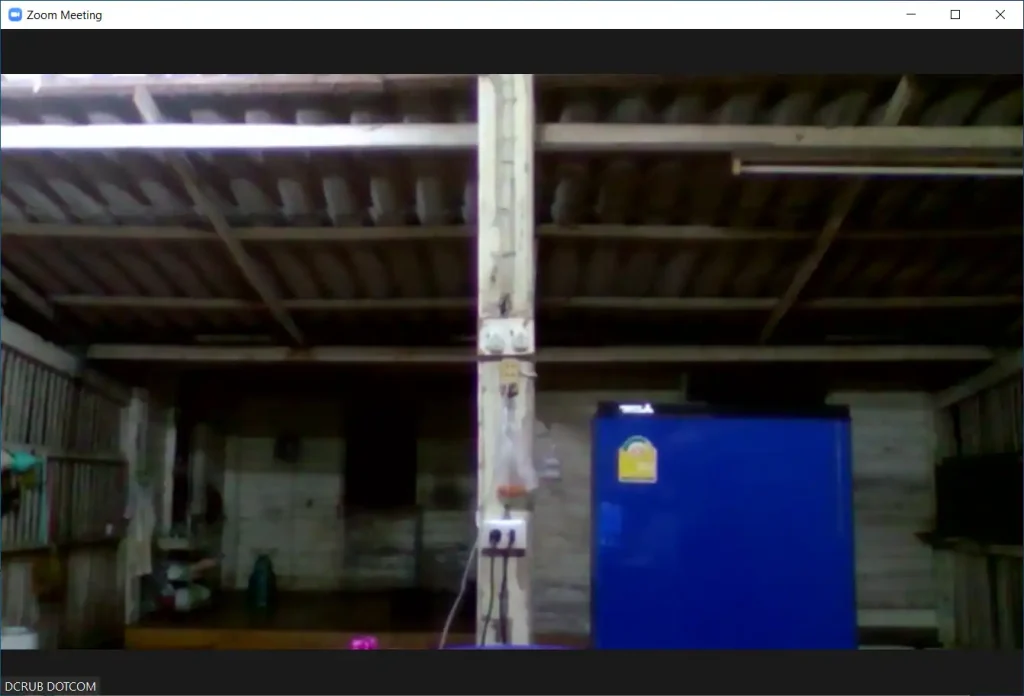ซูม (zoom) เป็นเครื่องมือที่ช่วยให้เราสามารถทำการประชุมสัมมนาออนไลน์ หรือสอนออนไลน์ได้อย่างสะดวกสบาย โดยสามารถใช้งานได้ทั้งบน Windows, Mac หรือ สมาร์ทโฟน และสามารถใช้งานบนเว็บไซต์ได้อีกด้วย โดยที่เราสามารถพูดคุยกันได้ทั้งในรูปแบบวิดีโอ เสียง และข้อความ ตลอดถึงสามารถแชร์ข้อมูล รูปภาพ หรือคลิปวิดีโอต่าง ๆ ไปยังผู้ใช้งานคนอื่น ๆ ได้อีกด้วย
นอกจากนี้เรายังสามารถใช้งาน zoom ได้ทั้งจากโปรแกรมที่ติดตั้งบนเครื่องคอมพิวเตอร์ของเรา หรือใช้งานผ่านเว็บไซต์ก็ได้ด้วยเช่นกัน ทำให้เกิดความสะดวกสบายมิใช่น้อยเลยทีเดียว
และหากเราไม่พร้อมที่จะจ่ายค่าบริการ เราก็ยังสามารถใช้งาน zoom ในรูปแบบฟรีได้อีกด้วย ซึ่งก็จะมีข้อจำกัดบางประการ เช่น จำกัดในเรื่องระยะเวลาการประชุม (ครั้งละไม่เกิน 40 นาที) จำกัดเรื่องจำนวนคนที่เข้าร่วมประชุม (ครั้งละไม่เกิน 100 คน) เป็นต้น
การดาวน์โหลดและติดตั้งโปรแกรม zoom
เราสามารถดาวน์โหลดโปรแกรม zoom มาติดตั้งเพื่อใช้งานบนเครื่องคอมพิวเตอร์ของเราได้ โดยมีให้ใช้ทั้งเวอร์ชันสำหรับ Windows และ Mac โดยให้เข้าไปที่เว็บไซต์ของ zoom แล้วทำตามขั้นตอนดังนี้
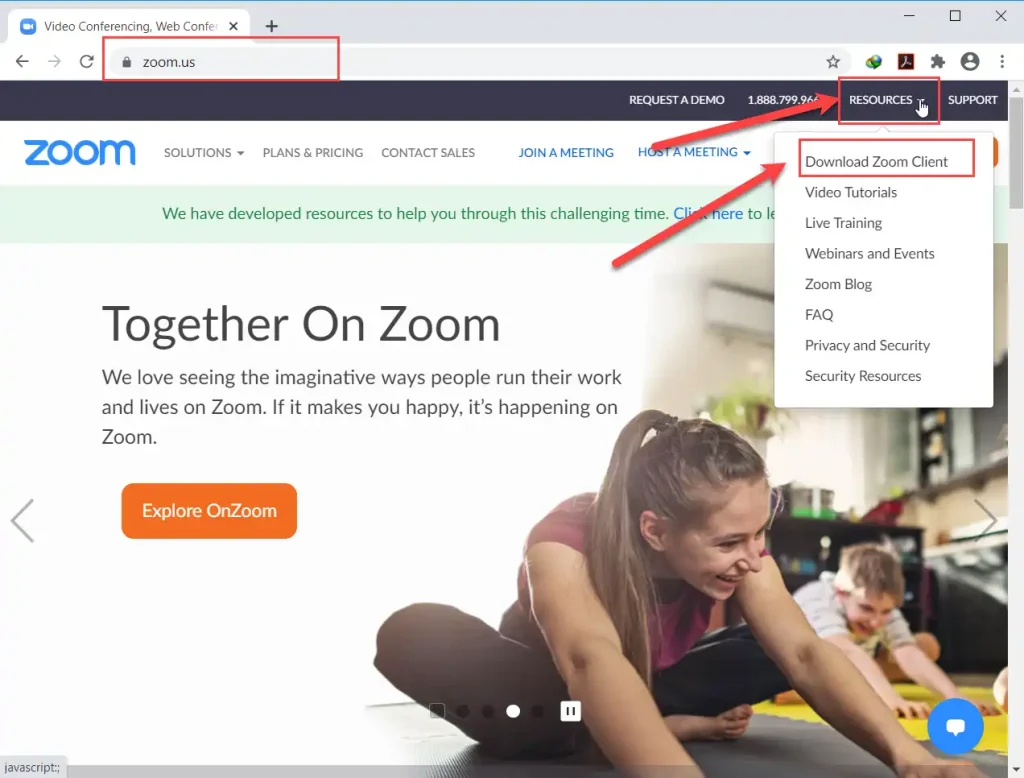
- คลิกที่เมนู RESOURCES
- คลิกที่ Download Zoom Client
จะเข้าสู่หน้าจอสำหรับดาวน์โหลด
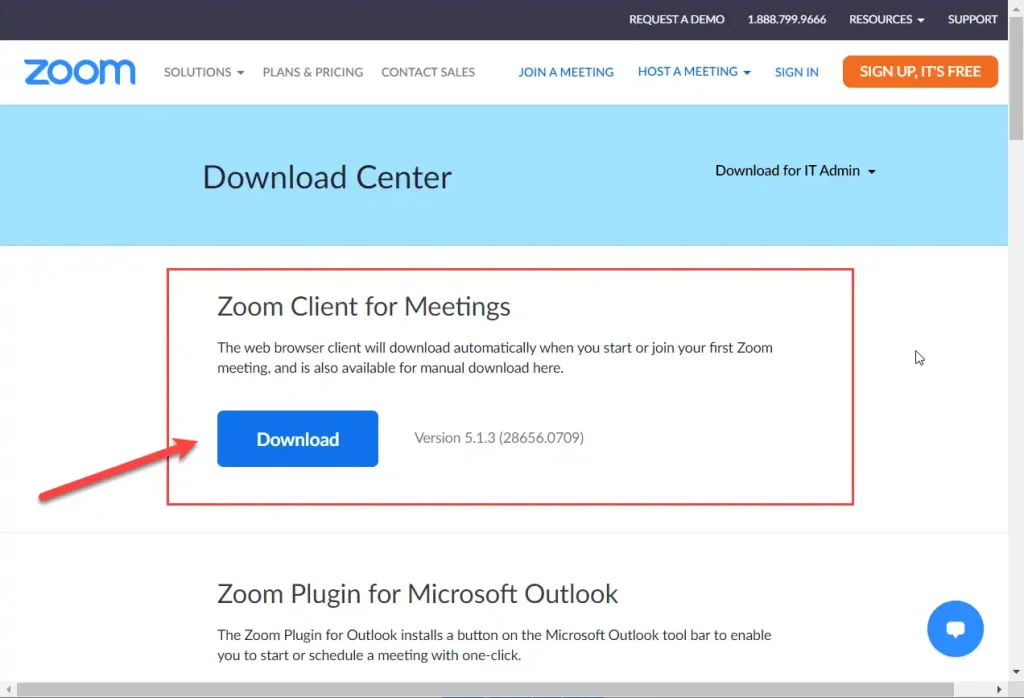
ในส่วน Zoom Client for Meetings ให้คลิกที่ปุ่ม Download จะได้โปรแกรม ZoomInstaller.exe มาไว้ในคอมพิวเตอร์ของเรา
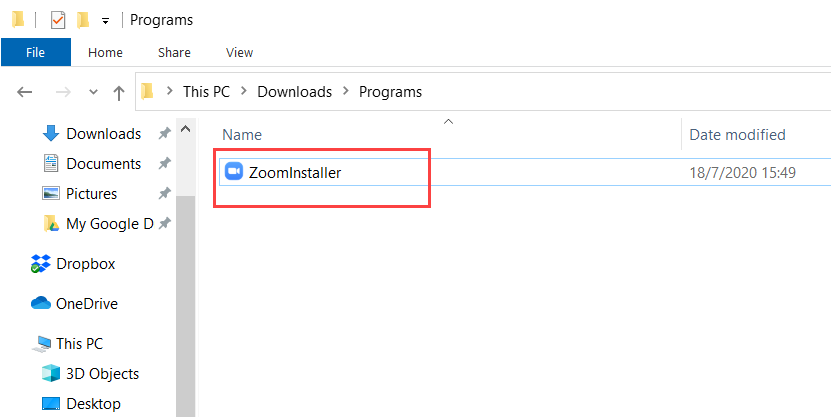
ให้ดับเบิ้ลคลิกที่ไฟล์ ZoomInstaller.exe เพื่อทำการติดตั้ง
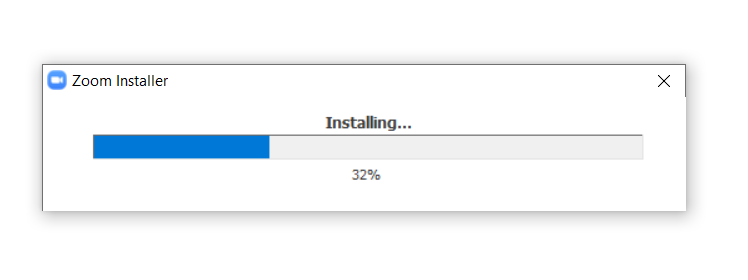
เมื่อกระบวนการติดตั้งเสร็จสิ้น โปรแกรม zoom จะถูกเปิดขึ้นมาโดยอัตโนมัติ
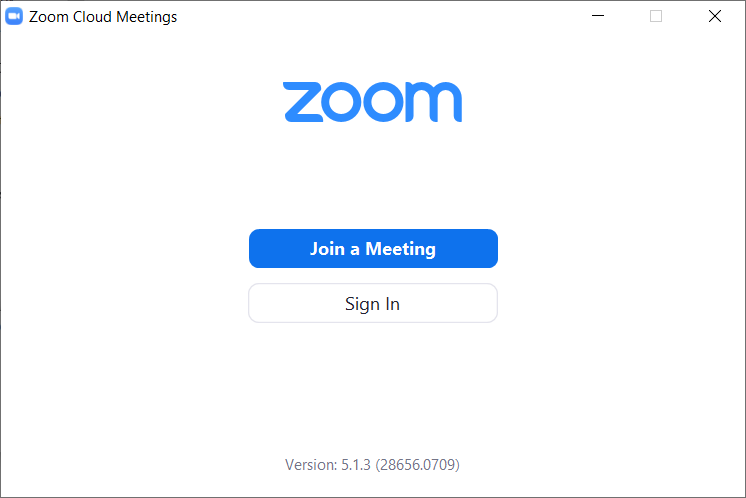
สำหรับผู้ที่ต้องการแค่เพียงเข้าร่วมประชุมโดยไม่ได้ทำหน้าที่เป็นแอดมิน หรือไม่ใช่ผู้ที่ทำการเปิดประชุมนั่นเอง สามารถคลิกที่ปุ่ม Join a Meeting ได้เลย
ส่วนผู้ที่ต้องทำหน้าที่เป็นแอดมิน หรือเป็นผู้เปิดประชุมเอง ต้องทำการลงชื่อเข้าใช้ก่อนถึงจะสามารถเปิดประชุมและเชิญผู้อื่นเข้าร่วมประชุมได้ ดังนั้น จึงต้องคลิกที่ปุ่ม Sign In
การลงทะเบียนเพื่อใช้งาน zoom
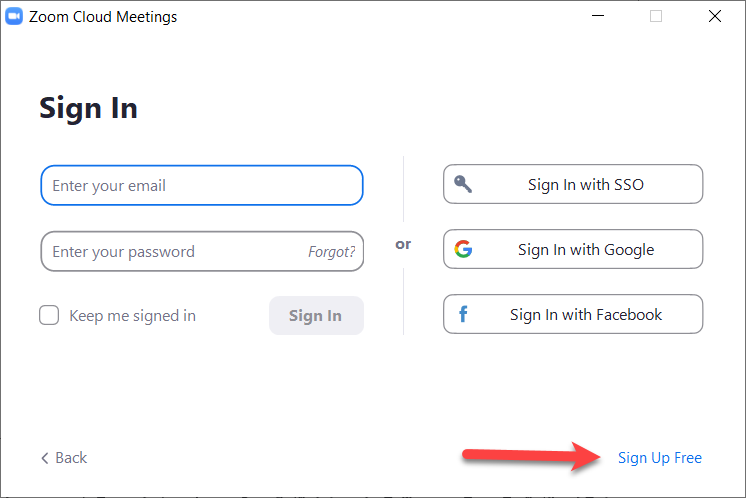
สำหรับผู้ที่มีบัญชีของ zoom อยู่แล้ว สามารถกรอกอีเมลและรหัสผ่านแล้วลงชื่อเข้าใช้ได้เลย หรือจะลงชื่อเข้าใช้ด้วย Google Account หรือ Facebook ก็ตามสะดวก แต่สำหรับผู้ที่ยังไม่มีบัญชีของ zoom ต้องทำการลงทะเบียนเสียก่อน โดยคลิกที่ Sign Up Free
เมื่อคลิกปุ่ม Sign Up Free แล้ว เว็บไซต์ของ zoom จะถูกเปิดขึ้นมา และเข้าสู่หน้าจะสำหรับลงทะเบียน
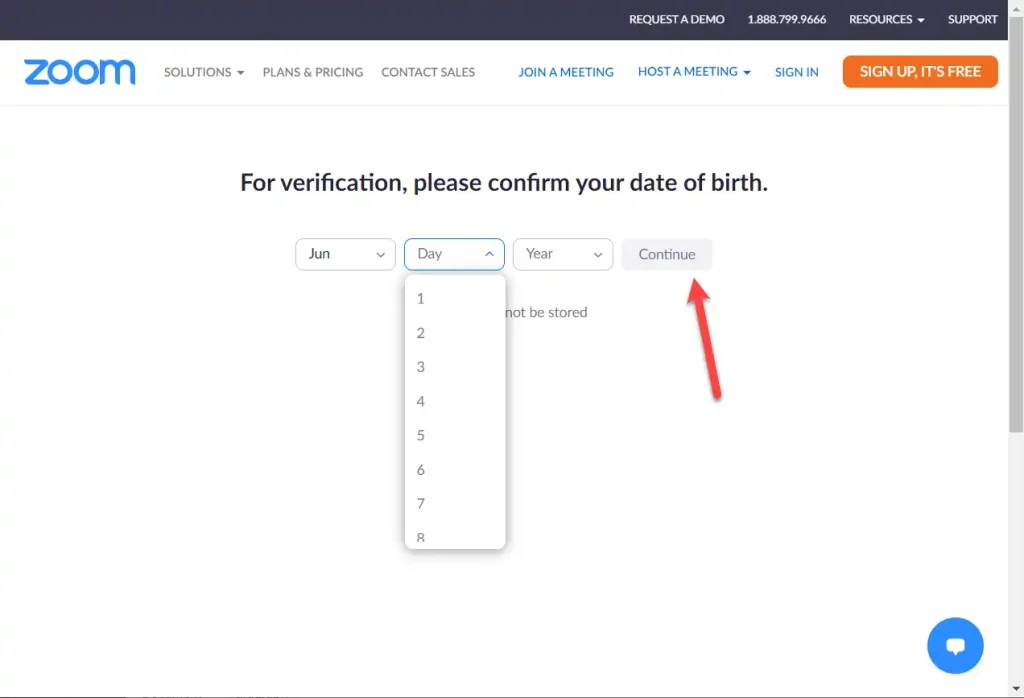
ให้เลือกวันเดือนปีเกิด แล้วคลิกปุ่ม Continue
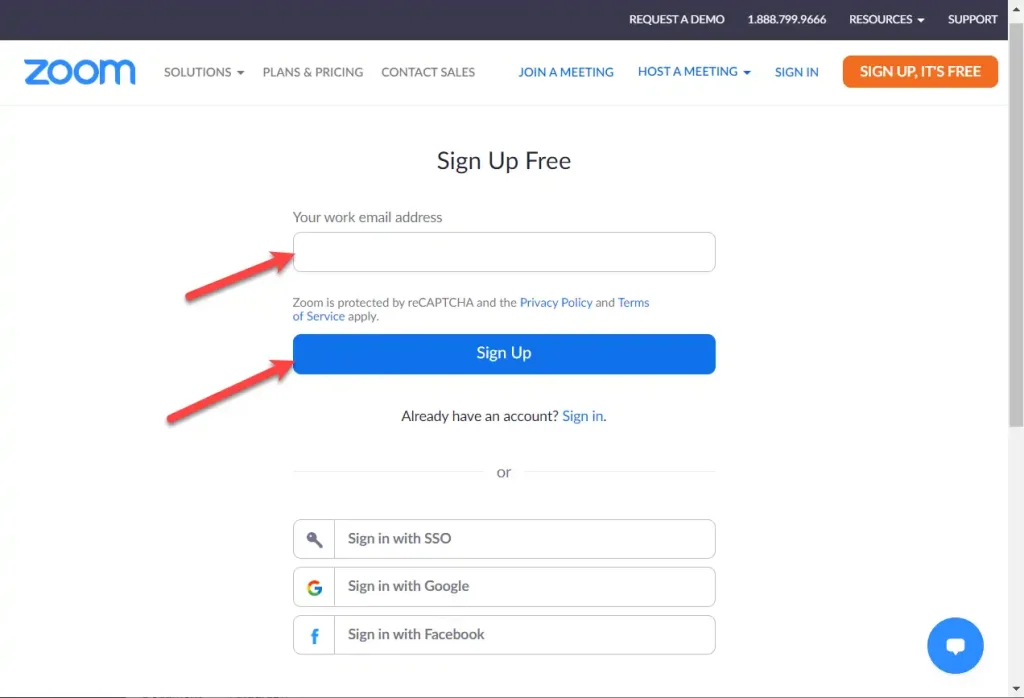
ให้กรอกอีเมลสำหรับลงทะเบียน แล้วคลิกปุ่ม Sign Up (หรือจะลงทะเบียนด้วย Google Account หรือ Facebook ก็ได้ตามสะดวก)
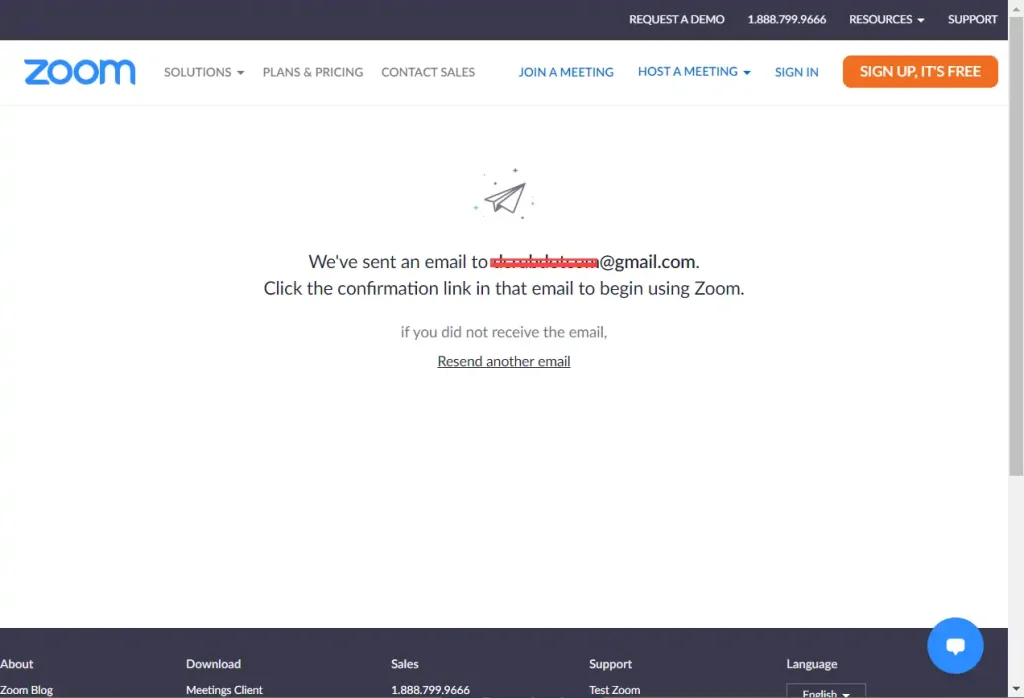
zoom จะแจ้งว่า ได้ส่งอีเมลไปยังอีเมลที่เราได้ใช้สมัครไปเมื่อสักครู่ ให้เข้าไปเช็คอีเมลแล้วคลิก confirmation link ในอีเมลดังกล่าว
เมื่อเข้าไปเช็คในอีเมลของเรา จะมีอีเมลจาก zoom ดังภาพ (ถ้าไม่มีให้ลองหาดูในถังขยะ)
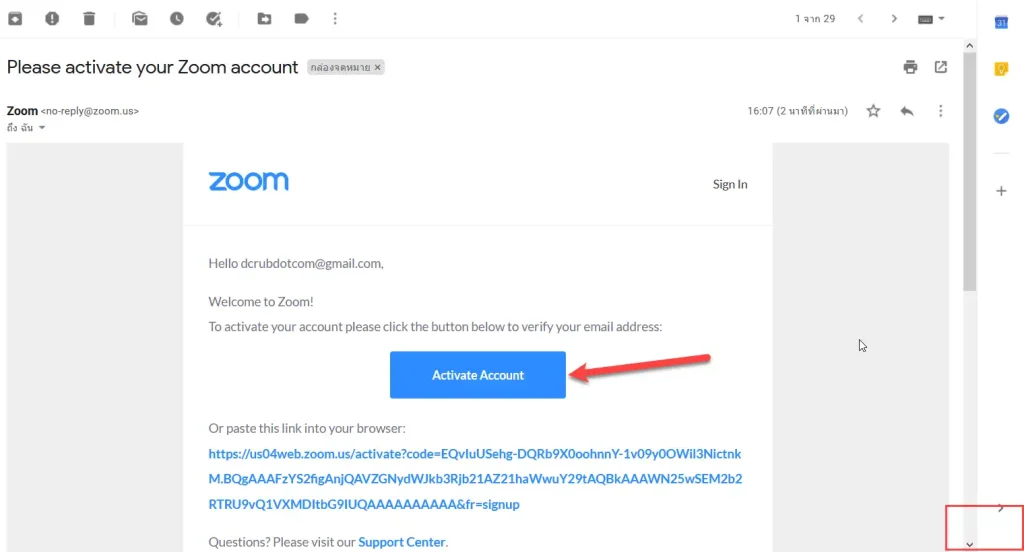
ให้คลิกที่ปุ่ม Activate Account ภายในอีเมลที่ได้รับจาก zoom
เมื่อคลิกปุ่ม Activate Account แล้ว จะเข้าสู่หน้าสอบถาม ซึ่ง zoom จะถามเราว่า เราลงทะเบียนในนามสถานศึกษาหรือไม่ ถ้าใช่ให้ตอบ Yes แต่ถ้าไม่ใช่ให้ตอบ No (ในตัวอย่างตอบ No นะครับ)
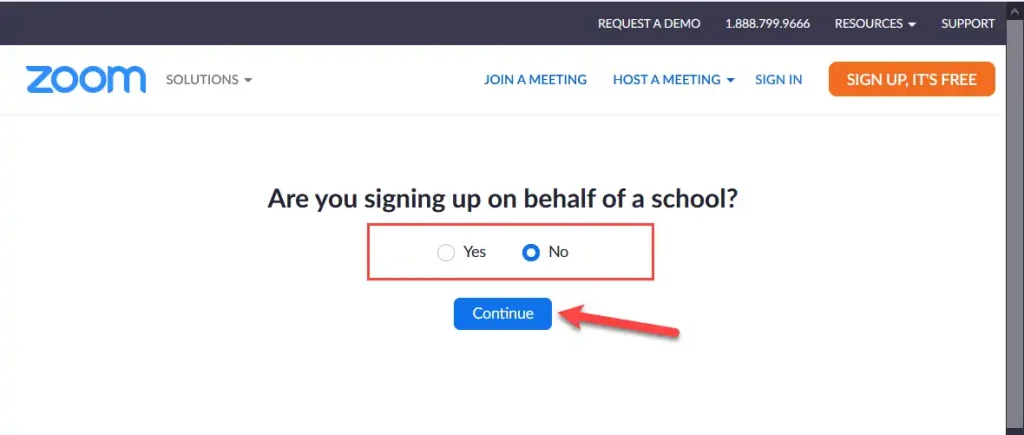
เสร็จแล้วคลิกปุ่ม Continue
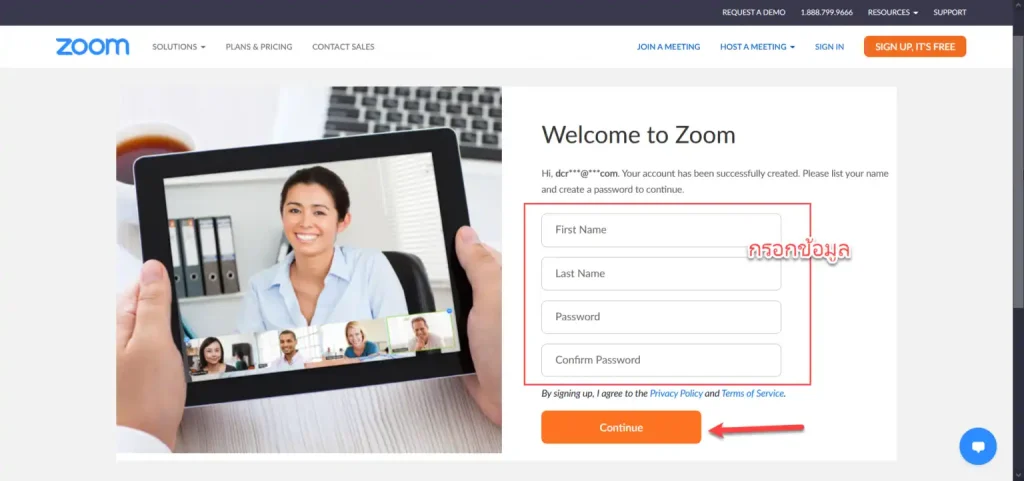
ให้กรอกข้อมูลต่าง ๆ ดังนี้
- First Name กรอกชื่อ
- Last Name กรอกนามสกุล
- Password ตั้งรหัสผ่านสำหรับลงชื่อเข้าใช้ (รหัสผ่านต้องมีความยาวอย่างน้อย 8 ตัวอักษร โดยประกอบด้วยตัวเลขอารบิคอย่างน้อย 1 ตัว และตัวอักษรภาษาอังกฤษทั้งตัวพิมพ์เล็กและตัวพิมพ์ใหญ่)
- Confirm Password กรอกรหัสผ่านเหมือนเดิมอีกครั้ง
เมื่อกรอกข้อมูลครบแล้วคลิกปุ่ม Continue จะเข้าสู่หน้าจอสำหรับเชิญผู้อื่นเข้าร่วมประชุมและเริ่มใช้งาน
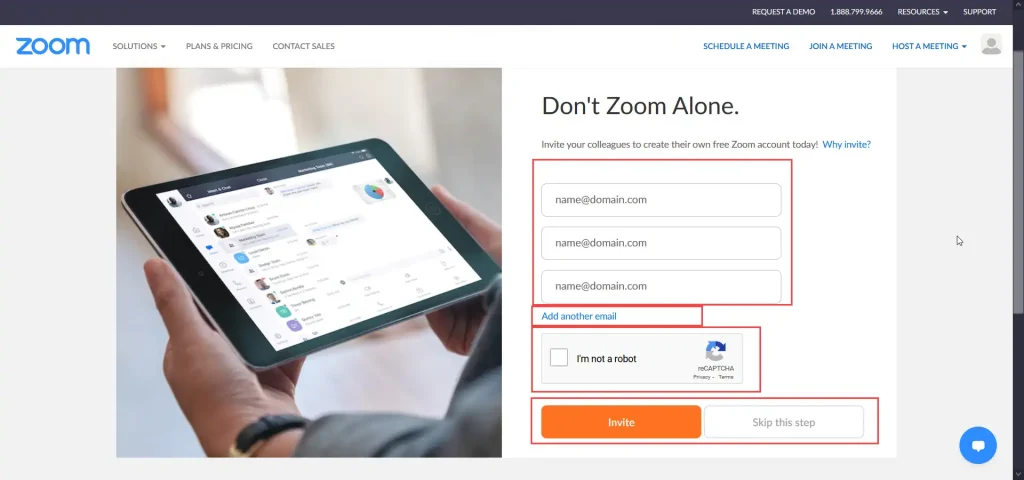
ถ้าต้องการคนอื่นเข้าร่วมประชุมทันที ให้กรอกอีเมลของผู้ที่เราต้องการเชิญ 3 คนแรกได้เลย หรือถ้าต้องการเชิญมากกว่า 3 คน ก็คลิกที่ลิงก์ Add another email เพื่อเชิญคนอื่นเพิ่มเติมได้
เมื่อกรอกอีเมลครบแล้วให้ติ๊ก ☑ ที่ i’m not a robot แล้วคลิกปุ่ม Invite ได้เลย
แต่ถ้าเรายังไม่ต้องการเชิญใครเข้าร่วมประชุมในตอนนี้ ก็สามารถคลิกที่ปุ่ม Skip this step เพื่อข้ามขั้นตอนนี้ไปก่อนก็ได้เช่นกัน (ในตัวอย่าง ยังไม่เชิญใครนะครับ)
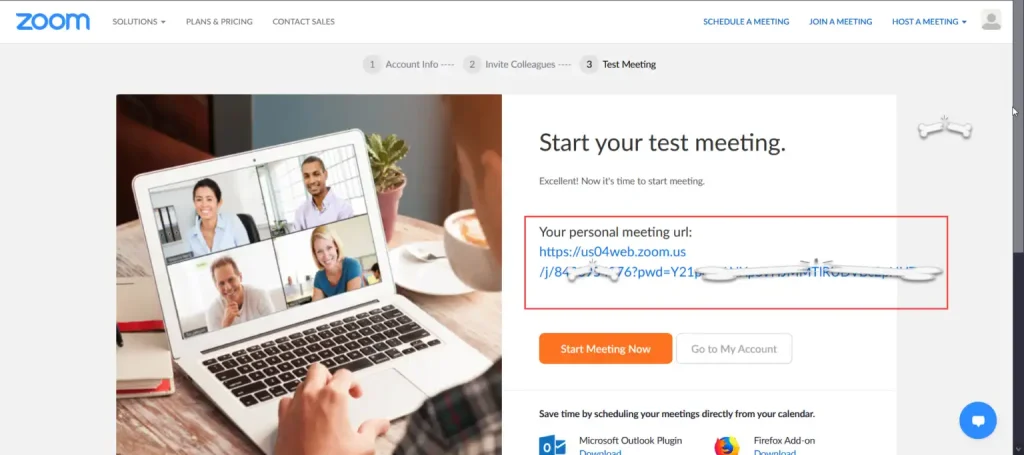
มาถึงตรงนี้ เราก็สามารถใช้งาน zoom ในฐานะผู้เปิดประชุมเองได้แล้วครับ โดยเราจะได้ลิงก์ที่เป็นเหมือนที่อยู่ห้องประชุมของเรา เราสามารถส่งลิงก์นี้ให้คนอื่น ๆ เข้าร่วมประชุมกันเราได้
ถ้าต้องการเริ่มเปิดประชุมทันที ให้คลิกที่ปุ่ม Start Meeting Now
แต่ถ้าต้องการเข้าไปแก้ไขข้อมูลโปรไฟล์ ก็ให้คลิกที่ปุ่ม Go to My Account
ถ้าคลิกปุ่ม Start Meeting Now ระบบจะให้เราเปิดโปรแกรม zoom
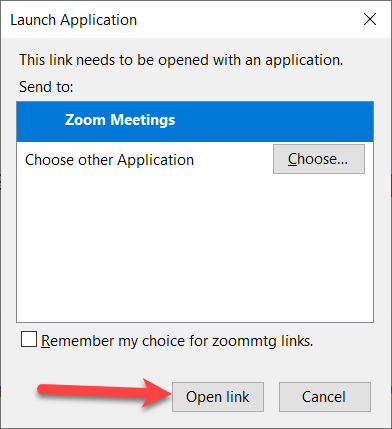
ให้เลือก Zoom Meetings แล้วคลิกปุ่ม Open link โปรแกรม zoom ที่ติดตั้งไว้จะถูกเปิดขึ้นมา
ทดสอบเสียงไมโครโฟนและลำโพง
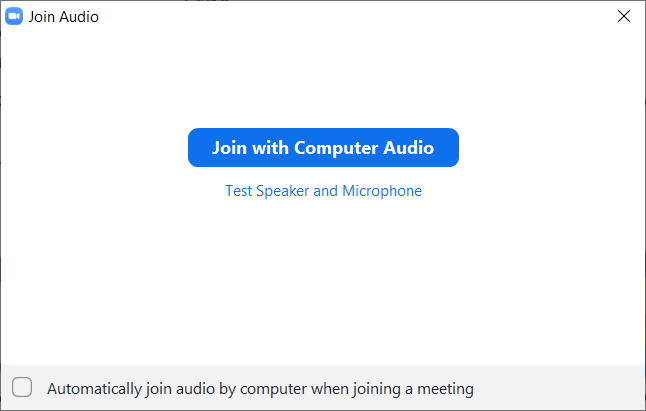
คลิกปุ่ม Join with Computer Audio เพื่อเชื่อมต่อไมโคโฟนและลำโพงจากเครื่องคอมพิวเตอร์ของเรา
หรือถ้าต้องการทดสอบอุปกรณ์เสียงก่อน ก็ให้คลิกที่ Test Speaker and Microphone จะเข้าสู่ขั้นตอนการทดสอบลำโพง
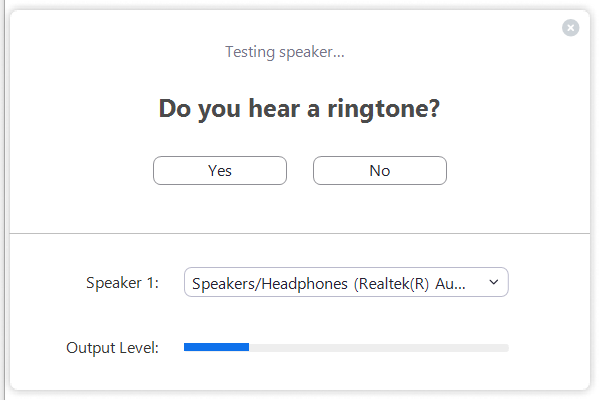
ถ้าได้ยินเสียงให้คลิก Yes แต่ถ้าไม่ได้ยินให้คลิก No
หลังจากนั้นจะเข้าสู่ขั้นตอนการทดสอบไมโครโฟน จะปรากฏหน้าจอดังภาพ
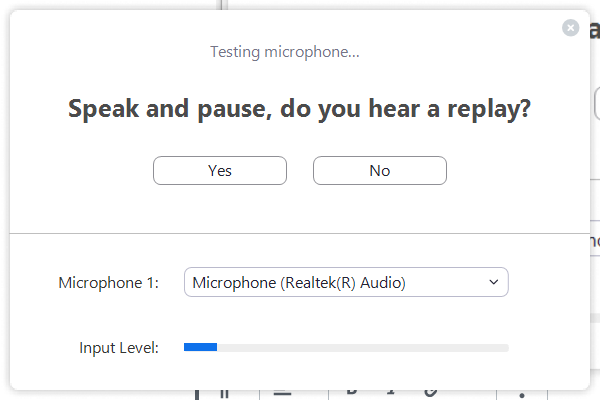
ให้เราพูดบางอย่างออกไป แล้วหยุดสักครู่ ถ้าไมโครโฟนไม่มีปัญหาจะได้ยินเสียงที่เราเพิ่งพูดเมื่อสักครู่นี้ออกมา ถ้าได้ยินให้คลิก Yes
หลังจากทดสอบเสร็จจะปรากฏหน้าจอดังภาพ
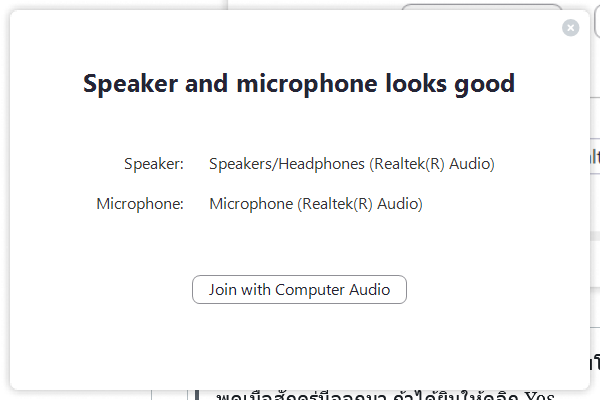
ให้คลิกที่ Join with Computer Audio จะเจอหน้าจอเริ่มต้นการประชุมดังภาพ เราสามารถเริ่มประชุมได้ทันที
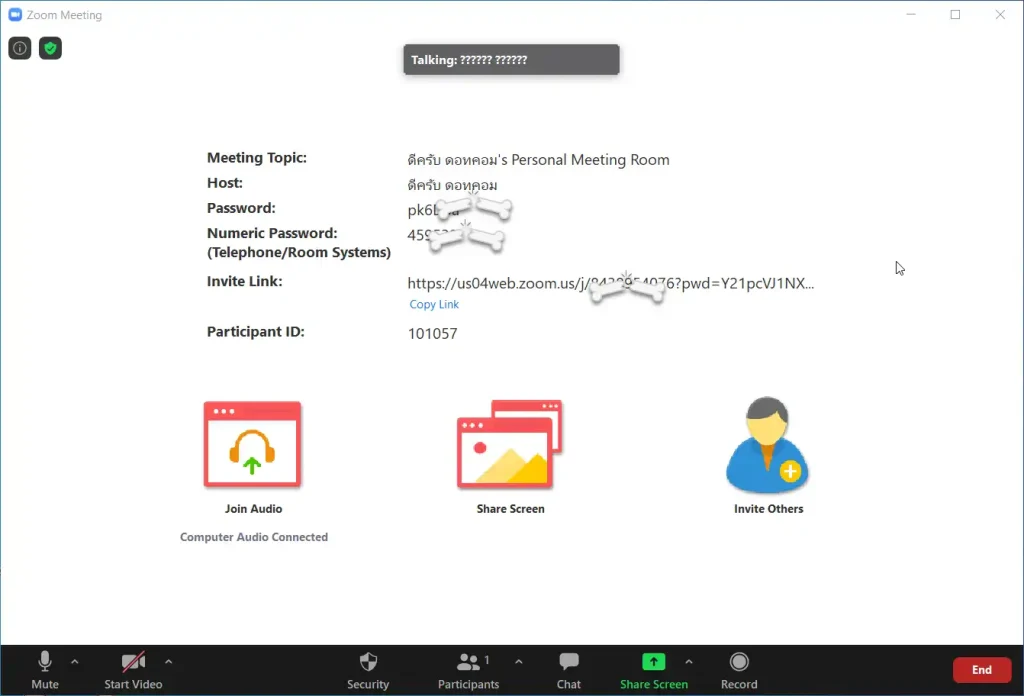
- Meeting Topic ชื่อห้องประชุม หรือหัวข้อการประชุม
- Host ชื่อเจ้าของห้องหรือผู้เปิดการประชุม
- Password รหัสผ่านสำหรับใช้เข้าร่วมประชุม
- Invite Link ลิงค์ห้องประชุม เราสามารถคลิก Copy Link เพื่อคัดลอกลิงก์และส่งให้คนอื่นเข้าร่วมประชุมได้
- Participant ID รหัสผู้ร่วมประชุม
เมื่อมาถึงหน้าจอนี้ เราสามารถเชิญคนอื่นเข้าร่วมประชุม สนทนา เปิดใช้งานวิดีโอเพื่อให้คนอื่นเห็นหน้า แชร์หน้าจอ หรือบันทึกการประชุม เป็นต้น
หากต้องการเปิดใช้งานวิดีโอเพื่อการประชุมแบบเห็นหน้า ให้คลิกที่ Start Video
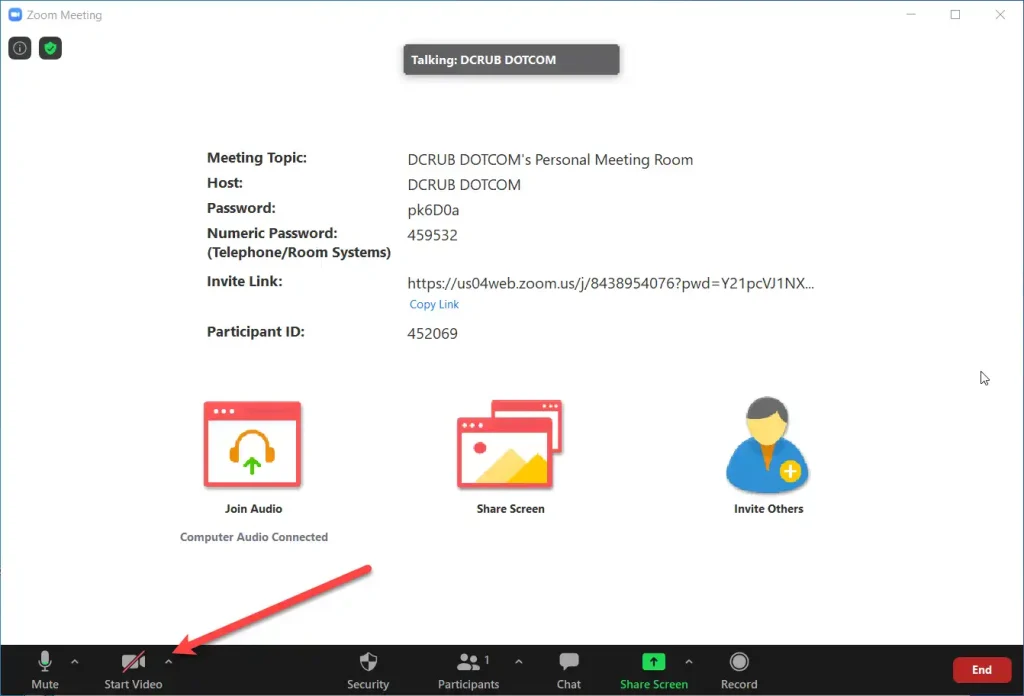
วิดีโอก็จะถูกเปิดใช้งานทันที