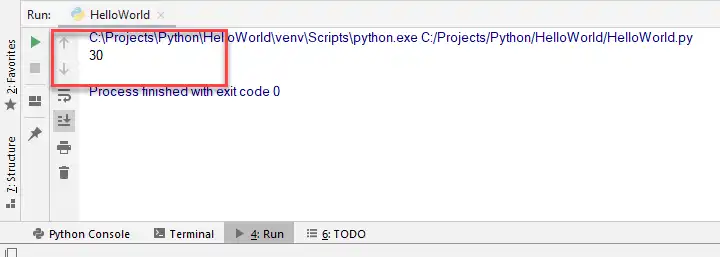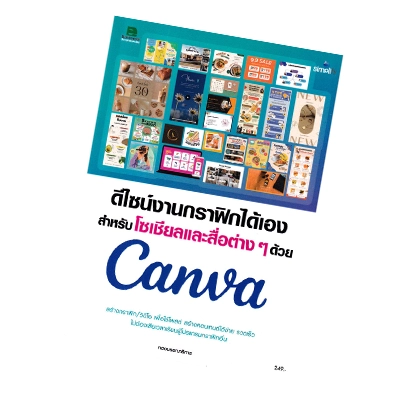ปัจจุบันภาษา Python ได้รับความนิยมอย่างสูงมาก เครื่องมือสำหรับเขียนโปรแกรมด้วยภาษา Python ก็มีมากด้วยเช่นกัน บทความนี้จะแนะนำเครื่องมือสำหรับเขียนโปรแกรมด้วยภาษา Python 2 ตัวคือ Python IDLE และ PyCharm
การติดตั้งและใช้งาน Python IDLE
Python IDLE เป็นเครื่องมือเขียนโปรแกรมของ Python เอง ซึ่งสามารถดาวน์โหลดมาใช้งานได้ฟรีที่ ดาวน์โหลด Python เมื่อเข้าไปตามลิงค์แล้วให้คลิกที่ Download Python x.x.x (x.x.x หมายถึงเลขเวอร์ชัน)
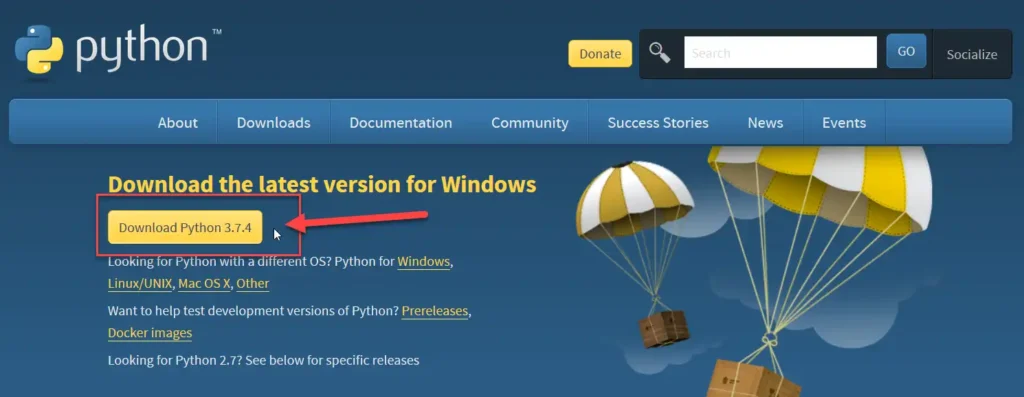
เมื่อดาวน์โหลดมาแล้วให้ทำการติดตั้ง สำหรับการติดตั้งก็เหมือนการติดตั้งโปรแกรมทั่ว ๆ ไป
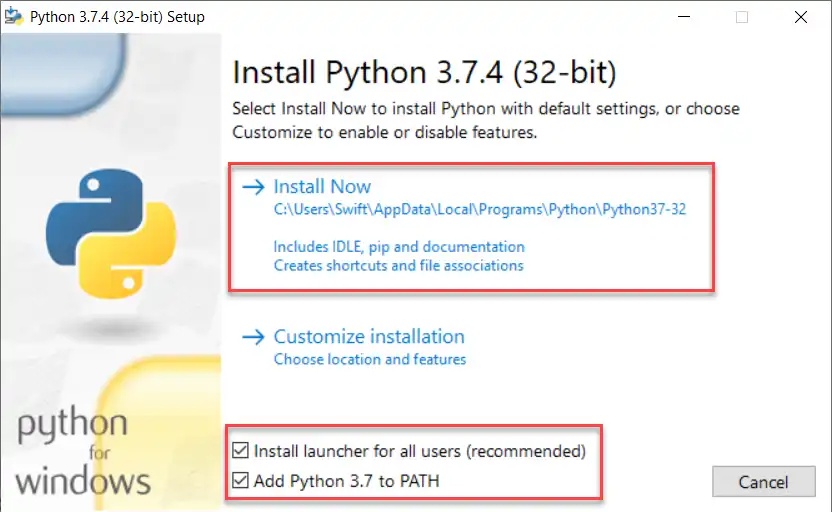
ให้ติ๊กที่เช็กบ๊อกซ์หน้า Add Python x.x to PATH ด้วย
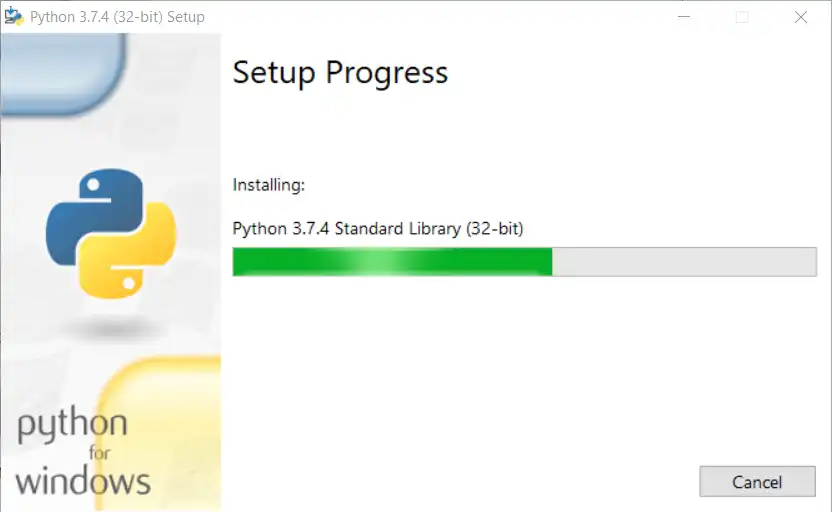
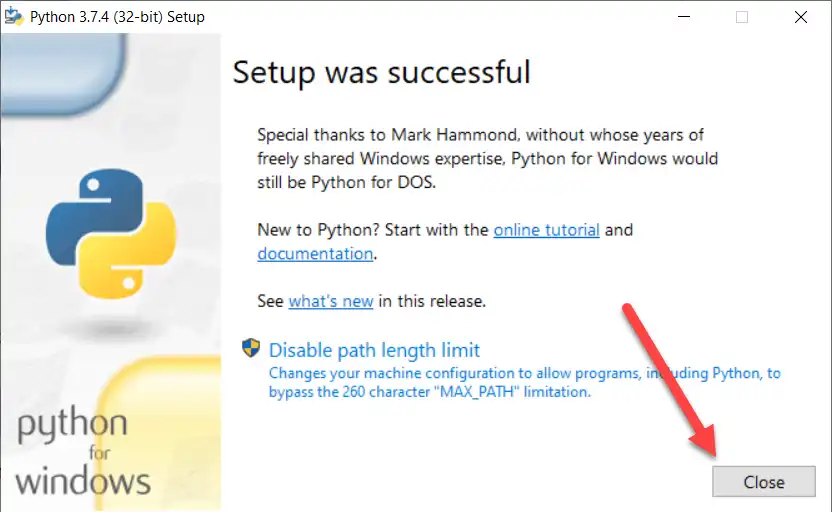
เมื่อติดตั้งเสร็จแล้วคลิกปุ่ม Close ได้เลย
การตรวจสอบเวอร์ชันของ Python
เมื่อติดตั้งเสร็จแล้วให้ลองตรวจสอบดูว่าเครื่องของเรามี Python เวอร์ชันไหนติดตั้งอยู่ โดยเปิด Command Prompt ขึ้นมา แล้วพิมพ์คำสั่งดังนี้
python --version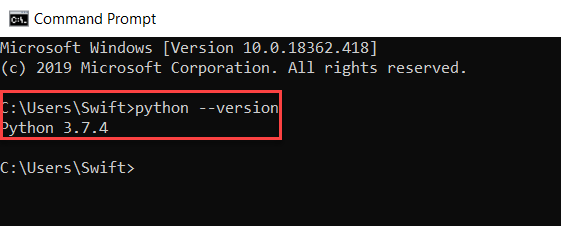
ถ้าได้ผลลัพธ์ดังภาพก็แสดงว่าเครื่องคอมพิวเตอร์ของเราสามารถรันภาษา Python ได้แล้ว โดยเวอร์ชันของไพธอนในเครื่งอของเรา (ตามภาพ) คือ Python 3.7.4
การใช้งาน Python IDLE
เมื่อเปิด Python IDLE ขึ้นมา จะเป็นหน้าจอดังนี้
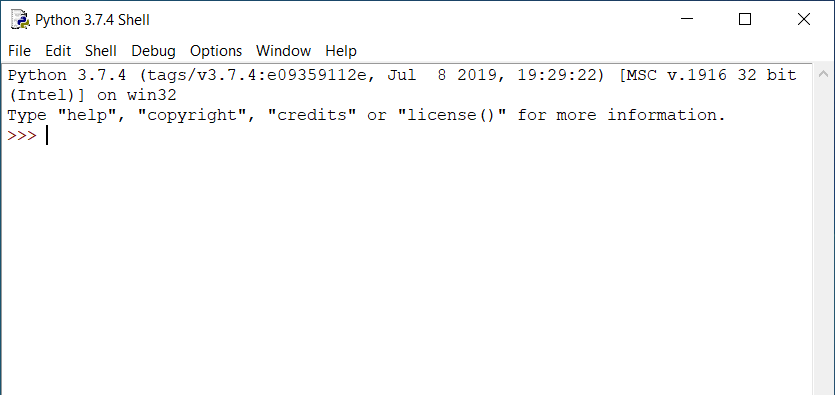
หน้าจอดังภาพด้านบนเรียกว่า Shell Window ซึ่ง Shell Window นี้ เอาไว้แสดงผลลัพธ์ของการรันโค้ดซึ่งเราจะเขียนใน Edit Window อย่างไรก็ตาม ใน Shell Window นี้ เราสามรถเขียนโค้ดเพื่อทดสอบดูผลลัพธ์ได้ โดยเขียนโค้ดภาษา Python ลงไปได้เลย เมื่อเขียนโค้ดแต่ละบรรทัดแล้วกัดปุ่ม Enter ที่คีย์บอร์ด ถ้าเป็นคำสั่งที่มีการแสดงผลลัพธ์ โปรแกรมก็จะแสดงผลลัพธ์ออกมาให้เราเห็นทันที
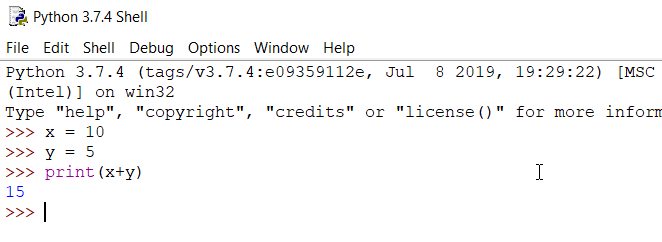
อย่างไรก็ตาม เวลาเขียนโปรแกรมจริง ๆ เราจะเขียนด้วย Edit Window แทน ซึ่งเราสามารถเปิด Edit Window โดยการคลิกที่เมนู File > New File หรือกดปุ่ม Ctrl + N บนคีย์บอร์ดก็ได้
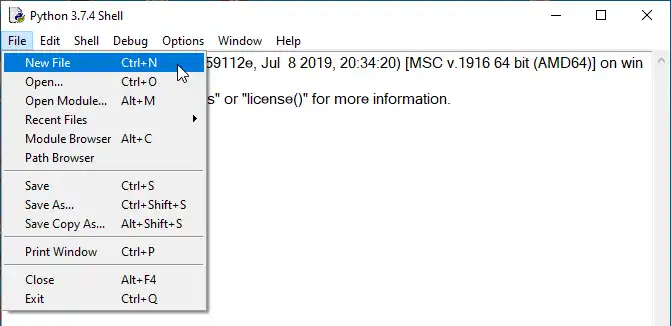
หน้าตาของ Edit Window ก็จะโล่ง ๆ ประมาณนี้
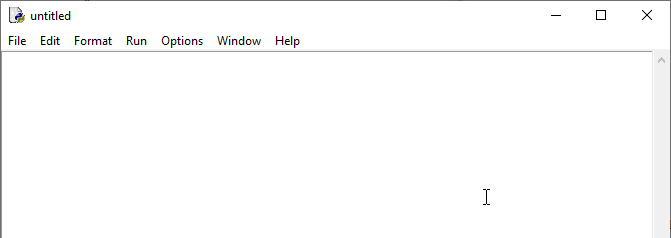
ซึ่งเวลาเราเขียนโค้ดภาษาไพธอน เราจะเขียนที่หน้าจอ Edit Window นี้ครับ
การรันโค้ด Python ด้วย IDLE
การเขียนโค้ดไพธอน เราจะเขียนในหน้าจอ Edit Window และเมื่อเขียนเสร็จแล้วถ้าต้องการจะรันดุผลลัพธ์เราต้องทำการบันทึกไฟล์เสียก่อน โดยจะมีนามสกุลเป็น .py เมื่อบันทึกไฟล์แล้วจึงจะสามารถรันเพื่อดูผลลัพธ์ได้ โดยการคลิกที่เมนู Run > Run Module หรือกดปุ่ม F5 ที่คีย์บอร์ดก็ได้เช่นกัน แล้วผลลัพธ์ของโค้ดจะไปปรากฏที่หน้าจอ Shell Window
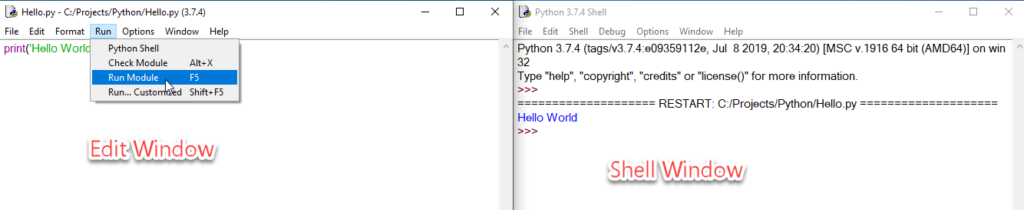
การตั้งค่าให้เปิด Edit Window ทุกครั้งที่เปิด Python IDLE
โดยปกติเมื่อเราเปิดโปรแกรม Python IDLE ขึ้นมา จะเข้าสู่หน้าจอ Shell Window โดยอัตโนมัติ แต่ถ้าเราต้องการให้เปิดหน้าจอ Edit Window ขึ้นมาแทน สามารถทำได้ดังนี้
ที่ Shell Window หรือ Edit Window ให้คลิกที่เมนู Options > Configure IDLE
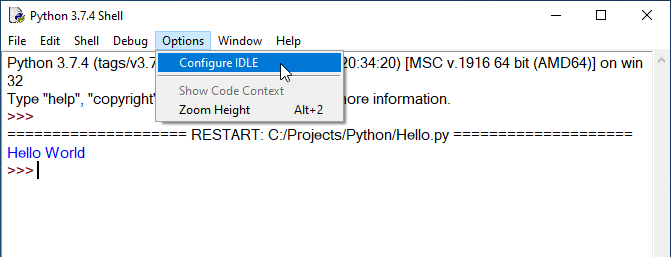
- ที่หน้าจอ Setting ให้คลิกที่แท็บ General
- ที่ At Startup ให้ติ๊กเลือก Open Edit Window
- คลิกปุ่ม Ok
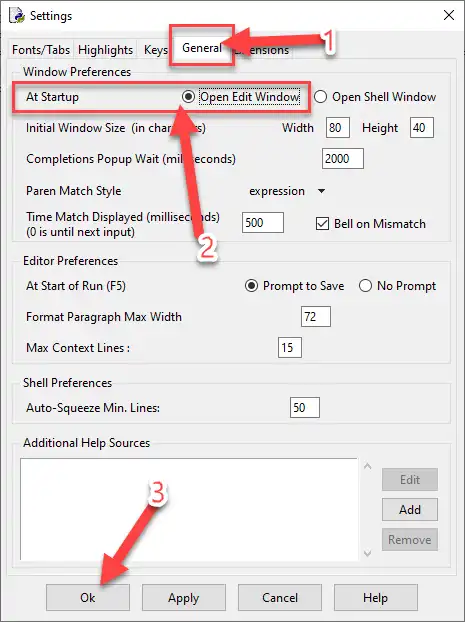
หลังจากนี้ ทุกครั้งที่เราเปิดโปรแกรม Python IDLE หน้าจอ Edit Window จะถูกเปิดขึ้นมาโดยอัตโนมัติ
การติดตั้งและใช้งาน PyCharm
PyCharm เป็นโปรแกรมสำหรับเขียนโค้ดภาษาไพธอนที่ได้รับความนิยมมาก สำหรับการดาวน์โหลดและติดตั้ง PyCharm สามารถทำได้ดังนี้
- เข้าไปที่ลิงค์นี้ –>> ดาวน์โหลด PyCharm
- PyCharm มีทั้งแบบที่ต้องเสียเงินซื้อและที่ให้ใช้งานได้ฟรี ในตัวอย่างผมจะดาวน์โหลดแบบใช้ฟรีนะครับ ให้คลิกที่ปุ่ม DOWNLOAD ในส่วนของเวอร์ชัน Community
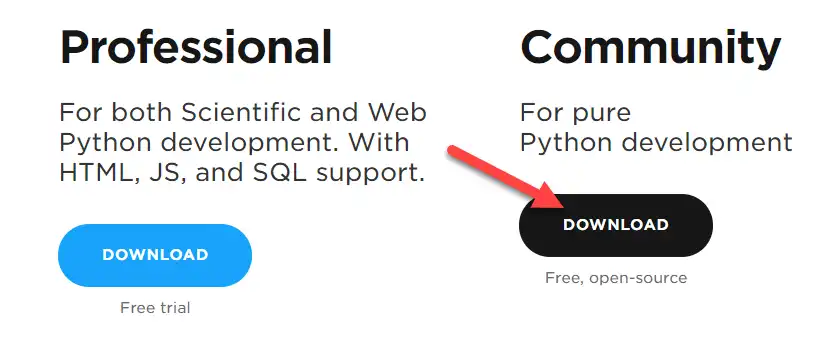
เมื่อดาวน์โหลดมาแล้วให้ทำการติดตั้ง ซึ่งก็มีวิธีเหมือนการติดตั้งโปรแกรมทั่วไป
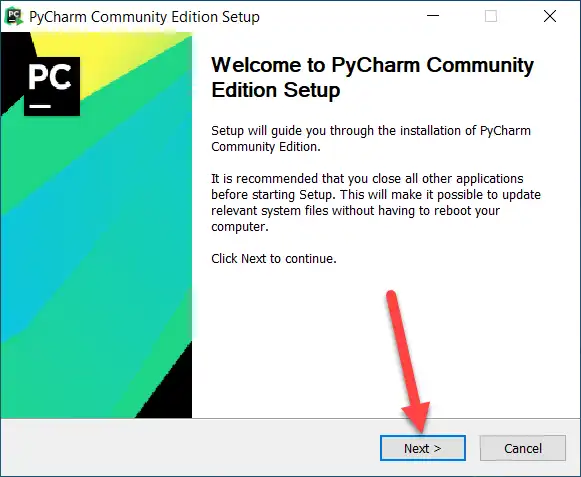
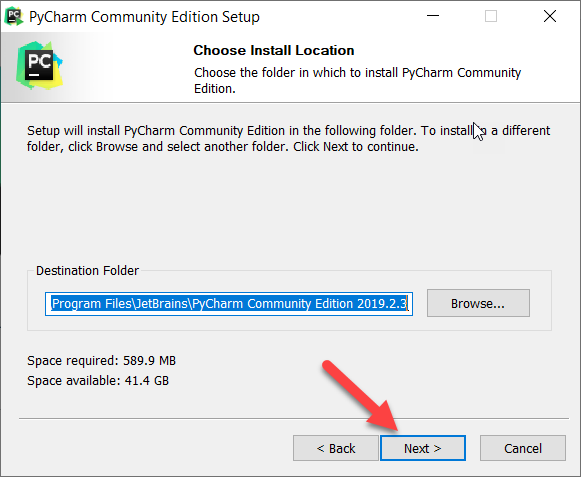
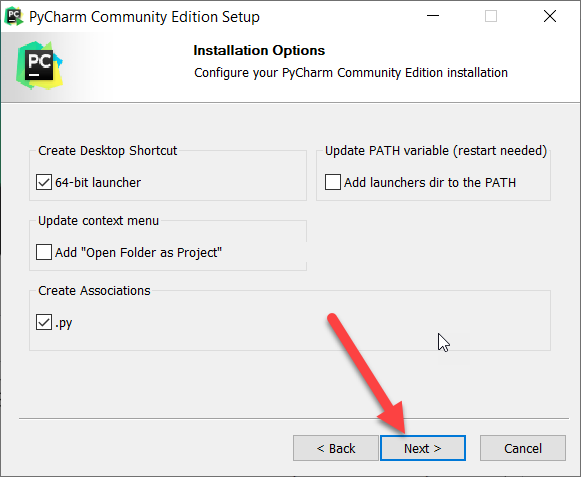
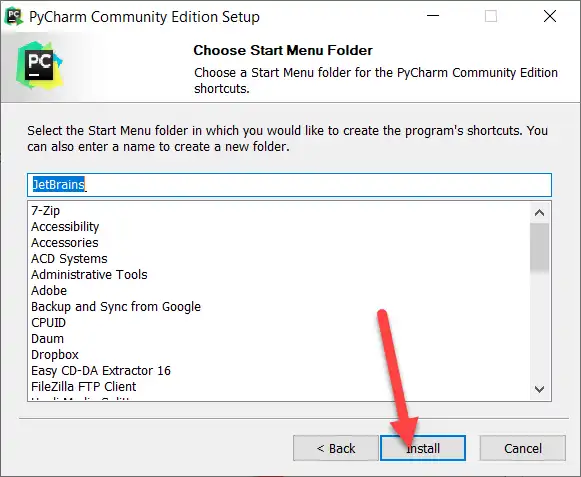
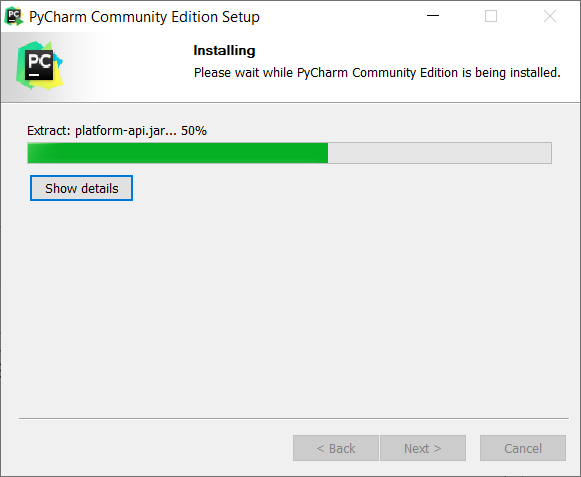
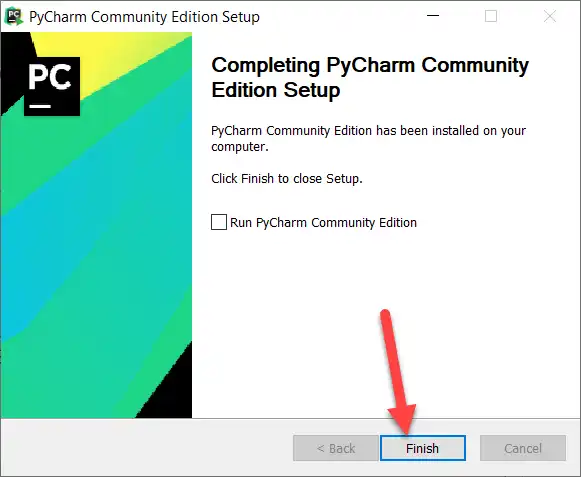
เมื่อเราเปิดโปรแกรม PyCharm ขึ้นมาครั้งแรก โปรแกรมจะถามว่าเราต้องการอิมพอร์ตการตั้งค่าจากโปรแกรม PyCharm เวอร์ชันก่อนหน้าหรือไม่ ถ้าเราไม่เคยติดตั้งโปรแกรม PyCharm เวอร์ชันก่อนไว้ในเครื่องของเราก็ให้ติ๊กที่ Do not import setting แล้วคลิกปุ่ม OK ได้เลย
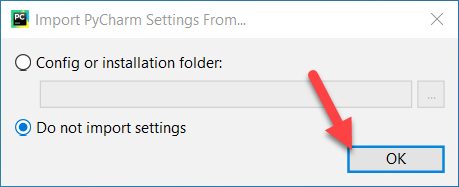
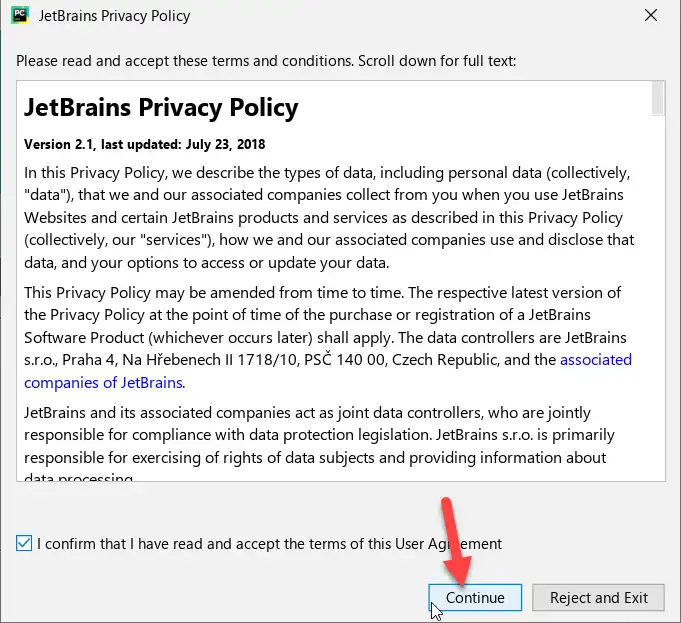
PyCharm จะมีธีมให้เราเลือก 2 ตัว คือแบบ Darcula หน้าจอจะออกโทนสีมืด ๆ กับแบบ Light หน้าจอจะออกโทนสีขาวสว่าง ๆ ก็เลือกได้ตามต้องการ แล้วคลิก Skip Remaining and Set Defaults เพื่อข้ามการตั้งค่าอื่น ๆ และใช้ค่าตามที่โปรแกรมตั้งค่าให้ได้เลย
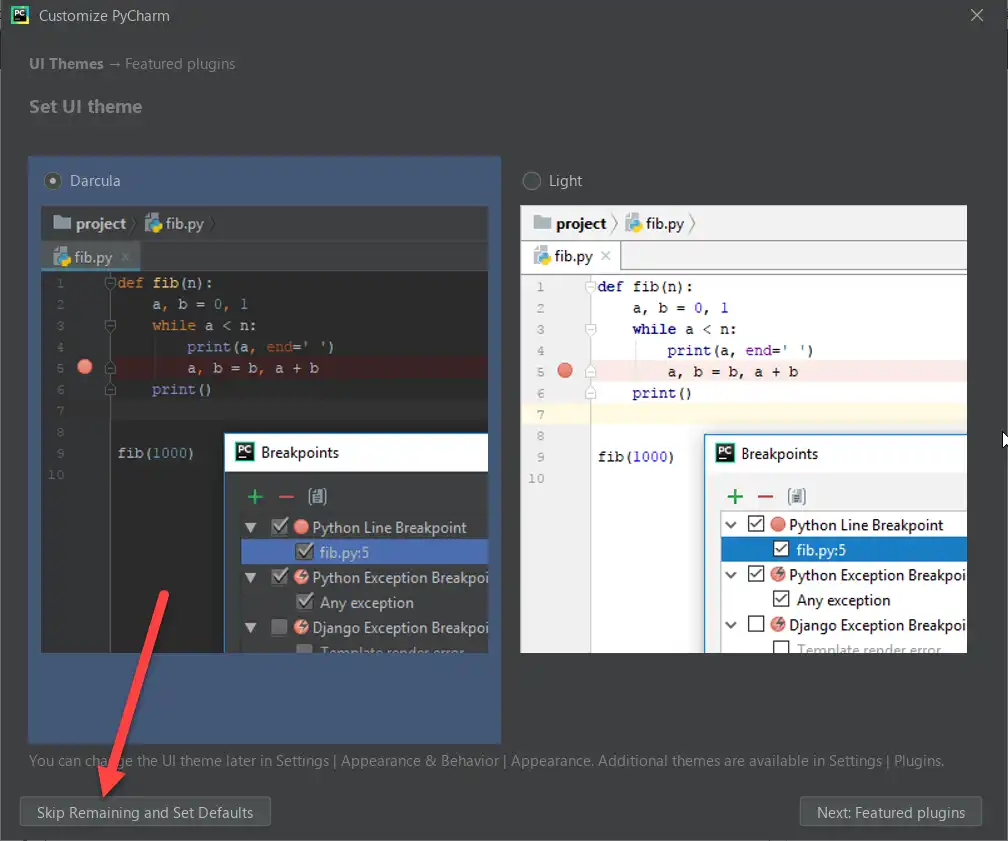
สำหรับการเริ่มใช้งานครั้งแรก ให้คลิกที่ปุ่ม Create New Project เพื่อสร้างโปรเจ็คต์ใหม่ขึ้นมา
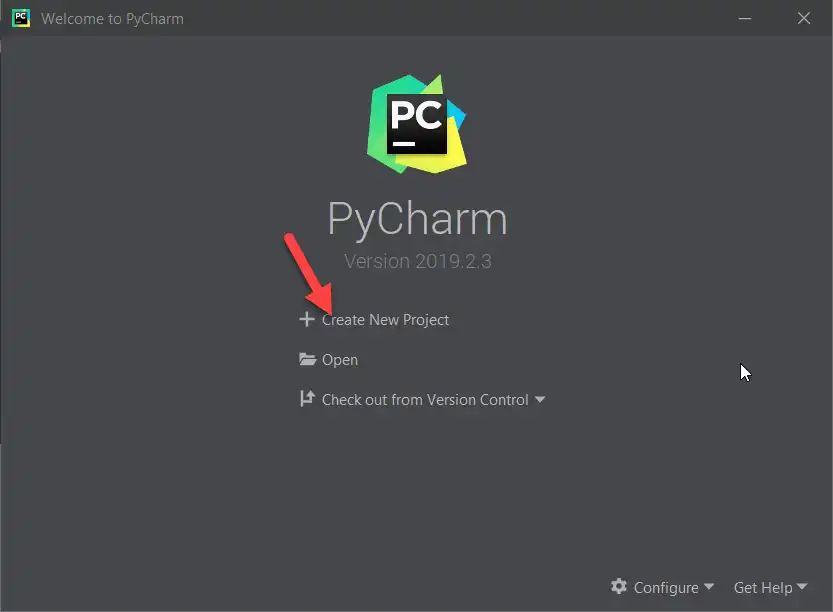
เลือกที่เก็บโปรเจ็คต์และตั้งชื่อโปรเจ็คต์ให้เรียบร้อย แล้วคลิกปุ่ม Create เพื่อสร้างโปรเจ็คต์
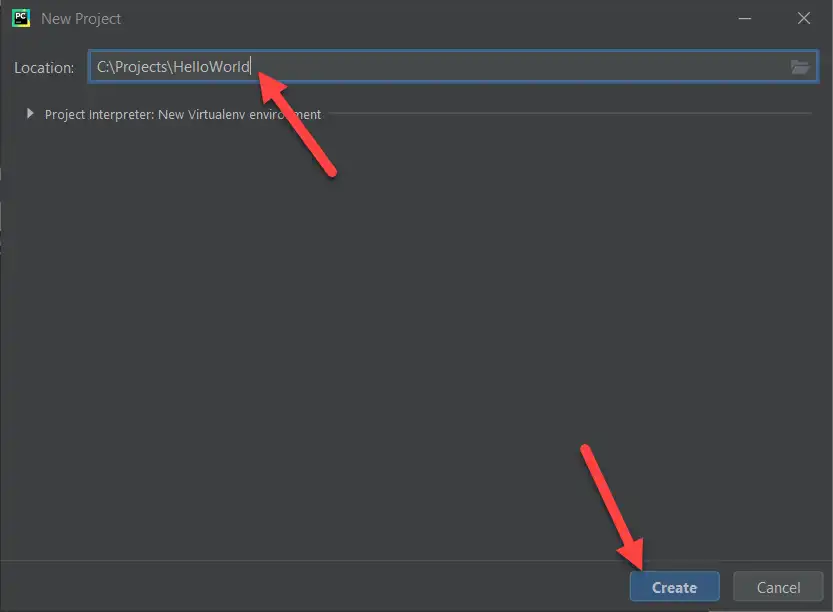
หน้าจอโปรเจ็คต์ก็จะประมาณนี้ครับ
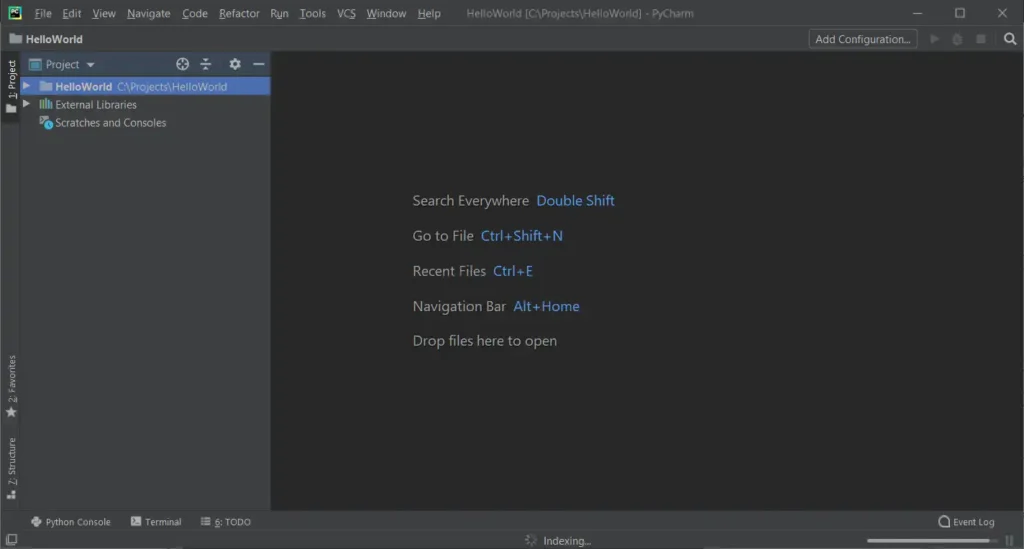
การเปลี่ยนธีม PyCharm
ถ้าเราไม่ชอบธีมที่ใช้อยู่ เราสามารถเปลี่ยนธีมได้ตลอดเวลาโดยคลิกที่เมนู File > Settings… หรือกดปุ่ม Ctrl + Alt + S บนคีย์บอร์ดก็ได้เช่นกัน
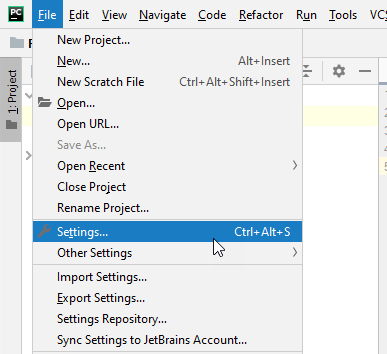
- ที่หน้าจอ Settings ในส่วน Appearance & Behavior ให้คลิกที่ Appearance
- ที่ Theme ให้คลิกเลือกธีมที่ต้องการ
- คลิกปุ่ม OK
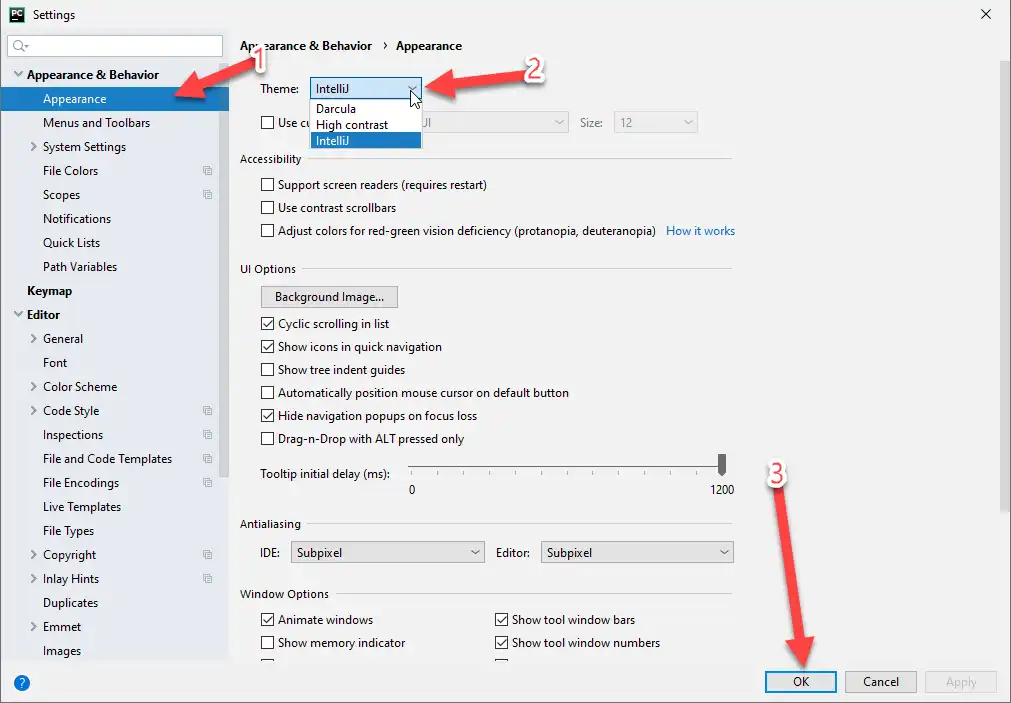
การสร้างโปรเจ็คต์ใหม่ใน PyCharm
เมื่อต้องการสร้างโปรเจ็คต์ใหม่ ให้คลิกที่เมนู File > New Project…
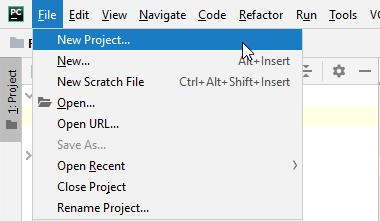
จะเข้าสู่หน้าจอให้สร้างโปรเจ็คต์ใหม่
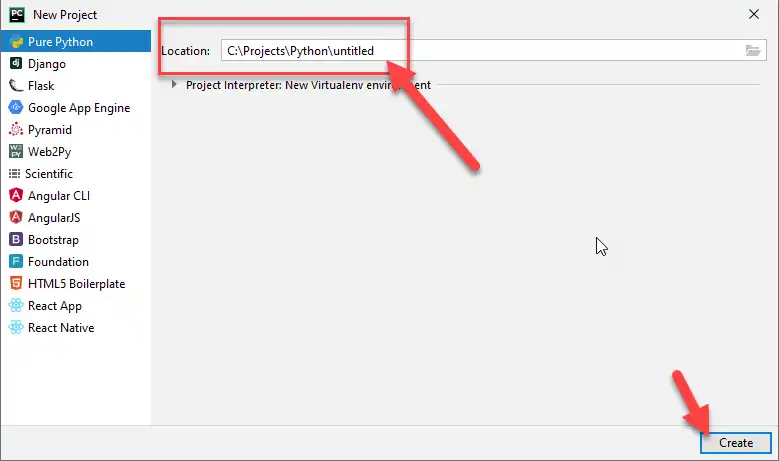
ให้เลือกที่เก็บโปรเจ็คต์และตั้งชื่อโปรเจ็คต์ให้เรียบร้อย หลังจากนั้นคลิกปุ่ม Create เพื่อสร้างโปรเจ็คต์ทันที ก็จะได้โปรเจ็คต์ใหม่ขึ้นมา
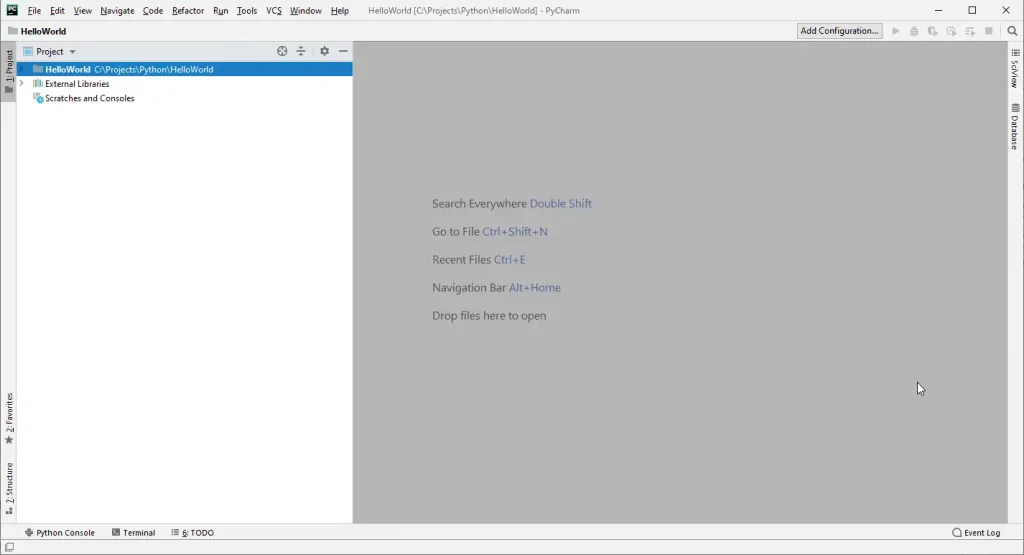
การเขียนโปรแกรมภาษา Python ด้วย PyCharm
เมื่อสร้างโปรเจ็คต์ขึ้นมาแล้ว ถ้าต้องการเขียนโปรแกรมต้องเริ่มด้วยการสร้างไฟล์ขึ้นมาก่อน โดยการคลิกขวาที่ชื่อโปรเจ็คต์ > New > File
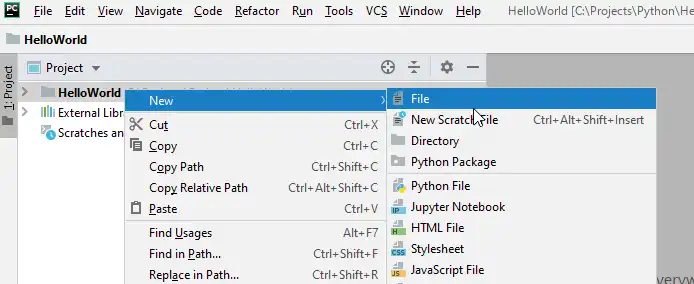
ตั้งชื่อไฟล์แล้วคลิกปุ่ม OK
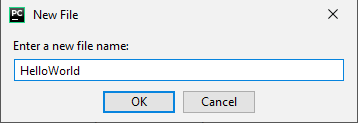
ก็จะได้ไฟล์ที่มีชื่อตามที่เราตั้งและมีนามสกุล .py
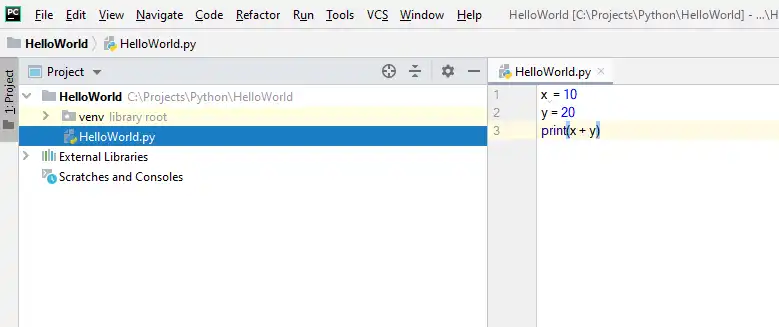
เราสามารถเขียนโค้ดลงไปได้ที่หน้าจอทางฝั่งขวามือ
การรันโค้ดภาษา Python ใน PyCharm
เมื่อเขียนโค้ดแล้วต้องการรันเพื่อดูผลลัพธ์ ต้องทำการบันทึกไฟล์เสียก่อน หลังจากนั้นให้คลิกที่เมนู Run > Run… หรือกดปุ่ม Alt + Shift + F10 ที่คีย์บอร์ด
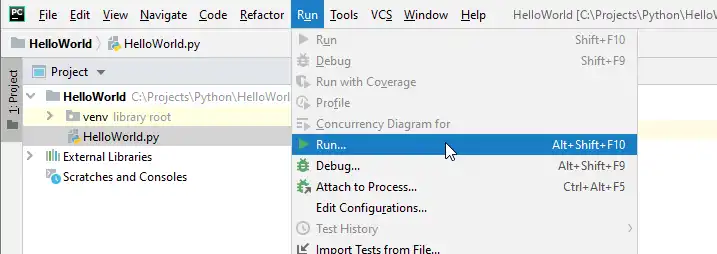
PyCharm จะให้เราเลือกว่าต้องการไฟล์ไหน ให้คลิกที่ไฟล์ที่ต้องการันได้เลย
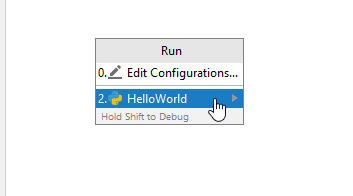
ผลลัพธ์จะปรากฏทางด้านล่างของโปรแกรม