Joomla เป็น CMS (Content Management System) ยอดนิยมอีกตัวหนึ่งที่ถูกใช้งานแพร่หลายมากในหมู่นักพัฒนาเว็บไซต์ เพราะสามารถใช้งานได้ง่าย และที่สำคัญคือสามารถใช้งานได้ฟรี และยังสามารถปรับแต่งให้สวยงามและมีประสิทธิภาพ
ใน DirectAdmin เราสามารถติดตั้ง Joomla ได้ง่าย ๆ โดยเมื่อล๊อกอินเข้าสู่ DirectAdmin แล้ว ในหัวข้อ Advanced Features ให้คลิกที่ Inw Installer
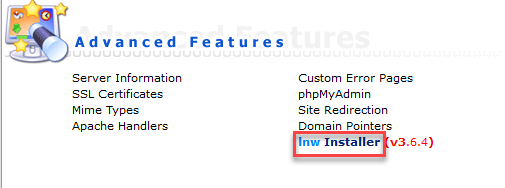
ในหัวข้อ Joomla ให้คลิกที่ Joomla 3.x.xx (หมายเลขเวอร์ชั่น)
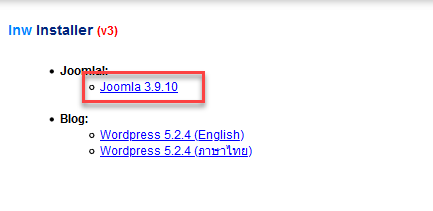
ถ้าเรามีหลายโดเมน ให้ติ๊กเลือกโดเมนที่ต้องการติดตั้ง Joomla แล้วคลิกปุ่ม Install
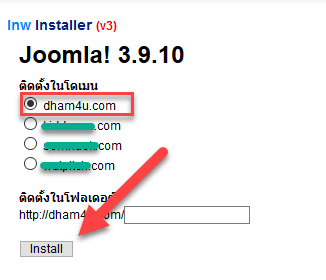
ระบบจะทำการดาวน์โหลดไฟล์ติดตั้งมาไว้ในโดเมนของเรา พร้อมทั้งสร้างฐานข้อมูลไว้รองรับเว็บไซต์ Joomla โดยใช้เวลาสักครู่ เสร็จแล้วจะสรุปรายละเอียดให้เรา
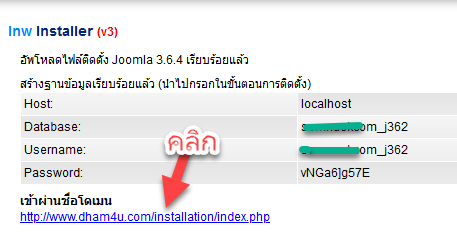
จากภาพด้านบน เป็นรายละเอียดที่เราจะต้องใช้ในการติดตั้ง Joomla พร้อมแล้วให้คลิกที่ลิงค์ภายใต้หัวข้อ “เข้าผ่านชื่อโดเมน” ได้เลย ซึ่งลิงค์จะเป็น ชื่อโดเมนของเรา ตามด้วย /installation/index.php
จะเข้าสู่หน้าสำหรับกำหนดค่าเพื่อติดตั้ง Joomla ซึ่งมีรายละเอียดดังนี้
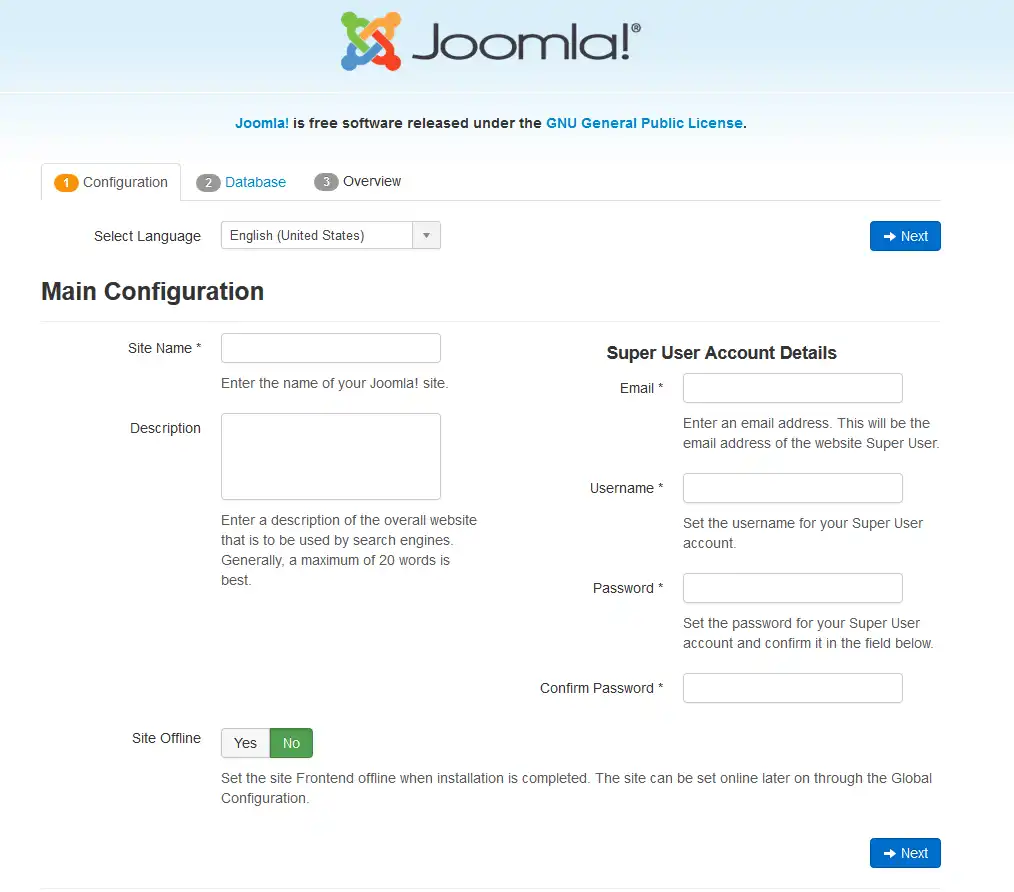
- Select Language ให้เลือกภาษาสำหรับการติดตั้ง (มีภาษาไทยให้เลือกด้วย) แต่ในตัวอย่างเลือกเป็นภาษาอังกฤษนะครับ
- Site Name ตั้งชื่อเว็บไซต์ตรงนี้
- Description ใส่คำอธิบายว่าเว็บไซต์ของเราเกี่ยวกับอะไร
- Email กรอกอีเมล์ที่สามารถใช้งานได้จริง
- Username ระบุชื่อผู้ใช้สำหรับล๊อกอินเข้าสู่ระบบ
- Password ระบุรหัสผ่านสำหรับเข้าสู่ระบบ
- Confirm Password ยืนยันรหัสผ่านอีกครั้ง
- Site Offline เลือกว่าจะให้เว็บไซต์ของเราออฟไลน์ไว้ก่อนหรือไม่
เมื่อตั้งค่าต่าง ๆ เสร็จเรียบร้อยแล้วให้คลิกปุ่ม Next เพื่อเข้าสุ่ขั้นตอนต่อไป
จะเข้าสู่หน้าจอสำหรับการตั้งค่าการเชื่อมต่อกับฐานข้อมูล ซึ่งเราจะต้องนำเอารายละเอียดที่ได้มาจากขั้นตอนก่อนหน้านี้มาใช้ ซึ่งมีรายละเอียดดังนี้
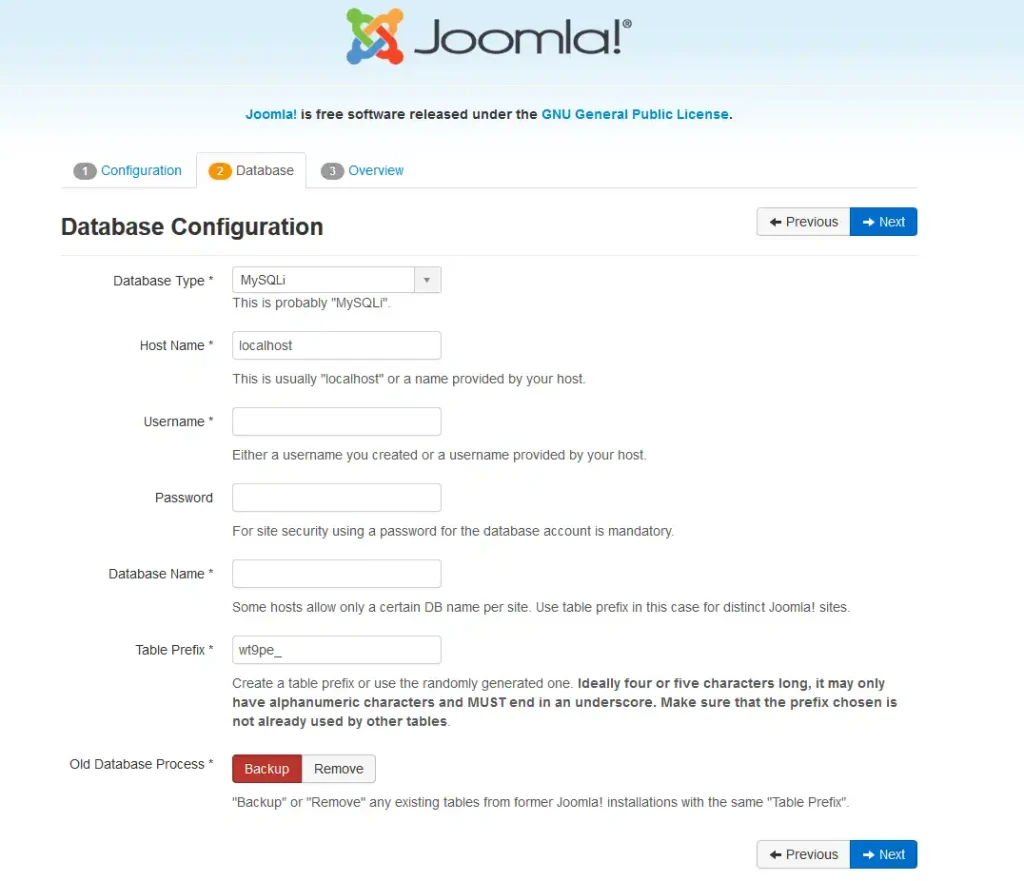
- Database Type ประเภทฐานข้อมูล ให้เลือกเป็น MySQLi
- Host Name ชื่อโฮสต์ที่เก็บฐานข้อมูล (ให้ระบุตามที่ได้จากขั้นตอนก่อนหน้านี้)
- Username ชื่อผู้ใช้สำหรับเข้าใช้ฐานข้อมูล (ให้ระบุตามที่ได้จากขั้นตอนก่อนหน้านี้)
- Password รหัสผ่านสำหรับเข้าใช้ฐานข้อมูล (ให้ระบุตามที่ได้จากขั้นตอนก่อนหน้านี้)
- Database Name ชื่อฐานข้อมูล (ให้ระบุตามที่ได้จากขั้นตอนก่อนหน้านี้)
- Table Prefix คำนำหน้าชื่อตารางในฐานข้อมูล (สามารถตั้งเป็นอย่างอื่นได้)
- Old Database Process เลือกว่าจะทำอย่างไรกับฐานข้อมูลเดิม
- Backup ถ้าต้องการสำรองข้อมูลไว้ให้เลือกตัวเลือกนี้
- Remove ถ้าต้องการลบข้อมูลเดิมทิ้งให้เลือกตัวเลือกนี้
เมื่อตั้งค่าทุกอย่างเรียบร้อยแล้วให้คลิกปุ่ม Next เพื่อเข้าสู่ขั้นตอนถัดไป
จะเข้าสู่หน้าจอสรุปการตั้งค่า และรายละเอียดต่าง ๆ ของเซิร์ฟเวอร์ที่เราใช้อยู่
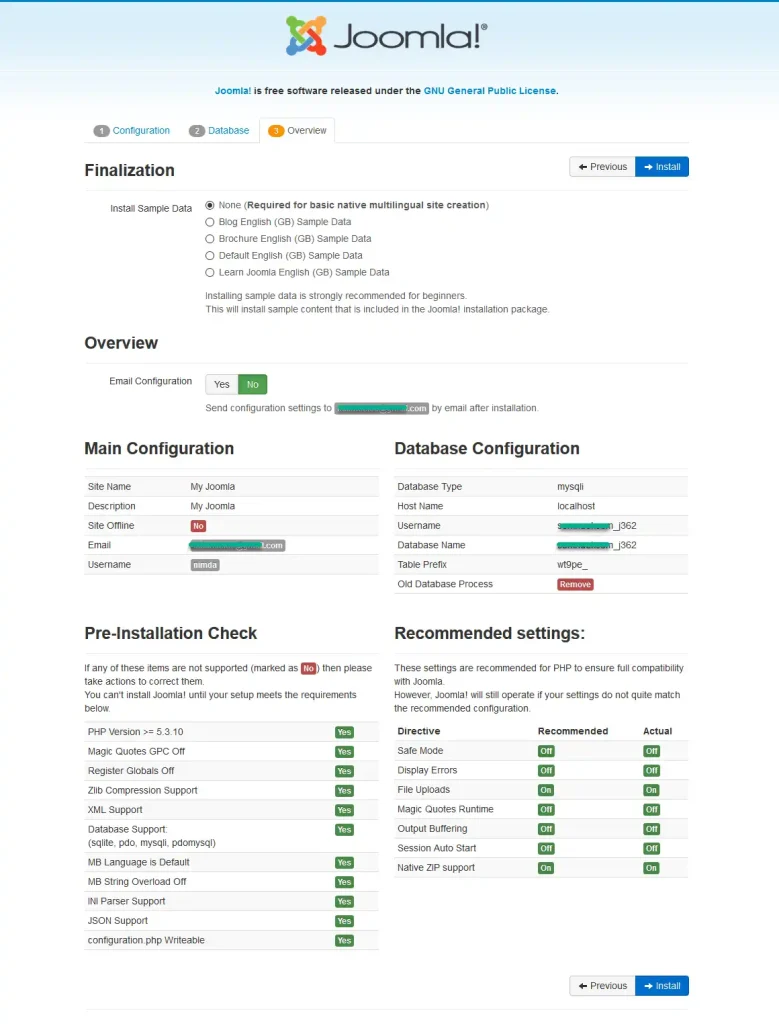
ที่หัวข้อ Install Sample Data ให้เลือกว่าต้องการติดตั้งข้อมูลตัวอย่างหรือไม่ (ในตัวอย่างเลือก None คือไม่ติดตั้งข้อมูลตัวอย่าง) เสร็จแล้วคลิกปุ่ม Install
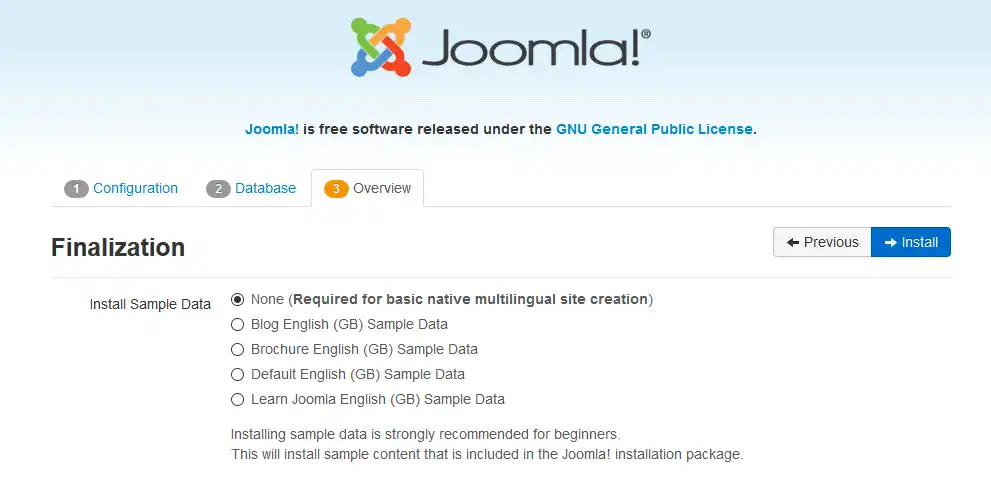
รอสักครู่ให้ระบบทำการติดตั้ง เสร็จแล้วจะเข้าสู่หน้าจอแสดงความยินดี เมื่อเห็นข้อความว่า “Congratulations! Joomla! is now installed.” แสดงว่าการติดตั้ง Joomla สำเร็จด้วยดี
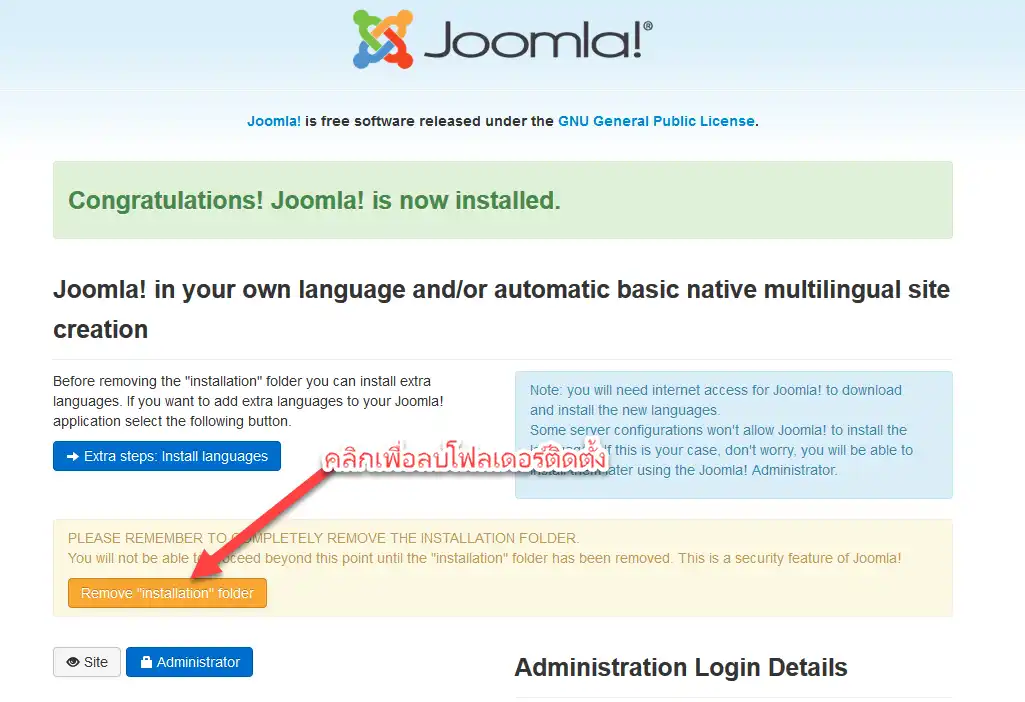
เพื่อความปลอดภัย ให้คลิกที่ปุ่ม Remove “installation” Folder เพื่อลบโฟลเดอร์ที่เก็บไฟล์ติดตั้ง Joomla ออกให้หมด
รอสักครู่ให้ระบบทำการลบโฟลเดอร์ติดตั้ง
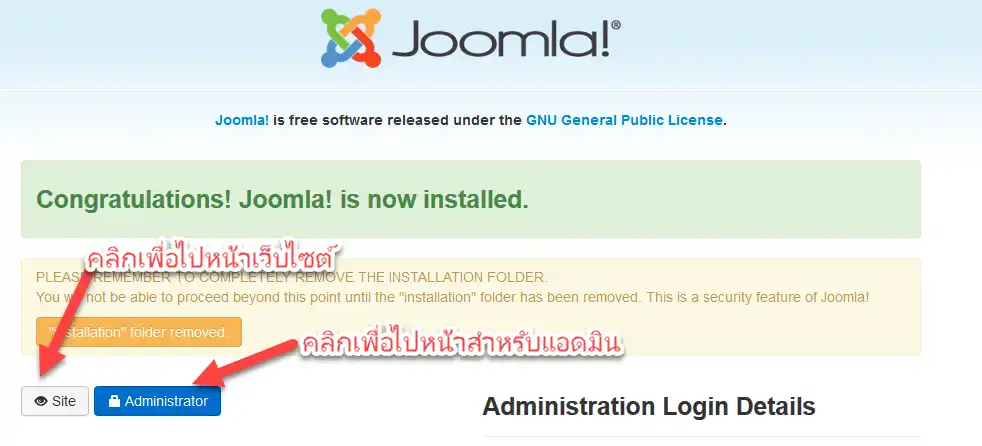
ข้อความที่ปุ่ม Remove “installation” Folder จะเปลี่ยนเป็น “installation” folder removed แสดงว่าโฟลเดอร์ติดตั้งได้ถูกลบออกไปแล้ว
ถ้าต้องการเข้าไปดูหน้าเว็บไซต์ ให้คิกที่ปุ่ม Site จะถูกนำไปยังหน้าเว็บไซต์ของเราทันที
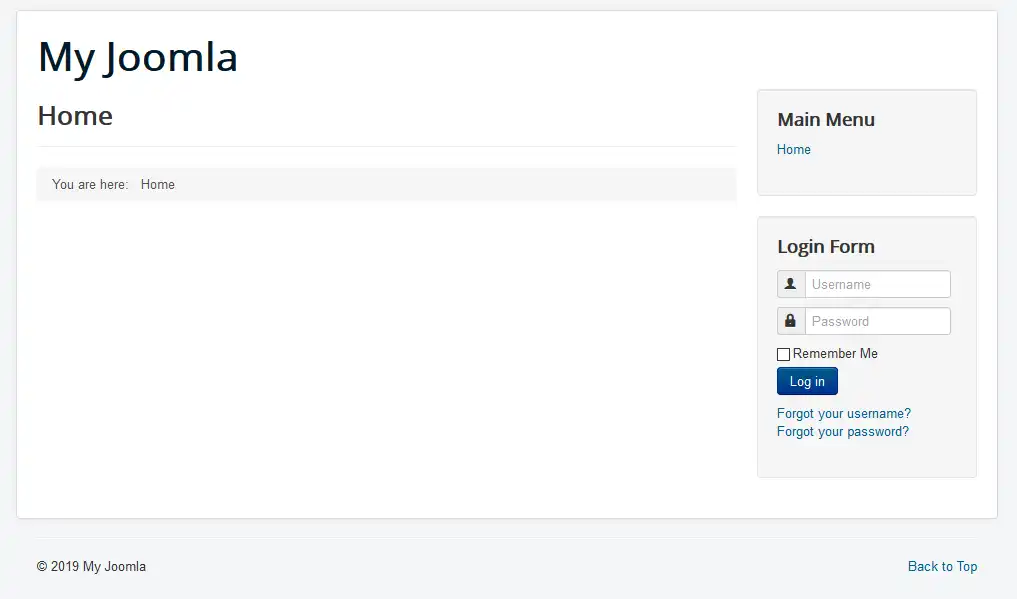
ก็จะเจอกับหน้าเว็บไซต์เปล่า ๆ ที่ยังไม่มีอะไร และไม่มีความสวยงามเลยแม้แต่น้อย นั่นก็เป็นเพราะว่าเรายังไม่ได้ปรับแต่งใด ๆ นั่นเองครับ เอาไว้ค่อยมาปรับแต่งทีหลัง อีกอย่างคือไม่มีข้อมูลอะไรเลย นั่นก็เป็นเพราะว่าเราเลือกติดตั้งแบบไม่เอาข้อมูลตัวอย่างนั่นเองครับ
จากเสต็ปก่อนหน้านี้ ถ้าเราคลิกที่ปุ่ม Administrator ก็จะเข้าสู่หน้าล๊อกอินเข้าสู่หน้าจัดการเว็บไซต์ของเรา
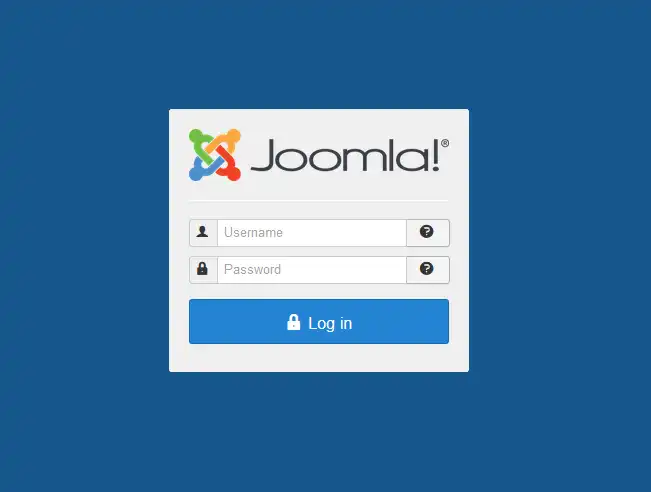
จุดประสงค์ของบทความนี้คือนะนำวิธีติดตั้ง Joomla ใน DirectAdmin และเมื่อมาถึงตรงนี้ก็แสดงว่า บทความนี้บรรลุวัตถุประสงค์แล้ว สวัสดีครับ










