บางครั้งการจัดการประชุมออนไลน์ หรือการจัดการเรียนการสอนออนไลน์โดยใช้โปรแกรม Zoom นั้น เราอาจจะอยากให้ผู้ประชุมพูดคุยกันในห้องย่อย หรือมอบหมายงานกลุ่มให้ผู้เรียน โดยการแบ่งกลุ่มย่อยให้ผู้เรียนคุยกันใน Zoom เราก็สามารถทำได้
แต่โดยปกติ เมื่อเราสมัครใช้งานโปรแกรม Zoom เป็นครั้งแรก จะไม่มีปุ่มคำสั่งสำหรับสร้างห้องประชุมย่อยให้ใช้งาน ถ้าต้องการใช้งานห้องประชุมย่อยหรือกลุ่มย่อยดังกล่าว เราต้องไปทำการตั้งค่าในเว็บไซต์ของ Zoom เพื่อเปิดใช้งานฟังก์ชัน Breakout Room เสียก่อน
วิธีเปิดใช้งานฟังก์ชัน Breakout Room
เมื่อต้องการใช้งานฟังก์ชัน Breakout Room เราต้องเข้าไปทำการตั้งค่าในเว็บไซต์ โดยให้เข้าไปที่เว็บไซต์ zoom.us แล้วทำการลงชื่อเข้าใช้ด้วยอีเมลและรหัสผ่านที่เราใช้สมัครให้เรียบร้อย
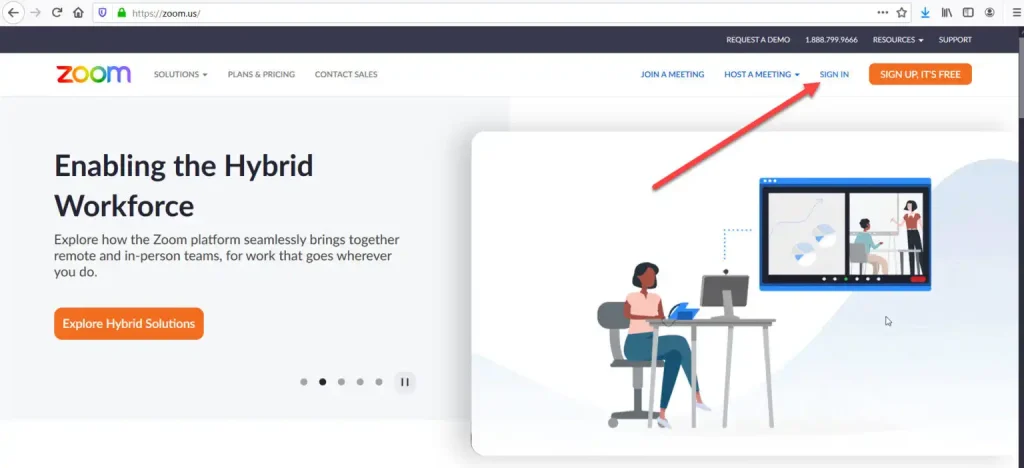
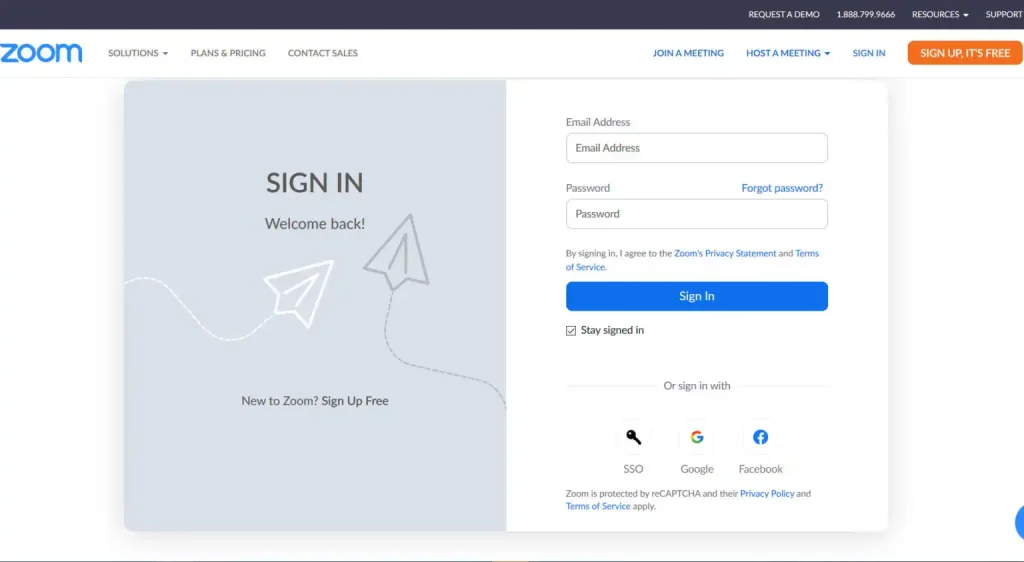
เมื่อลงชื่อเข้าใช้เรียบร้อยแล้ว ให้คลิกที่เมนู Settings เพื่อเริ่มทำการตั้งค่า
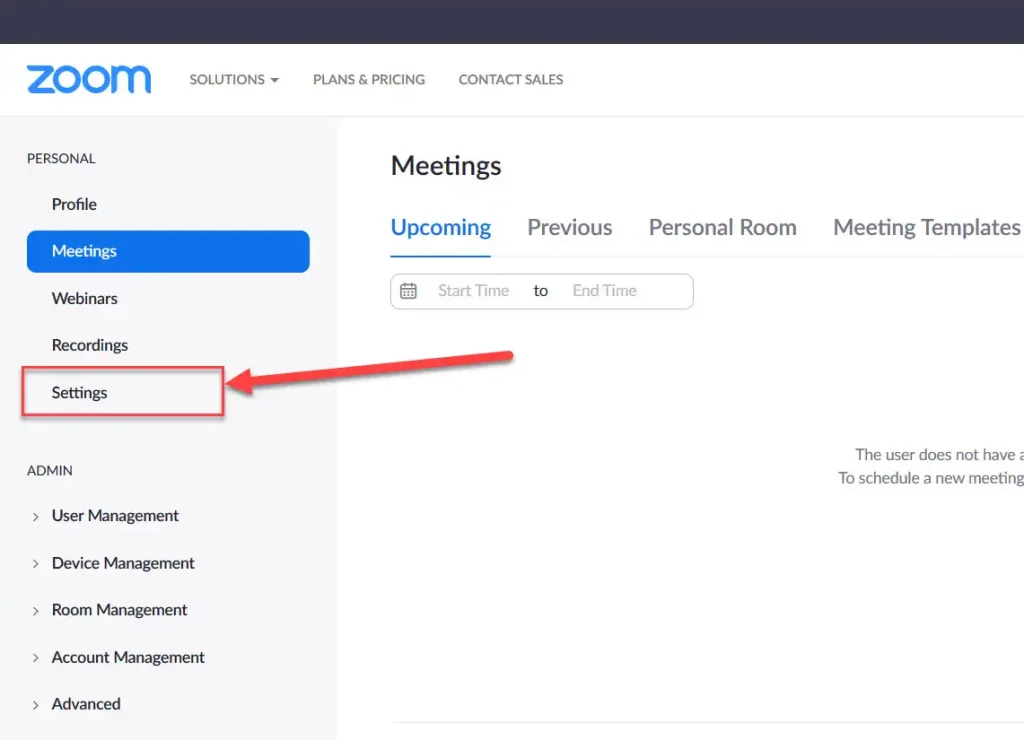
จะเข้าสู่หน้า Settings
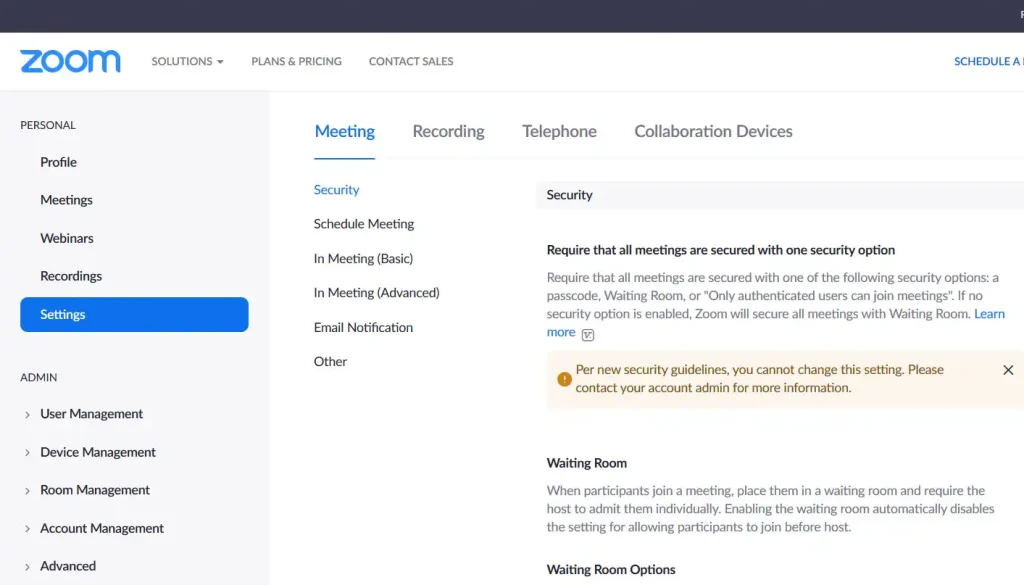
ในหน้า Settings ให้คลิกที่ In Meeting (Advanced) แล้วคลิกเปิดใช้งานฟังก์ชัน Breakout room (คลิกปุ่มด้านหลังให้เป็นสีน้ำเงิน)
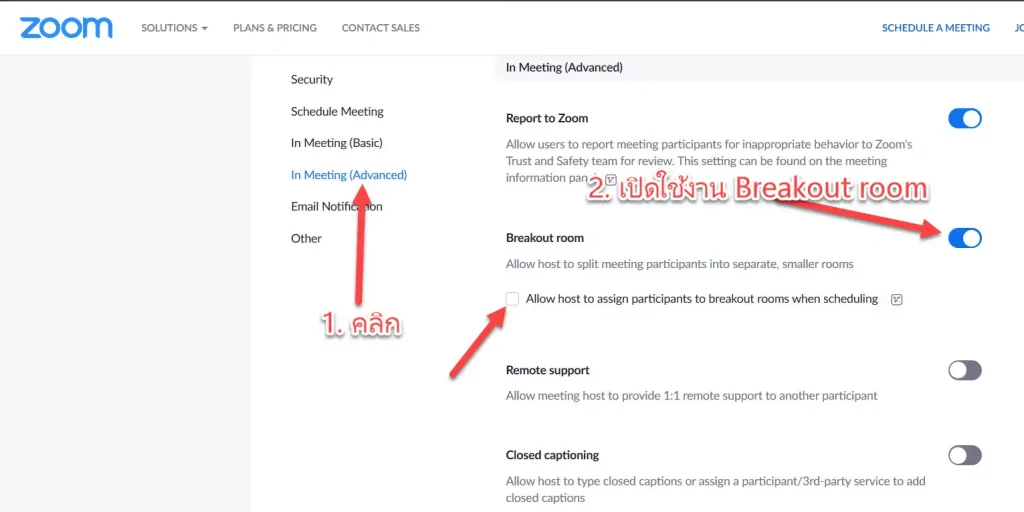
ถ้าต้องการอนุญาตให้โฮสต์สามารถกำหนดให้ผู้เข้าร่วมประชุมเข้าห้องย่อยเมื่อสร้างห้องประชุมล่วงหน้าได้ด้วย ให้ติ๊ก ☑ หน้าตัวเลือก Allow host to assign participants to breakout rooms when scheduling
เพียงเท่านี้ก็เสร็จสิ้นการเปิดใช้งานฟังก์ชัน Breakout room ให้กับโปรแกรม Zoom ของเราแล้ว หลังจากนี้ก็ปิดเว็บได้เลย ต่อไปเราจะไปทำงานต่อในโปรแกรม Zoom
วิธีสร้างและใช้งานห้องประชุมย่อย Breakout Rooms
หลังจากที่ได้เปิดใช้งานฟังก์ชัน Breakout room ในเว็บไซต์ zoom.us เรียบร้อยแล้ว ทีนี้เราก็เปิดโปรแกรม zoom ของเราขึ้นมา ลงชื่อเข้าใช้ด้วยอีเมลและรหัสผ่านตามที่กำหนดไว้ให้เรียบร้อย
จะเห็นว่าที่แถบด้านล่างของหน้าจอ zoom มีปุ่มคำสั่ง Breakout Rooms เพิ่มขึ้นมา นั่นก็แสดงว่า เราสามารถสร้างห้องประชุมย่อยหรือกลุ่มย่อยได้แล้ว
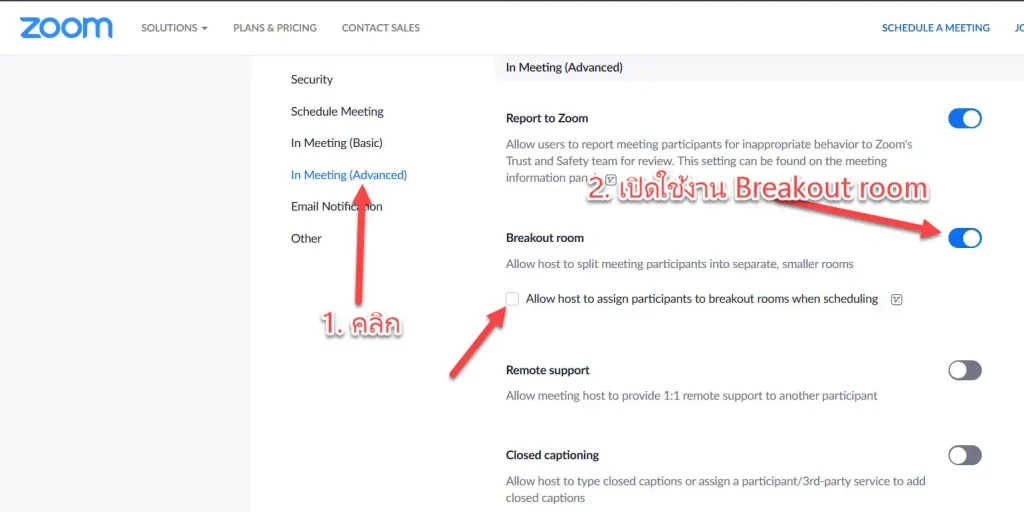
สำหรับขั้นตอนการสร้างห้องประชุมย่อยหรือกลุ่มย่อยนั้น สามารถทำได้ดังนี้
คลิกที่ปุ่มคำสั่ง Breakout Rooms ที่แถบด้านล่าง
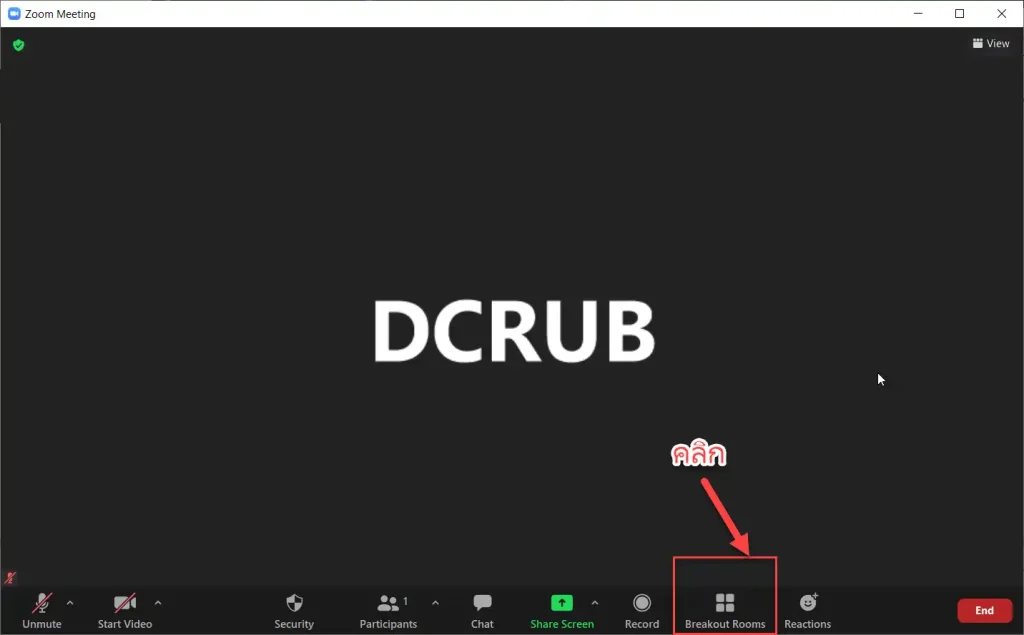
จะมีหน้าต่าง Create Breakout Rooms ปรากฏขึ้นมา
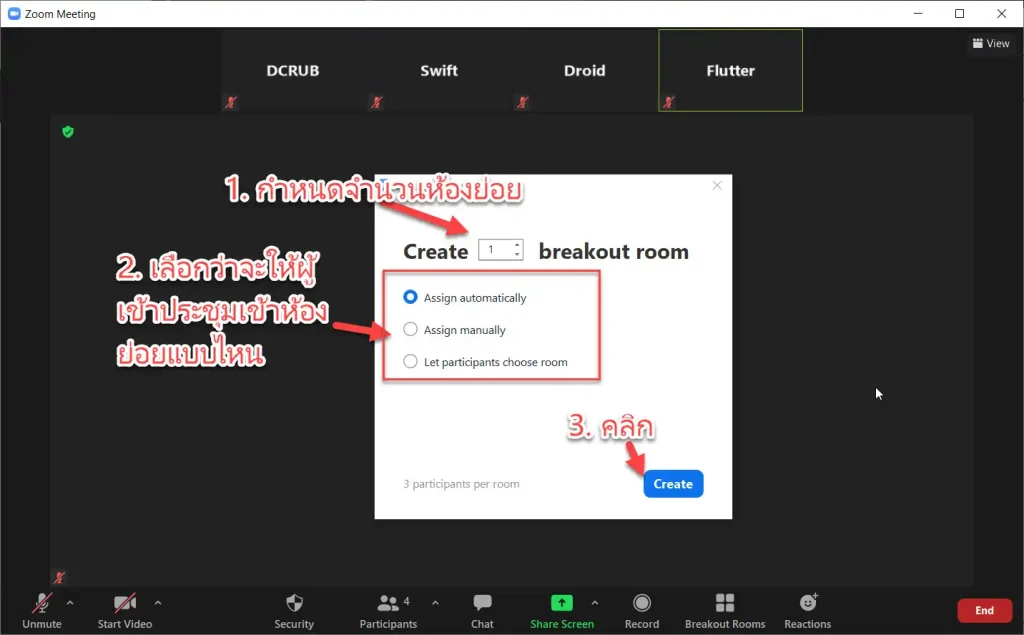
1.ให้กำหนดว่าจะสร้างห้องย่อยกี่ห้อง โดยคลิกลูกศรขึ้นลงเพื่อเพิ่มหรือลดตัวเลข หรือจะกรอกตัวเลขลงไปตรง ๆ เลยก็ได้
2.ให้เลือกรูปแบบการกำหนดห้องย่อยให้ผู้ประชุม โดยมีตัวเลือกดังนี้
- Assign automatically ให้โปรแกรม zoom กำหนดให้โดยอัตโนมัติ
- Assign manually เรากำหนดเอง
- let participants choose room ให้ผู้ประชุมเลือกเอก
3.คลิกปุ่ม Create เพื่อสร้างห้องย่อยได้เลย
ให้โปรแกรม zoom กำหนดห้องย่อยให้ผู้ประชุมอัตโนมัติ
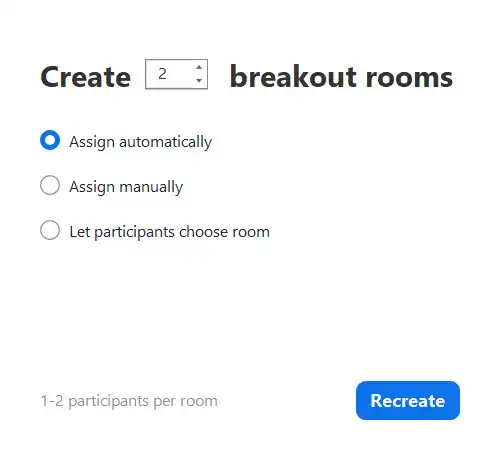
ถ้าเราติ๊กเลือกตัวเลือก Assign automatically จะเป็นการให้โปรแกรม zoom กำหนดให้ผู้ประชุมเข้าห้องย่อยโดยอัตโนมัติ
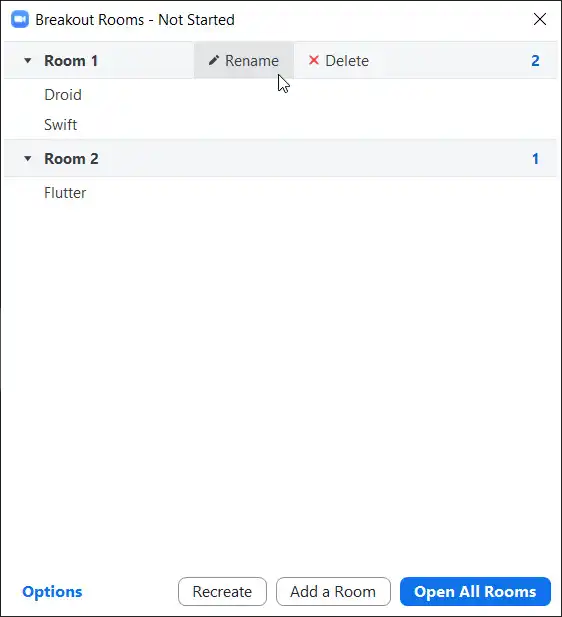
จากภาพด้านบนจะเห็นได้ว่า ห้องที่ 1 มีผู้ประชุม 2 คน ห้องที่ 2 มีผู้ประชุม 1 คน ซึ่งเป็นผลจากการที่โปรแกรม zoom กำหนดให้อัตโนมัติ โดยการเอาจำนวนผู้ประชุมมาหารกับจำนวนห้องที่เราสร้างขึ้นมานั่นเอง
แต่ผู้ประชุมจะยังไม่ถูกย้ายไปยังห้องย่อยจนกว่าเราจะคลิกปุ่ม Open All Rooms
เมื่อพร้อมแล้วก็คลิกปุ่ม Open All Rooms เพื่อเปิดห้องประชุมย่อยได้เลย
ที่หน้าจอ zoom ของผู้ประชุมจะมีป๊อปอัพแจ้งเตือนว่า โฮสต์ได้เชิญคุณเข้าห้องย่อย (ตามด้วยชื่อห้อง)
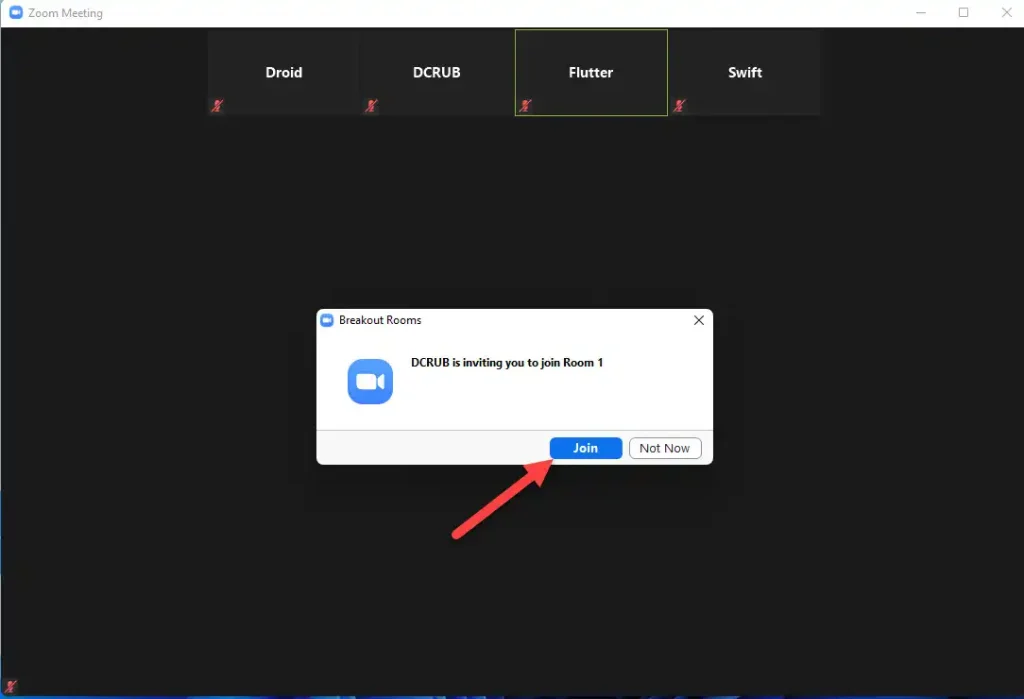
ผู้ร่วมประชุมสามารถเข้าห้องย่อยได้โดยการคลิกปุ่ม Join
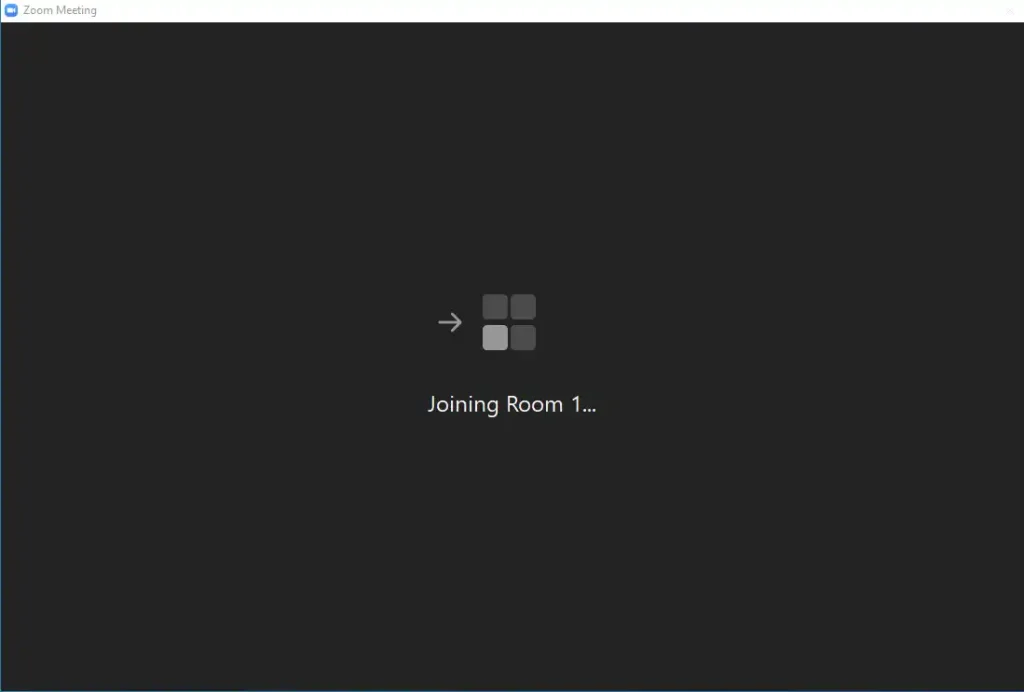
ห้องประชุมย่อยจะเหมือนกันกับห้องประชุมหลัก ผู้เข้าร่วมประชุมทุกคนสามารถทำกิจกรรมต่าง ๆ ได้ตามปกติ เช่น พูดคุยกัน แชร์หน้าจอ เป็นต้น
เมื่อผู้ร่วมประชุมต้องการออกจากห้องประชุมย่อย สามารถทำได้โดยการคลิกที่ปุ่ม Leave Room ที่มุมขวาด้านล่างของจอ แล้วคลิกปุ่ม Leave Breakout Room
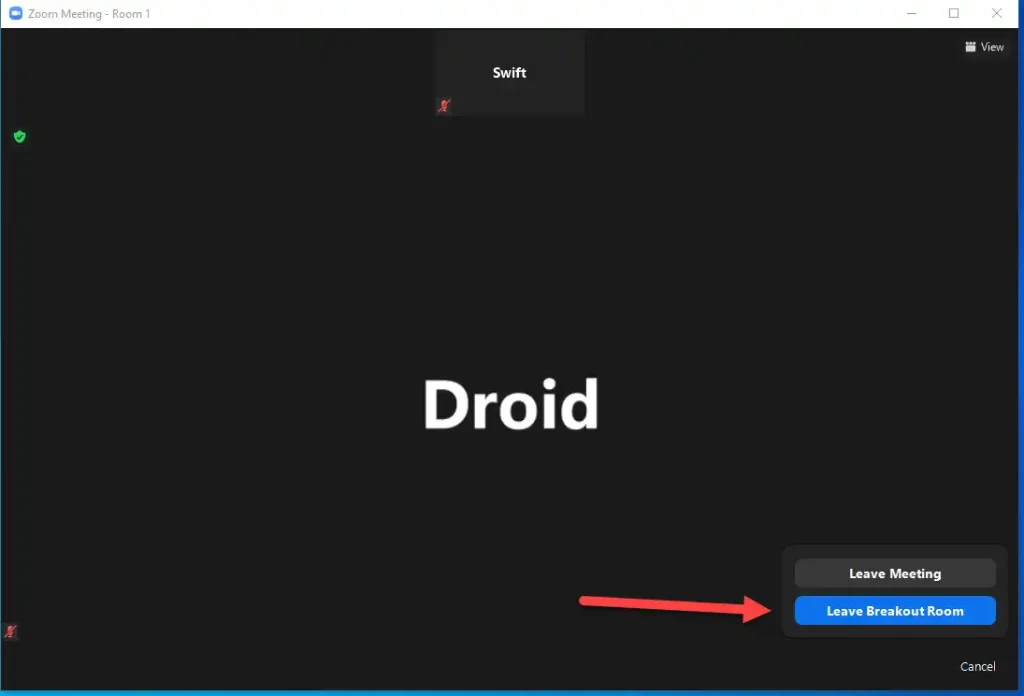
หรือถ้าเราต้องการบังคับให้ผู้ร่วมประชุมทั้งหมดออกมาที่ห้องหลัก ก็สามารถทำได้โดยการคลิกปุ่ม Close All Rooms ซึ่งจะเป็นการปิดห้องประชุมย่อยทุกห้องที่มีอยู่
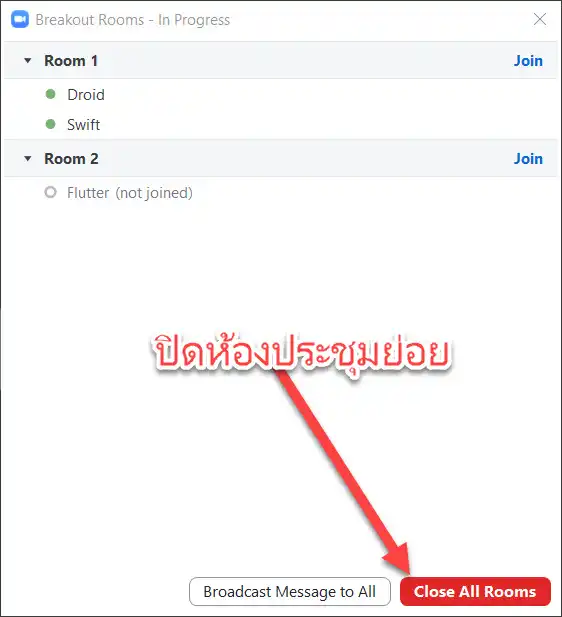
ที่แถบด้านล่างจะปรากฏข้อความบอกว่าห้องประชุมย่อยทั้งหมดจะถูกปิดภายใน 60 วินาที (เป็นค่าตั้งต้น เราสามารถกำหนดใหม่ให้เร็วหรือช้ากว่าเดิมก็ได้)
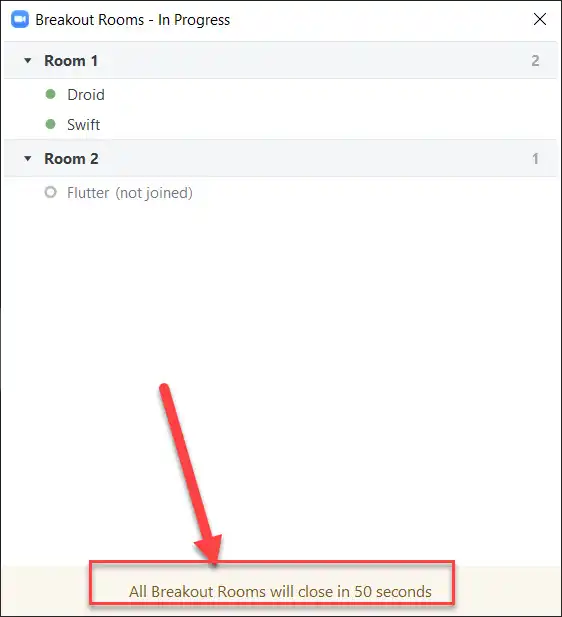
ส่วนทางฝั่งของผู้ร่วมประชุม ก็จะมีข้อความแจ้งเตือนว่า ห้องประชุมย่อยจะถูกปิดภายในเวลา 60 วินาที (นับถอยหลัง)
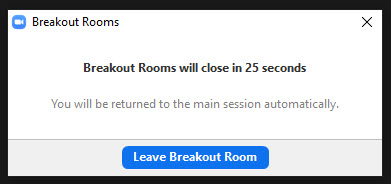
ผู้ร่วมประชุมสามารถคลิกปุ่ม Leave Breakout Room เพื่อออกจากห้องย่อยได้ทันที หรือจะรอจนหมดเวลาก็ได้
เมื่อครบเวลาผู้ร่วมประชุมก็จะถูกดึงกลับเข้าสู่ห้องหลักตามเดิม
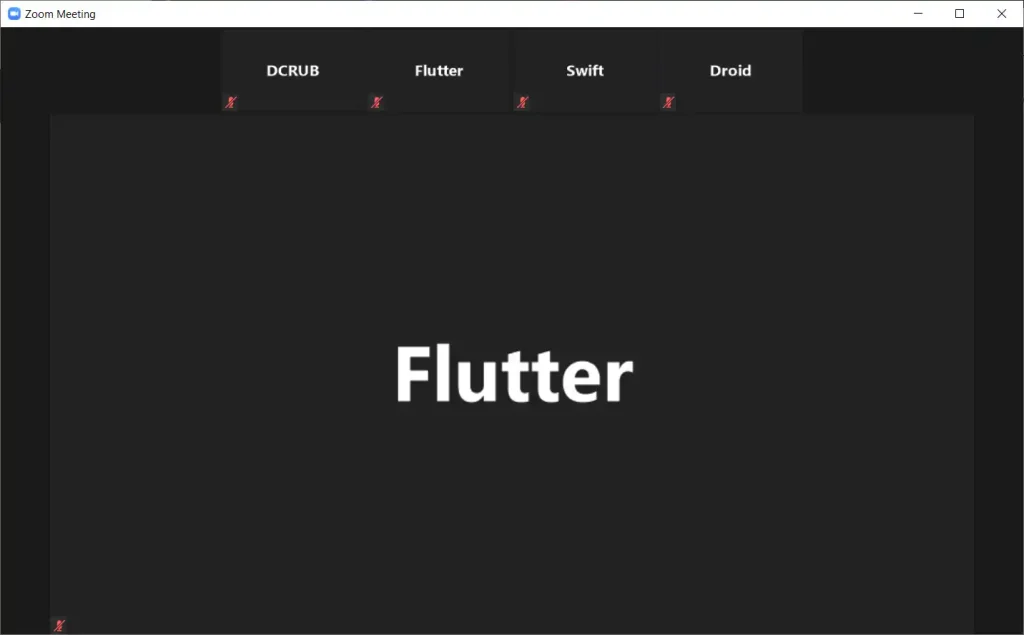
กำหนดห้องย่อยให้ผู้ประชุมด้วยตนเอง
ถ้าต้องการกำหนดห้องย่อยให้ผู้ประชุมด้วยตัวเอง ให้ติ๊กเลือกตัวเลือก Assign manually
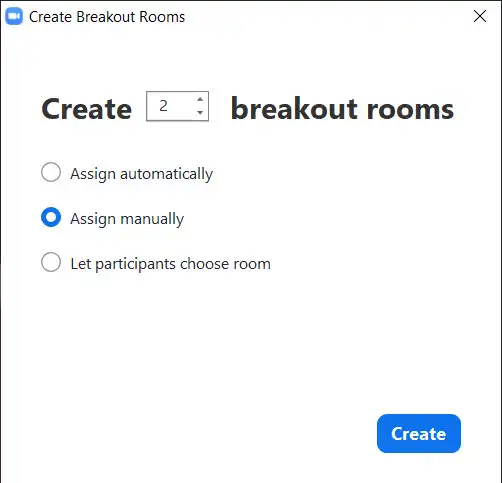
เมื่อคลิกปุ่ม Create หน้าต่าง Breakout Rooms จะเปิดขึ้นมา
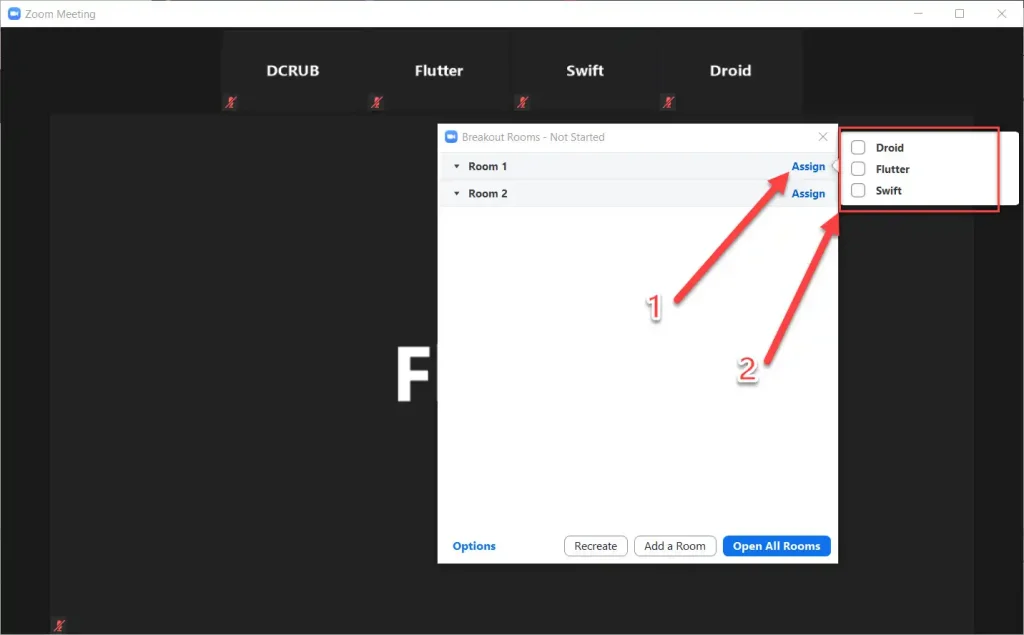
ให้คลิกที่คำสั่ง Assign หลังชื่อห้องที่ต้องการกำหนดให้ผู้ประชุม จะมารายชื่อผู้ประชุมปรากฏขึ้นมา ให้ติ๊ก ☑ ที่หน้ารายชื่อผู้ประชุมที่ต้องการให้เข้าไปในห้องย่อยนั้น
เลือกผู้ประชุมเสร็จเรียบร้อยแล้วคลิกปุ่ม Open All Rooms
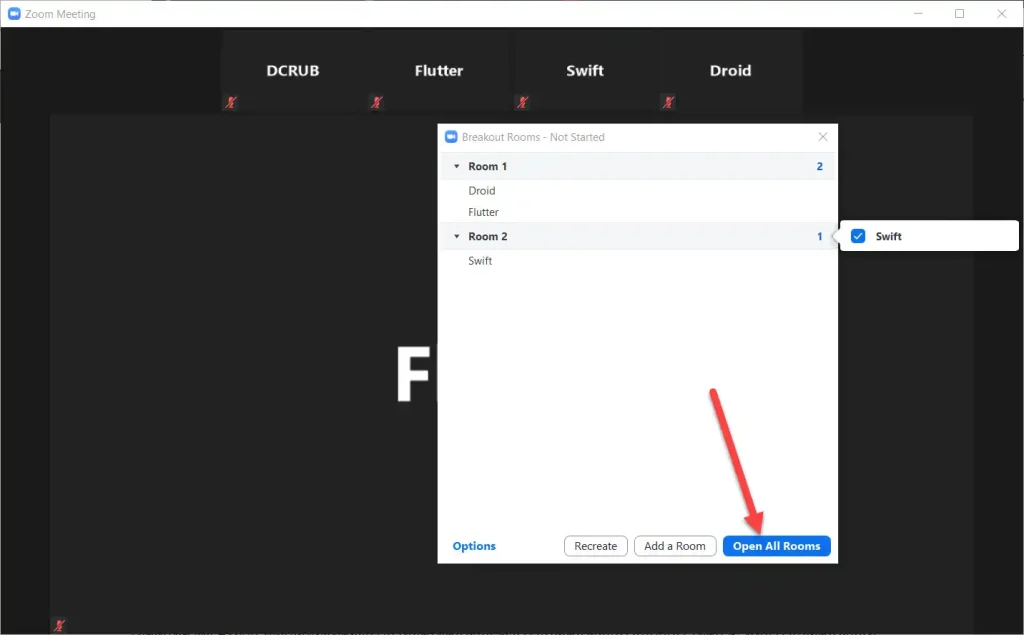
รายละเอียดอื่น ๆ จะเหมือนที่กล่าวไว้แล้วในหัวข้อก่อนหน้านี้
ให้ผู้ประชุมเลือกห้องย่อยด้วยตัวเอง
บางทีเราอาจจะให้อิสระผู้ประชุมได้เลือกห้องย่อยด้วยตัวเอง โดยให้ผู้ประชุมคุยกันและตกลงกันเองว่าใครจะอยู่ห้องไหน เราสามารถทำได้โดยติ๊กเลือกที่ตัวเลือก Let participants choose room
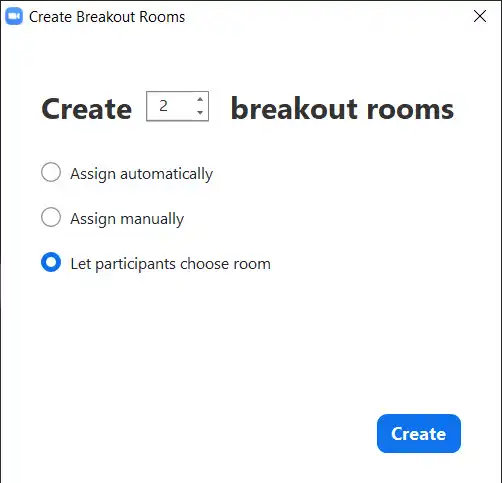
เมื่อคลิกปุ่ม Create หน้าต่าง Breakout Rooms จะถูกเปิดขึ้นมา ทุกอย่างจะเหมือนกันกับการกำหนดห้องให้ผู้ประชุมเอง (คือเราสามารถจับผู้ประชุมเข้าห้องเสียเลยในขั้นตอนนี้ก็ได้) เพียงแต่เราไม่ต้องกำหนดห้องย่อยให้ผู้ประชุม
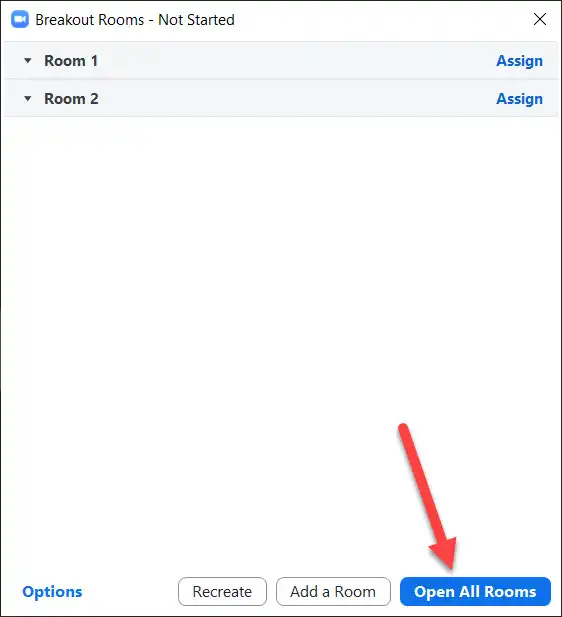
ให้คลิกที่ปุ่ม Open All Rooms ได้เลย
ที่ฝั่งของผู้ประชุม จะไม่มีการแจ้งเตือนให้ผู้ประชุมเข้าห้องย่อยเหมือนหัวข้อก่อนหน้านี้ แต่จะมีปุ่มคำสั่ง Breakout Rooms ปรากฏขึ้นมาด้านล่างหน้าจอ
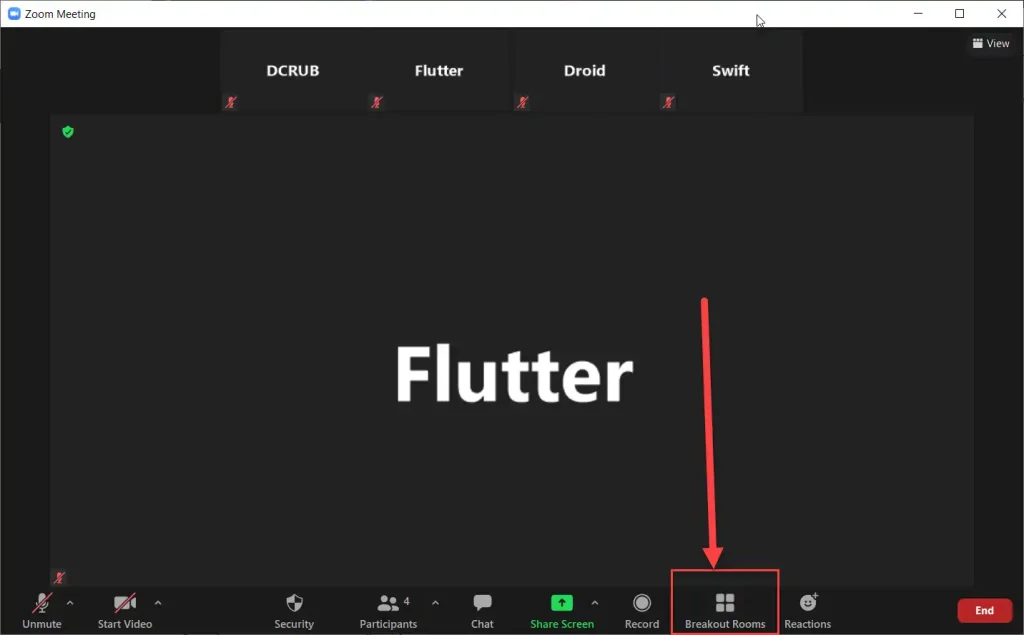
ผู้ประชุมสามารถเข้าห้องย่อยได้โดยการคลิกที่ปุ่มคำสั่ง Breakout Rooms
หน้าต่าง Breakout Rooms จะถูกเปิดขึ้นมา
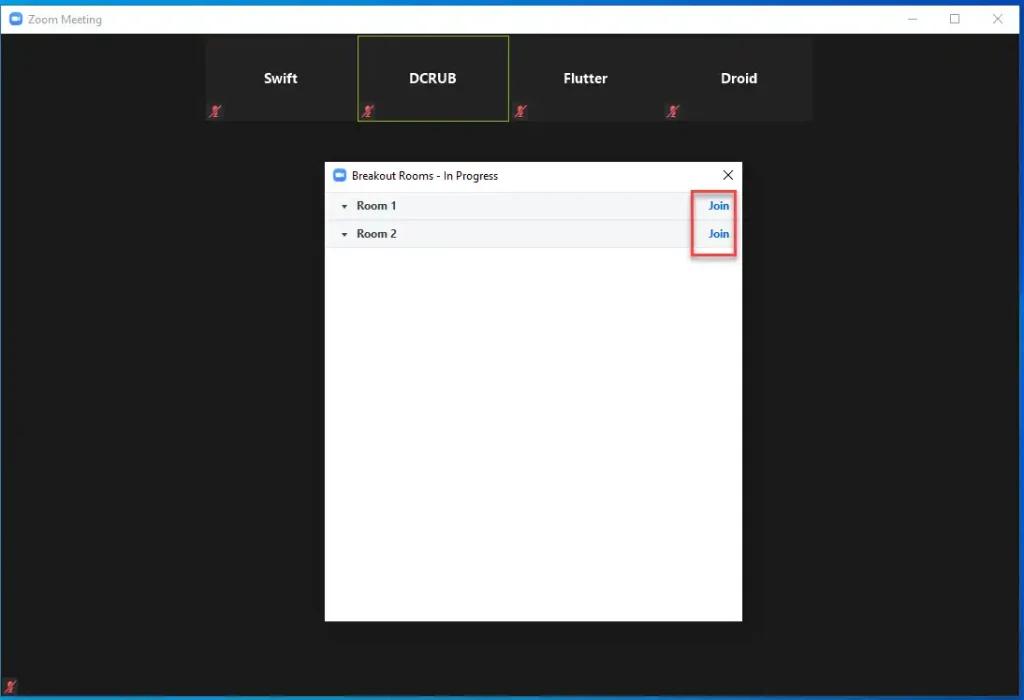
ผู้ประชุมสามารถคลิกคำสั่ง Join หลังรายชื่อห้องที่ต้องการเข้าได้เลย
ทางฝั่งของโฮสต์ เราสามารถดูได้ว่า ใครเข้าห้องย่อยห้องไหนบ้าง และใครที่ยังไม่เข้าห้องย่อย
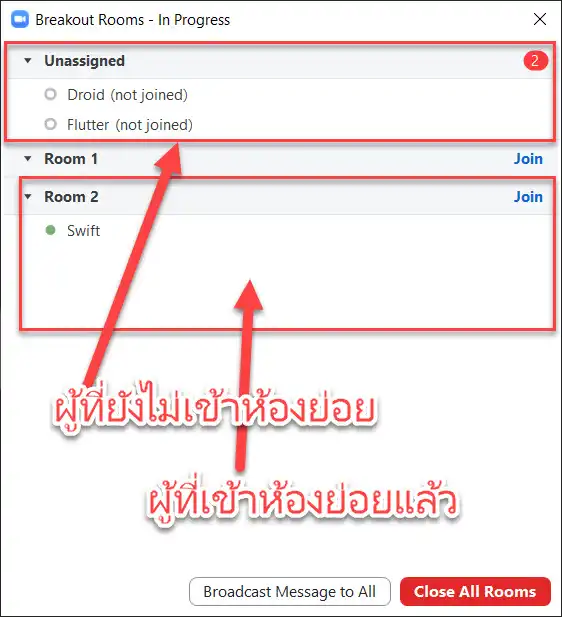
การเข้าไปเยี่ยมห้องย่อยแต่ละห้อง
การใช้โปรแกรม zoom บางโอกาสอาจเป็นการเรียนการสอนออนไลน์ ซึ่งเราอาจมีฐานะเป็นครูอาจารย์ แล้วมอบหมายงานกลุ่มโดยสร้างห้องย่อยเป็นเสมือนกลุ่มย่อยให้นักเรียนเข้าไปร่วมกันทำงานหรือพูดคุยงานกันในแต่ละกลุ่ม
ซึ่งก็อาจมีความจำเป็นที่เราจะต้องเข้าไปสอดส่องการทำงานของนักเรียนบ้าง หรือเข้าไปให้กำลังใจ เผื่อนักเรียนจะประสบปัญหาอะไรจะได้ให้คำแนะนำได้
เราในฐานะโฮสต์ ก็สามารถที่จะเข้าไปยังกลุ่มย่อยได้ทุกกลุ่ม ด้วยวิธีดังนี้
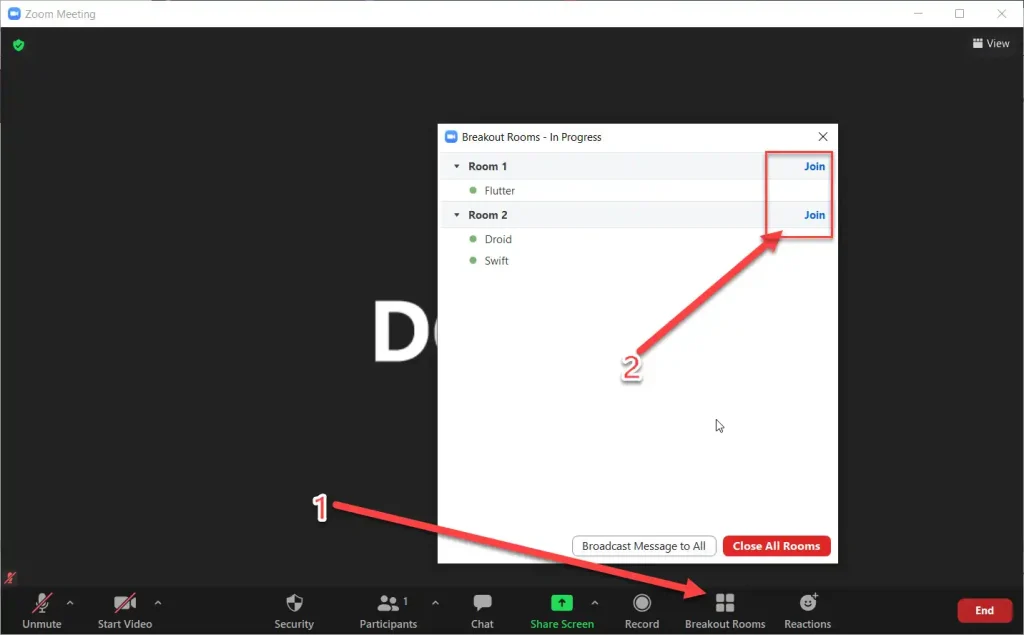
- คลิกที่ปุ่มคำสั่ง Breakout Rooms
- ในหน้าต่าง Breakout Rooms ให้คลิกที่คำสั่ง Join หลังชื่อห้องที่ต้องการเข้าได้เลย
โปรแกรมจะถามว่า ต้องการเข้าห้องย่อยหรือไม่ ให้คลิก Yes
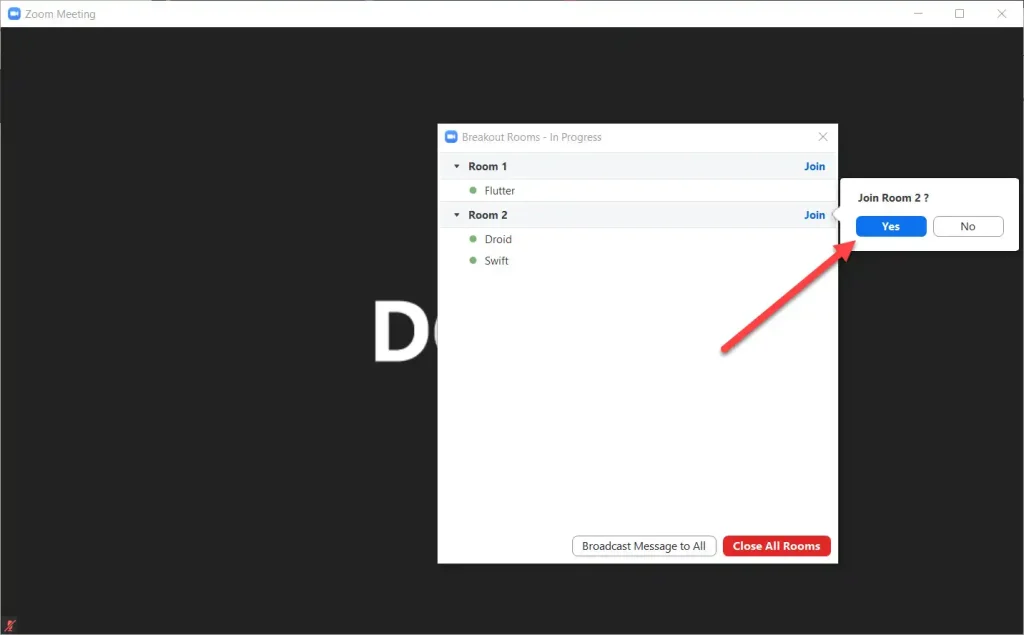
เพียงเท่านี้เราก็จะสามารถเข้าไปร่วมพูดคุยกับผู้ประชุมหรือนักเรียนในห้องย่อยได้แล้ว
เมื่อต้องการเข้าไปเยี่ยมห้องย่อยอื่น ๆ ก็ให้ทำเหมือนเดิม คือคลิกปุ่มคำสั่ง Breakout Rooms แล้วเลือกจอยห้องอื่น ๆ ได้ตามต้องการ
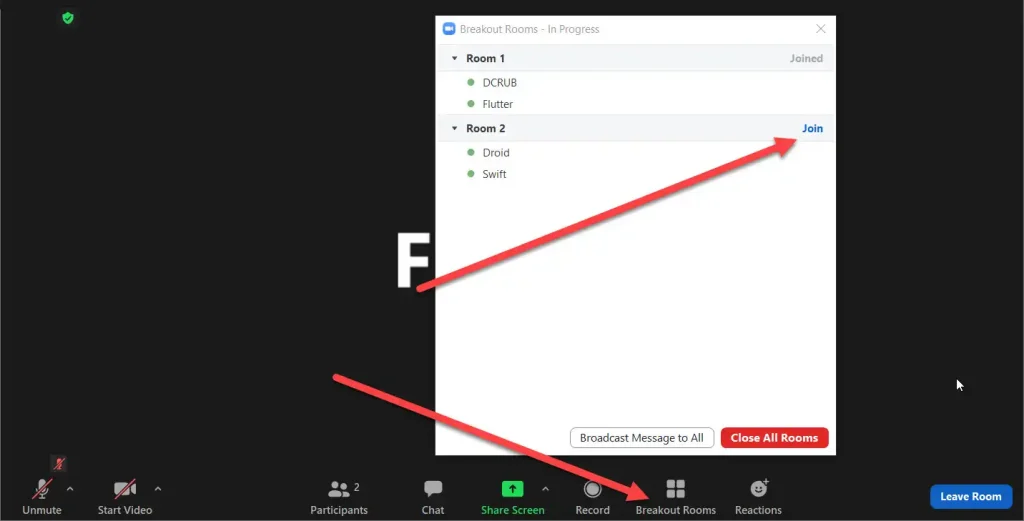
เมื่อต้องการออกจากห้องย่อย ให้คลิกที่ปุ่ม Leave Room ที่มุมขวาด้านล่าง
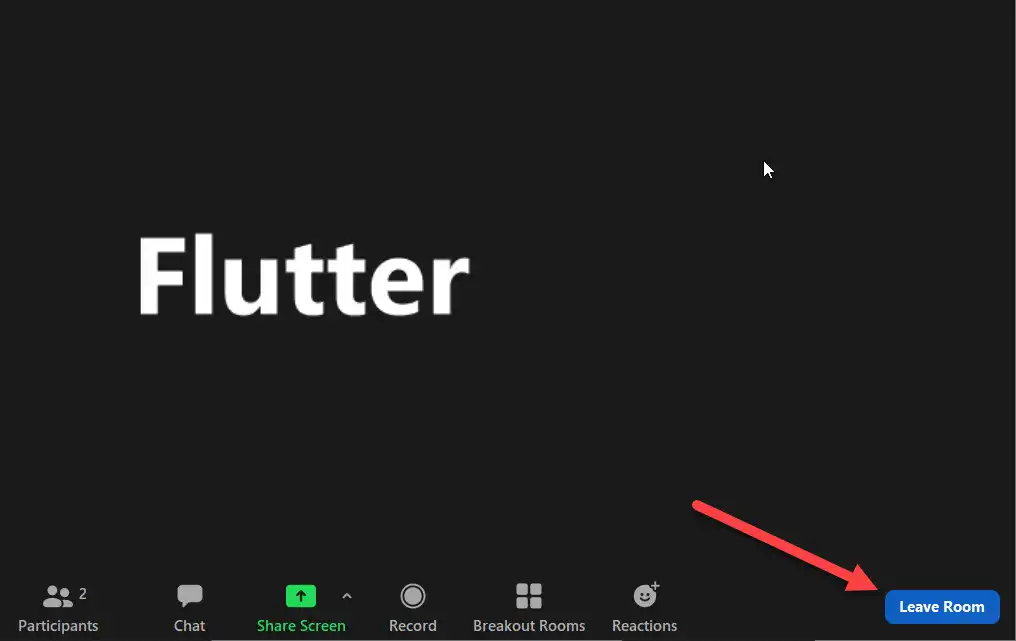
แล้วคลิกที่ Leave Breakout Room เพื่อออกจากห้องย่อย
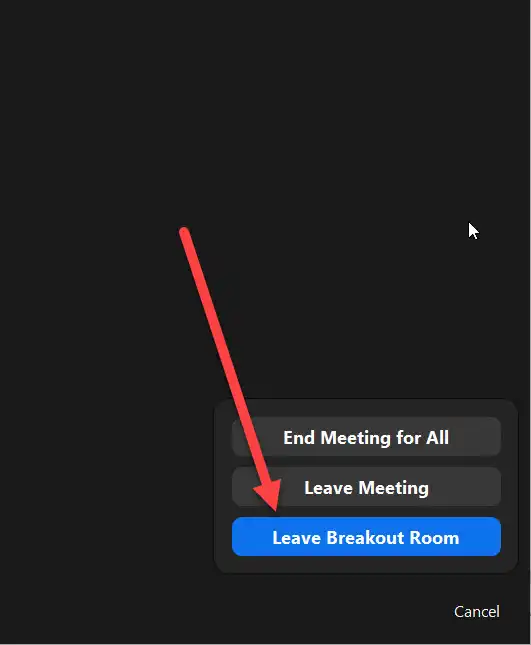
การตั้งค่าอื่น ๆ ในห้องประชุมย่อย Breakout Room
ในการสร้างห้องประชุมย่อยในโปรแกรม zoom นั้น มีการตั้งค่าที่น่าสนใจดังนี้
การตั้งชื่อห้องย่อย
โดยปกติ เมื่อเราสร้างห้องย่อยขึ้นมา โปรแกรม zoom จะตั้งชื่อห้องให้เราอัตโนมัติ เป็น Room ตามด้วยหมายเลข เช่น Room 1, Room 2 แต่เราสามารถตั้งชื่อห้องใหม่ได้เพื่อให้สื่อความหมายตามที่เราต้องการ โดยวิธีดังนี้
ในหน้าต่าง Breakout Rooms ให้นำเมาส์ไปวางเหนือแถวของห้องที่ต้องการตั้งชื่อใหม่ จะมีคำสั่งปรากฏขึ้นมาเพิ่มเติม
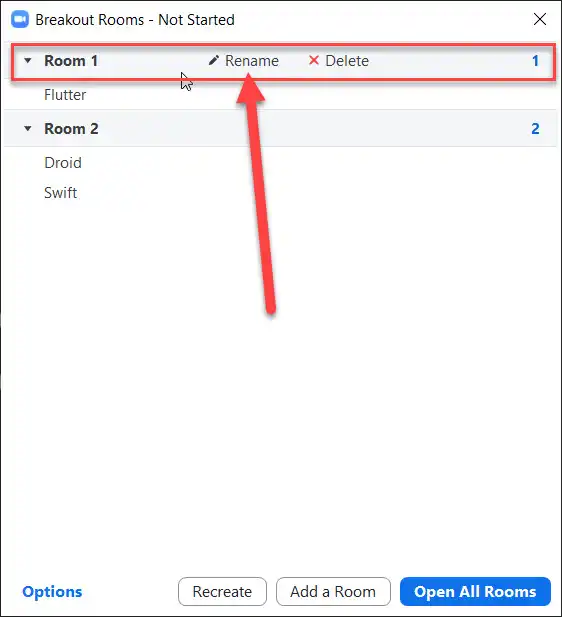
ให้คลิกที่คำสั่ง Rename แล้วพิมพ์ชื่อใหม่ตามที่เราต้องการ
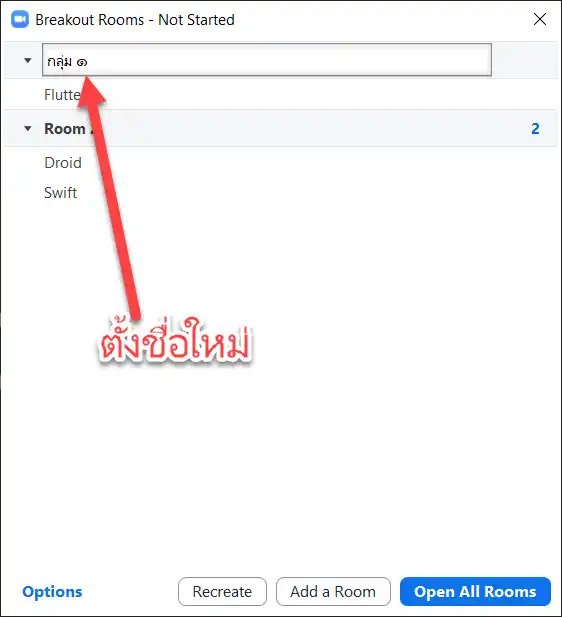
ชื่อห้องก็จะถูกเปลี่ยนตามที่เราตั้งใหม่
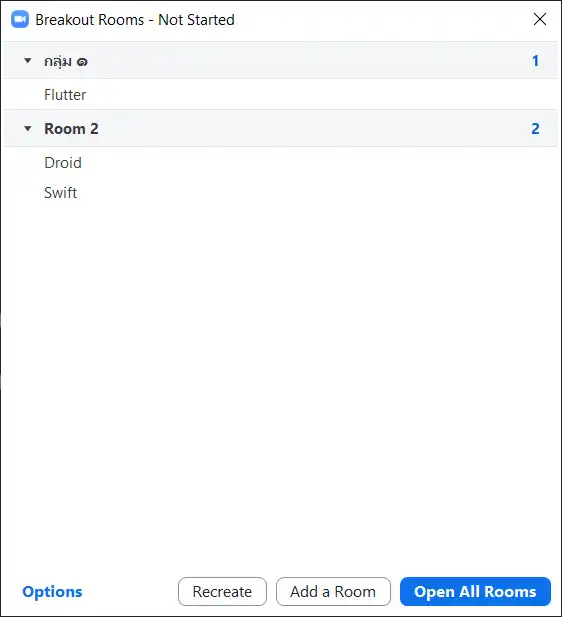
การลบห้องย่อย
ถ้าสร้างห้องย่อยขึ้นมาเยอะเกินไป เราสามารถลบทิ้งได้โดยวิธีดังนี้
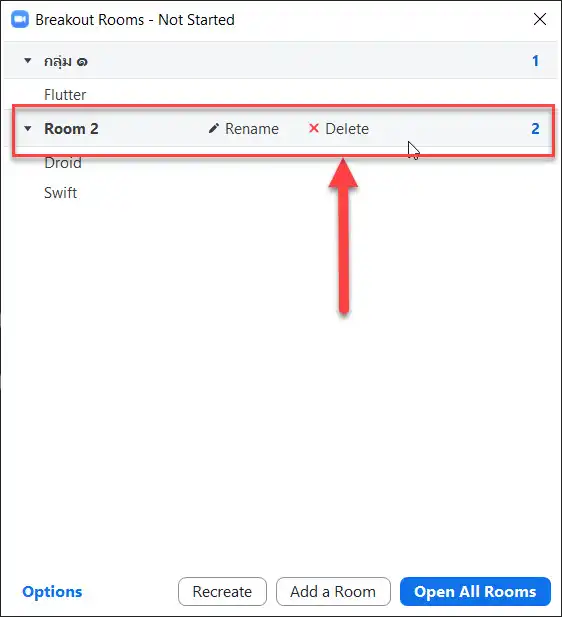
เลื่อนเมาส์ไปวางเหนือแถวรายชื่อห้องที่ต้องการลบ แล้วคลิกคำสั่ง Delete
โปรแกรมจะถามว่า ต้องการลบห้องหรือไม่
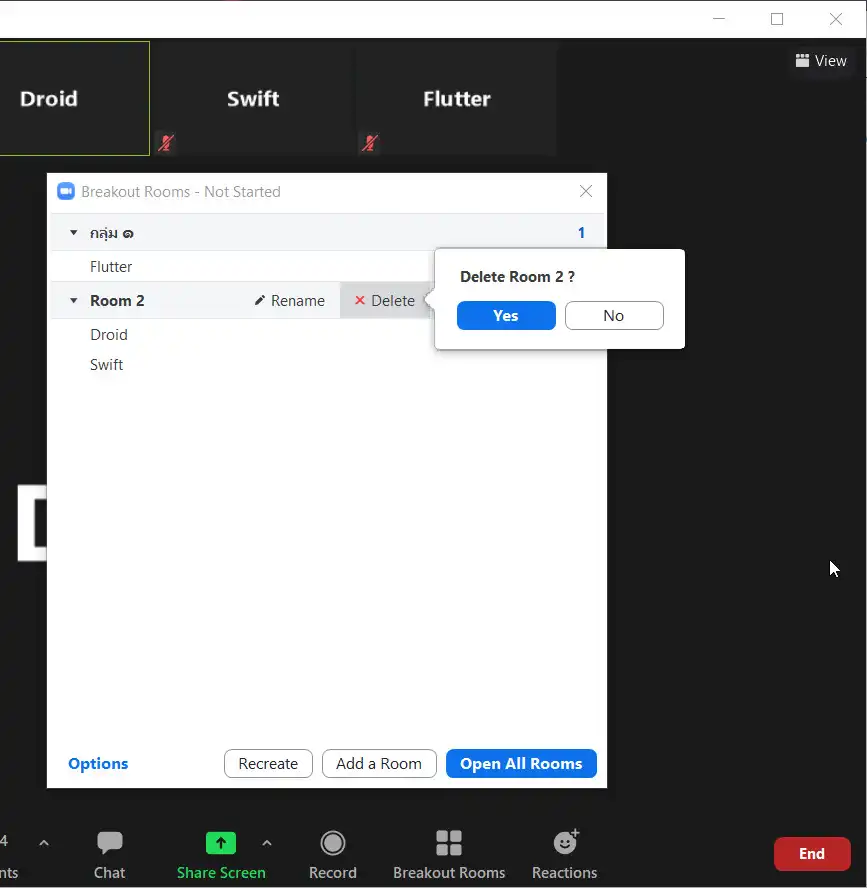
ให้คลิกปุ่ม Yes ห้องย่อยดังกล่าวก็จะถูกลบทันที
การเพิ่มห้องย่อยใหม่
ถ้าต้องการสร้างห้องย่อยเพิ่ม ให้คลิกที่ปุ่ม Add a room
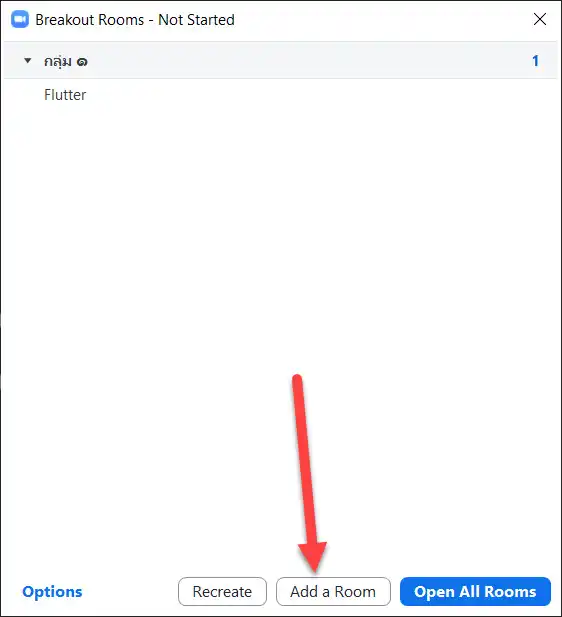
ห้องย่อยจะถูกเพิ่มขึ้นมา
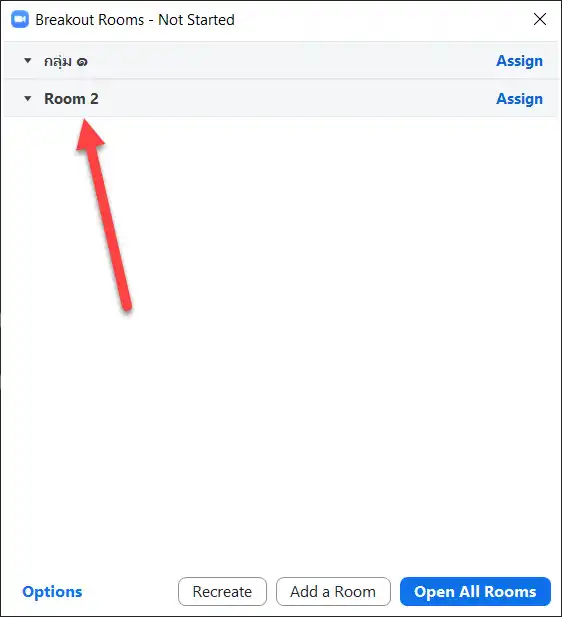
เราสามารถตั้งชื่อห้องย่อยใหม่ได้ตามวิธีที่กล่าวไว้แล้วในหัวข้อก่อนหน้านี้
การตั้งค่าเพิ่มเติมให้ห้องย่อย
เราสามารถตั้งค่าเพิ่มเติมให้ห้องย่อยได้อีกนิดหน่อย โดยคลิกที่คำสั่ง Options จะมีตัวเลือกเพิ่มเติมขึ้นมาให้เลือก
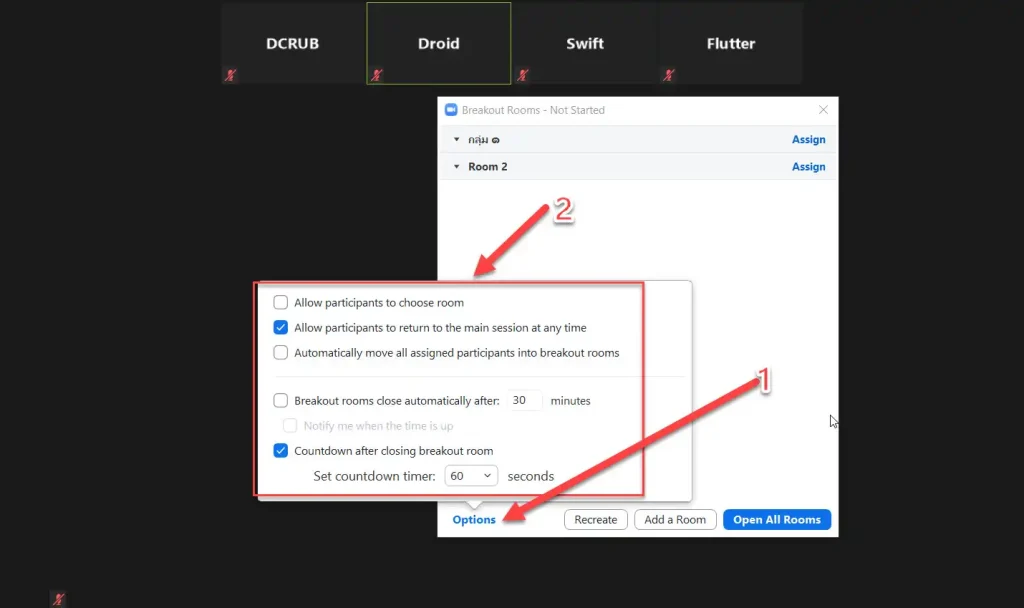
ตัวเลือกที่สามารถเลือกได้มีดังนี้
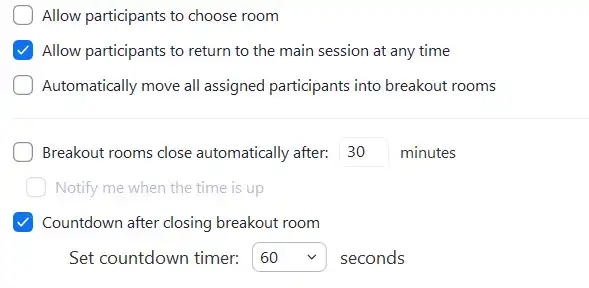
- Allow participants to choose room อนุญาตให้ผู้ประชุมสามารถเลือกห้องย่อยได้
- Allow participants to return to the main session at any time อนุญาตให้ผู้ประชุมสามารถกลับสู่ห้องหลักเมื่อไหร่ก็ได้
- Automatically move all assigned participants into breakout rooms ย้ายผู้ประชุมจากห้องหลักไปสู่ห้องย่อยโดยอัตโนมัติ
- Breakout rooms close automatically after […..] minutes กำหนดเวลาให้ปิดห้องย่อยอัตโนมัติ (เวลาเป็นนาที)
- Notify me when the time is up ให้เตือนโฮสต์เมื่อหมดเวลา
- Countdown after closing breakout room เมื่อโอสต์สั่งปิดห้องย่อย ให้นับถอยหลังก่อนเพื่อให้ผู้ประชุมรู้ตัว
- Set countdown times [….] secons กำหนดเวลาที่จะให้นับถอยหลังก่อนปิดโปรแกรม (เวลาเป็นวินาที)










