Windows 10 จะมีเวอร์ชันใหม่ออกมาให้เราได้ใช้งานอยู่เรื่อย ๆ ประมาณปีละ 2 ครั้ง ซึ่งเลขเวอร์ชันจะเริ่มต้นด้วยตัวเลข 2 ตัวหลังของปี (ค.ศ.) ตามด้วยตัวเลขบอกเดือนอีก 2 ตัว เช่น เวอร์ชันปัจจุบันที่เพิ่งถูกปล่อยออกมาในเดือนพฤษภาคม 2020 มีตัวเลขเวอร์ชันเป็น 2004 ซึ่งตัวเลข 20 หมายถึงปี ค.ศ. 2020 และตัวเลข 04 หมายถึงเดือน 4 คือเดือนเมษายน นั่นเอง
ปัจจุบันเราสามารถดาวน์โหลด Windows 10 เวอร์ชันล่าสุดมาใช้งานได้ค่อนข้างสะดวก โดยสามารถดาวน์โหลดผ่านเว็บไซต์ของ Microsoft ได้เลย ซึ่งเราสามารถดาวน์โหลดเป็นไฟล์ ISO มาไว้เพื่อเบิร์นลงแผ่น DVD หรือทำ Bootable USB Drive ก็ได้เช่นกัน
หรือจะดาวน์โหลดมาพร้อมจับลง USB พร้อมนำไปใช้งานเลยก็ยังได้ โดยมีขั้นตอนการดาวน์โหลดที่ไม่ยุ่งยาก ดังต่อไปนี้
ลำดับแรกให้ไปที่ลิงก์ https://www.microsoft.com/software-download/windows10 หรือ https://www.microsoft.com/th-th/software-download/windows10 สำหรับภาษาไทย
จะเข้าสู่หน้าเว็บสำหรับดาวน์โหลด Windows 10 เวอร์ชันล่าสุด
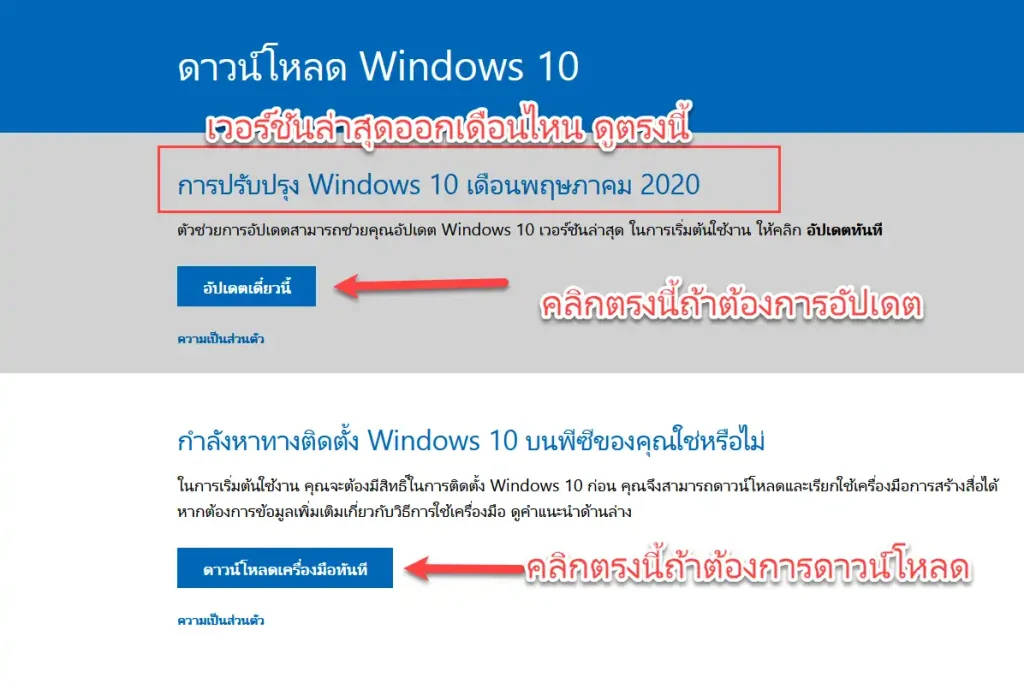
ในหน้าเว็บเพจดังกล่าว จะมีรายละเอียดบอกให้ทราบว่า Windows 10 เวอร์ชันล่าสุดออกในเดือนและปีอะไร
ถัดลงมาจะเห็นปุ่ม “อัปเดตเดี๋ญวนี้” หากคลิกปุ่มนี้จะเป็นการดาวน์โหลดไฟล์สำหรับอัปเดต Windows 10 ของเราให้เป็นเวอร์ชันล่าสุด
ถัดลงมาอีกจะเห็นปุ่ม “ดาวน์โหลดเครื่องมือทันที” หากคลิกปุ่มนี้จะเป็นการดาวน์โหลดเครื่องมือสำหรับสร้างไฟล์อิมเมจ ISO หรือสร้าง USB Drive สำหรับติดตั้ง Windows 10 เวอร์ชันล่าสุด
สำหรับในบทความนี้จะแนะนำวิธีดาวน์โหลดไฟล์ติดตั้ง Windows 10 เวอร์ชันล่าสุด ดังนั้นให้คลิกที่ปุ่ม “ดาวน์โหลดเครื่องมือทันที”
จะได้ไฟล์สำหรับดาวน์โหลด Windows 10 เวอร์ชันล่าสุด
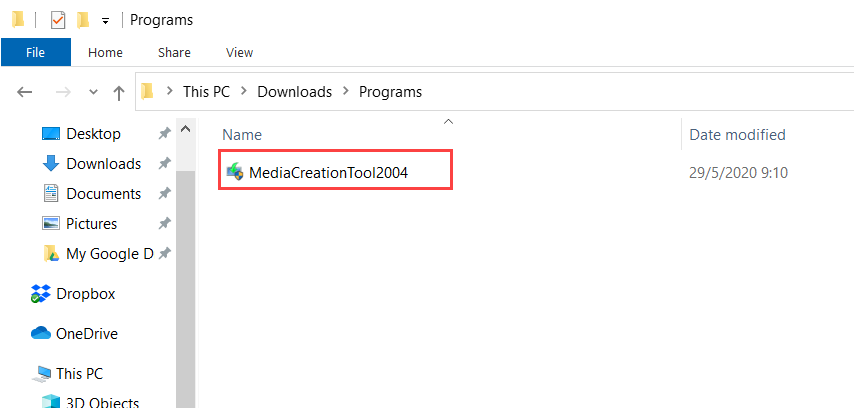
ให้ดับเบิ้ลคลิกที่ไฟล์ (ในที่นี้เป็น MediaCreationTool2004 โดน 2004 คือเลขเวอร์ชัน)
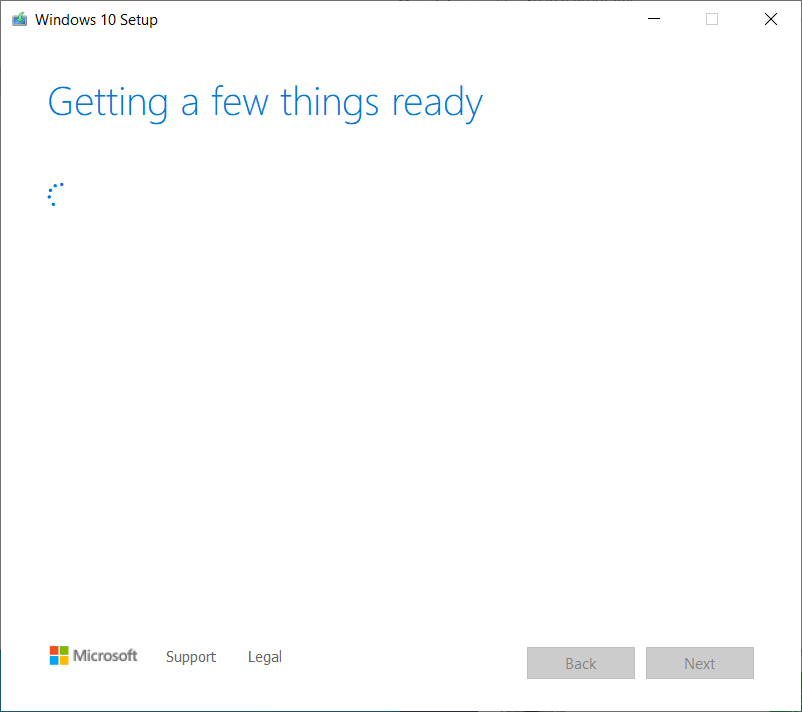
รอสักครู่ระหว่างเตรียมความพร้อม
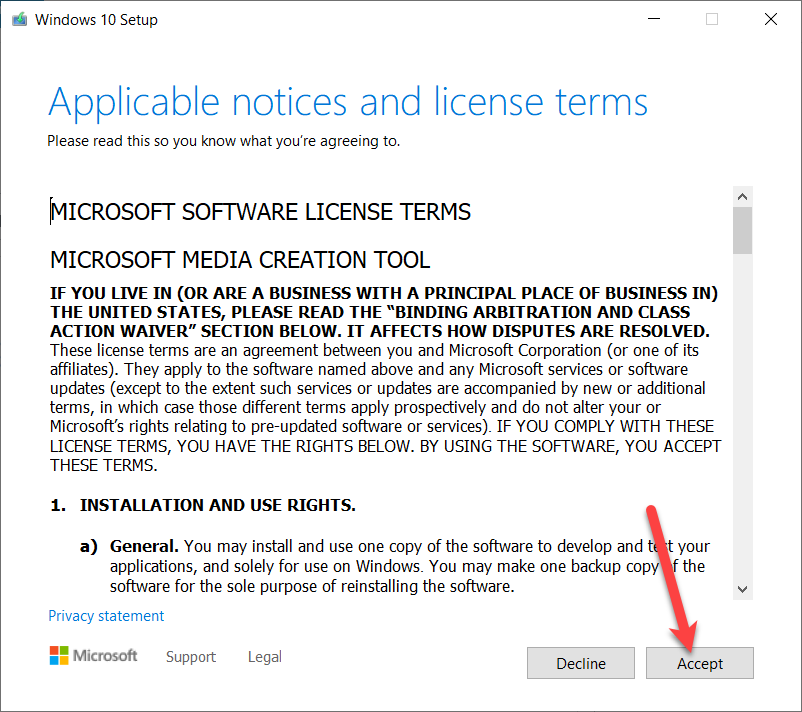
เมื่อเข้าสู่หน้าจอดังภาพด้านบน ให้คลิกปุ่ม Accept แล้วรอสักครู่ จะเข้าสู่หน้าจอให้เลือกว่าจะทำอะไร
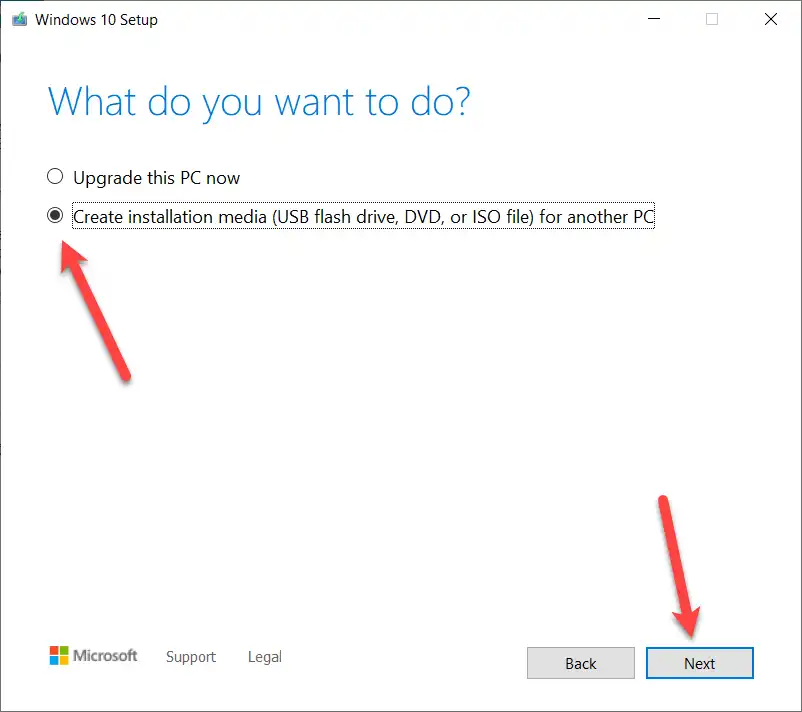
จะมีตัวเลือก 2 ตัวเลือก ดังนี้
- Upgrade this PC now ถ้าต้องการอัปเกรดทันทีให้เลือกตัวเลือกนี้
- Create installation media (USB flash drive, DVD, or ISO file) for another PC ถ้าต้องการดาวน์โหลดไฟล์ ISO ไว้ใช้งาน หรือสร้าง USB หรือ DVD เพื่อนำไปติดตั้งเครื่องอื่น ๆ ได้ ให้เลือกตัวเลือกนี้
ในตัวอย่าง เลือกตัวเลือกที่ 2 แล้วคลิกปุ่ม Next จะเข้าสู่หน้าจอ Select language, architecture, and edition
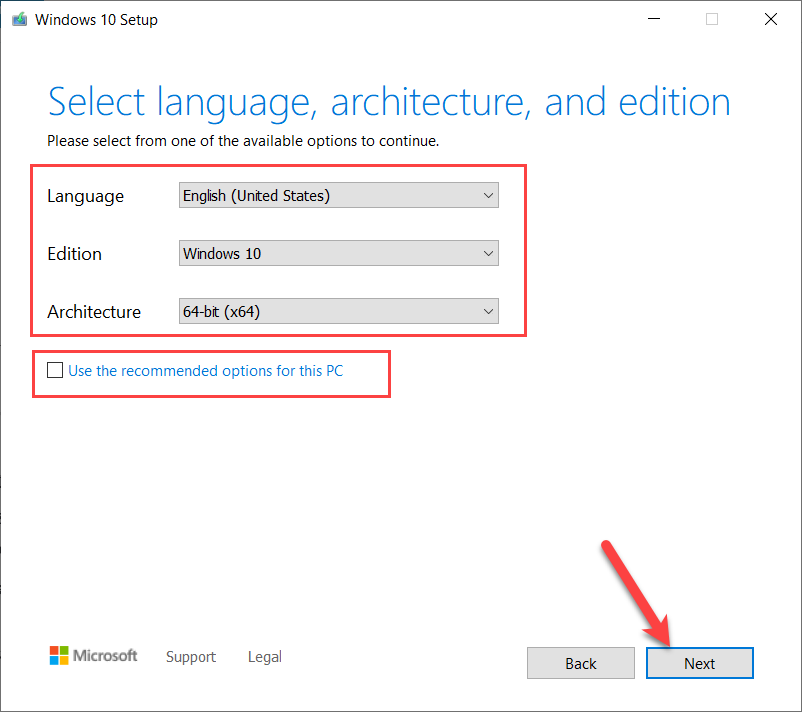
ให้ติ๊กเครื่องหมายถูกที่ตัวเลือก Use the recommended options for this PC ออก (แต่ถ้าไม่ต้องการเลือกตัวเลือกเพิ่มเติมก็ไม่ต้องติ๊กออกก็ได้)
ให้เลือกตัวเลือกต่าง ๆ ดังต่อไปนี้
- Language เลือกภาษา ซึ่งมีให้เลือกหลายภาษา
- Edition เลือกอิดิชั่น ปกติจะมีตัวเลือกเดียวคือ Windows 10
- Architecture เลือกว่าจะเอาวินโดวส์แบบ 32 บิท 64 บิท หรือทั้งสองแบบ (Both)
เมื่อเลือกตัวเลือกต่าง ๆ เสร็จแล้วให้คลิกปุ่ม Next จะเข้าสู่หน้าจอ Choose which media to use
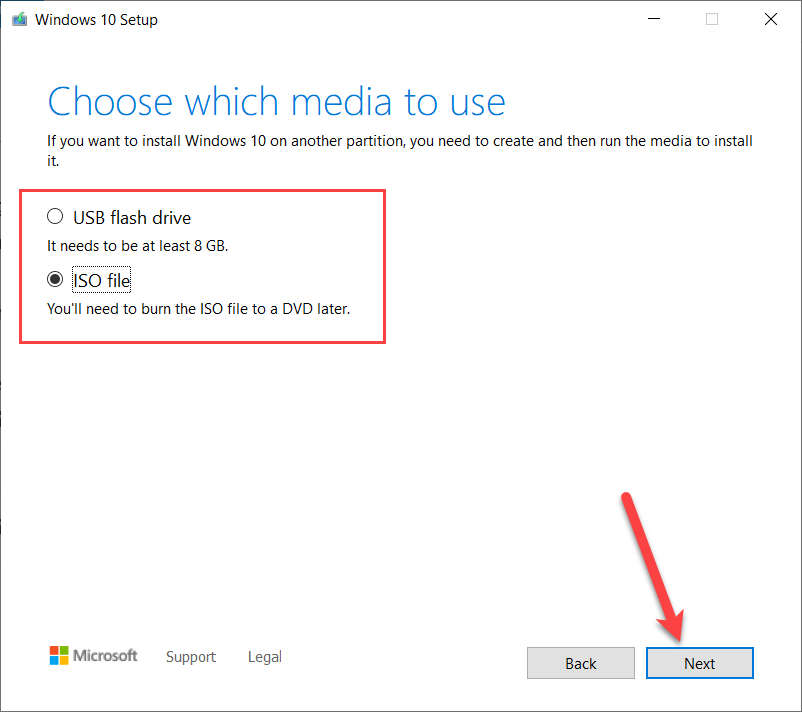
ให้เลือกตัวเลือกดังต่อไปนี้
- USB flash drive ถ้าต้องการสร้าง USB flash drive สำหรับติดตั้งวินโดวส์ทันที ให้เลือกตัวเลือกนี้ (ต้องเตรียม USB flash drive ที่มีพื้นที่อย่างน้อย 8 GB ให้พร้อม)
- ISO file ถ้าต้องการไฟล์ ISO สำหรับเบิร์นลงแผ่น DVD หรือจับใส่ USB flash drive ทีหลัง ให้เลือกตัวเลือกนี้
ในตัวอย่าง เลือก ISO file เมื่อเลือกแล้วให้คลิกปุ่ม Next จะเข้าสู่หน้าจอให้เลือกที่เก็บไฟล์
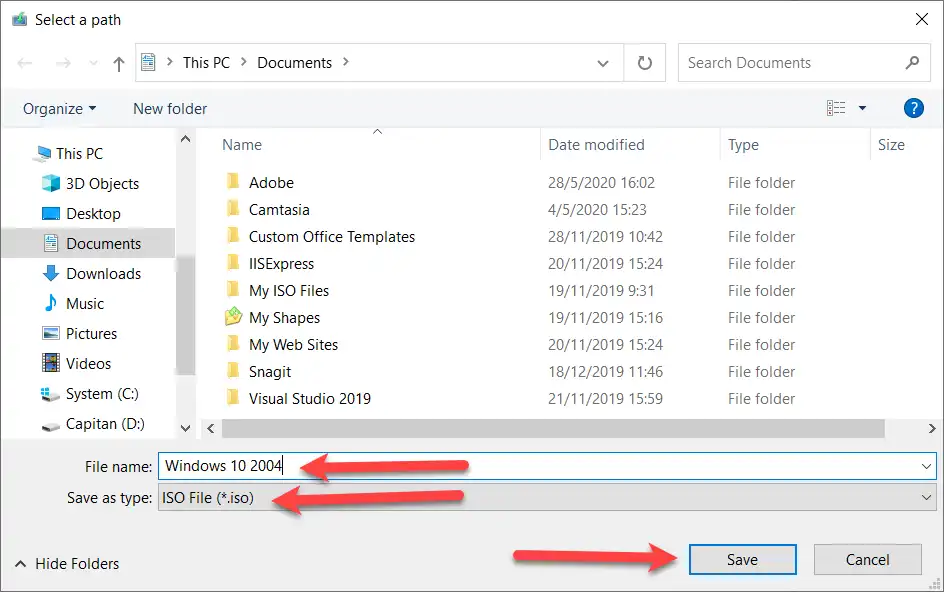
ให้เลือกที่เก็บไฟล์ และตั้งชื่อไฟล์ให้เรียบร้อย แล้วคลิกปุ่ม Save
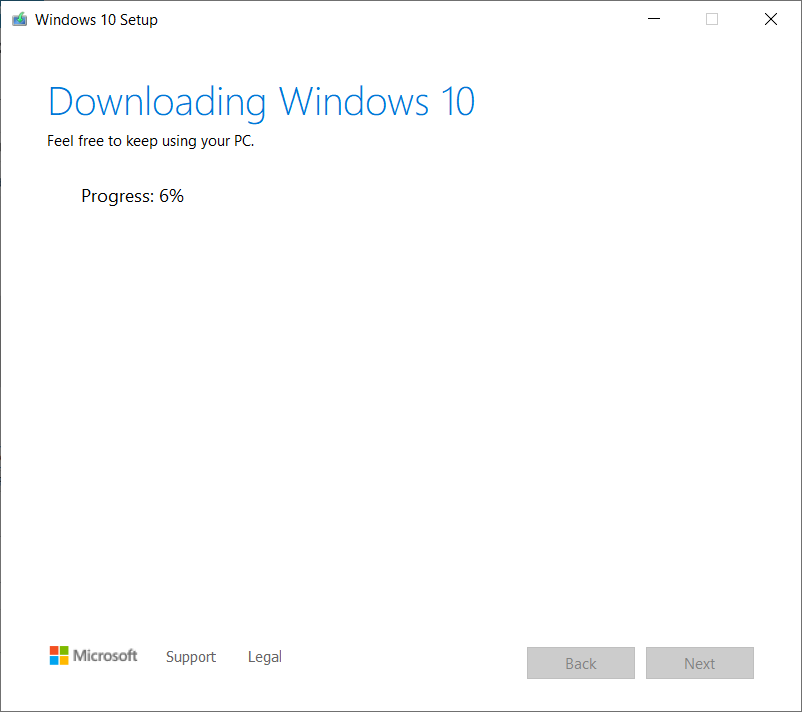
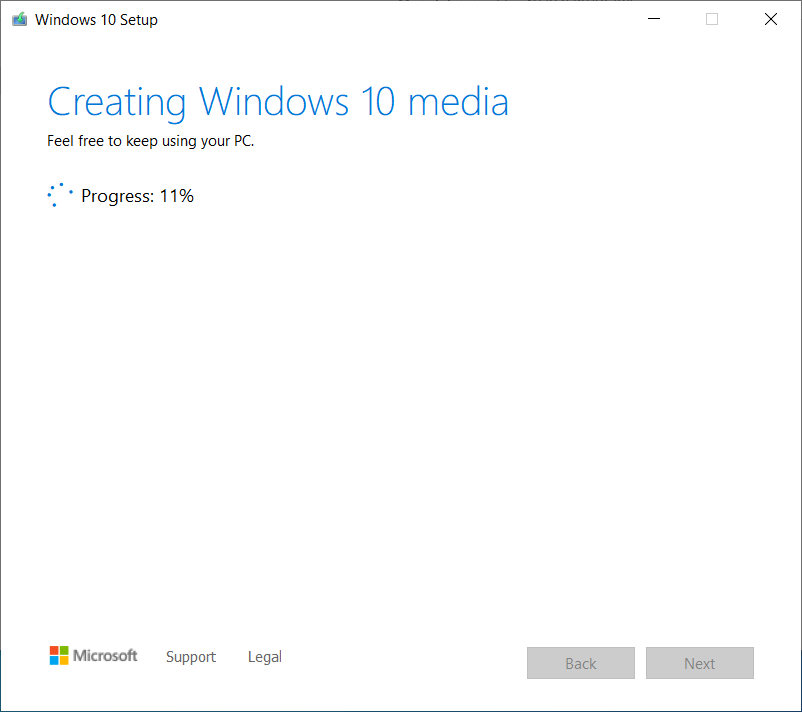
จะเข้าสู่กระบวนการดาวน์โหลด Windows 10 เวอร์ชันล่าสุด หน้าที่ของเราตอนนี้คือรออย่างเดียว จะช้าหรือเร็วอยู่ที่ความเร็วอินเตอร์เน็ตและอัตราการเขียนไฟล์ของฮาร์ดดิสก์ของเราครับ ถ้าเน็ตช้าฮาร์ดดิสก์สโลว์ ก็ไปหากาแฟกินก่อนก็ได้
เมื่อกระบวนการเสร็จสิ้นจะเข้าสู่หน้าจอนี้
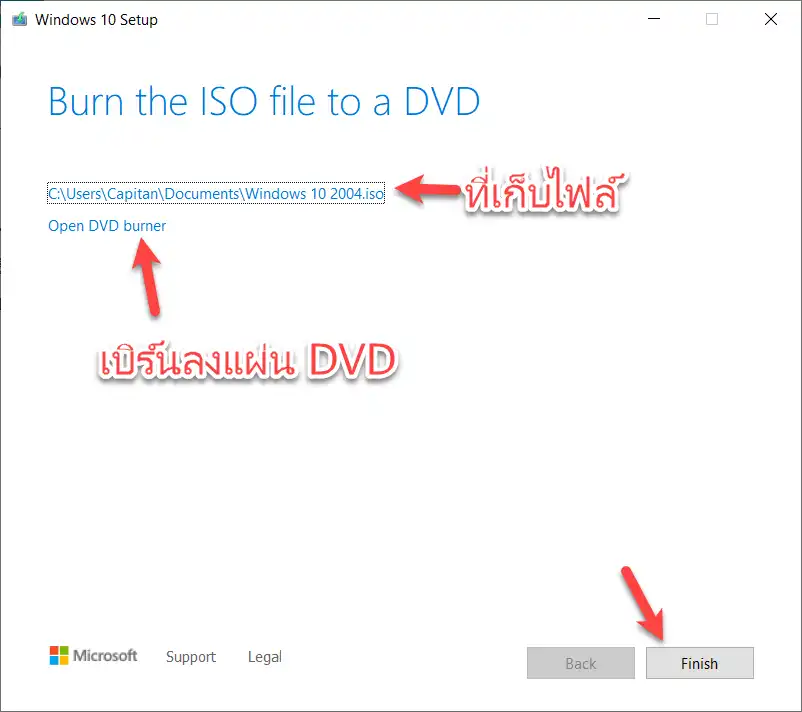
ถ้าต้องการเข้าไปดูไฟล์ที่ดาวน์โหลดมา ให้คลิกที่ตัวเลือกแรก จะเป็นโฟลเดอร์ที่เก็บไฟล์
ถ้าต้องการเบิร์นลงแผ่น DVD ให้คลิกที่ Open DVD burner แล้วทำตามขั้นตอนที่ระบบแนะนำ
ถ้าไม่ต้องการทำอะไรต่อแล้ว ให้คลิกปุ่ม Finish
เมื่อเข้าไปดูในโฟลเดอร์ที่เก็บไฟล์ซึ่งเราเลือกไว้ในขั้นตอนก่อนดาวน์โหลด ก็จะเห็นไฟล์ ISO ที่มีชื่อตามที่เราได้ตั้งไว้ เราสามารถนำไฟล์นี้ไปใช้ประโยชน์ได้ต่อ เช่น เบิร์นลงแผ่น DVD หรือจับใส่ USB ก็สุดแล้วแต่ความต้องการครับ
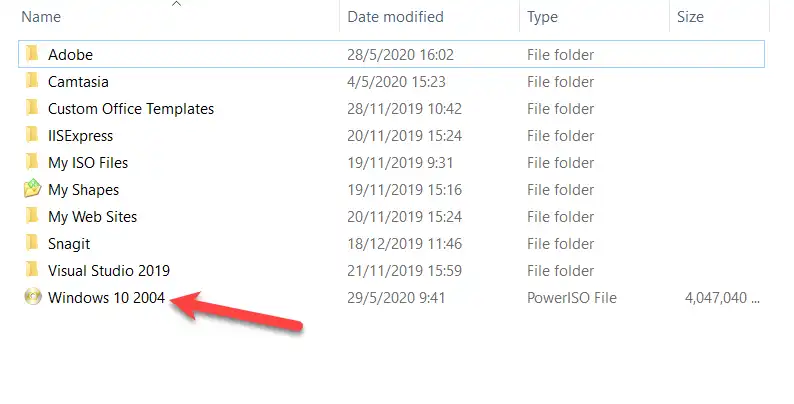
วิธีสร้าง Bootable USB สำหรับติดตั้ง Windows 10










