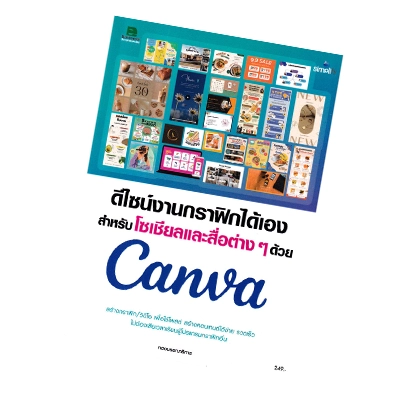วันนี้ Microsoft เปิดให้เราสามารถดาวน์โหลด Windows 11 มาใช้งานได้อย่างเป็นทางการแล้วนะครับ สำหรับบทความนี้ จะแนะนำวิธีดาวน์โหลดและติดตั้ง Windows 11 โดยมีเนื้อหาดังนี้
- วิธีดาวน์โหลด Windows 11 จากเว็บไซต์ Microsoft
- วิธีสร้าง USB สำหรับติดตั้ง Windows 11 ด้วย Rufus
- วิธีติดตั้ง Windows 11
วิธีดาวน์โหลด Windows 11 จากเว็บไซต์ Microsoft
ท่านที่ต้องการดาวน์โหลดมาใช้งาน สามารถดาวน์โหลดได้โดยตรงจากเว็บไซต์ของ Microsoft คลิกที่ลิงก์ ➡ Download Windows 11 เพื่อเข้าสู่หน้าดาวน์โหลดได้เลย
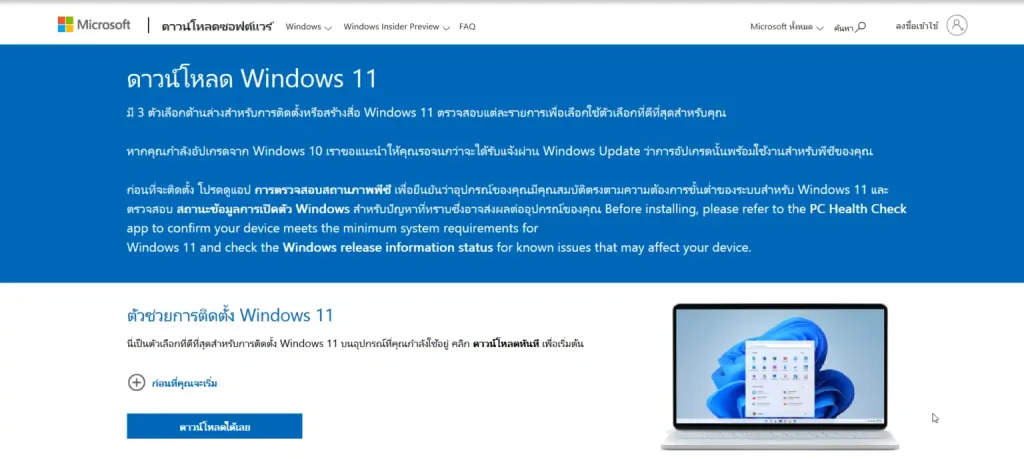
สำหรับแนวทางการดาวน์โหลด Windows 11 ที่สามารถทำได้ตอนนี้มี 3 แนวทางหรือ 3 ตัวเลือก
- ตัวช่วยการติดตั้ง Windows 11 (Windows 11 Installation Assistant) ตัวเลือกนี้สำหรับการอัปเกรดจาก Windows 10 เป็น Windows 11
- สร้างสื่อการติดตั้ง Windows 11 (Create Windows 11 Installation Media) ตัวเลือกนี้สำหรับดาวน์โหลดเครื่องมือในการสร้างสื่อการติดตั้ง (MediaCreationToolW11) มาไว้ในเครื่องของเราก่อน แล้วเราก็จะสามารถใช้เครื่องมือดังกล่าวในการสร้างไฟล์ ISO สร้างแผ่น DVD สำหรับการติดตั้ง หรือสร้าง USB สำหรับการติดตั้งได้เลย ซึ่งวิธีการก็จะเหมือนที่เราคุ้นเคยในการใช้งานในการสร้างสื่อการติดตั้ง Windows 10 นั่นเอง
- ดาวน์โหลดดิสก์อิมเมจ Windows 11 (ISO) (Download Windows 11 Disk Image (ISO)) ตัวเลือกนี้สำหรับดาวน์โหลด Windows 11 ในรูปแบบไฟล์อิมเมจ ISO โดยตรง
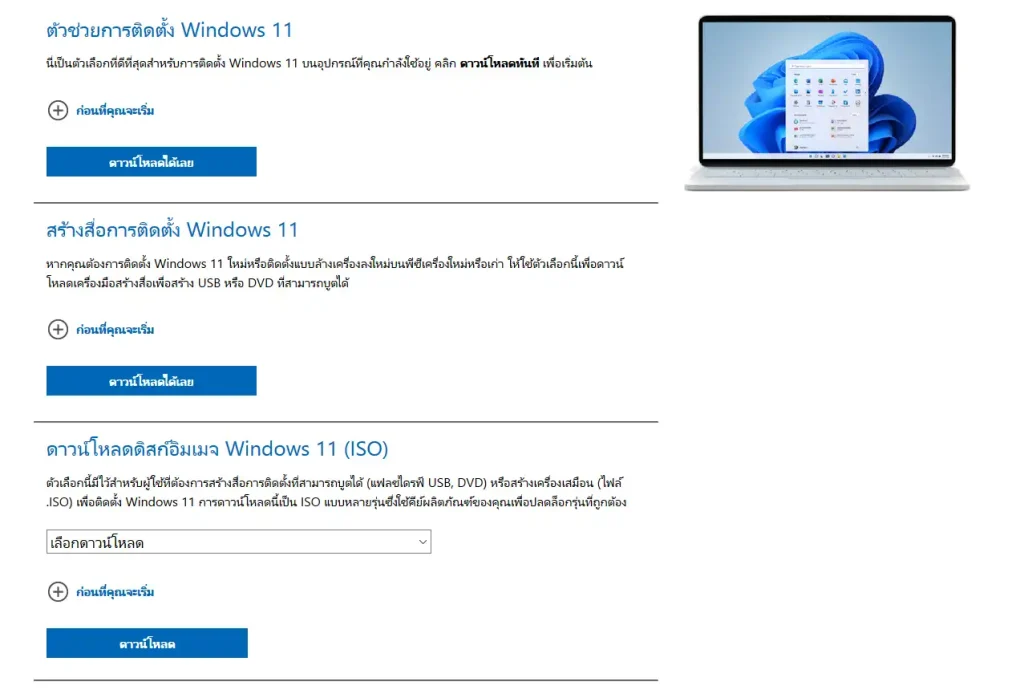
ในบทความนี้จะแนะนำวิธีดาวน์โหลด Windows 11 ที่เป็นไฟล์ ISO (ตัวเลือกที่ 3) นะครับ เรามาเริ่มกันเลย
ดาวน์โหลดดิสก์อิมเมจ Windows 11 (ISO)
ที่หัวข้อ ดาวน์โหลดดิสก์อิมเมจ Windows 11 (ISO) ให้คลิกที่ เลือกดาวน์โหลด แล้วคลิกเลือก Windows 11
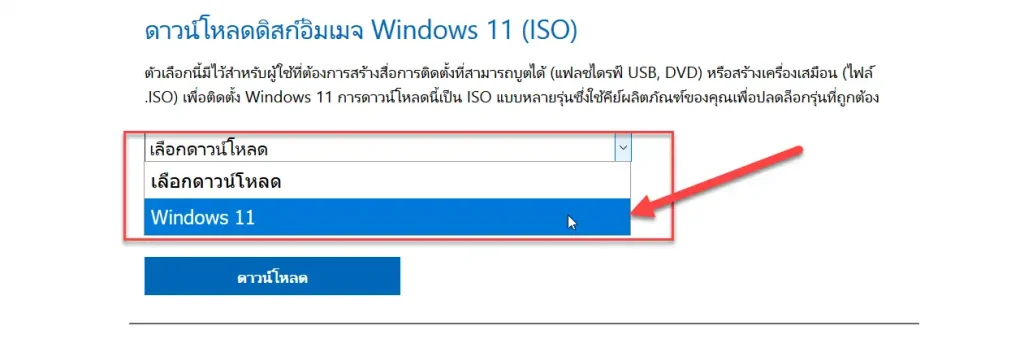
เลือกแล้วคลิกปุ่ม ดาวน์โหลด
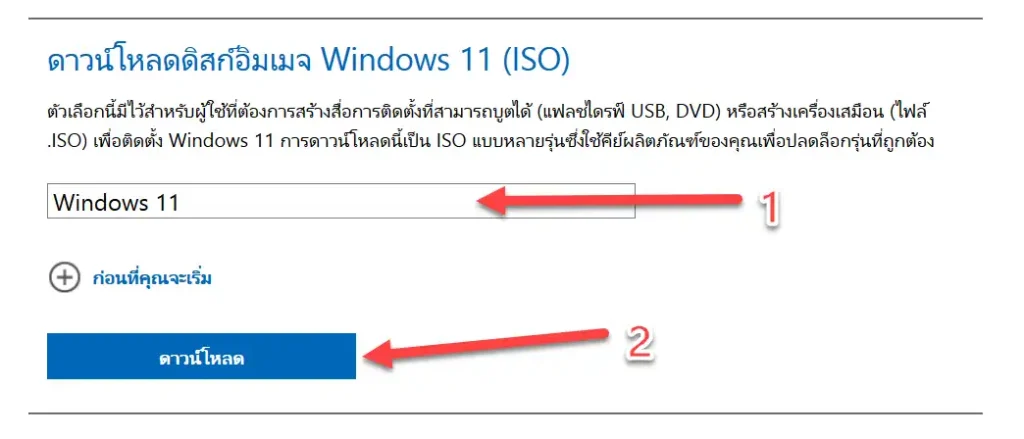
จะมีหัวข้อ เลือกภาษาของผลิตภัณฑ์ เพิ่มขึ้นมาสำหรับเลือกภาษา
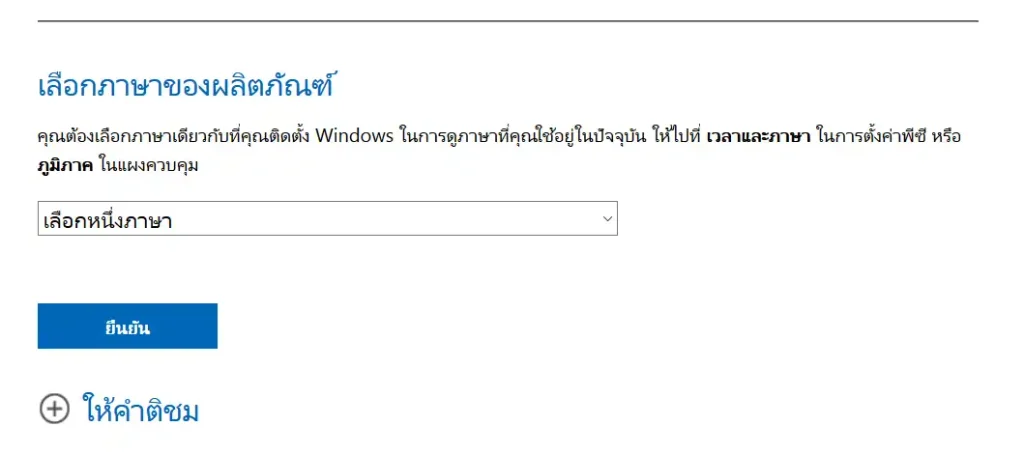
ให้คลิกที่ “เลือกหนึ่งภาษา” เพื่อแสดงรายการภาษาทั้งหมดออกมา
คลิกเลือกภาษาที่ต้องการได้เลย มีภาษาไทยด้วยนะ (ในตัวอย่างเลือก “อังกฤษ” นะครับ)
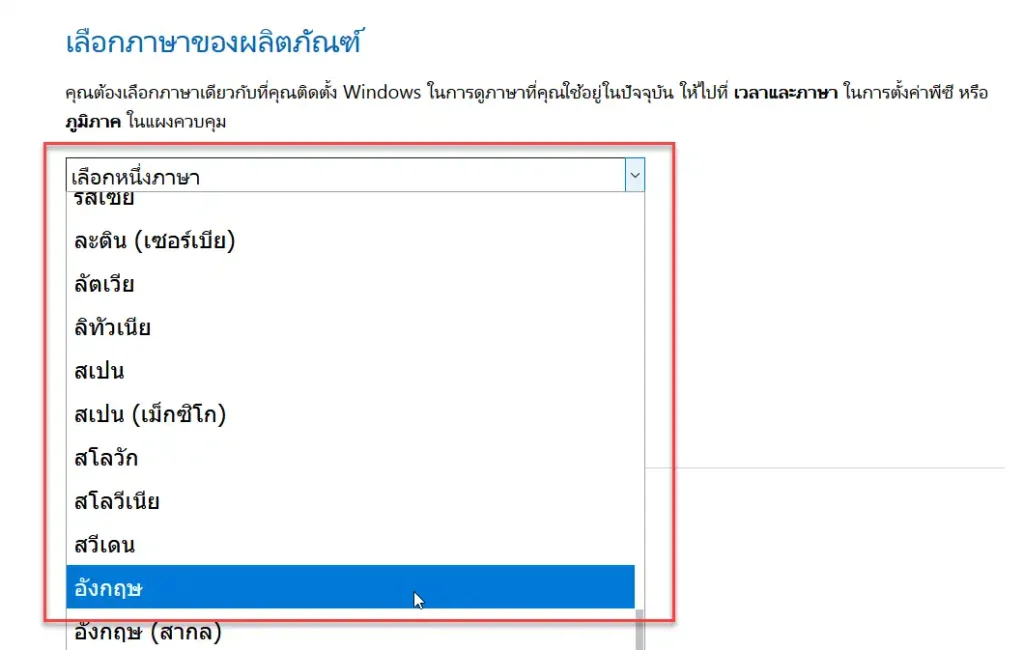
เลือกภาษาเรียบร้อยแล้วคลิกปุ่ม “ยืนยัน”
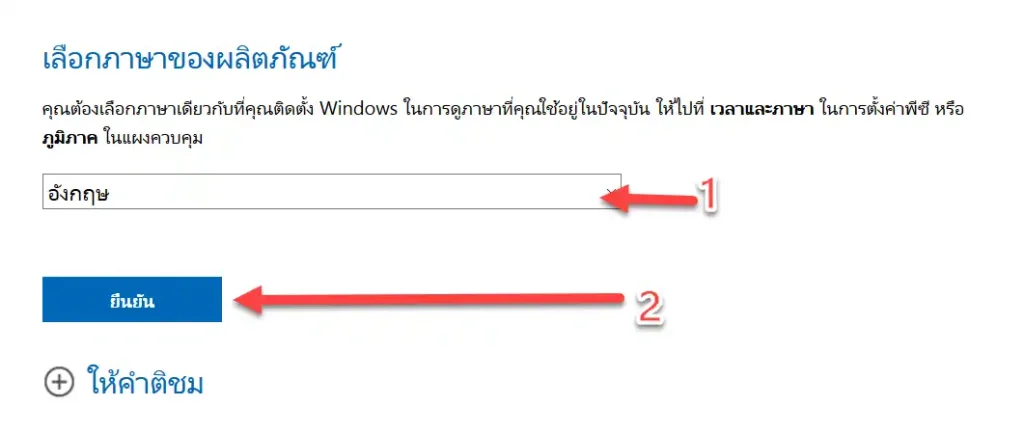
จะปรากฏหัวข้อ “ดาวน์โหลด” ขึ้นมา ระบบจะตรวจสอบว่าเครื่องที่เราใช้ดาวน์โหลดเป็นแบบ 32 บิท หรือ 64 บิท แล้วก็จะสร้างลิงก์ดาวน์โหลดให้เราตามที่เหมาะสม (ในตัวอย่างเป็น 64 บิท) ซึ่งลิงก์ที่ถูกสร้างขึ้นมานั้นมีอายุ 24 ชั่วโมง
ให้คลิกที่ “64-bit ดาวน์โหลด” เพื่อเริ่มต้นดาวน์โหลดได้เลย
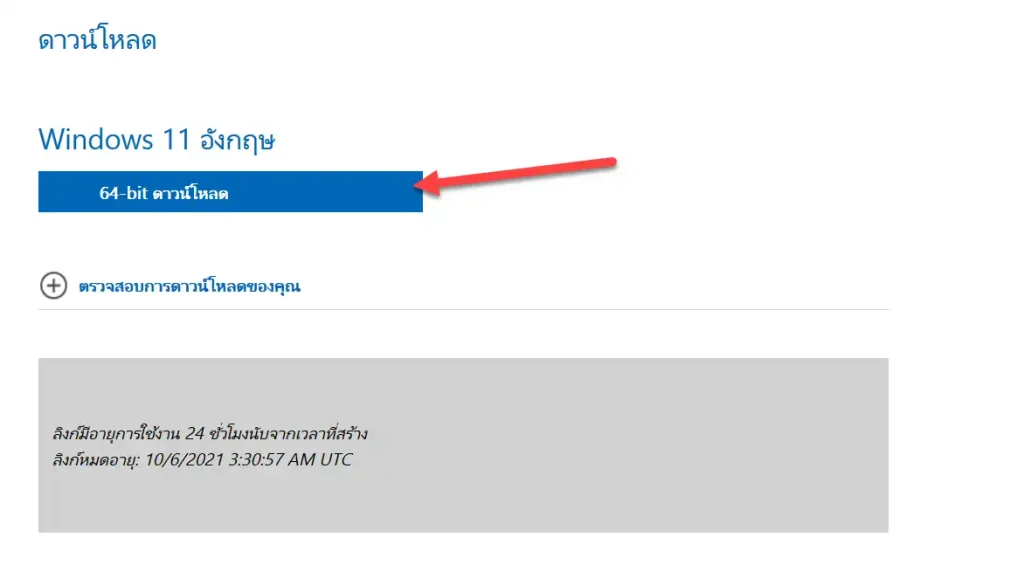
จะมีป๊อปอัปให้เลือกบันทึกไฟล์ (แล้วแต่เบราเซอร์ที่ใช้) ก็เลือกให้เรียบร้อย
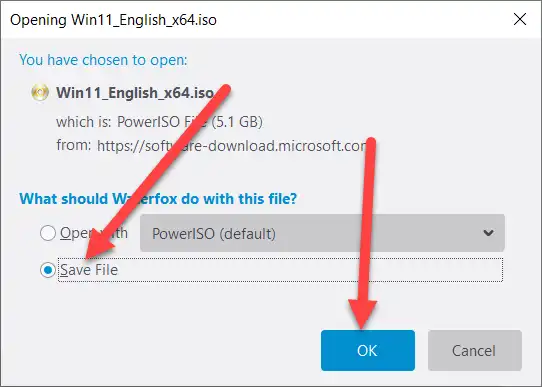
ถ้า Internet แรงหน่อย ก็รอเพียงแค่อึดใจเดียวก็ได้ไฟล์อิมเมจของ Windows 11 แบบ ISO มาแล้วครับ
โดยปกติไฟล์จะถูกดาวน์โหลดไปเก็บไว้ที่โฟลเดอร์ Downloads (ถ้าเราไม่ได้เลือกหรือตั้งค่าเป็นอย่างอื่น)
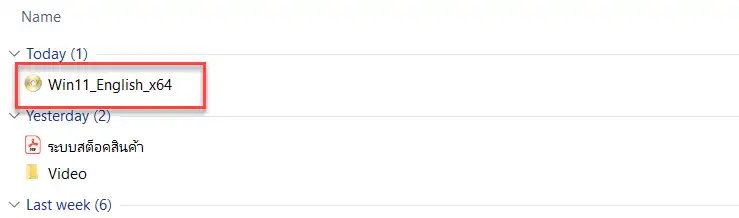
ทีนี้เราก็จะนำไฟล์นี้ไปสร้างแผ่น DVD หรือ USB สำหรับการติดตั้งกันครับ
วิธีสร้าง USB สำหรับติดตั้ง Windows 11 ด้วย Rufus
เมื่อดาวน์โหลดไฟล์อิมเมจของ Windows 11 มาเรียบร้อยแล้ว เราจะต้องนำไฟล์ดังกล่าวมาทำสื่อ DVD หรือ USB เพื่อนำไปติดตั้งต่อไป
สำหรับบทความนี้จะแนะนำการสร้าง USB สำหรับติดตั้ง Windows 11 ด้วยโปรแกรม rufus นะครับ
ลำดับแรกให้ไปดาวน์โหลดโปรแกรม rufus มาก่อน ที่เว็บไซต์ของ rufus โดยตรง คลิกเลย ➡ ดาวน์โหลด Rufus
ที่หน้าดาวน์โหลดของเว็บไซต์ rufus ให้เลื่อนไปที่หัวข้อ Download แล้วคลิกดาวน์โหลดโปรแกรม rufus เวอร์ชันล่าสุดมาได้เลย ขนาดไฟล์เล็กนิดเดียวเอง
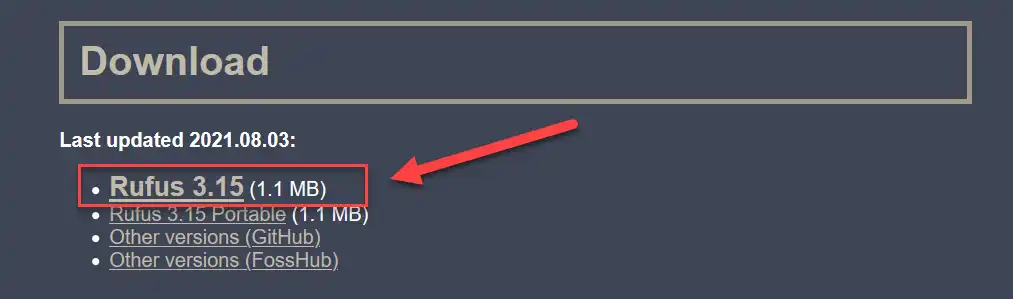
เสียบ USB เชื่อมกับคอมพิวเตอร์ของเราให้เรียบร้อย แนะนำ USB ที่มีความจุ 8 GB ขึ้นไปนะครับ เพราะเฉพาะไฟล์ Windows 11 ที่ดาวน์โหลดมาก็มีขนาด 5 GB กว่า ๆ แล้ว
ทีนี้ดับเบิ้ลคลิกเปิดโปรแกรม Rufus ที่เพิ่งดาวน์โหลดมาเมื่อกี้เลยครับ
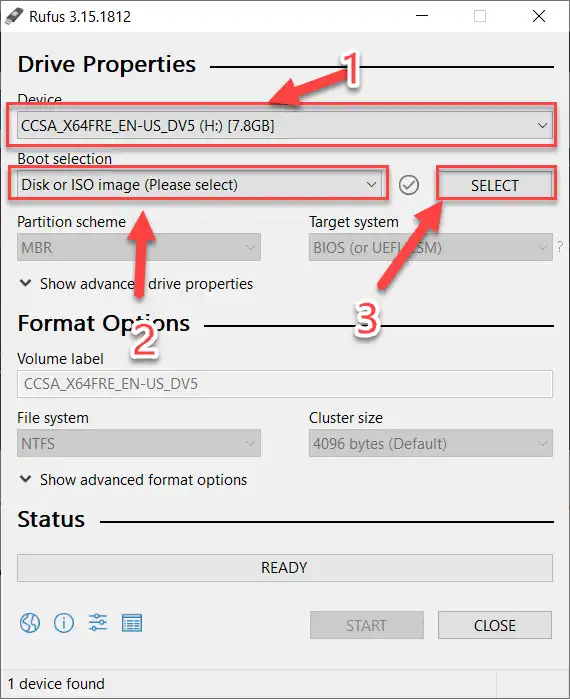
- ที่หัวข้อ Device ให้เลือก USB ที่เราจะใช้ (ถ้าเสียบไว้อันเดียวก็ไม่ต้องกังวล เพราะโปรแกรมเลือกให้อัตโนมัติอยู่แล้ว แต่ถ้าเสียบไว้หลายอันก็ต้องเลือกให้ถูกนะครับ เพราะไม่งั้นข้อมูลสำคัญอาจสูญหายแบบไม่มีวันหวนคืน)
- ที่หัวข้อ Boot Selection ให้เลือกเป็น Disk or ISO image (Please select) เพราะเราจะสร้าง USB สำหรับติดตั้ง Windows 11 จากไฟล์อิมเมจ ISO
- คลิกที่ปุ่ม SELECT เพื่อไปเลือกไฟล์ ISO ที่เราได้ดาวน์โหลดมาไว้แล้ว
จะมีหน้าต่างให้เราเข้าไปเลือกไฟล์ ISO ให้ไปที่โฟลเดอร์ที่เก็บไฟล์ ISO ของ Windows 11 ไว้
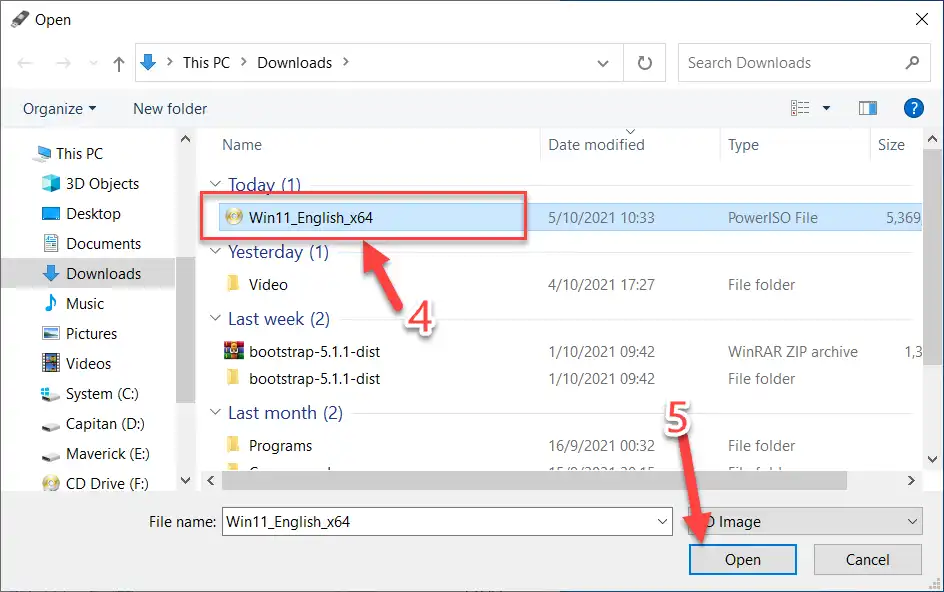
- คลิกเลือกไฟล์อิมเมจ ISO ของ Windows 11 ที่ดาวน์โหลดไว้
- คลิกปุ่ม Open
กลับมาที่โปรแกรม Rufus
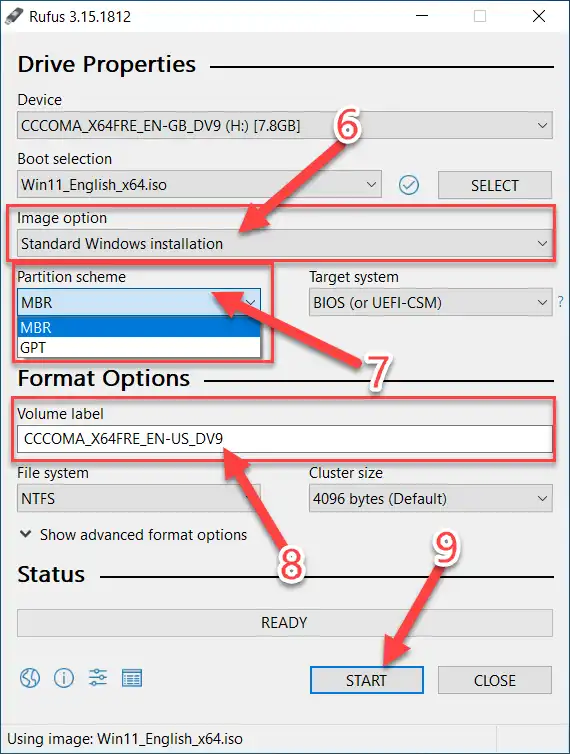
- หัวข้อ Image option ให้เลือกเป็น Standard Windows installation
- หัวข้อ Partition scheme ให้เลือกรูปแบบ Partition ที่ต้องการ (ต้องเลือกให้ตรงกับรูปแบบ Partition ของ Disk ของเครื่องปลายทางที่เราจะนำ Windows ตัวนี้ไปติดตั้ง ว่าเป็นแบบ MBR หรือ GPT ไม่เช่นนั้นจะติดตั้งไม่สำเร็จ)
- หัวข้อ Volume label ตั้งชื่อ USB ได้ตามต้องการ
- คลิกปุ่ม Start เพื่อเริ่มกระบวนการ
จะมีป๊อปอัปเตือนว่า หลังจากนี้ข้อมูลทั้งหมดใน USB นี้จะถูกลบทิ้งถาวรเลยนะ จะทำต่อหรือเปล่า ถ้าแน่ใจว่าไม่มีอะไรสำคัญใน USB นั้นแล้วก็คลิกปุ่ม OK ได้เลย
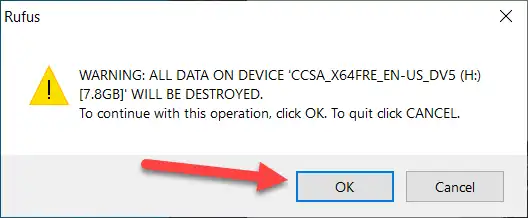
Rufus ก็จะเริ่มกระบวรการลบไฟล์แล้วก็คัดลอกไฟล์ Windows ลง USB ให้เรา ระหว่างนี้ก็รอจนกว่ากระบวนการจะเสร็จสิ้น ที่หัวข้อ Status จะแสดงแถบสถานะสีเขียว พร้อมทั้งแสดงตัวเลขแสดงให้เห็นว่าดำเนินการไปแล้วกี่เปอร์เซ็นต์
ขั้นตอนการลบไฟล์

ขั้นตอนการก๊อปปี้ไฟล์
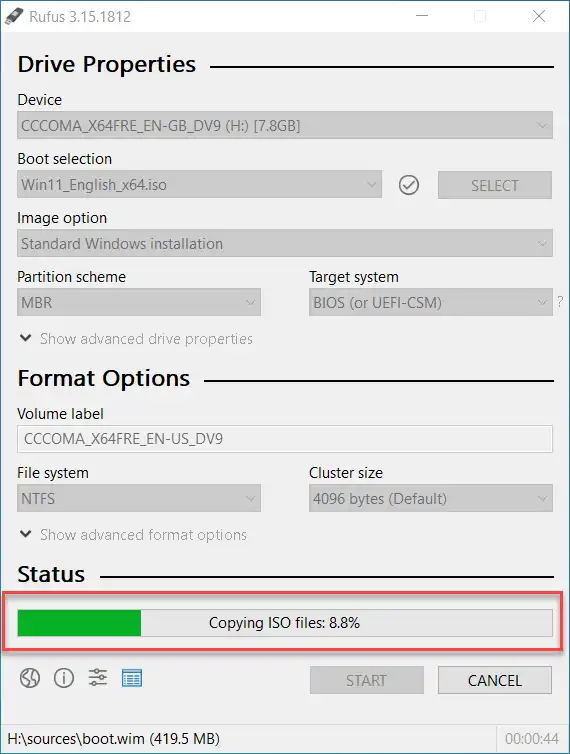
หลังจากรอมาสักพัก การดำเนินการครบ 100% แถบสถานะสีเขียวจะเต็ม และปรากฏข้อความ READY ก็ถือว่ากระบวนการสร้าง USB สำหรับติดตั้ง Windows 11 สำเร็จเรียบร้อยอย่างสมบูรณ์แบบแล้ว ให้คลิกที่ปุ่ม CLOSE ได้เลยครับ
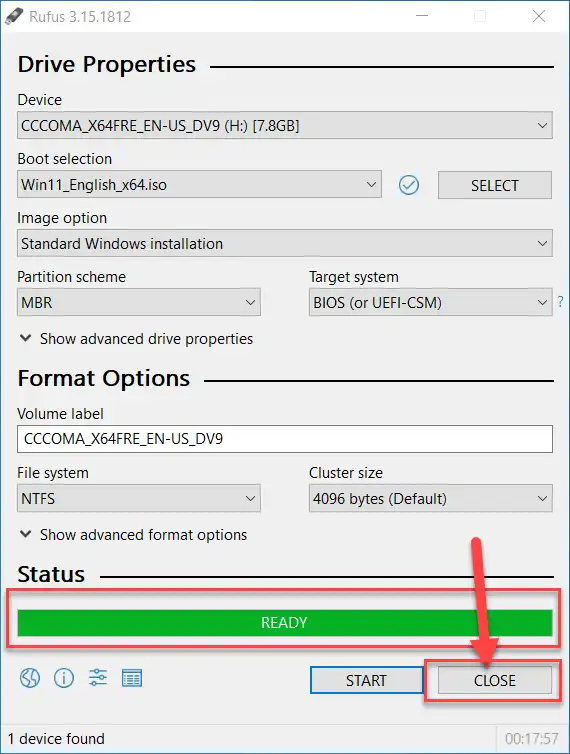
หลังจากนี้เราก็สามารถนำ USB ตัวนี้ ไปติดตั้ง Windows 11 ได้แล้ว
วิธีติดตั้ง Windows 11
หลังจากที่เราได้เตรียม USB สำหรับติดตั้ง Windows 11 เป็นที่เรียบร้อยแล้ว ต่อไปเราจะเข้าสู่ขั้นตอนของการติดตั้ง Windows 11 กันครับ
ให้เสียบ USB สำหรับติดตั้ง Windows 11 เชื่อมต่อกับเครื่องคอมพิวเตอร์ของเราให้เรียบร้อย (ตั้งค่า BIOS ให้บูทจาก USB ด้วยนะครับ)
การติดตั้ง Windows จาก USB เราต้องบูทจาก USB สำหรับการติดตั้ง โดยอาจจะเข้าไปตั้งค่าใจ BIOS ให้บูทจาก USB เป็นลำดับแรก หรือใช้ตัวเลือก One Time Boot Options จากการกดปุ่มบนคีย์บอร์ดขณะบูท (เช่น ปุ่ม F12 ขึ้นอยู่กับการตั้งค่าของเมนบอร์ดแต่ละยี่ห้อ) แล้วเลือกบูทจาก USB
เมื่อบูทเข้าสู่ USB ก็จะเข้าสู่หน้าจอแรกของการติดตั้ง Windows 11 ให้เราตั้งค่าเริ่มต้นก่อนการติดตั้ง
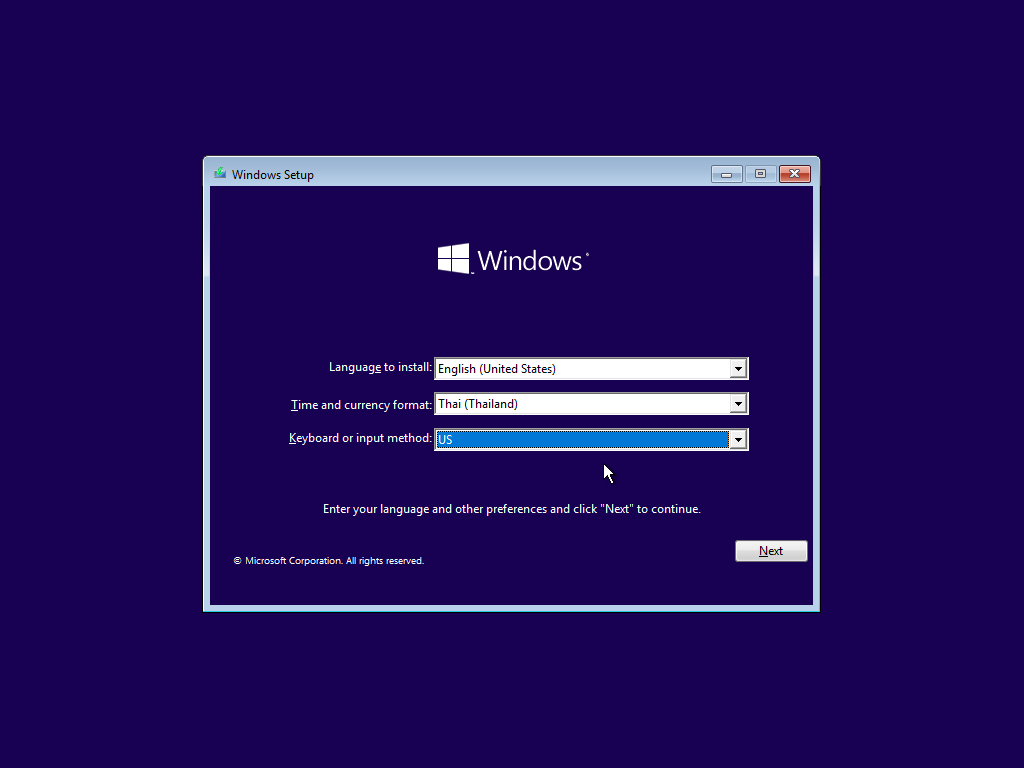
- Language to install ให้เลือกภาษาสำหรับการติดตั้ง
- Time and currency format ให้เลือกรูปแบบเวลาและหน่วยเงิน
- Keyboard or input method ให้เลือกภาษาตั้งต้นสำหรับคีย์บอร์ด
ตั้งค่าเสร็จแล้วคลิกปุ่ม Next
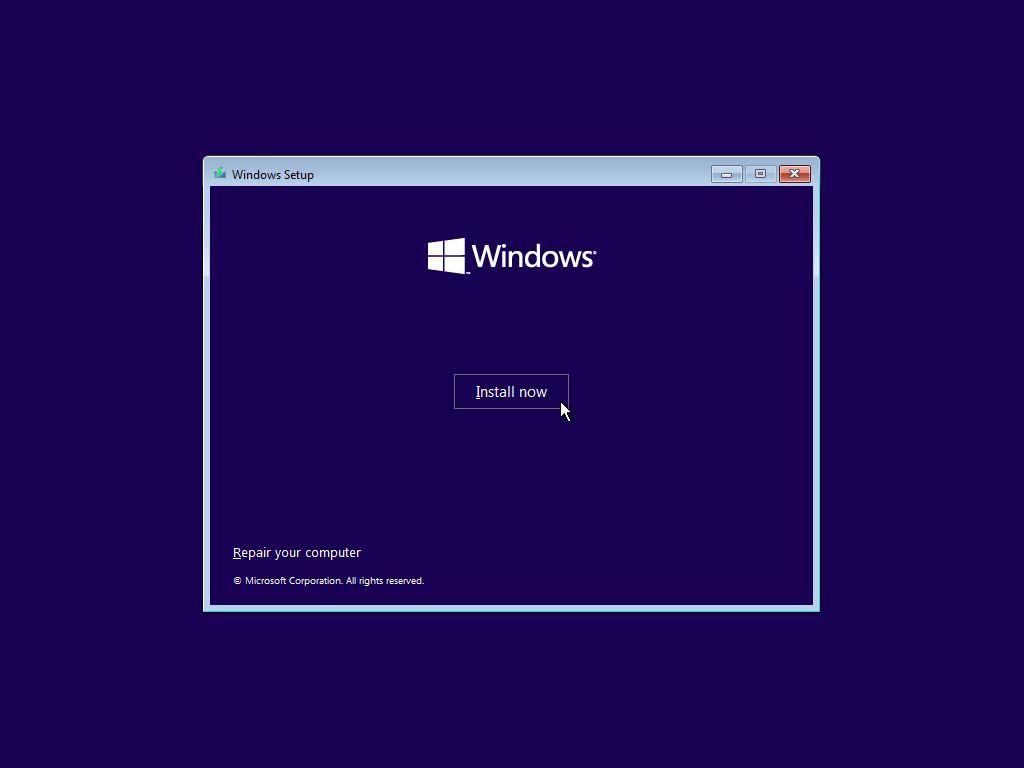
คลิกปุ่ม Install now เพื่อเริ่มการติดตั้ง
จะเข้าสู่หน้าจอสำหรับกรอก Product key ถ้ามี Product key ให้กรอกลงไปในช่องสำหรับกรอก Product key แล้วคลิกปุ่ม Next
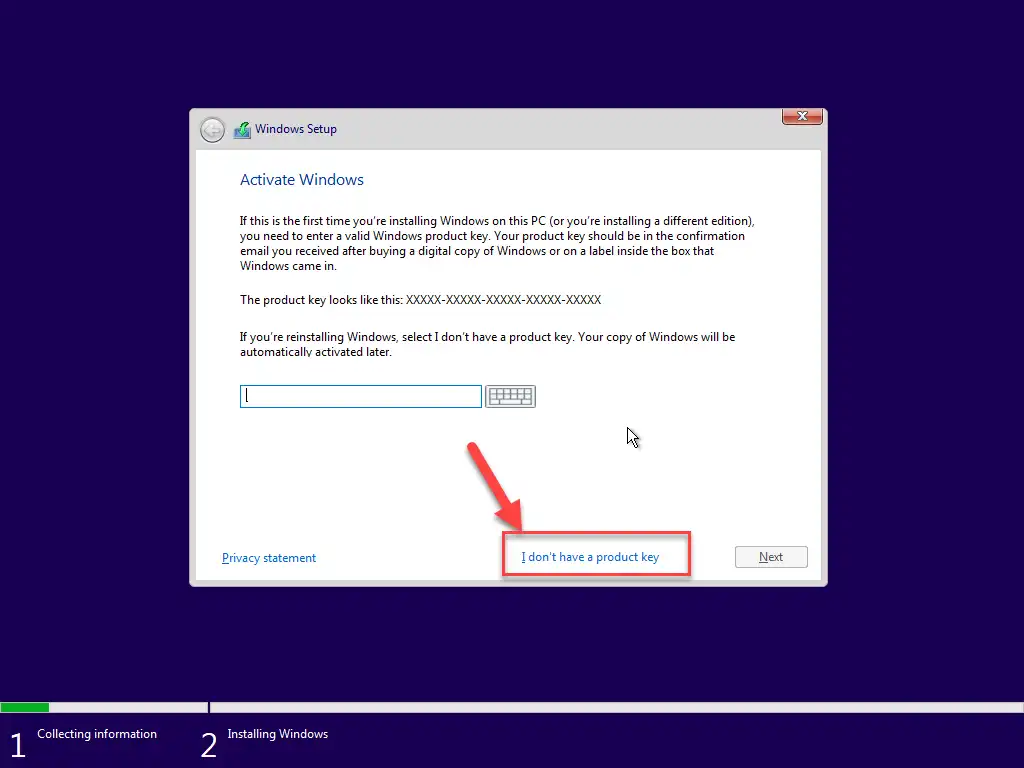
แต่ถ้าไม่มี Product key ให้คลิกปุ่ม I don’t have product key เพื่อข้ามไปก่อน
จะเข้าสู่หน้าจอสำหรับเลือกระบบปฏิบัติการ Select the operating system you want to install
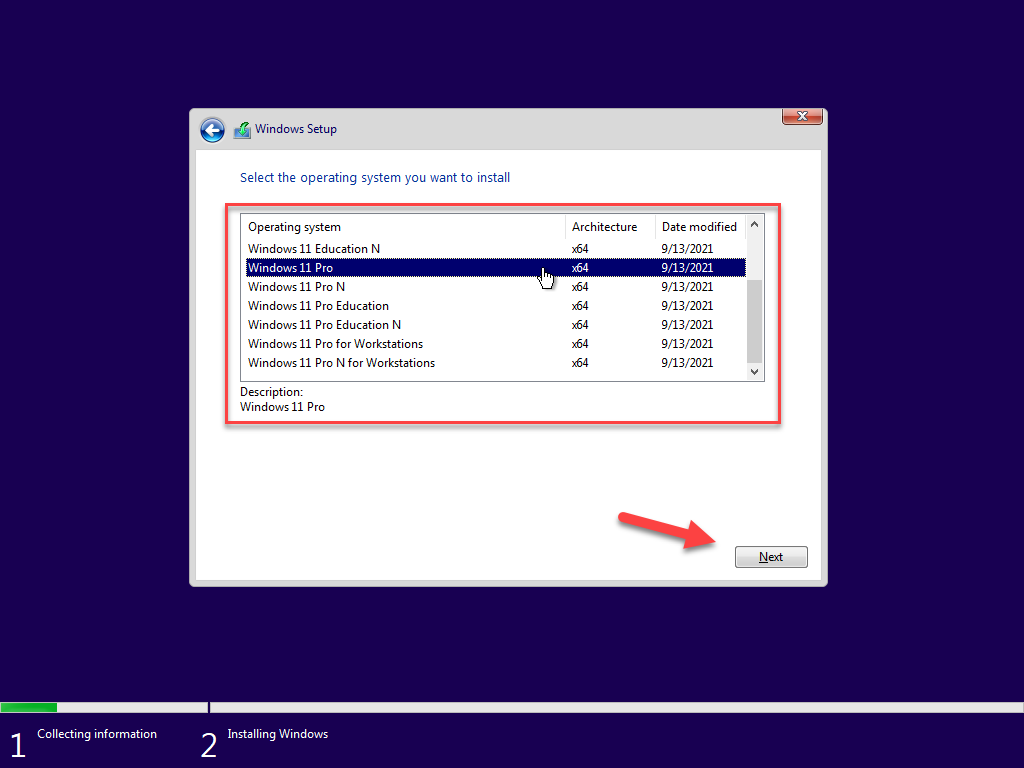
ให้เลือก Edition ของ Windows 11 ที่ต้องการติดตั้ง แล้วคลิกปุ่ม Next (ในตัวอย่างเลือก Windows 11 Pro)
จะเข้าสู่หน้าจอ Applicable notices and license terms
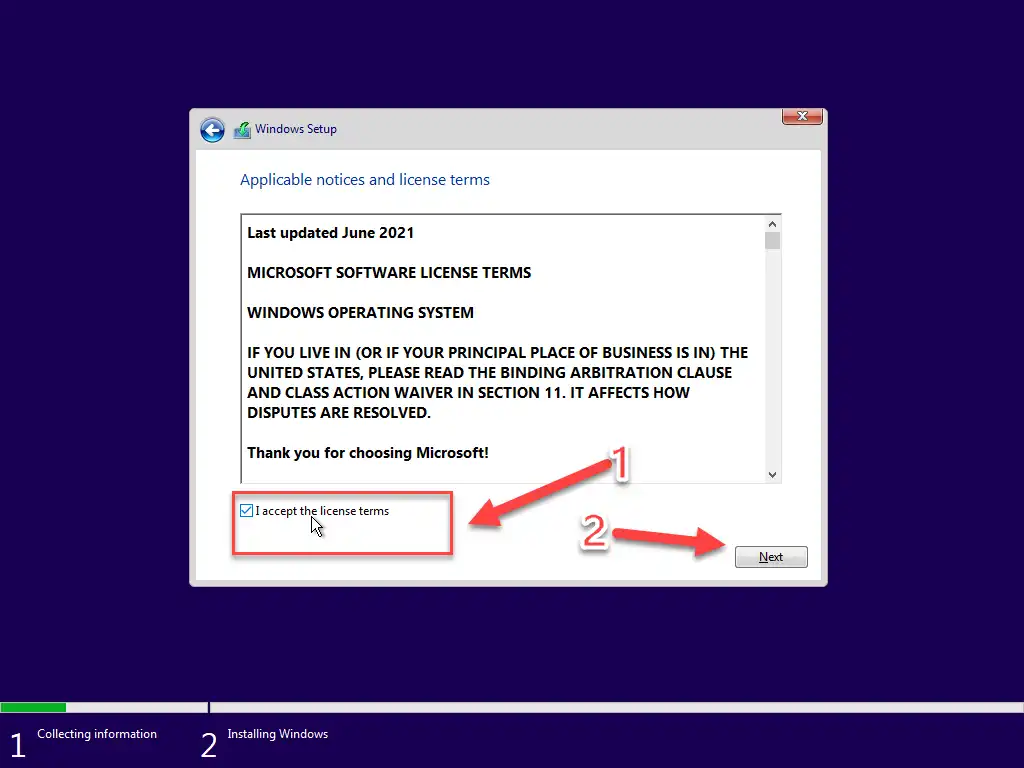
ให้ติ๊ก ✔ หน้าต้วเลือก I accept the license terms แล้วคลิกปุ่ม Next
จะเข้าสู่หน้าจอ Which type of installation do you want?
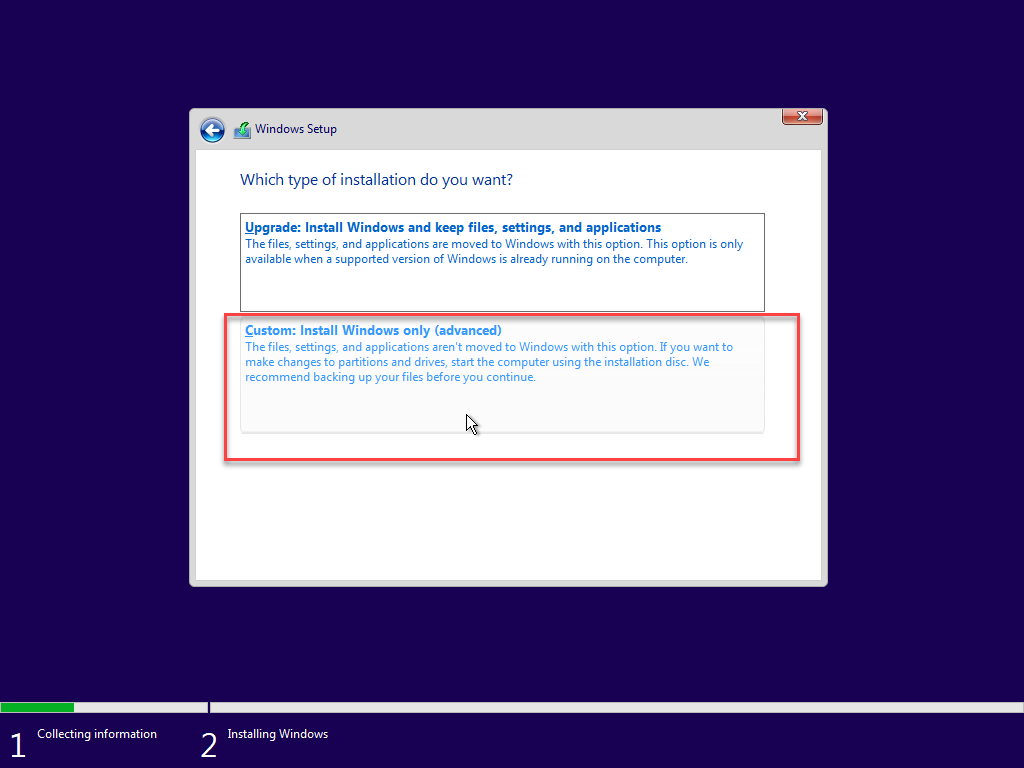
จะมี 2 ตัวเลือกให้เลือก
- Upgrade: Install Windows and keep files, settings and applications สำหรับอัพเกรด Windows
- Custom: Install Windows only (advanced) สำหรับติดตั้ง Windows ใหม่
ให้คลิกที่ตัวเลือก Custom: Install Windows only (advanced) เพราะเราจะติดตั้ง Windows ใหม่
จะเข้าสู่หน้าจอ Where do you want to install Windows? สำหรับเลือก Partition ที่ต้องการติดตั้ง Windows
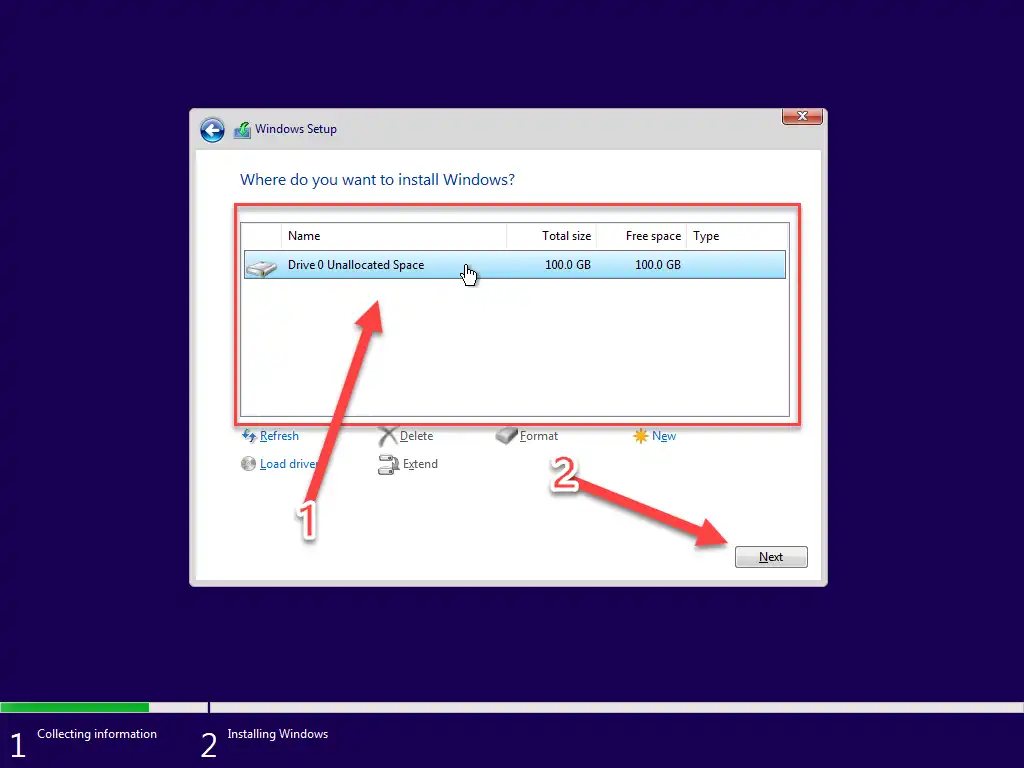
ให้คลิกเลือก Disk หรือ Partition ที่ต้องการติดตั้ง Windows แล้วคลิกปุ่ม Next
จะเข้าสู่หน้าจอ Installing Windows
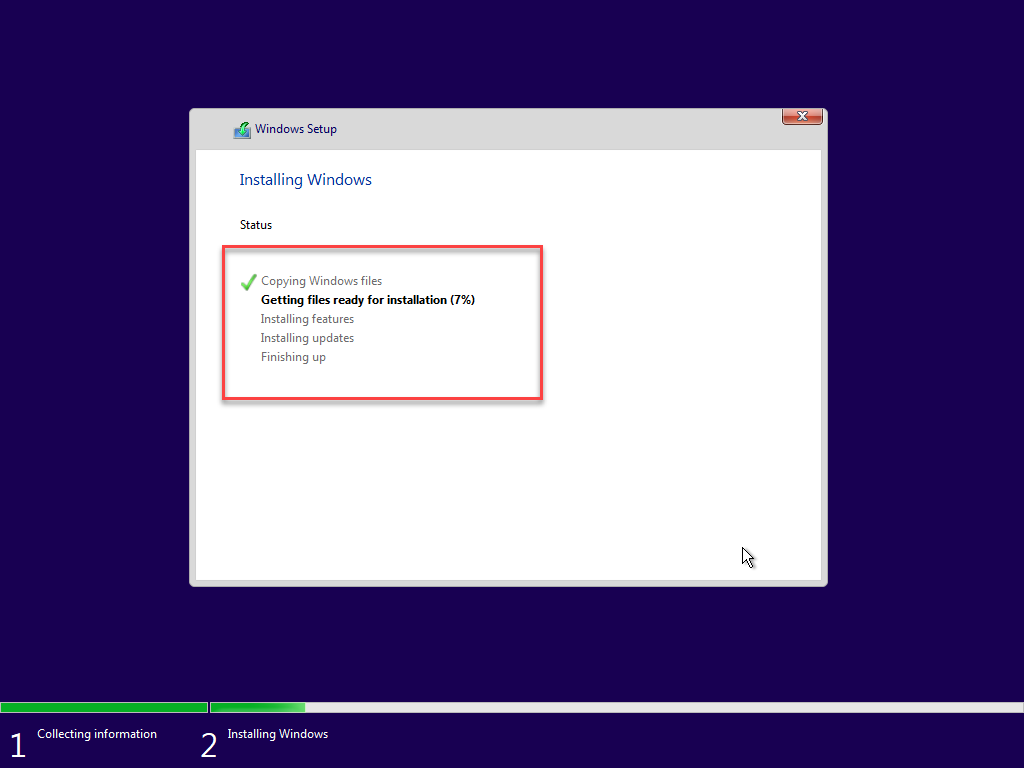
ระบบจะทำการคัดลอกไฟล์ต่าง ๆ ที่จำเป็นสำหรับการติดตั้ง Windows ระหว่างนี้ให้รอ
เมื่อการคัดลอกไฟล์เสร็จสิ้น ระบบจะรีสตาร์ทอัตโนมัติภายใน 10 วินาที
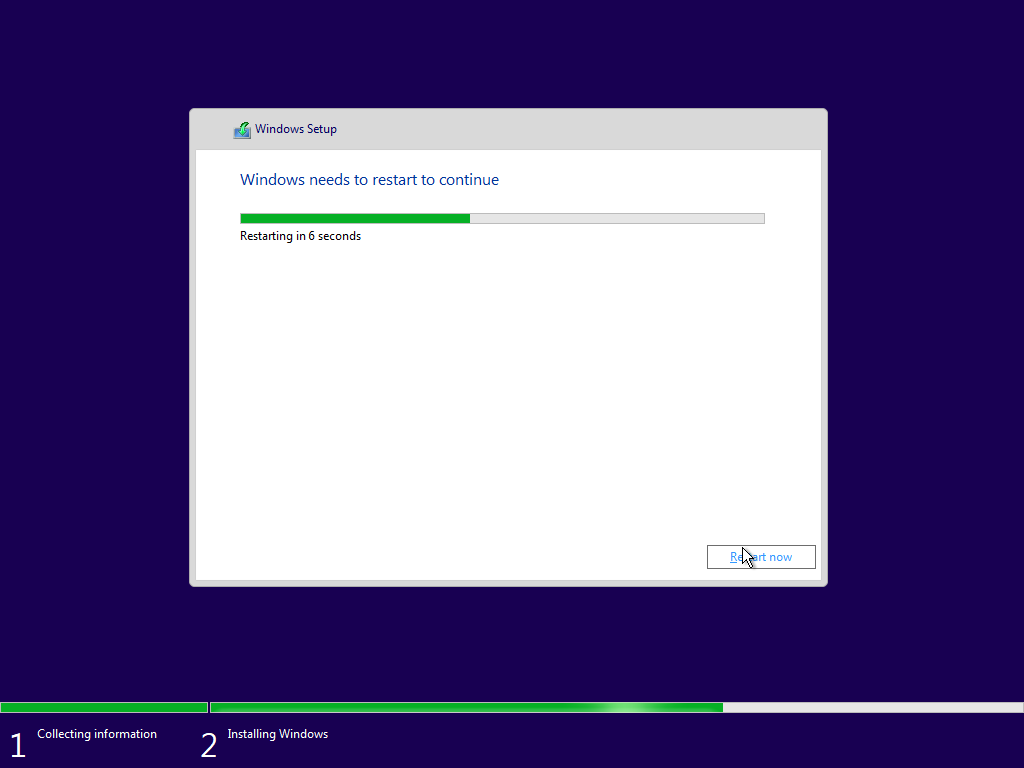
เราสามารถคลิกปุ่ม Restart now เพื่อสั่งให้ระบบ Restart ทันทีเลยก็ได้ จะได้ไม่ต้องรอนาน
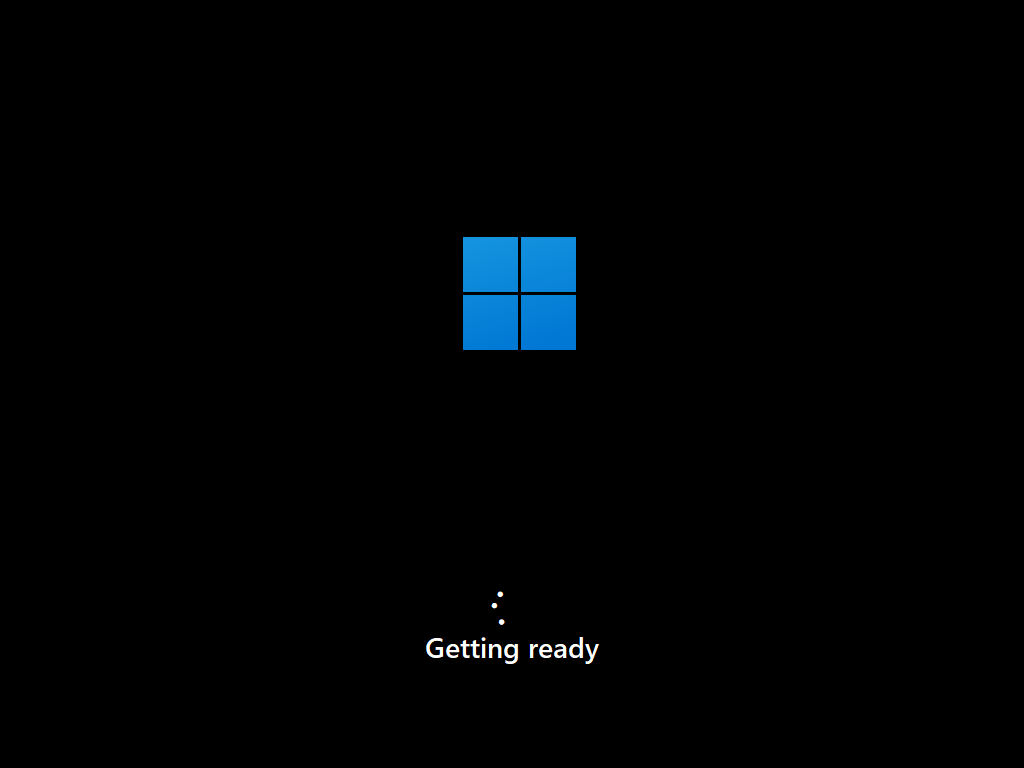
หลังจาก Restart จะเข้าสู่หน้าจอสำหรับเลือกประเทศ (Is this the right country or region?)
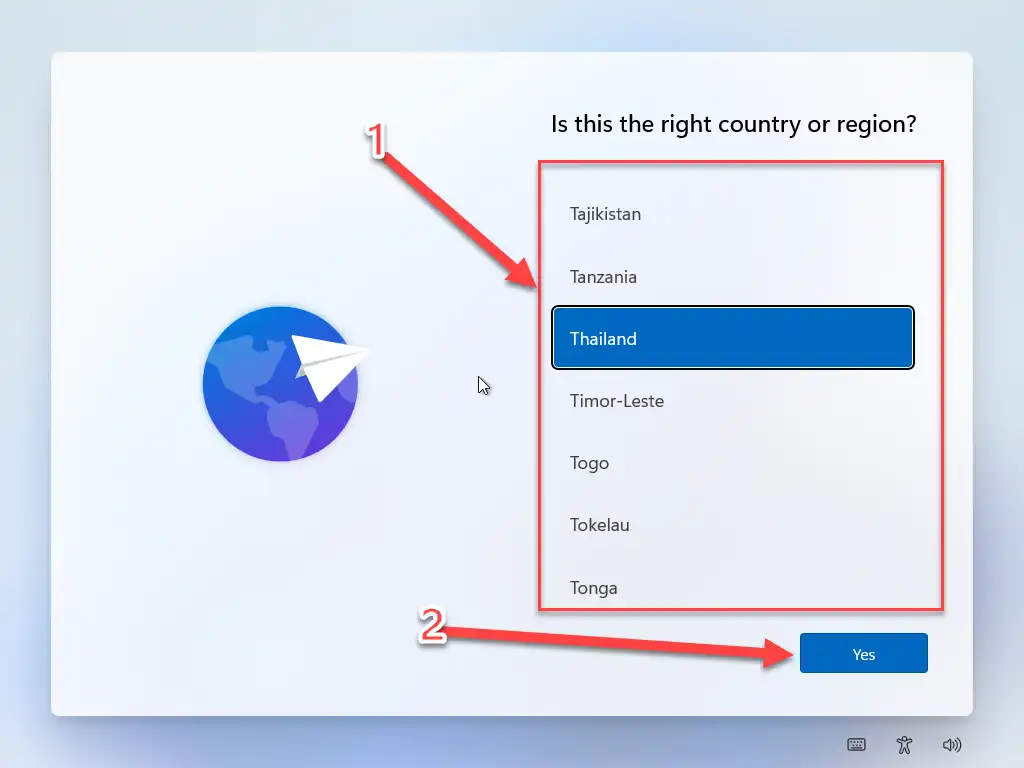
ให้คลิกเลือกประเทศ แล้วคลิกปุ่ม Yes
จะเข้าสู่หน้าจอสำหรับตั้งค่า Keyboard layout เริ่มต้น (Is this the right keyboard layout or input method?)
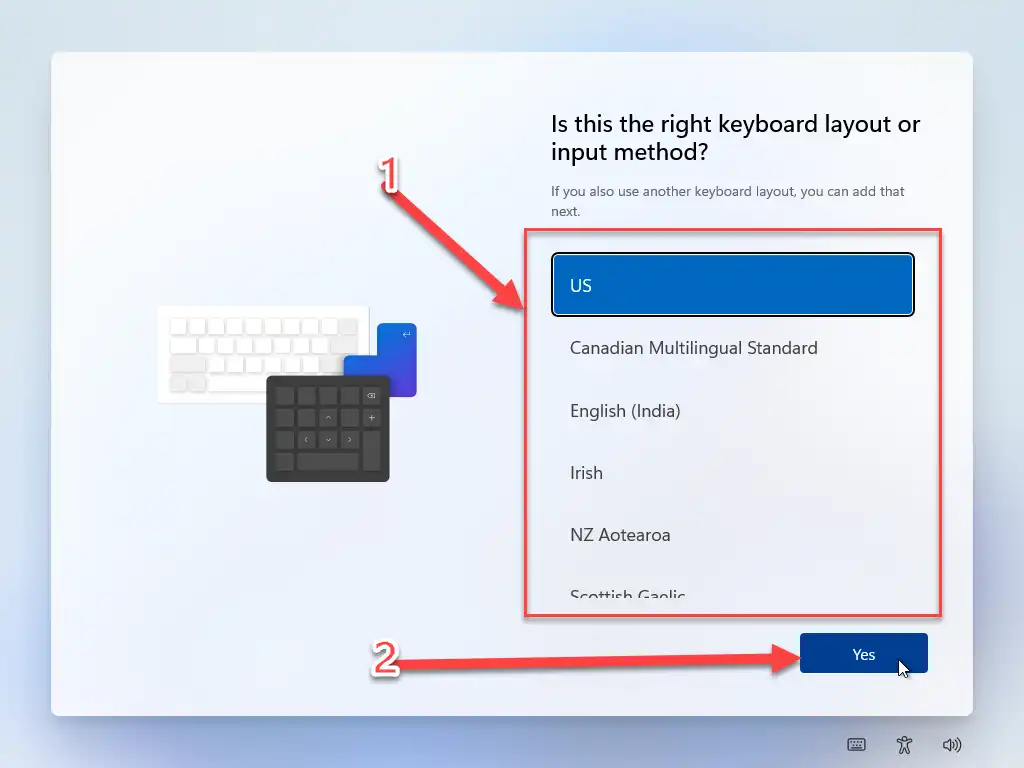
ให้เลือก Keyboard layout แล้วคลิกปุ่ม Yes (ตอนเลือกภาษาสำหรับติดตั้ง ผมเลือกเป็น English (United States) ดังนั้น ผมจึงเลือก Keyboard layout เป็น US)
จะเข้าสู่หน้าจอสำหรับเพิ่ม Keyboard layout ภาษาที่ 2 (Want to add a second keyboard layout?) ระบบจะถามว่า ต้องการเพิ่มภาษาที่ 2 สำหรับการป้อนข้อมูลหรือไม่
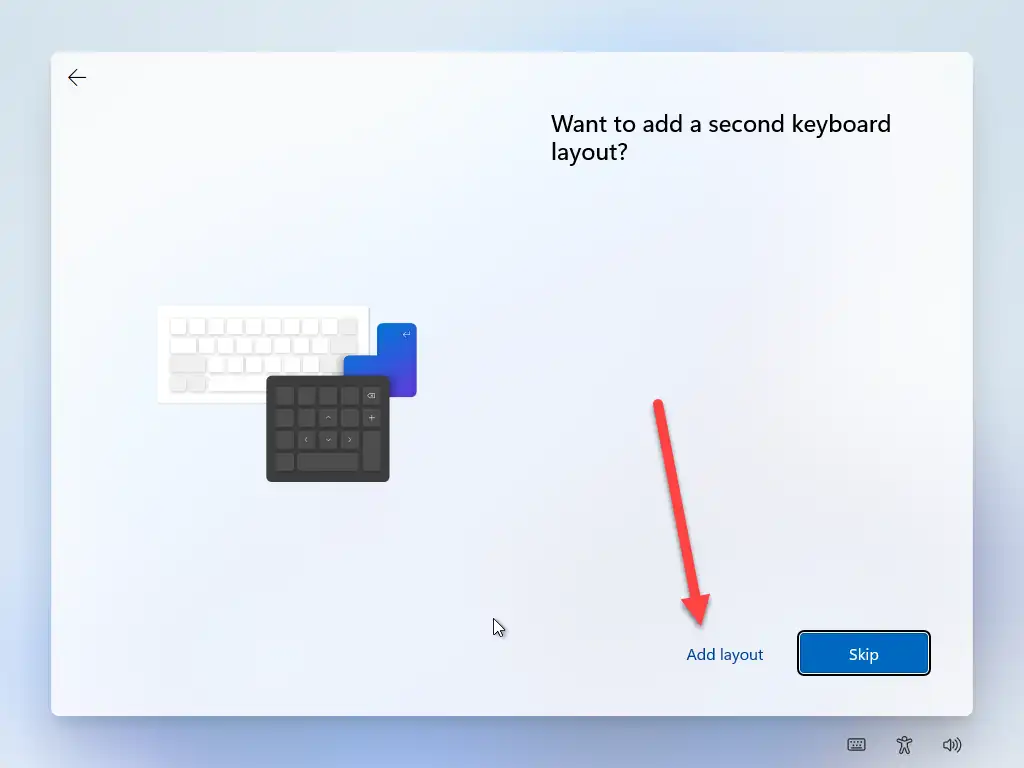
ถ้าไม่ต้องการเพิ่มภาษาที่ 2 ให้คลิกปุ่ม Skip แต่ถ้าต้องการ ให้คลิก Add layout (ในตัวอย่าง ผมจะเพิ่มภาษาไทยเป็นภาษาที่ 2 สำหรับการป้อนข้อมูล จึงคลิก Add layout)
จะเข้าสู่หน้าจอสำหรับเลือกเพิ่มภาษาที่ 2 ให้คีย์บอร์ด (What language do you want to use for your second keyboard layout?)
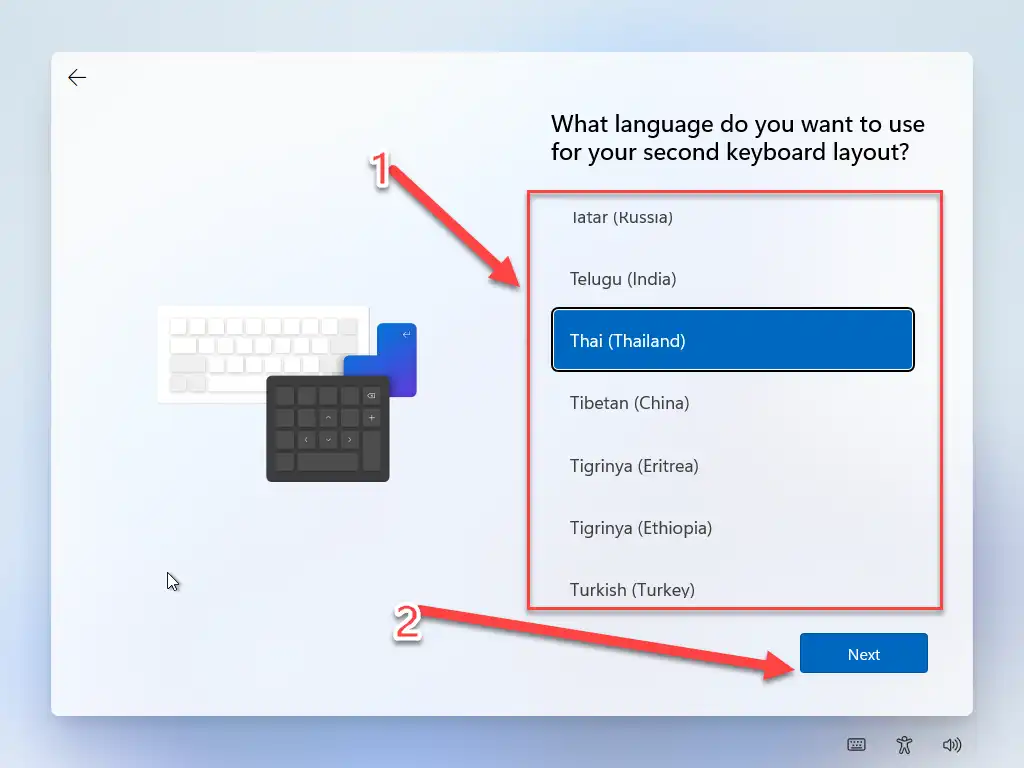
ใหัคลิกเลือกภาษาที่ต้องการ แล้วคลิกปุ่ม Next
จะเข้าสู่หน้าจอสำหรับเลือก Keyboard layout ของภาษาที่ 2 (Which keyboard layout or input method would you like to use?)
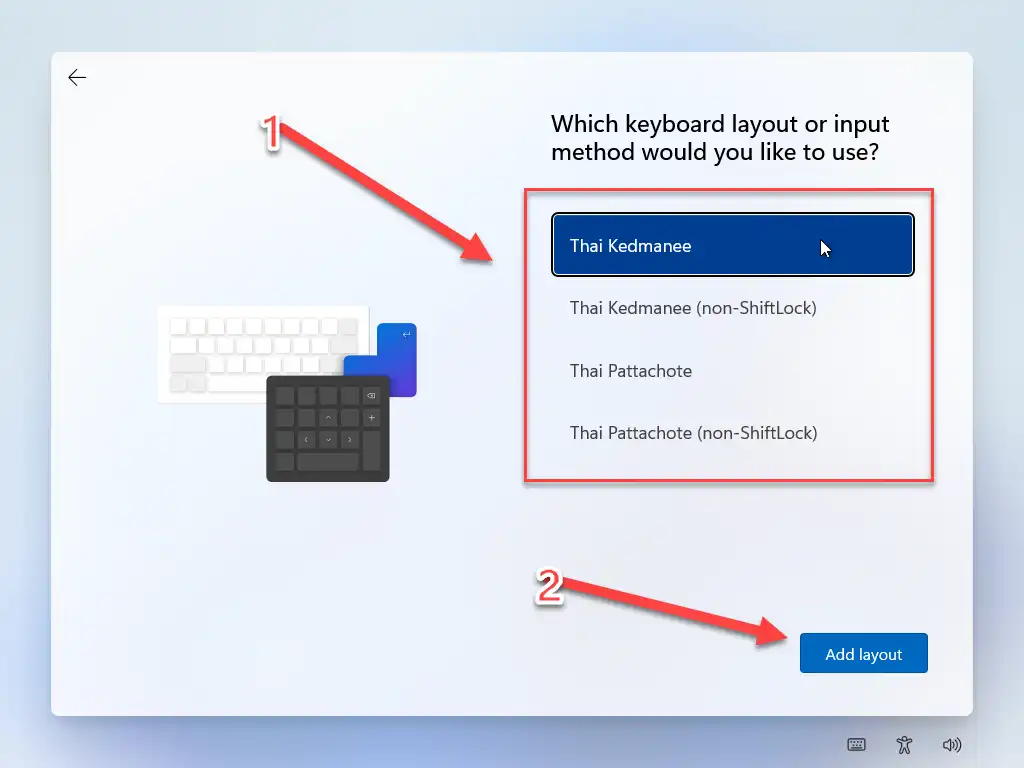
ให้คลิกเลือก Keyboard layout ที่ต้องการ (ในตัวอย่าง เลือกเป็น Thai Kedmanee) แล้วคลิกปุ่ม Add layout
ระให้ระบบตรวจสอบอัปเดทสักครู่
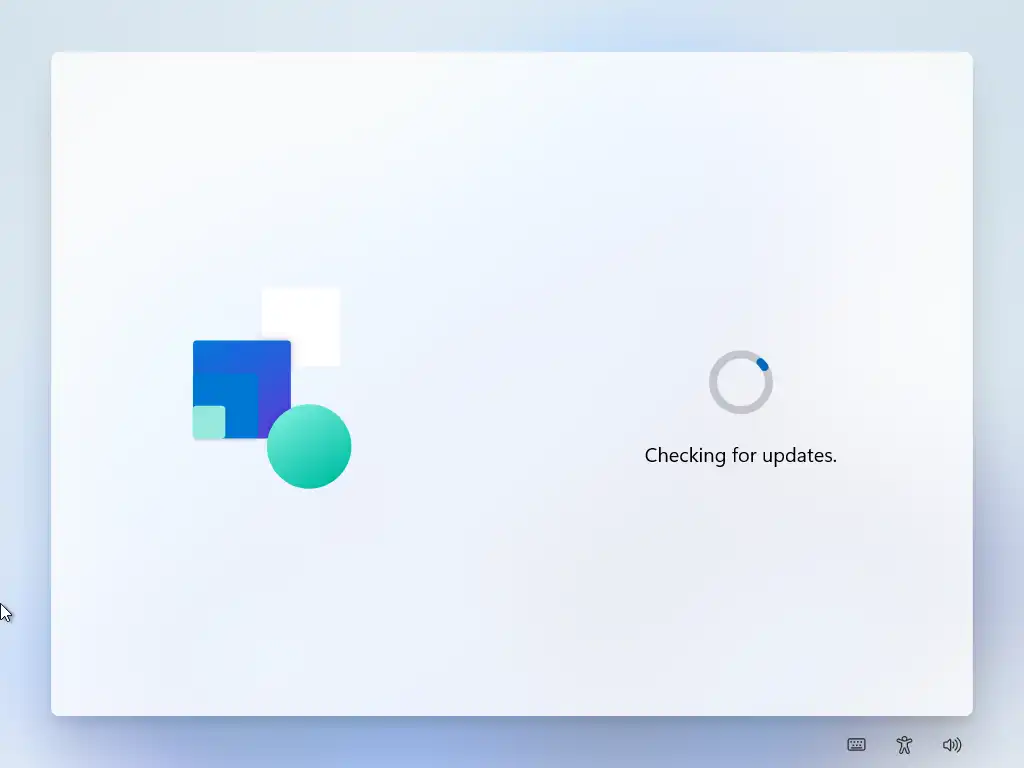
หลังจากตรวจสอบอัปเดทแล้ว จะเข้าสู่หน้าจอสำหรับตั้งชื่อ PC (Let’s name your PC)
ให้ตั้งชื่อ PC ตามที่ต้องการ โดยมีกฎในการตั้งชื่อเล็กน้อย คือ
- ห้ามใช้ตัวเลข
- ความยาวไม่เกิน 15 ตัวอักษร
- ห้ามใช้ช่องว่างหรืออักขระพิเศษต่าง ๆ
แนะนำให้ตั้งชื่อเป็นภาษาอังกฤษ แล้วคลิกปุ่ม Next
จะเข้าสู่หน้าจอการตั้งค่า ว่าเราติดตั้ง Windows 11 สำหรับใช้ส่วนตัว หรือสำหรับองค์กร
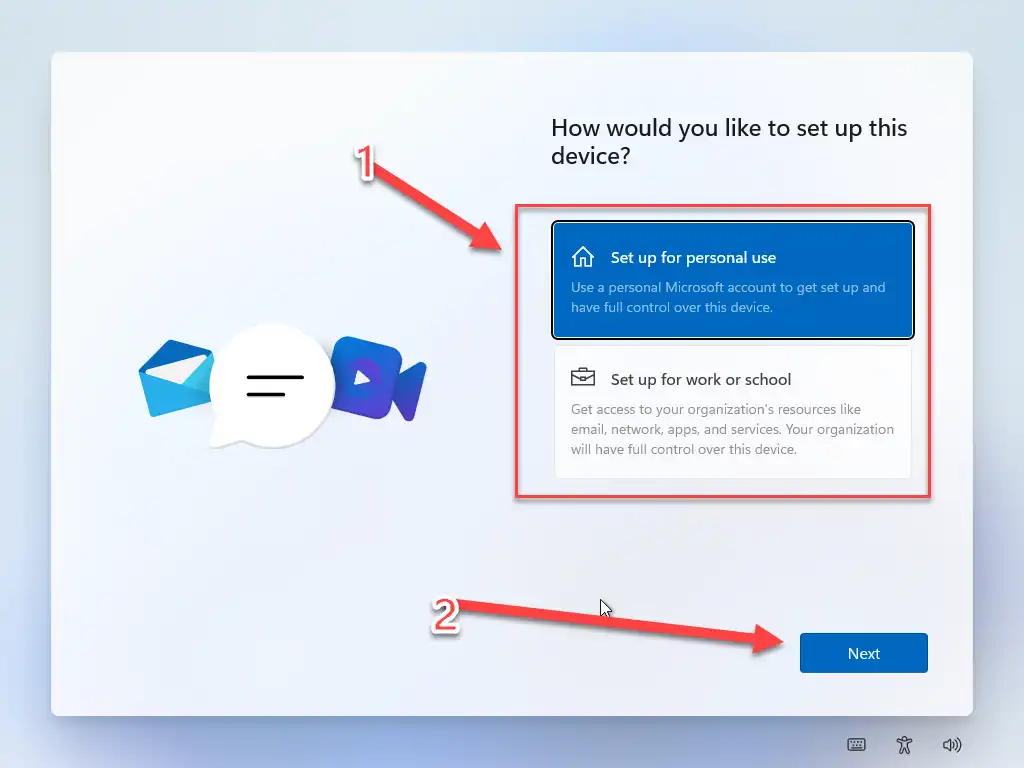
- Set up for personal user สำหรับใช้งานส่วนตัว
- Set up for work or school สำหรับหน่วยงานหรือสถานศึกษา
เลือกได้ตามสะดวก (ตัวอย่างเลือก Set up for personal user เพราะต้องการใช้ส่วนตัว) แล้วคลิกปุ่ม Next
จะเข้าสู่หน้าจอสำหรับกำหนดชื่อบัญชี (Let’s add your Microsoft account) ซึ่งค่าเริ่มต้น Microsoft จะให้เราใช้บัญชีอีเมลของ Microsoft เช่น hotmail หรือ outlook สำหรับลงชื่อเข้าใช้
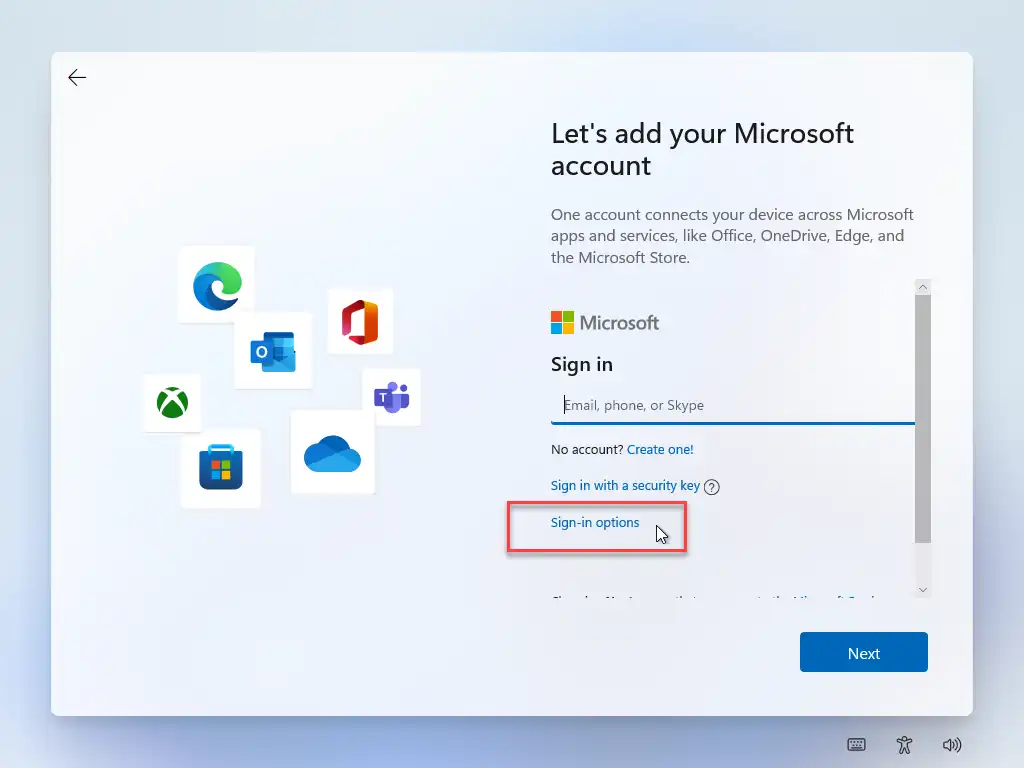
ถ้าต้องการผูกบัญชีอีเมล ให้กรอกอีเมลแล้วคลิกปุ่ม Next
แต่เราก็สามารถใช้บัญชีแบบ Offline ได้เช่นกัน คือไม่ต้องเชื่อมบัญชีอีเมล (ในตัวอย่างผมจะใช้วิธีนี้นะครับ)
ถ้าไม่ต้องการผูกบัญชีอีเมลล แต่ต้องการใช้บัญชีแบบ Offline ให้คลิกที่ Sign-in options เพื่อข้ามขั้นตอนการผูกบัญชีอีเมลนี้ไป
หน้าจอจะแสดงตัวเลือกสำหรับการลงชื่อเข้าใช้ (Sign-in options)
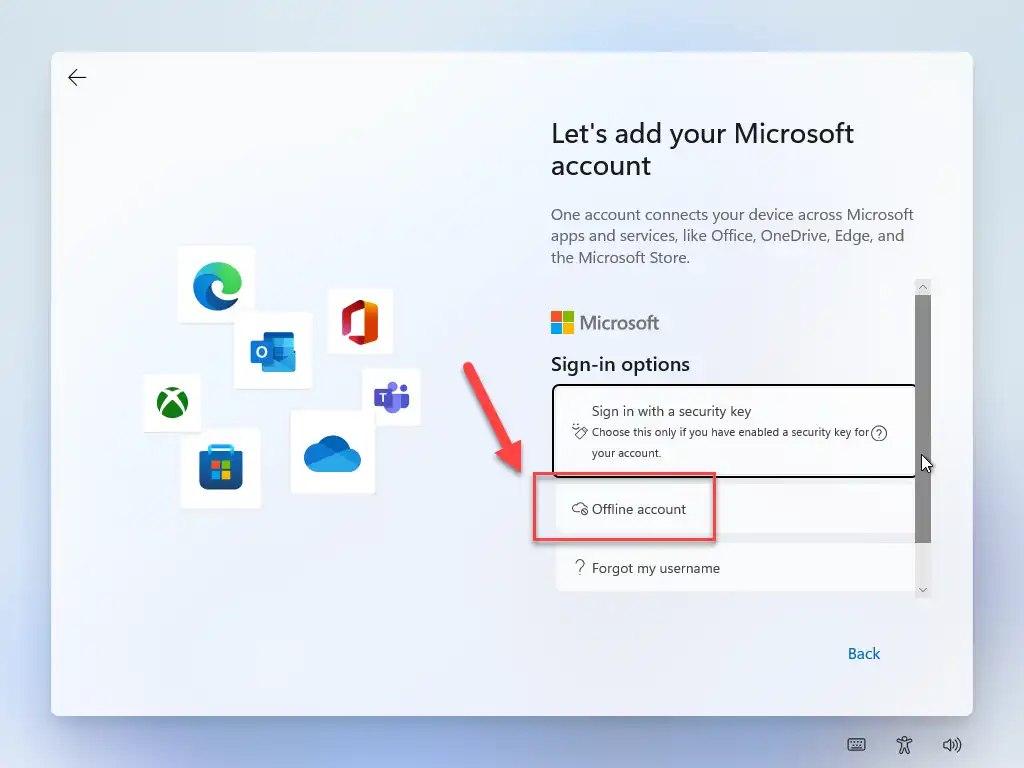
ให้คลิกที่ Offline account เพื่อสร้างบัญชีแบบออฟไลน์
Microsoft ก็ระเร้าหรือหน่อย ๆ คือจะพยายามกล่อมให้เราเชื่อมกับบัญชีอีเมลให้ได้ โดยนำเสนอข้อดีต่าง ๆ นานา
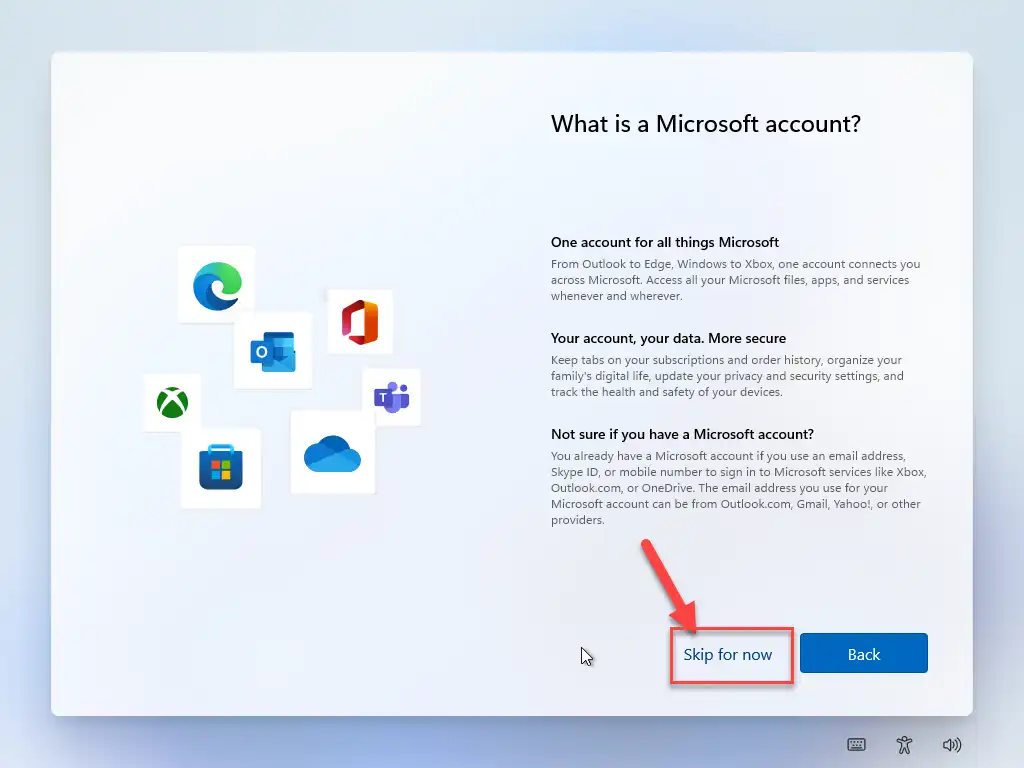
ถ้าใจอ่อนก็คลิกปุ่ม Back แต่ถ้ายืนยันว่าจะไม่เชื่อมบัญชีอีเมล ก็คลิกที่ Skip for now เพื่อข้ามไปเลย
จะเข้าสูหน้าจอสำหรับกำหนดชื่อผู้ใช้แบบ Offline (Who’s going to use this device?)
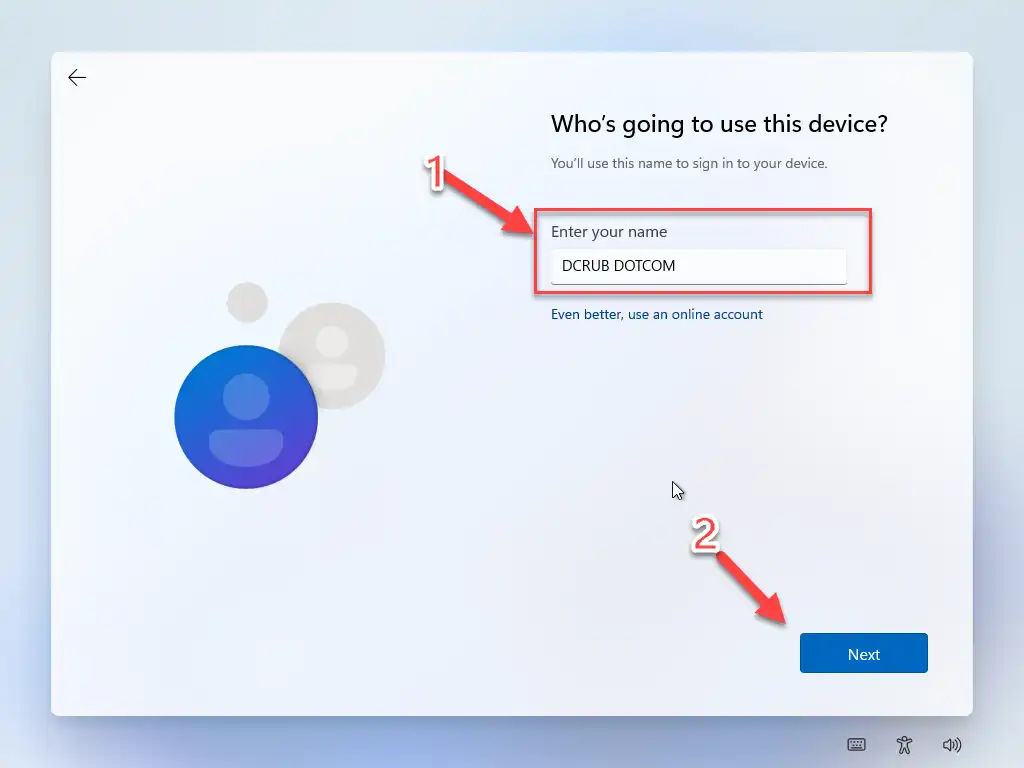
ให้ตั้งชื่อผู้ใช้ที่ช่อง Enter your name แล้วคลิกปุ่ม Next
จะเข้าสู่หน้าจอสำหรับกำหนดรหัสผ่าน (Create a super memorable password)
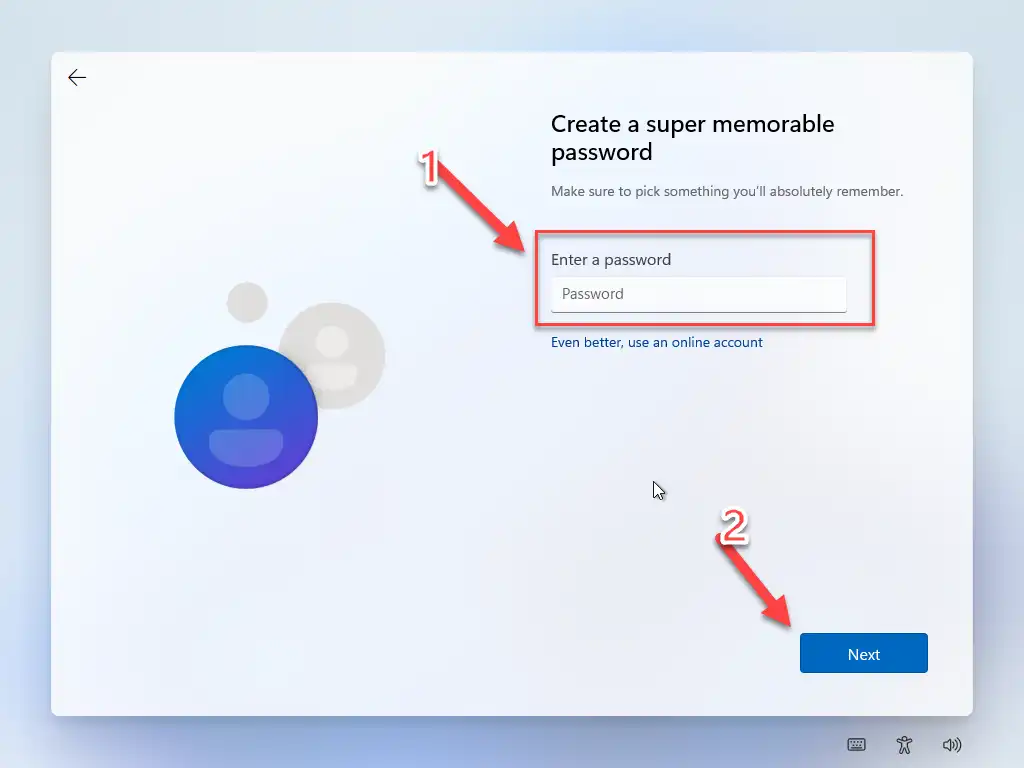
ให้ตั้งรหัสผ่านที่ช่อง Enter a password แล้วคลิกปุ่ม Next
จะเข้าสู่หน้าจอให้ยืนยันรหัสผ่านอีกครั้ง (Confirm your password)
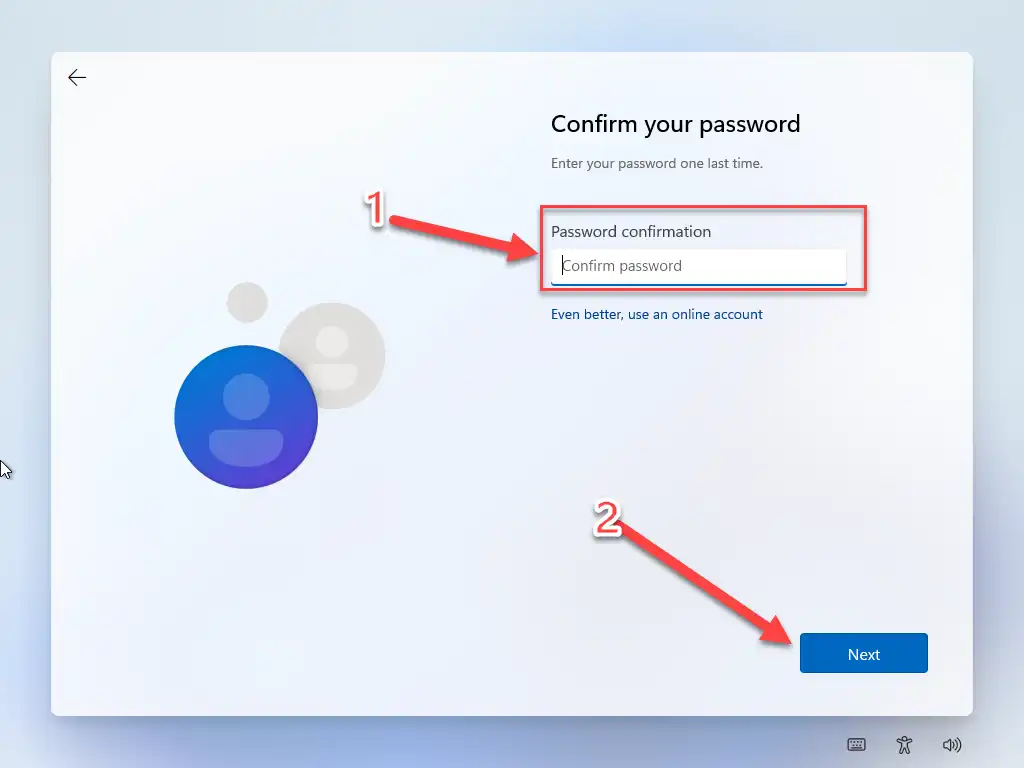
ให้กรอกรหัสผ่านเหมือนเดิมกับที่กรอกไปก่อนหน้านี้ ที่ช่อง Password confirmation แล้วคลิกปุ่ม Next
จะเข้าสู่หน้าจอสำหรับตั้งคำถามเพื่อความปลอดภัย (Now add security questions) ซึ่งเราต้องเลือกคำถามถึง 3 คำถามด้วยกัน
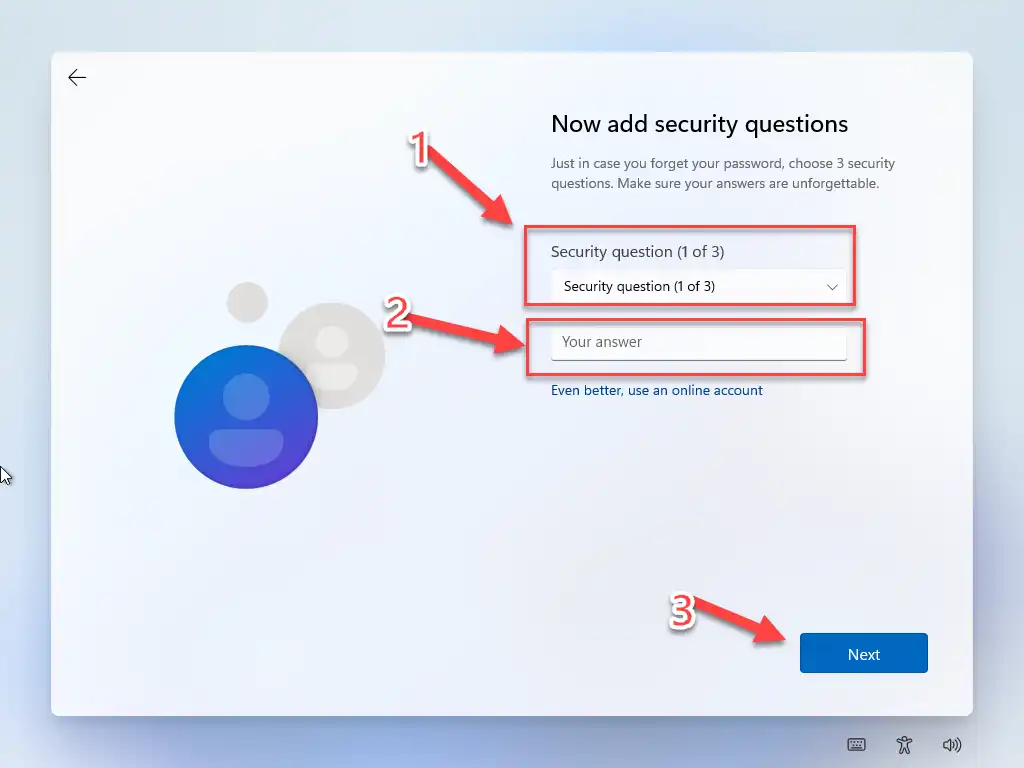
- คลิก Security question (1 of 3) เพื่อเลือกคำถามความปลอดภัย คำถามที่ 1
- กรอกคำตอบสำหรับคำถามที่ 1 ที่ช่อง Your answer
- คลิกปุ่ม Next
จะเข้าสู่หน้าจอสำหรับกำหนดคำถามความปลอดภัยคำถามที่ 2
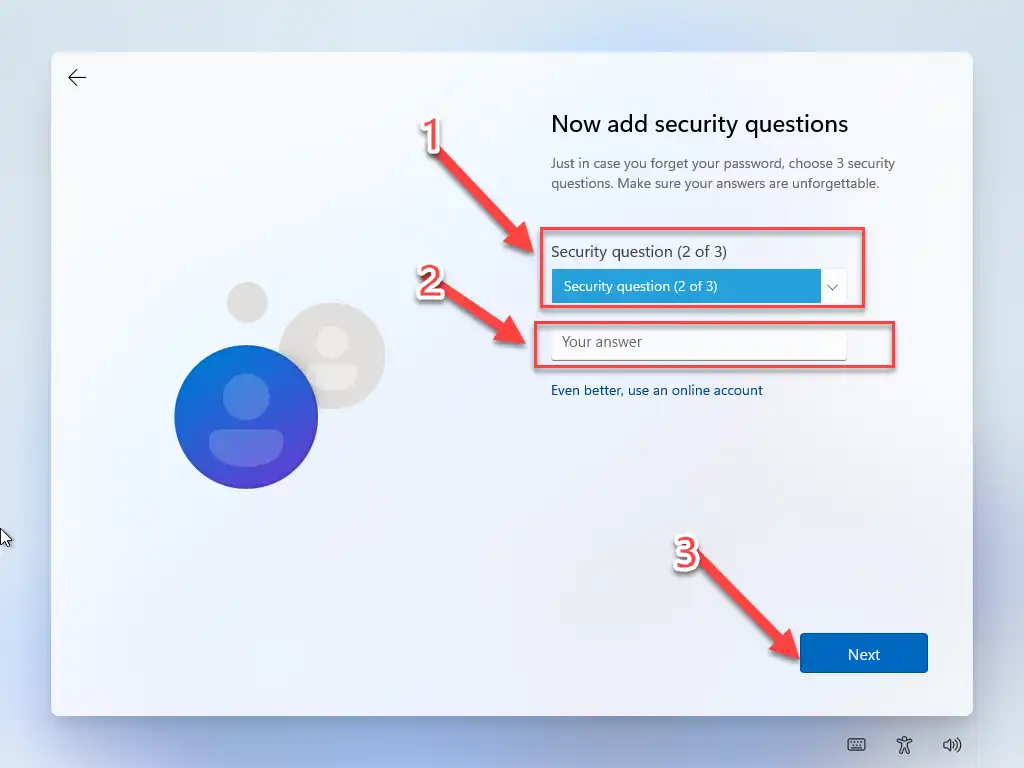
- คลิก Security question (2 of 3) เพื่อเลือกคำถามความปลอดภัย คำถามที่ 2
- กรอกคำตอบสำหรับคำถามที่ 2 ที่ช่อง Your answer
- คลิกปุ่ม Next
จะเข้าสู่หน้าจอสำหรับกำหนดคำถามความปลอดภัยคำถามที่ 3
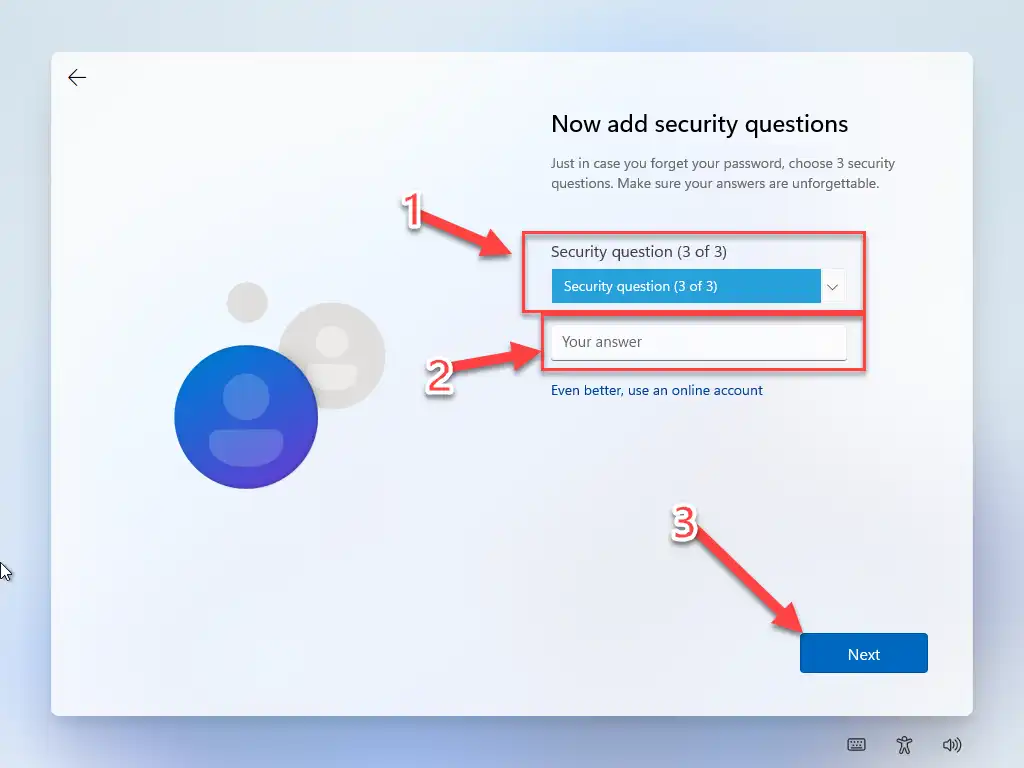
- คลิก Security question (3 of 3) เพื่อเลือกคำถามความปลอดภัย คำถามที่ 3
- กรอกคำตอบสำหรับคำถามที่ 3 ที่ช่อง Your answer
- คลิกปุ่ม Next
สิ้นสุดกันเสียทีสำหรับการตั้งคำถามและตอบคำถาม
ทีนี้จะเข้าสู่หน้าจอสำหรับการตั้งค่าความเป็นส่วนตัว
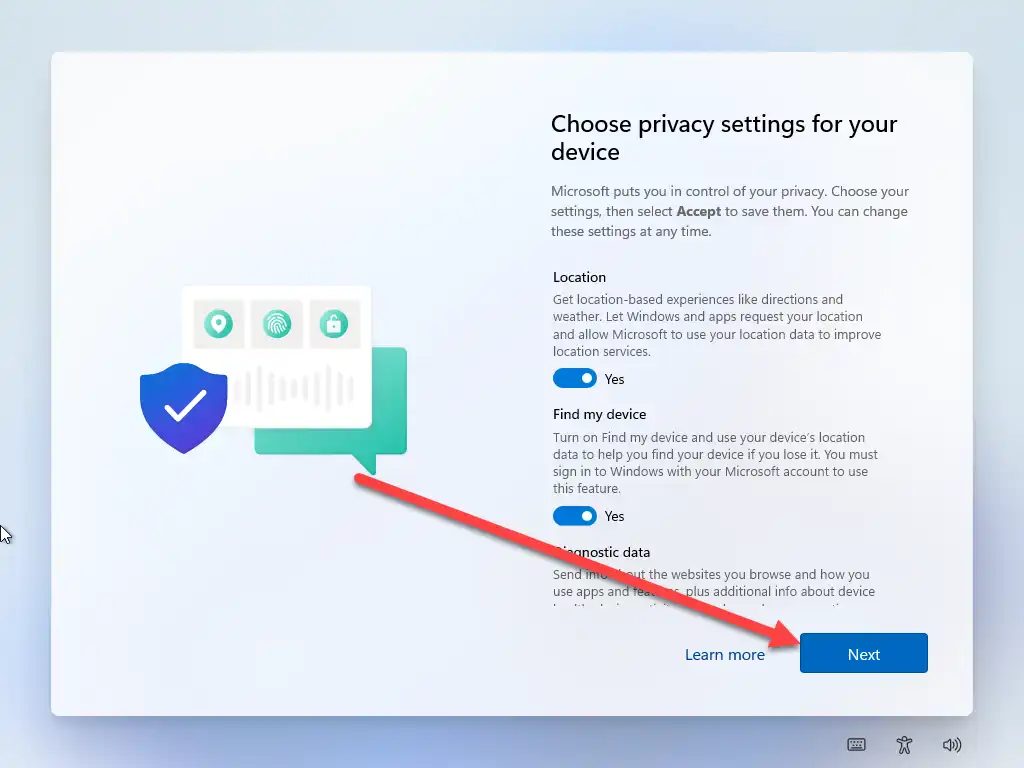
เลือกตั้งค่าได้ตามต้องการ แล้วคลิกปุ่ม Next
ระบบจะ Restart อีกครั้ง และเข้าสู่กระบวนการเตรียมความพร้อมต่าง ๆ ช่วงนี้ใช้เวลาไม่มาก อดทนอีกนิดเดียวครับ
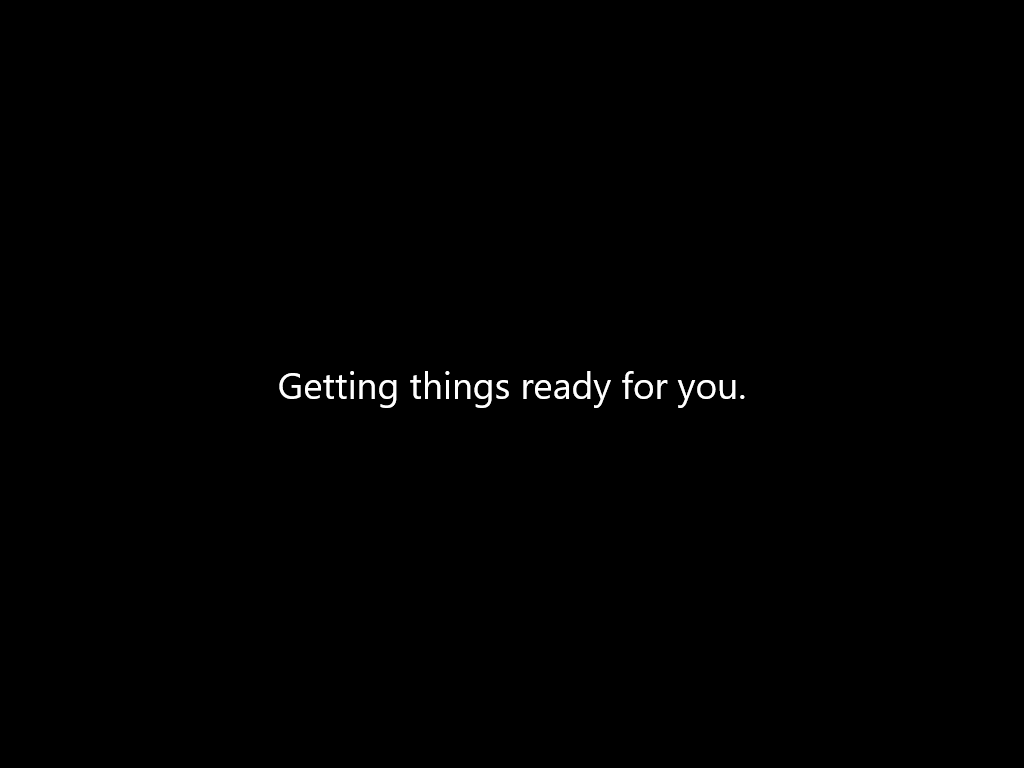
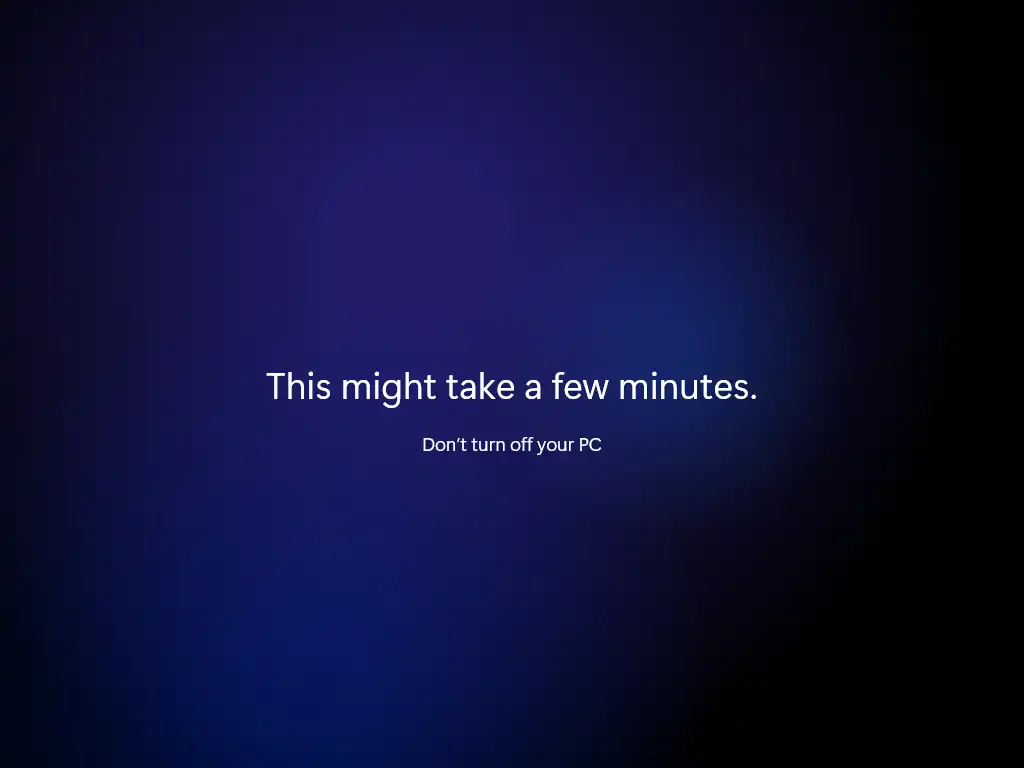
เมื่อกระบวนการตั้งค่าและเตรียมความพร้อมต่าง ๆ ก็จะเข้าสู่หน้าจอ Windows 11 ที่ติดตั้งเสร็จเรียบร้อยแล้ว
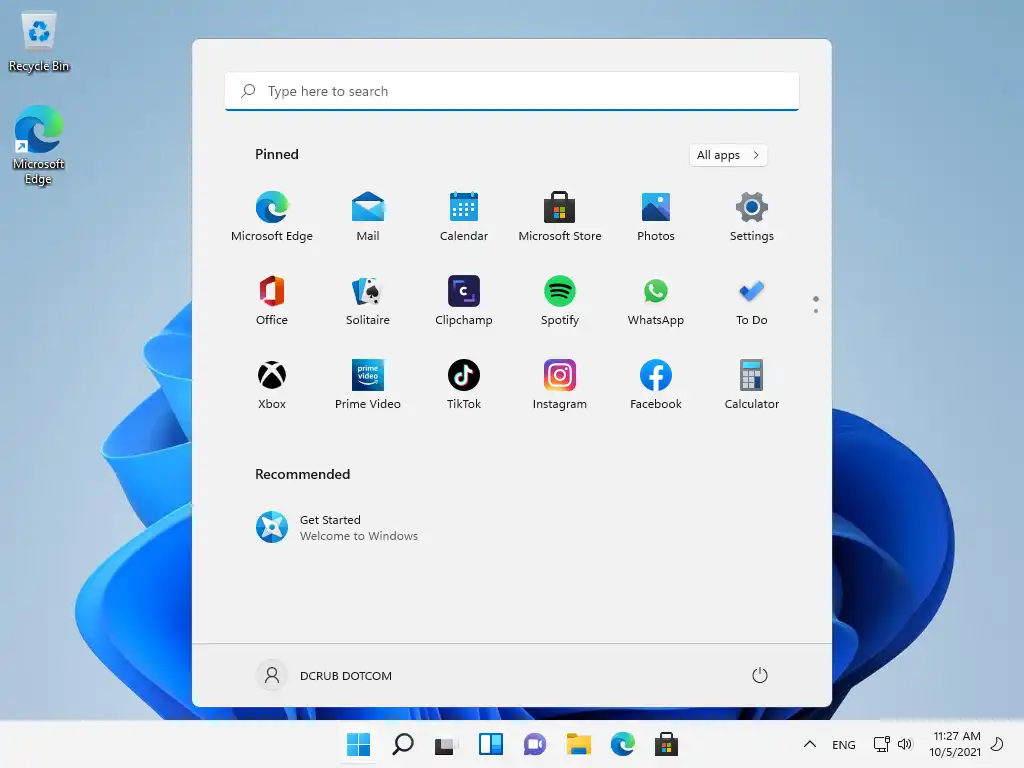
มาถึงตรงนี้ การติดตั้ง Windows 11 ก็เป็นอันเสร็จสิ้นเรียบร้อยดีงามและสมบูรณ์แบบแล้วครับ เย้ Congratulations!!!