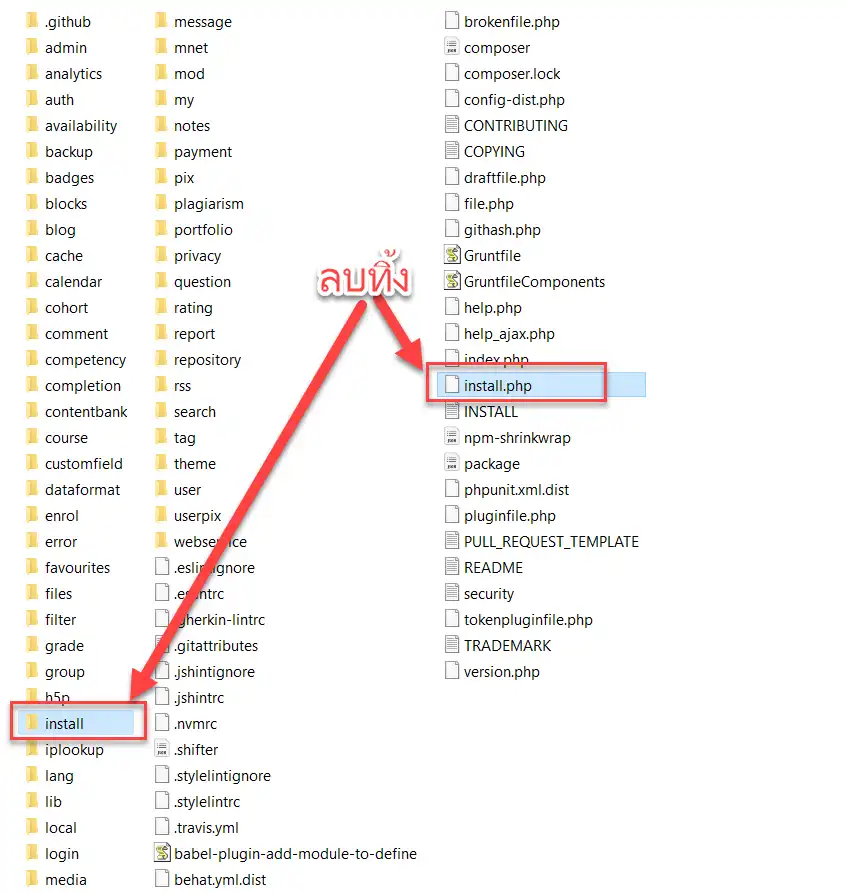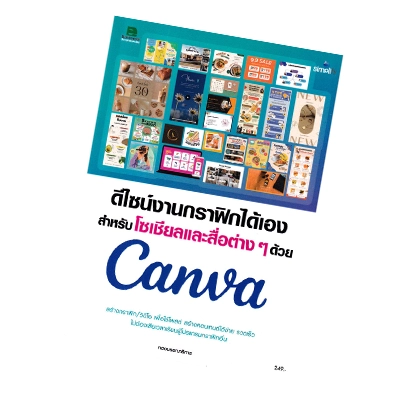Moodle คือระบบ LMS (Learning Management System) ที่ได้รับความนิยมเป็นอย่างมากสำหรับการจัดการเรียนการสอนแบบออนไลน์ เพราะเป็นระบบที่มีความสามารถในการบริหารจัดการ e-Learning อย่างมีประสิทธิภาพ มีฟังก์ชันการทำงานที่ครบถ้วน และที่สำคัญคือเราสามารถดาวน์โหลดมาใช้งานได้ฟรี
สำหรับบทความนี้จะแนะนำวิธีดาวน์โหลดและติดตั้ง Moodle เพื่อเริ่มสร้างระบบ e-Learning ขึ้นมาใช้งาน โดยจะแนะนำการติดตั้งบนเซิร์ฟเวอร์จำลองในเครื่องคอมพิวเตอร์ส่วนตัว
การที่จะติดตั้ง Moodle บนเครื่องคอมพิวเตอร์ส่วนตัวของเราได้นั้น จำเป็นที่จะต้องติดตั้งซอฟต์แวร์สำหรับจำลองเซิร์ฟเวอร์ก่อน ซึ่งในตัวอย่างจะแนะนำเป็นซอฟต์แวร์ที่ชื่อว่า XAMPP สามารถอ่านวิธีติดตั้งได้ที่บทความนี้
เมื่อติดตั้งโปรแกรมจำลอง Server เป็นที่เรียบร้อยแล้วก็เริ่มกระบวนการดาวน์โหลดและติดตั้ง Moodle ได้เลย
วิธีดาวน์โหลด Moodle
ลำดับแรกให้เข้าไปที่เว็บไซต์ของ Moodle ตามลิงก์นี้ Moodle – Open-source learning platform | Moodle.org
จะเข้าสู่หน้าหลักของเว็บไซต์ Moodle ให้คลิกที่เมนู DOWNLOADS
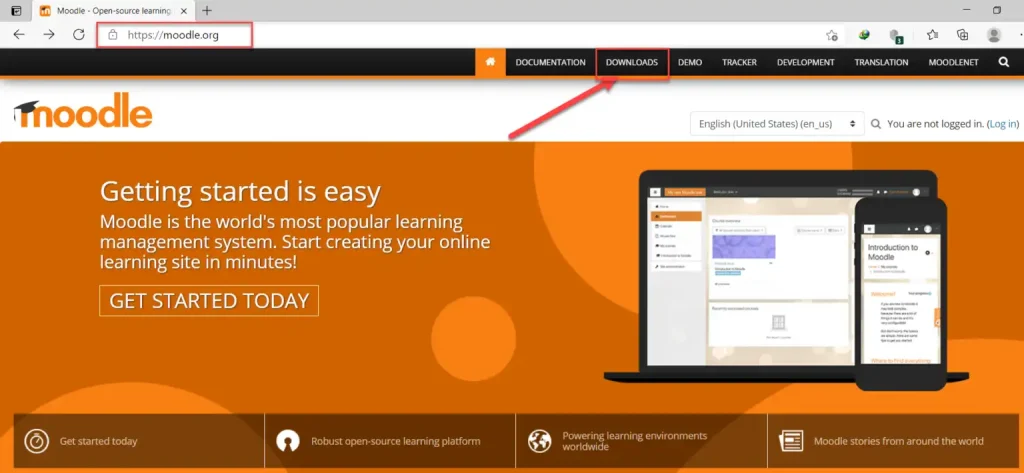
จะเห็นรายชื่อ Moodle เวอร์ชันล่าสุด ซึ่งเวอร์ชัน ณ ขณะที่เขียนบทความนี้คือเวอร์ชัน 3.10.3 ให้คลิกเพื่อเข้าไปเลือกแพกเกจสำหรับดาวน์โหลดได้เลย แล้วเลือกดาวน์โหลดแพกเกจที่ต้องการ ในตัวอย่างเลือกเป็น .zip
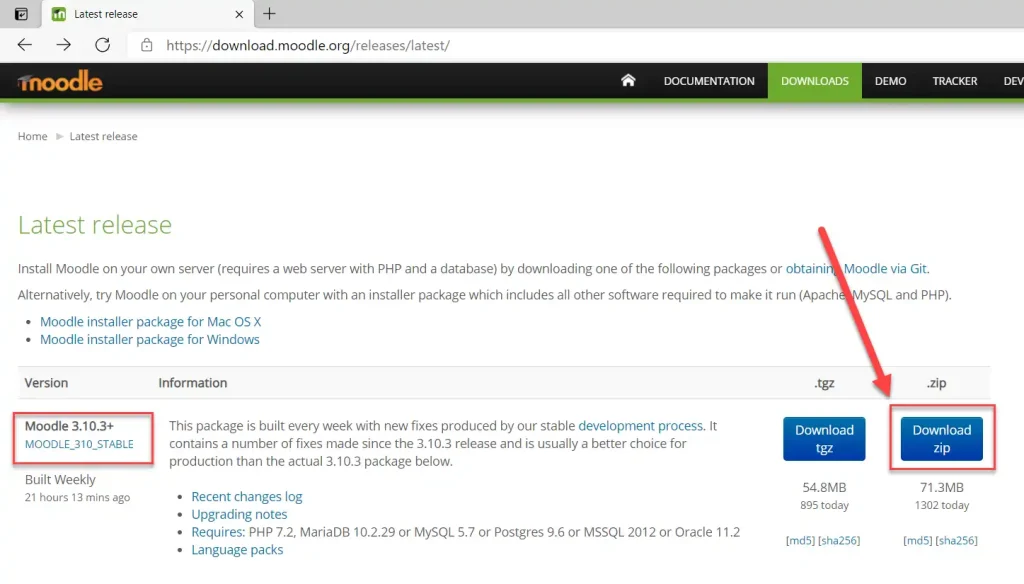
เมื่อกระบวนการดาวน์โหลดเสร็จสิ้น เราก็จะได้ไฟล์ Moodle ที่พร้อมสำหรับการติดตั้งแล้ว
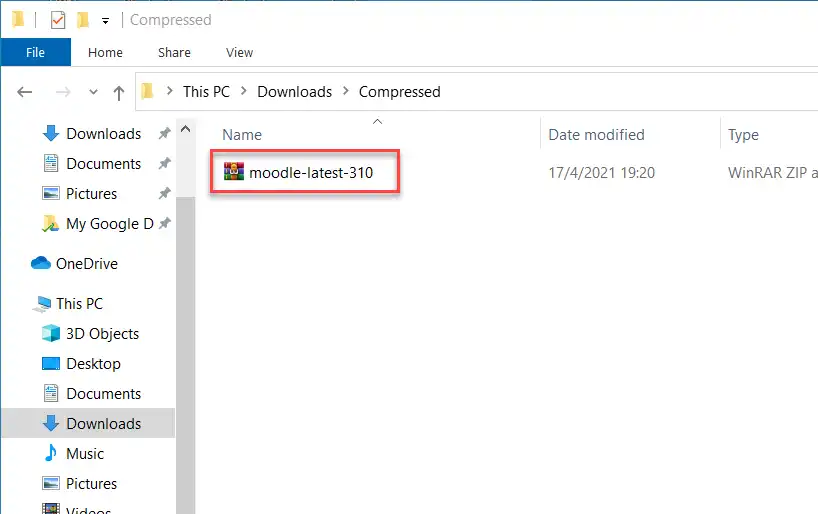
วิธีติดตั้ง Moodle
เมื่อดาวน์โหลด Moodle มาเป็นที่เรียบร้อยแล้ว ขั้นตอนต่อไปก็จะเป็นการติดตั้ง โดยถ้าเป็นการติดตั้งบนเว็บโฮสติ้ง จะต้องทำการขยายไฟล์ออกมาแล้วทำการอัปโหลดขึ้นสู่โฮสติ้งด้วยโปรแกรมประเภท FTP
แต่สำหรับในบทความนี้เราจะติดตั้ง Moodle บนคอมพิวเตอร์ส่วนตัวของเราเอง ซึ่งมีขั้นตอนดังนี้
ดับเบิ้ลคลิกเพื่อเปิดไฟล์ Moodle ที่เราได้ดาวน์โหลดมาไว้ในเครื่องแล้วเมื่อสักครู่นี้
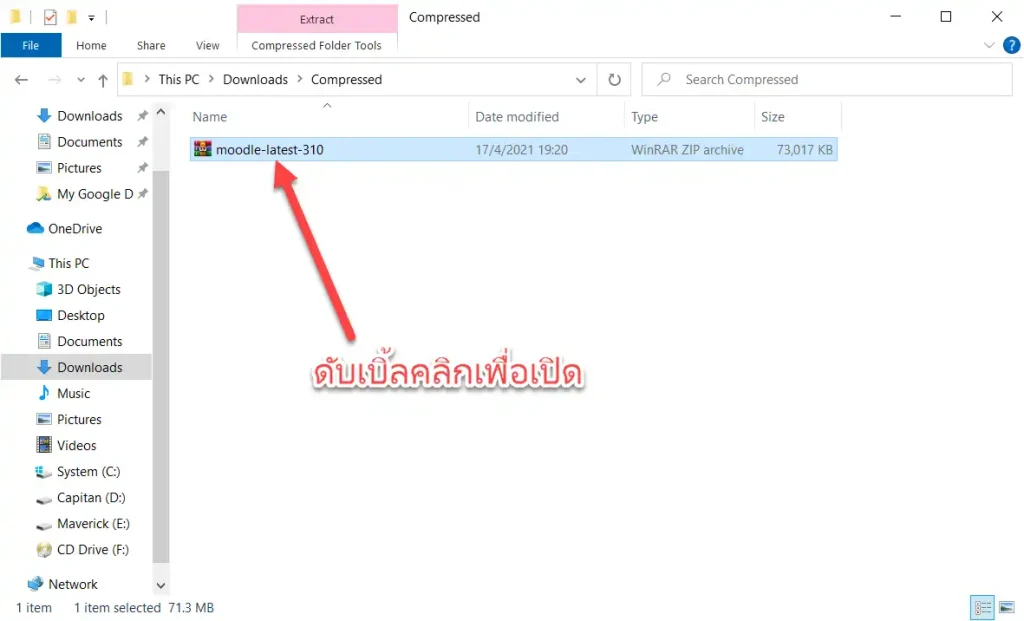
ในตัวอย่างเปิดด้วย WinRar
คลิกที่ Extract To เพื่อขยายไฟล์ไปยังโฟลเดอร์สำหรับเก็บระบบเว็บไซต์ของเซิร์ฟเวอร์จำลองบนเครื่องเรา
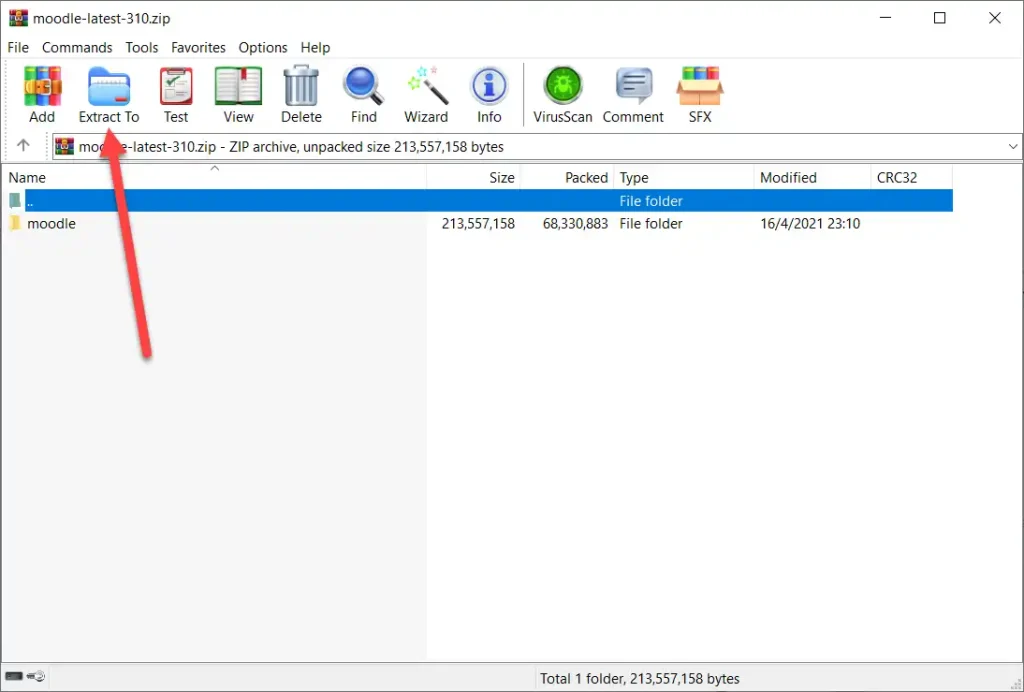
คลิกเลือกโฟลเดอร์ปลายทางที่ต้องการเก็บ Moodle แล้วคลิกปุ่ม OK
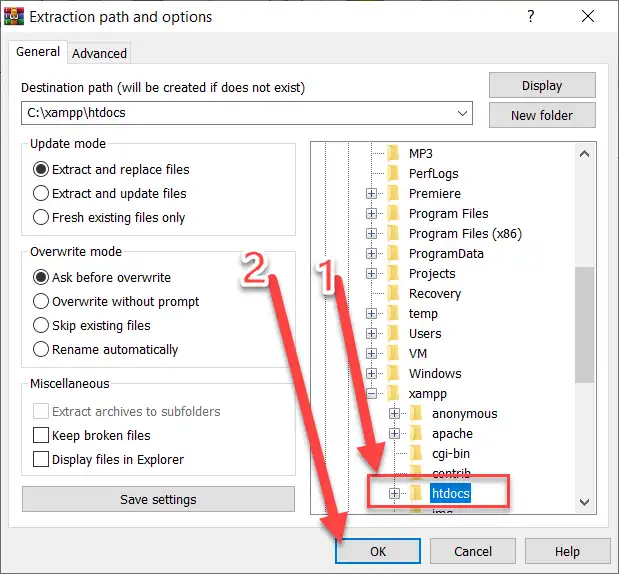
ในตัวอย่างใช้ XAMPP ในการจำลองเซิร์ฟเวอร์ โฟล์เดอร์สำหรับรันเว็บไซต์จะอยู่ที่ C:\xampp\htdocs ถ้าเป็นโปรแกรมจำลองเซิร์ฟเวอร์ตัวอื่น ๆ โฟลเดอร์สำหรับเก็บเว็บไซต์อาจจะต่างจากนี้
รอจนกว่าจะขยายไฟล์เสร็จสิ้น
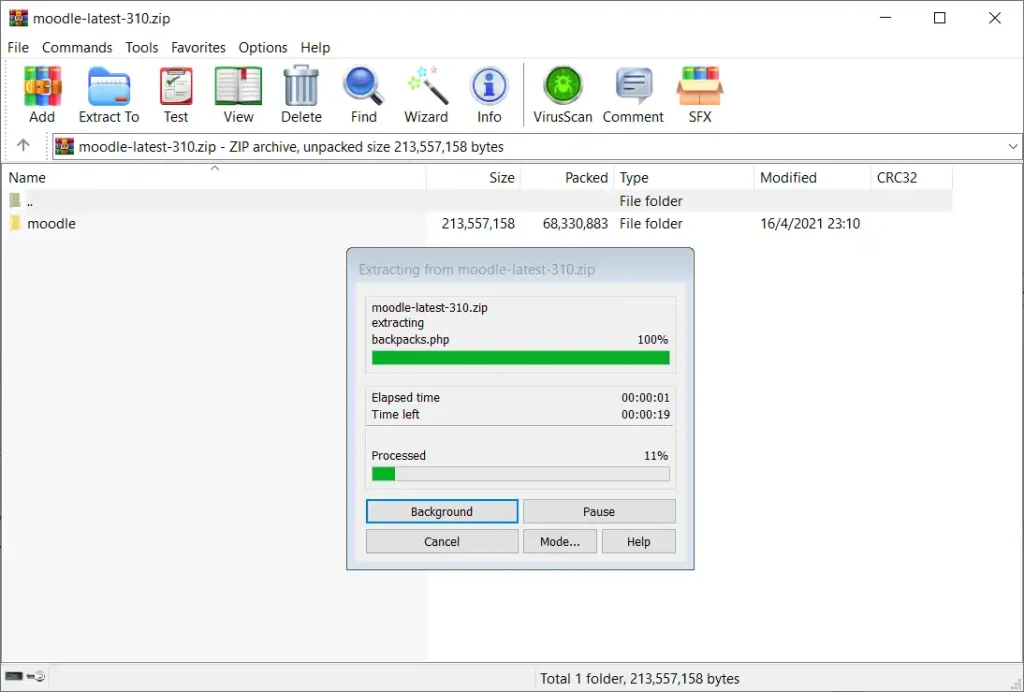
เมื่อขยายไฟล์เสร็จแล้ว ก็จะได้โฟลเดอร์ moodle เก็บอยู่ที่โฟลเดอร์ปลายทางที่เราเลือกในขั้นตอนก่อนหน้านี้ ซึ่งเราสามารถเปลี่ยนชื่อโฟลเดอร์นี้เป็นชื่ออื่นก็ได้ เช่น elearning หรือ school หรืออื่น ๆ หรือจะไม่เปลี่ยนเลยก็ได้ แล้วแต่ว่าเราจะให้เว็บไซต์ของเราชื่อว่าอะไร
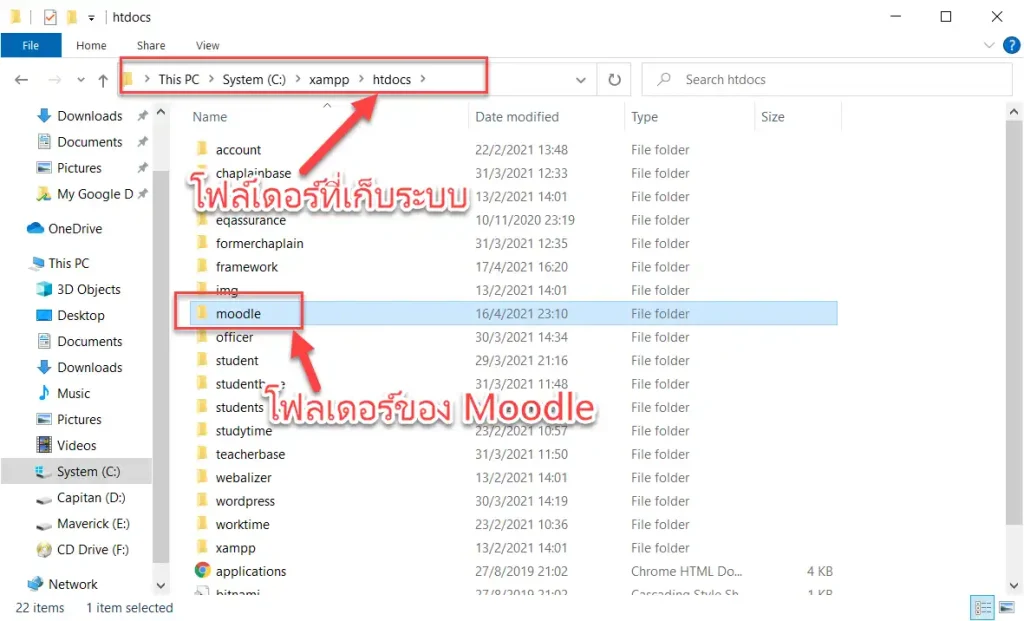
ในตัวอย่างจะเปลี่ยนชื่อเป็น elearning เพื่อให้สื่อความหมาย
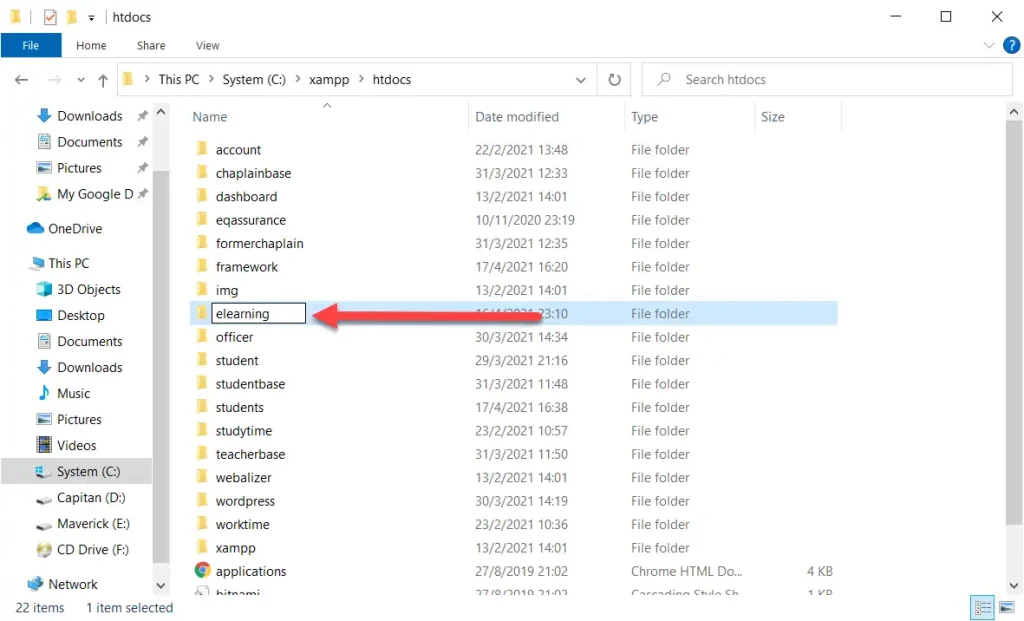
ลำดับต่อไปจะเข้าสู่ขั้นตอนการติดตั้ง Moodle แล้ว แต่ก่อนอื่นเราต้องสร้างฐานข้อมูลไว้รองรับระบบเสียก่อน โดยเข้าไปที่ระบบจัดการฐานข้อมูลของเรา ในตัวอย่างจำลองเซิร์ฟเวอร์ด้วยโปรแกรม XAMPP ระบบจัดการฐานข้อมูลจะเป็น phpMyAdmin ซึ่งสามารถเข้าใช้งานฐานข้อมูลได้ผ่านลิงก์ http://localhost/phpmyadmin/
เมื่อเข้าสู่หน้า phpMyAdmin ให้กรอก UserName และ Password สำหรับเข้าใช้งาน แล้วคลิกปุ่ม Go
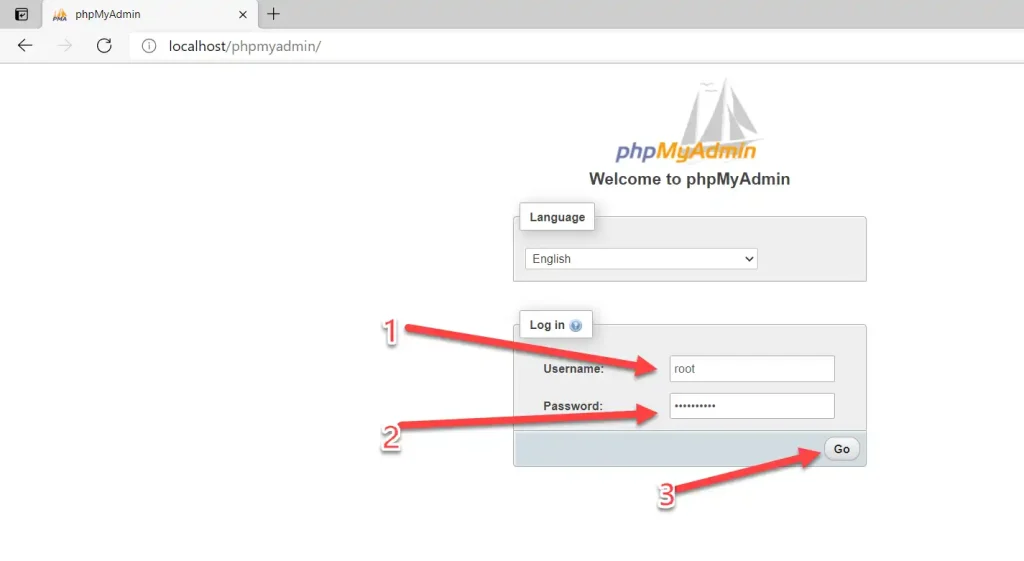
ที่แถบเมนูด้านซ้ายมือ คลิกที่เมนู New เพื่อสร้างฐานข้อมูลใหม่
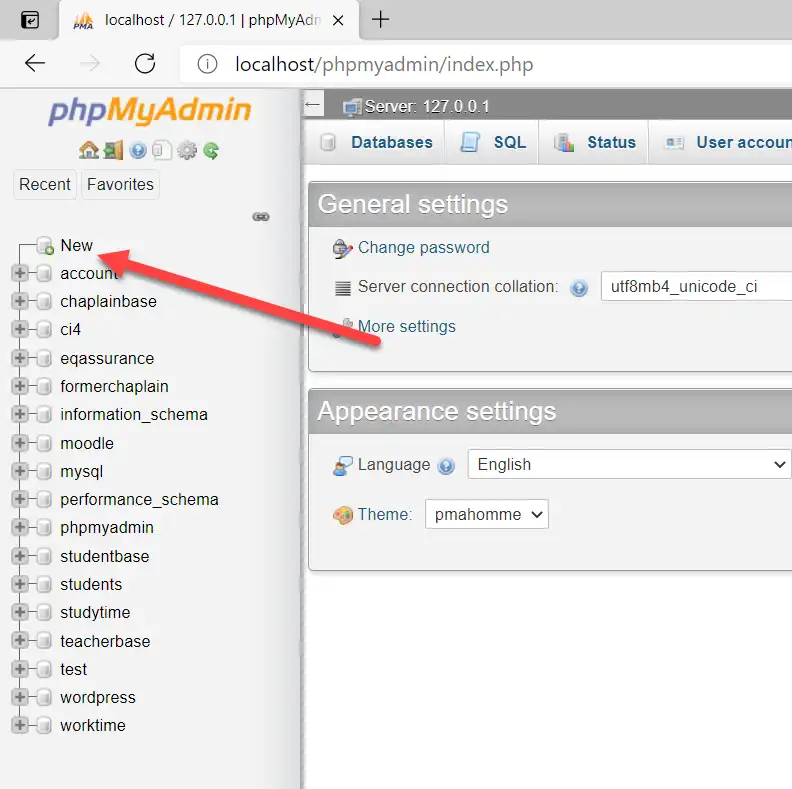
ในส่วน Create Database ให้กรอกชื่อฐานข้อมูลตามที่เราต้องการ ในตัวอย่างตั้งชื่อว่า elearning ที่ช่อง callation ด้านหลังให้เลือกเป็น utf8_general_ci เพื่อให้รองรับภาษาไทยได้อย่างไม่มีปัญหา เสร็ลแล้วคลิกปุ่ม Create
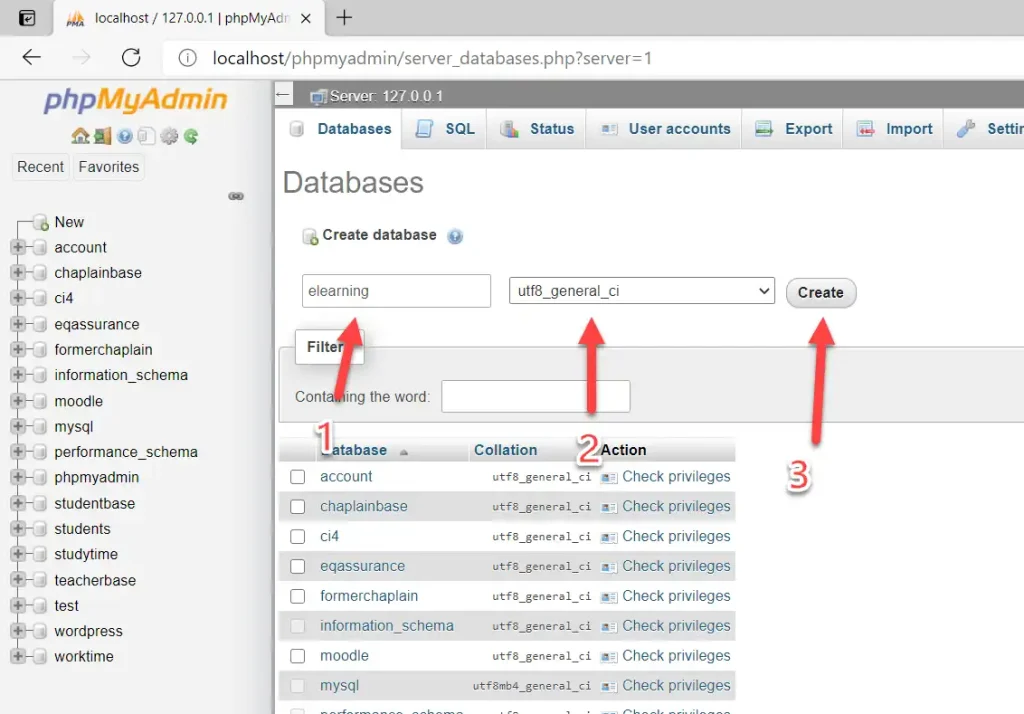
ก็จะได้ฐานข้อมูลสำหรับรองรับ Moodle แล้ว
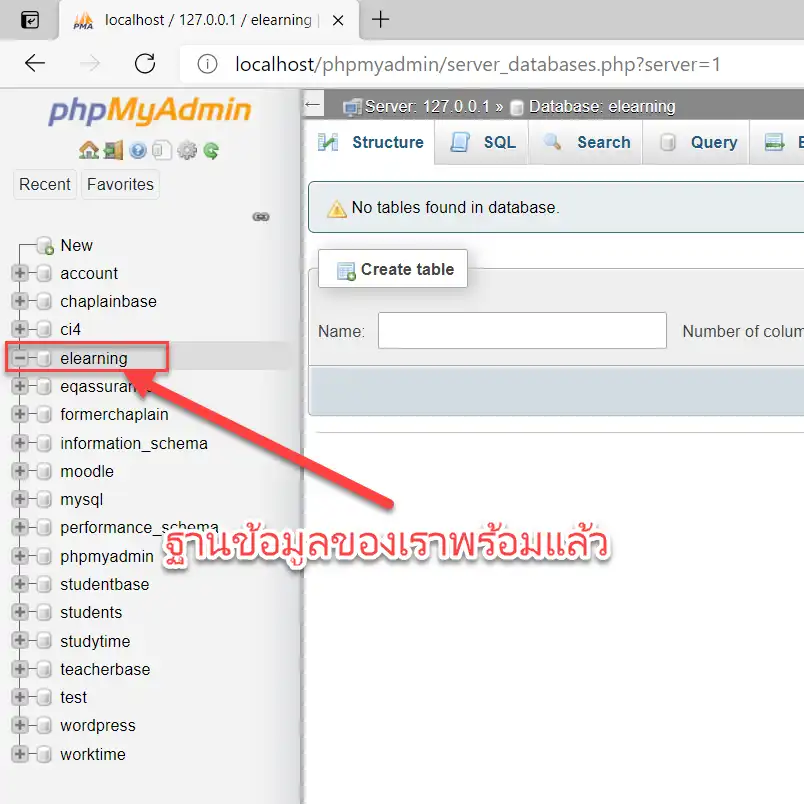
ขั้นตอนต่อไปให้เข้าไปที่ลิงก์ http://localhost/elearning ผ่านเว็บเบราเซอร์ เพื่อเข้าสู่หน้าสำหรับติดติ้ง Moodle
จะเข้าสู่หน้าติดตั้ง ให้เลือกภาษาสำหรับติดตั้ง Moodle ในตัวอย่างเลือกเป็นภาษาอังกฤษ English (en) แล้วคลิกปุ่ม Next
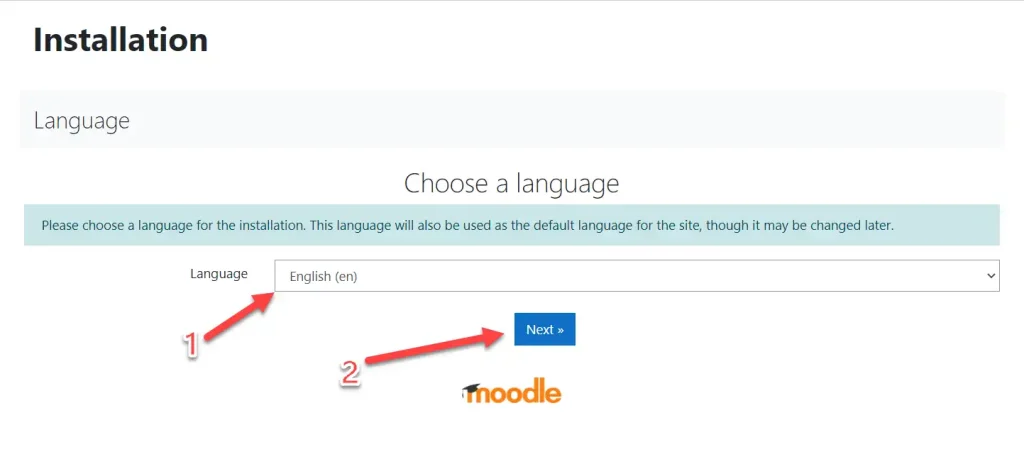
เข้าสู่หน้า Confirm paths ให้เลือก paths สำหรับเก็บไฟล์ข้อมูลของ Moodle ในตัวอย่างใช้ค่าตามที่ระบบเลือกให้ แล้วคลิกปุ่ม Next
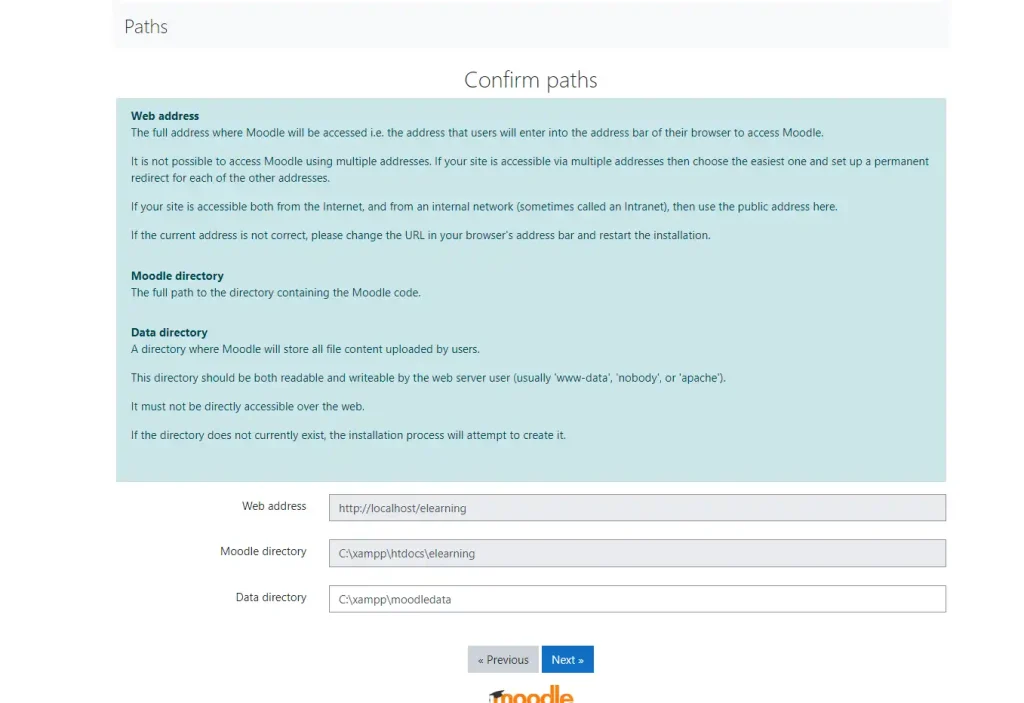
เข้าสู่หน้า Choose database driver ให้เลือกไดรเวอร์ของฐานข้อมูลตามที่เราใช้จริง ในตัวอย่างใช้ MariaDB (native/mariadbX เมื่อเลือกแล้วคลิกปุ่ม Next
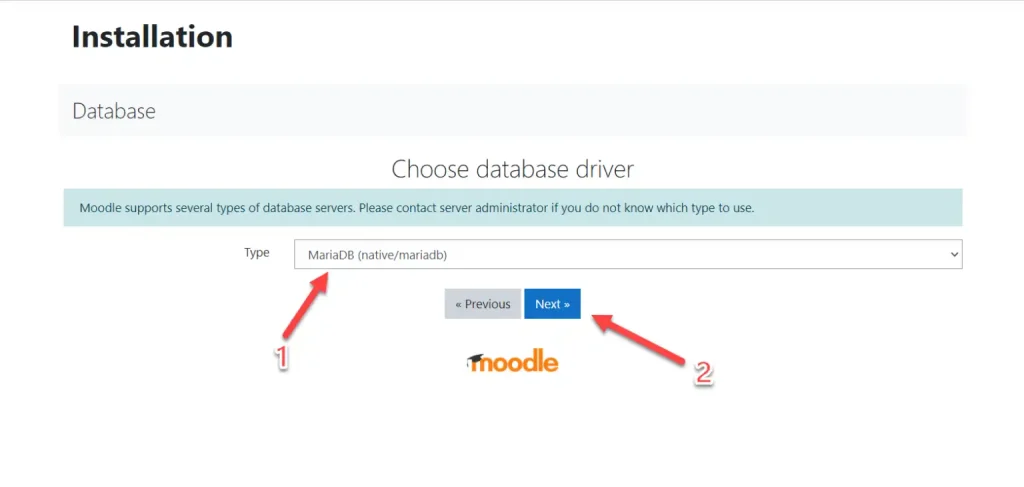
เข้าสู่หน้า Database settings ให้ทำการกรอกรายละเอียดเกี่ยวกับการเชื่อมต่อกับฐานข้อมูล ให้ตั้งค่าดังนี้
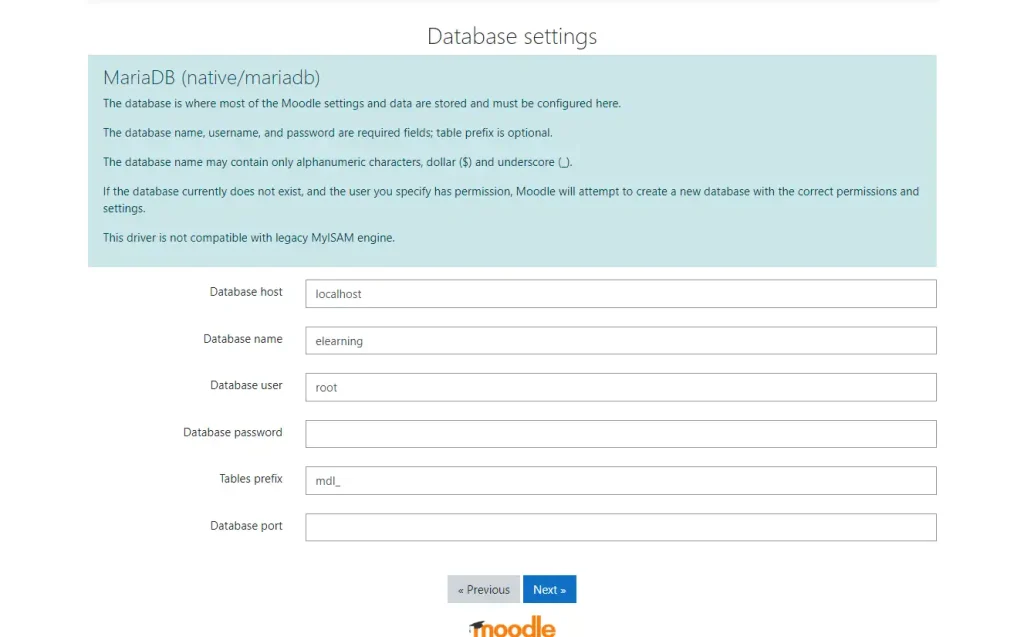
- Database host กรอกชื่อโฮสต์ของเรา ในตัวอย่างเป็น localhost
- Database name กรอกชื่อฐานข้อมูลตาที่เราได้สร้างไว้ ในตัวอย่างกรอกเป็น elearning
- Database user กรอกชื่อผู้ใช้งานฐานข้อมูล ในตัวอย่างเป็น root
- Database password กรอกรหัสผ่านสำหรับเข้าใช้ฐานข้อมูล
- Table prefix กรอกคำนำหน้าชื่อตารางในฐานข้อมูล (กรอกอะไรก็ได้)
- Database port ในกรณีที่เราเช่าโฮสต์ภายนอก อาจต้องระบุพอร์ตของฐานข้อมูล ในตัวอย่างไม่กรอก
เมื่อตั้งค่าต่าง ๆ เสร็จแล้วให้คลิกปุ่ม Next
เข้าสู่หน้ายืนยันการติดตั้ง ให้คลิกปุ่ม Continue
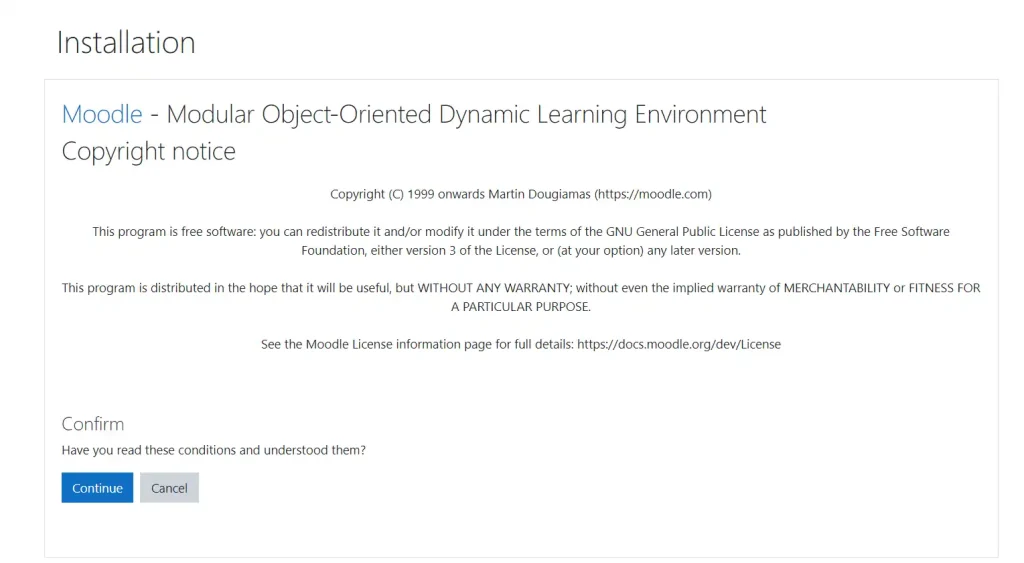
เข้าสู่หน้าตรวจสอบเซิร์ฟเวอร์ ถ้าไม่มีอะไรผิดพลาด ที่ช่อง Status ของรายการต่าง ๆ จะเป็นข้อความ OK สีเขียว เลื่อนลงไปด้านล่างคลิกปุ่ม Continue
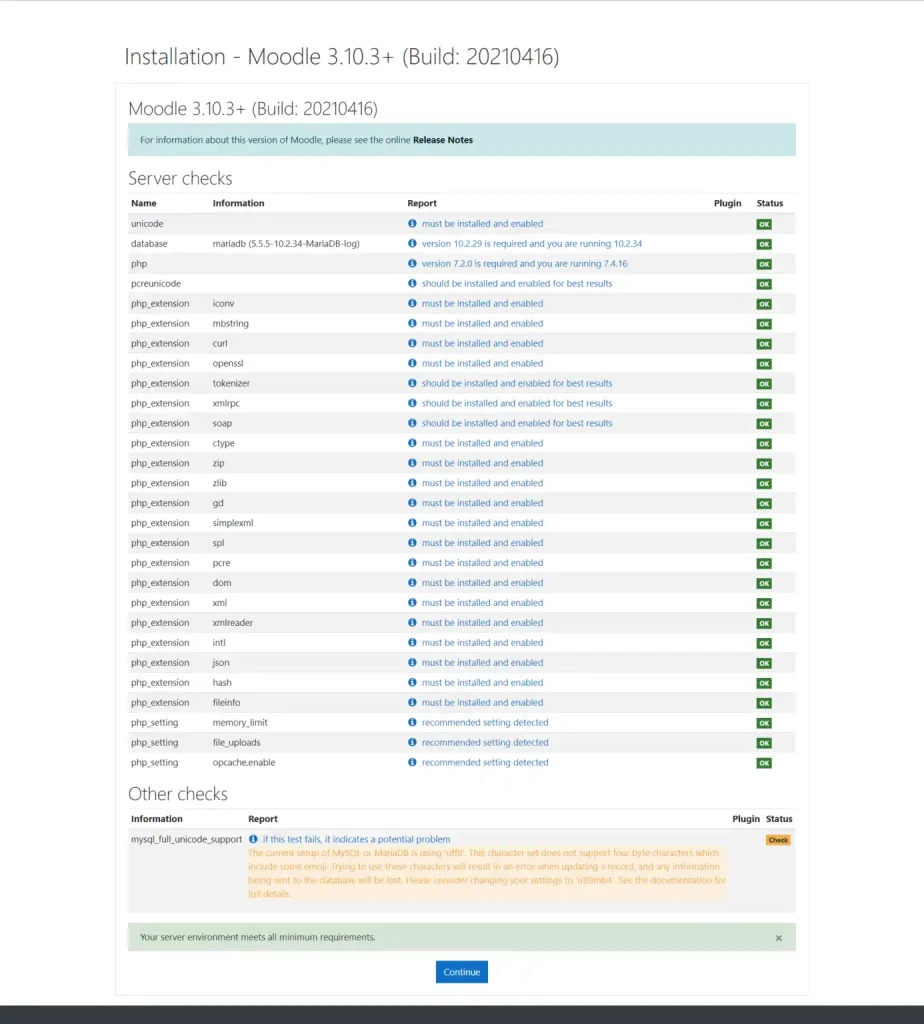
Moodle จะทำการติดตั้งโมดูลต่าง ๆ จำนวนมากและจะสรุปให้เราดูว่าติดตั้งอะไรไปบ้าง ให้เลื่อนลงไปแถวสุดท้ายของหน้าเพจแล้วคลิกปุ่ม Continue
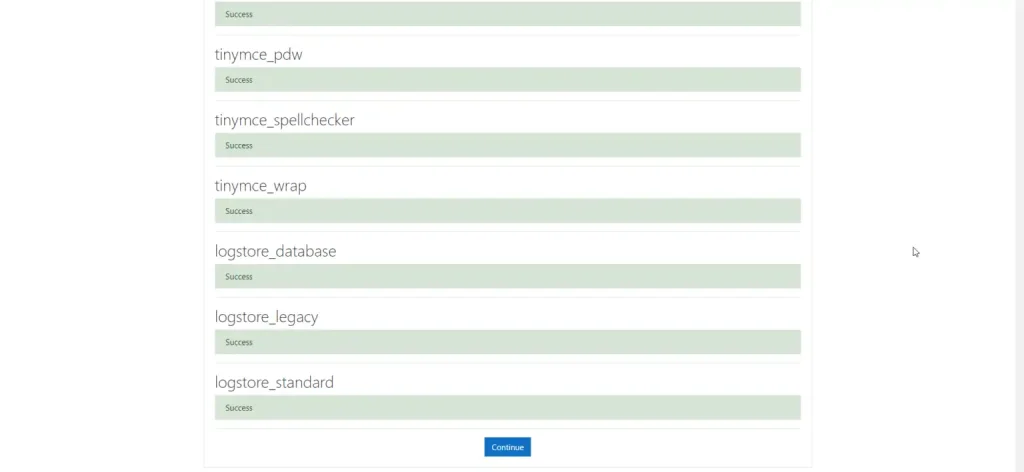
จะเข้าสู่หน้าสำหรับการตั้งค่าการเข้าใช้งานระบบ ให้กรอกรายละเอียดต่าง ๆ ดังนี้
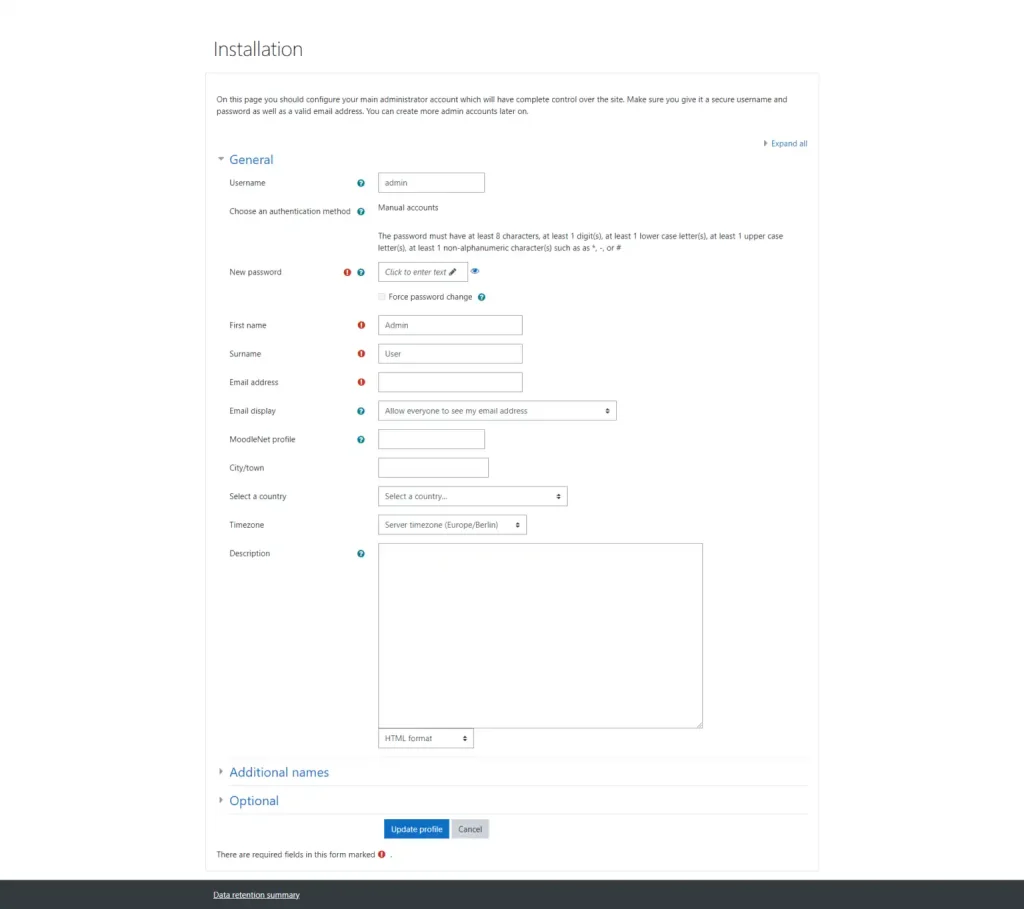
- Username กรอกชื่อผู้ใช้ที่ต้องการใช้ในการลงชื่อเข้าใช้ระบบ
- New password ให้คลิกที่ Click to enter text เพื่อกรอกรหัสผ่าน โดยรหัสผ่านจะต้องประกอบด้วยอักขระอย่างน้อย 8 ตัว และต้องประกอบด้วยตัวเลขอารบิคอย่างน้อย 1 ตัว, ตัวอักษรภาษาอังกฤษตัวพิมพ์เล็กอย่างน้อย 1 ตัว, ตัวอักษรภาษาอังกฤษตัวพิมพ์ใหญ่อย่างน้อย 1 ตัว และอักขระที่ไม่ใช่ตัวอักษรอีกอย่างน้อย 1 ตัว ซึ่งได้แก่สัญลักษณ์จำพวก *, -, or # เหล่านี้ (เงื่อนไขในการตั้งรหัสผ่านนี้อาจจะดูยุ่งยากหน่อย แต่เราสามารถเข้าไปแก้ไขเงื่อนไขเหล่านี้ได้ในภายหลัง หลังจากติดตั้งระบบเสร็จแล้ว)
- First name กรอกชื่อ
- Surname กรอกนามสกุล
- Email address กรอกที่อยู่อีเมล (ควรเป็นอีเมลที่ใช้งานได้จริง)
- Email display เลือกว่าจะให้คนอื่นเห็นอีเมลส่วนตัวของเราหรือไม่
- MoodleNet profile ว่างไว้ก็ได้
- City/town กรอกจังหวัด
- Select a country เลือกประเทศ
- Timezone เลือกโซนเวลา กรณีเป็นประเทศไทยให้เลือก Asia/Bangkok
- Description กรอกรายละเอียดเกี่ยวกับตัวเราเอง
ตัวเลือกอื่น ๆ ไม่ต้องกรอกก็ได้ เมื่อตั้งค่าเสร็จแล้วคลิกปุ่ม Update Profile
จะเข้าสู่หน้า New settings – Front page settings ให้ตั้งค่าต่าง ๆ ดังนี้
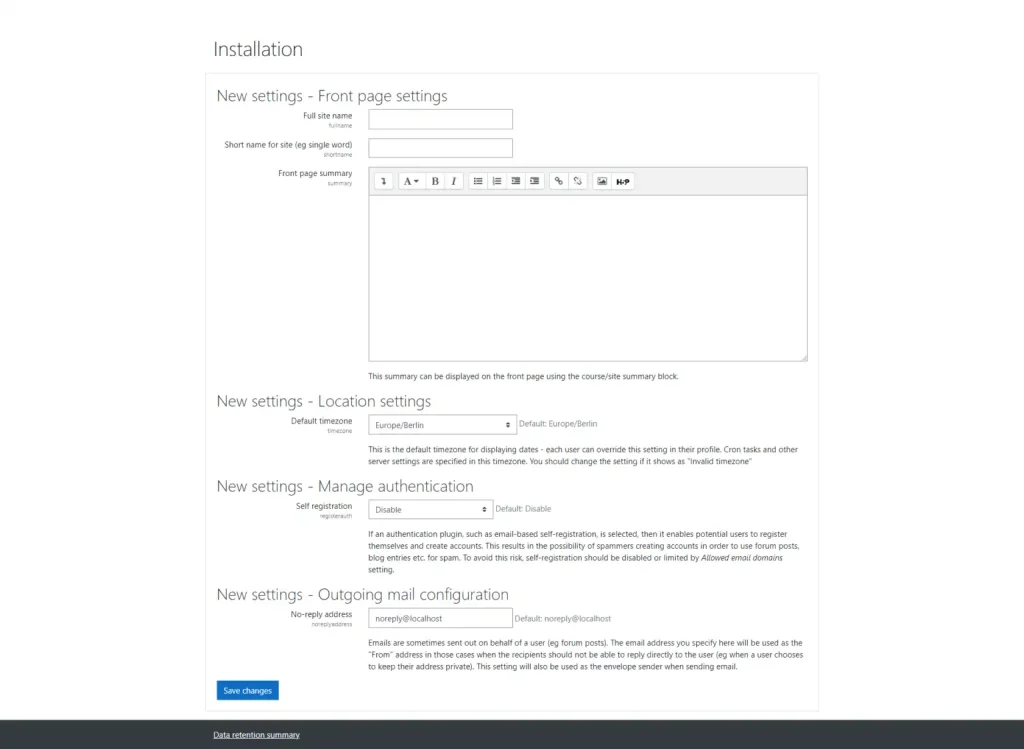
- Full site name ให้กรอกชื่อเว็บไซต์ หรือชื่อโรงเรียน ชื่อสถานศึกษา เป็นต้น
- Short name for site ให้กรอกชื่อเว็บไซต์แบบสั้น ๆ
- Front page summary กรอกรายละเอียดเกียวกับเว็บไซต์ สถานศึกษา
- Default timezone กรณีประเทศไทยให้เลือกเป็น Asia/Bangkok
- Self registration เลือกว่าให้คนอื่นสามารถสมัครเข้ามาเรียนด้วยตนเองได้หรือไม่ ถ้าไม่ต้องการให้เลือก Disabled
เมื่อตั้งค่าต่าง ๆ เสร็จแล้วให้คลิกปุ่ม Save changes
เป็นอันเสร็จสิ้นการติดตั้ง Moodle
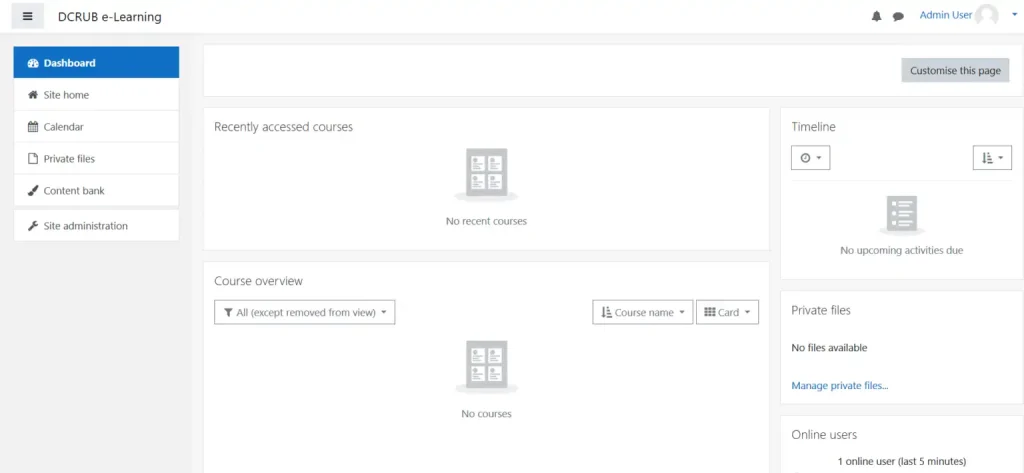
เมื่อติดตั้งเสร็จแล้วให้เข้าไปยังโฟลเดอร์ที่เก็บ Moodle (C:\xampp\htdocs\elearning) แล้วลบโฟลเดอร์ install และไฟล์ install.php ทิ้งไปเพื่อป้องกันการติดตั้งซ้ำ