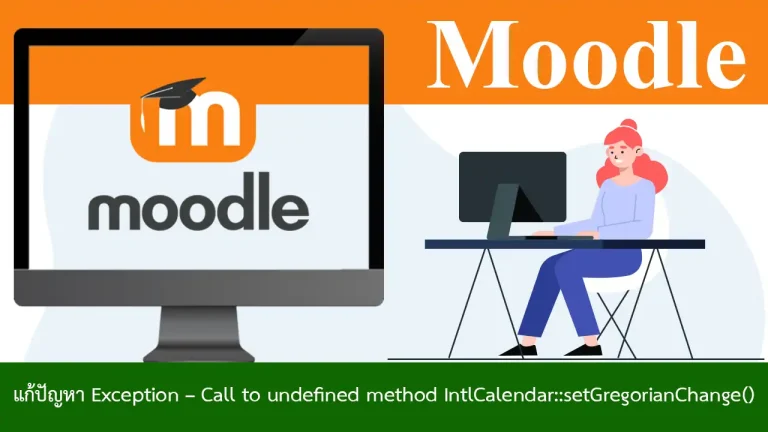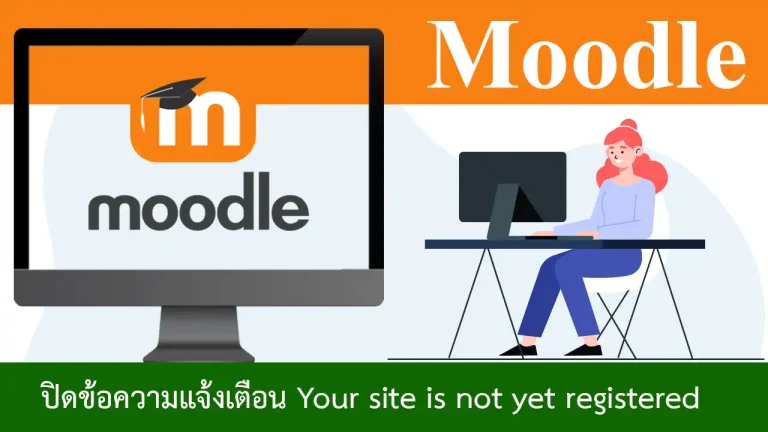วิธีเปิดใช้ฟังก์ชัน Copy & Paste ใน Command Prompt ใน Windows 10

สำหรับบางท่านที่ต้องใช้งาน Command Prompt อยู่บ่อย ๆ บางทีมีคำสั่งยาว ๆ ที่คัดลอกมาจากที่อื่นแล้วจะเอามาวางใน Command Prompt เพื่อรัน แต่ไม่สามารถวางได้ คงเสียอารมณ์น่าดู เพราะต้องมาพิมพ์ใหม่ทั้งหมด และยังเสี่ยงต่อการพิมพ์ผิดอีกด้วย นั่นเป็นเพราะฟังก์ชัน Copy and Paste ของ Command Prompt ยังไม่เปิดใช้งาน ซึ่งเราสามารถเปิดใช้งานได้ดังนี้ หน้าต่าง Command Prompt Properties จะถูกเปิดขึ้นมา หลังจากทำตามขั้นตอนด้านบนแล้ว เราก็จะสามารถใช้คีย์ลัด Ctrl + C เพื่อคัดลอกข้อความ และ Ctrl + V เพื่อวางข้อความ…